
Quando a pandemia atingiu o mundo, ficamos com tempos incertos. Devido ao bloqueio mundial, muitas empresas não puderam prosseguir normalmente.
Muitas empresas fizeram uso de serviços online para realizar reuniões. O Skype e o Zoom tinham um novo grupo de pessoas de quem começaram a ver downloads.
Muitas escolas usaram o Zoom para conduzir as aulas, para que os alunos ainda pudessem concluir seus programas escolares com eficiência.
Muitos de nós têm curtos períodos de atenção e você pode ter percebido que perdeu alguns pontos críticos em uma reunião do Zoom. Mas com um gravador de tela, você poderia ter assistido novamente à conferência e atualizado o que perdeu.
But where can you find a decent application to gravar uma reunião de zoom? This article looks at all the best options for Zoom screen recording.
Vamos mergulhar de cabeça.
Como gravar no Zoom?
Com um aplicativo fantástico como o Zoom, não é surpresa que eles ofereçam seu gravador Zoom no aplicativo. No entanto, você precisa da permissão do anfitrião para gravar a reunião do Zoom. Em seguida, todos os participantes também verão um ícone de gravação assim que você começar.
Dicas: Você pode se interessar por como gravar reunião de zoom sem permissão.
No entanto, o gravador Zoom é prático e fácil de usar. Então como fazer uma gravação de tela Zoom?
Em primeiro lugar, você precisará ative a opção “Gravação Local” na sua conta, caso ainda não o tenha feito. Suponha que você não tenha certeza de como o gravador funciona. Siga estas próximas etapas para habilitar a gravação do Zoom.
- Iniciar Sessão
Faça login na sua conta Zoom como administrador e apenas os administradores podem editar as configurações da conta. Se você for um participante, precisará da permissão do anfitrião antes de prosseguir. - Vá para gerenciamento de contas.
Clique em "Gerenciamento de contas" no menu e selecione "Configurações da conta". Na guia de configurações, você notará um que diz "Gravação" clique nele. Para um usuário premium, verá uma alternância chamada “Recodificação Local”. Clique em Habilitar e selecione habilitar.
Em segundo lugar, você precisa saber como iniciar e terminar a gravação de uma reunião Zoom usando esse recurso, e aqui está como.
- Comece uma reunião.
Assim que a reunião começar, você notará uma barra de ferramentas na parte superior da tela do computador. Clique na opção “Mais” > “Gravar” para iniciar a gravação da tela Zoom. Ele perguntará se deve gravar a sessão, salvá-la em seu computador ou na nuvem e selecionar o local de armazenamento desejado.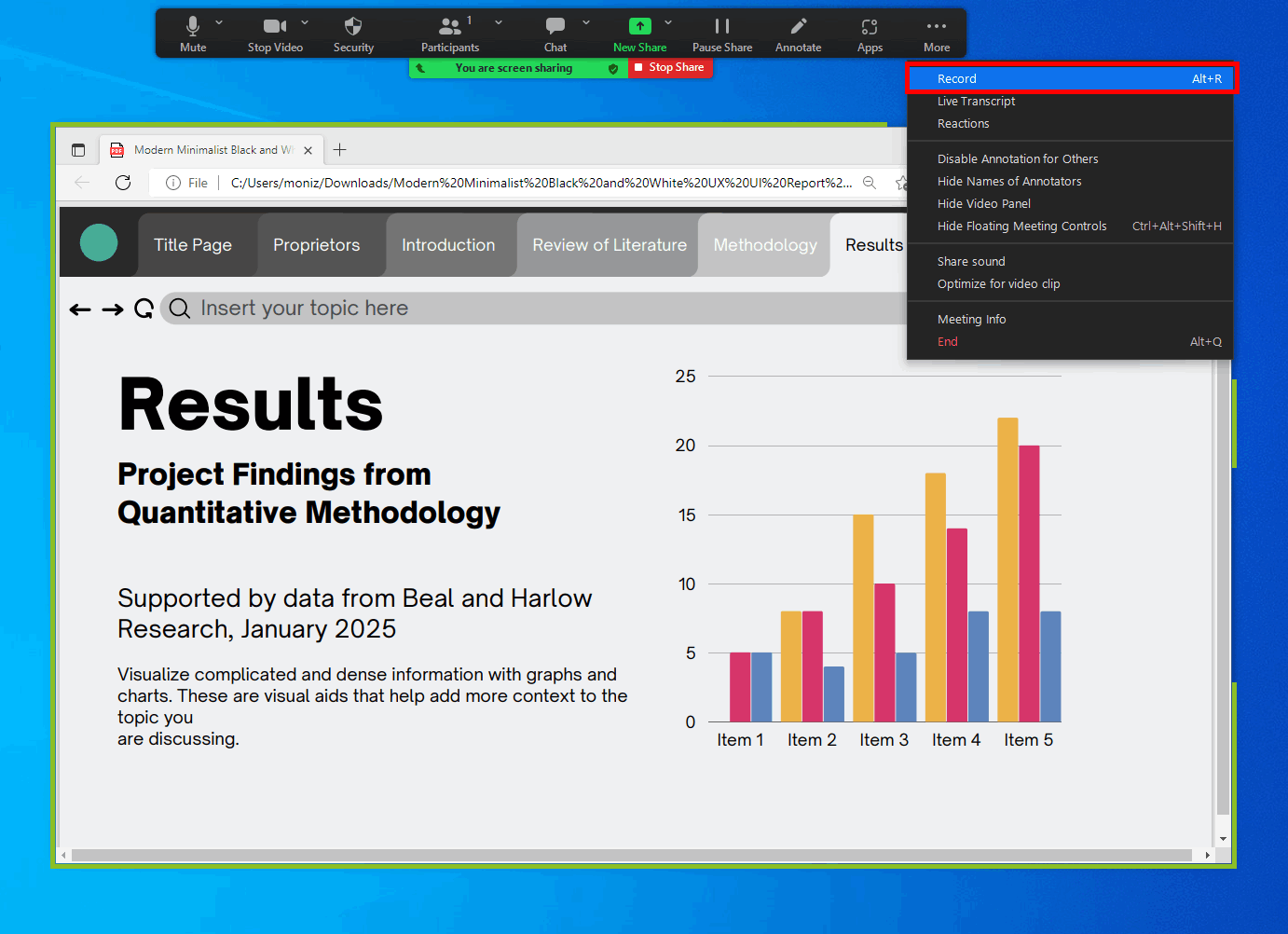
- Clique em gravar
Você pode pausar a gravação a qualquer momento simplesmente clicando no ícone de pausa. Quando a reunião terminar, a gravação do Zoom será salva automaticamente no slot alocado em seu backup na nuvem ou no seu PC, se você selecionou “Salvar no meu computador”.
5 maneiras mais fáceis de gravar reunião de zoom
Muitos usuários estão curiosos para saber se o Zoom saberá se eu gravo a tela, o Zoom pode detectar a gravação da tela. A resposta é Sim se você estiver gravando no Zoom. E todos os participantes podem ver o ícone de gravação na tela.
No entanto, se você usar um aplicativo de terceiros para fazer a gravação da tela do Zoom, o Zoom não o detectará. Em algumas circunstâncias, você pode querer fazer uma gravação de tela Zoom secretamente ou gravar a tela Zoom como participante.
É por isso que reunimos algumas opções que ajudarão você a fazer a gravação da tela do Zoom.
Vamos começar.
Gravador de tela AmoyShare
Se você gostaria de saber como gravar uma reunião Zoom com áudio, tenho um gravador de tela Zoom superior que será a melhor ferramenta para você.
AmoyShare tem uma lista interminável de produtos úteis, então sinta-se à vontade para explorar o que mais eles oferecem. Ele não apenas permite gravar a tela do Zoom como participante, mas também ajuda a gravar o Zoom com som de forma conveniente.
Deixe-me mostrar como fazer a gravação da tela Zoom com áudio agora!
Antes de começarmos, faça o download do aplicativo gratuito para o seu dispositivo em que você participa das reuniões do Zoom. Em seguida, instale o aplicativo seguindo as instruções. É 100% seguro e livre de quaisquer anúncios.
Screen Recorder
Capture vídeo e áudio HD instantaneamente
- para Windows 10/8/7
- para Mac OS X 14+
- para Android
- Selecionar gravador
Abra o aplicativo e você verá diferentes opções de gravação assim que estiver aberto. Por exemplo, “Video Recorder”, “Audio Recorder” e “Game Recorder”, selecione o botão “Video recorder”.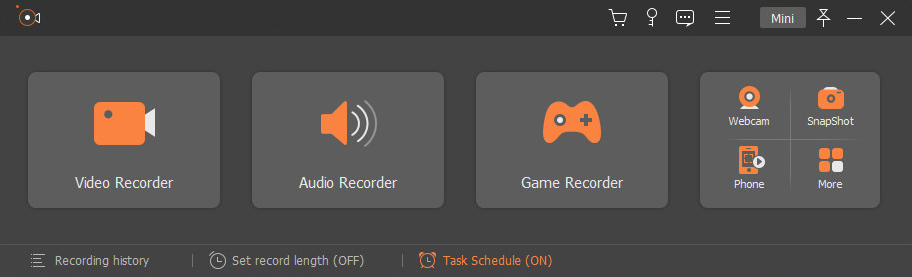
- Iniciar gravação
Depois de selecionar o modo de gravação, a ação o levará para outra tela. Você notará um pop-up de um quadrado laranja com guias de arrastar. Arraste as guias para selecionar a parte personalizada da tela que deseja gravar ou escolha o tamanho padrão.
Além disso, você pode ativar o som do sistema, áudio e webcam, se necessário.
Em seguida, clique no botão de gravação e uma contagem regressiva aparecerá.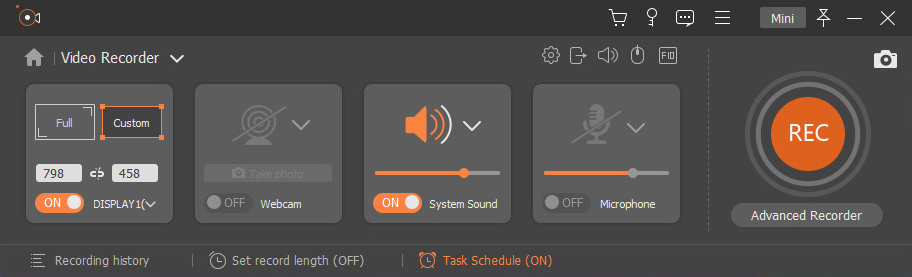
- Parar Gravação
Por fim, para interromper a gravação, clique no quadrado na parte inferior da tela no painel do gravador de tela. Como alternativa, você pode usar as teclas do teclado para uma maneira mais rápida de iniciar e interromper suas gravações de tela. Clique Ctrl + Alt + R para iniciar/parar a sua gravação.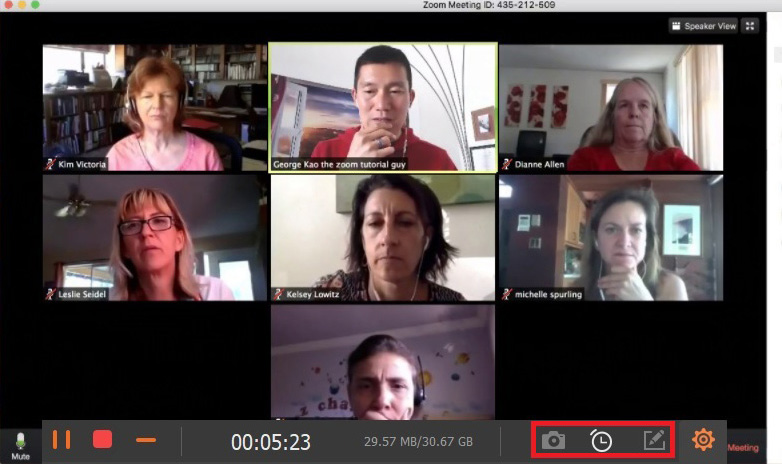
Barra de jogos do Windows 11
A Game Bar é a ferramenta integrada no Windows 10/11. Com ele, você pode gravar a tela do Zoom sem instalar o aplicativo extra.
- Encontre a opção de jogo.
Abra a guia de configurações no seu computador Windows. Clique no botão Iniciar e pesquise na barra de pesquisa por Configurações. Uma vez aberto, você verá um painel com uma guia de jogos. Clique na guia de jogos e selecione a outra guia chamada Capturas.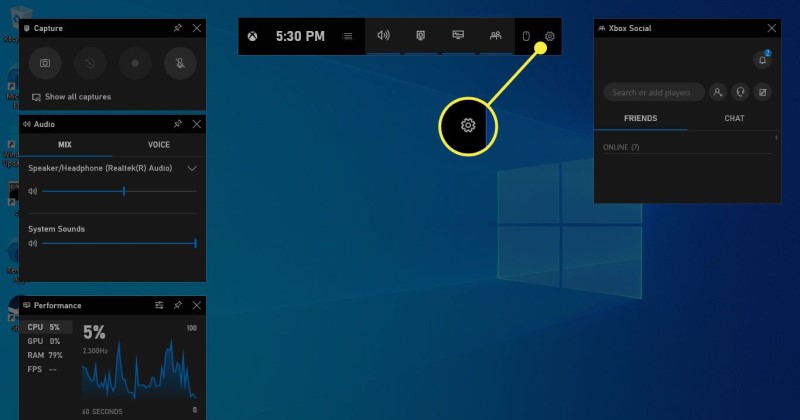
- Alterar as configurações de captura
Aqui você notará diferentes opções de gravação de tela. Primeiro, ative a guia “Gravar o que aconteceu”. Isso permite que você comece a gravar clicando no botão Botão Windows+Alt+G, o que facilita o acesso. - Clique nos botões Windows+Alt+G
Uma vez que suas configurações são feitas, digite no seu teclado Botão Windows+Alt+G. Ele trará um gravador de vídeo embutido. Há um painel na parte superior da tela. Selecione aquele que se parece com uma câmera. Depois de clicar no botão de captura, você verá uma barra com alguns botões, e um deles é um círculo, que é o botão de gravação. Depois de clicar nele, a gravação será iniciada e salva em sua área de trabalho.
VLC
O VLC é um reprodutor de vídeo versátil, conversor e gravador de tela.
Então, como gravar a tela Zoom com o VLC facilmente. Continue lendo.
Dicas: Saiba mais sobre Captura de tela VLC.
- Abrir VLC
Abra o aplicativo VLC no seu computador e selecione a guia suspensa "exibir", clique em "Controle avançado" e habilite-o. Agora você notará um botão de reprodução e pausa.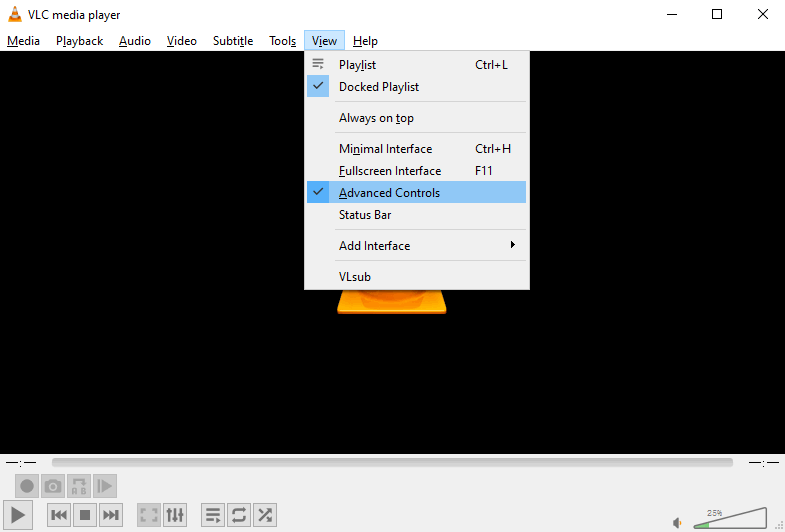
- Processo de captura
Depois de ativar as configurações avançadas, clique na guia "Mídia" e "Abrir dispositivo de captura".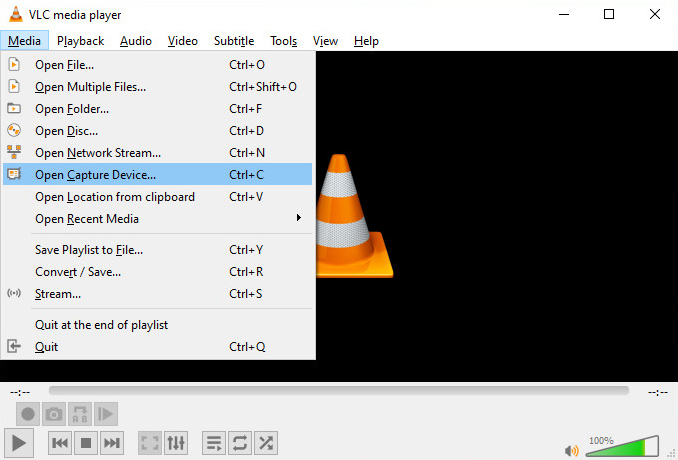
Em seguida, selecione o botão “Desktop” nas opções suspensas no modo de captura. Em seguida, selecione a taxa de quadros desejada, como 30.00 f/s, e clique no botão “Converter” que você verá no menu “Reproduzir”. Além disso, lembre-se de selecionar o perfil como “Vídeo-H.264+MP3 (MP4)”.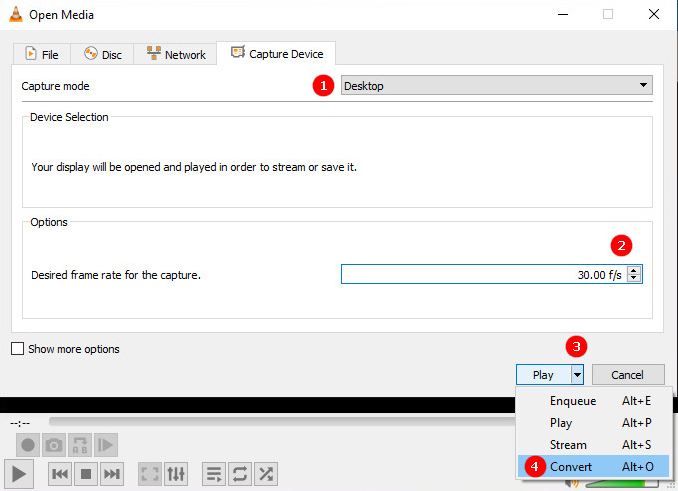
- Selecione o destino e comece
Após selecionar o perfil de vídeo, clique em navegar e escolha onde deseja salvar seus arquivos e o nome. Em seguida, clique em “Salvar” e clique em “iniciar” para iniciar o processo de gravação.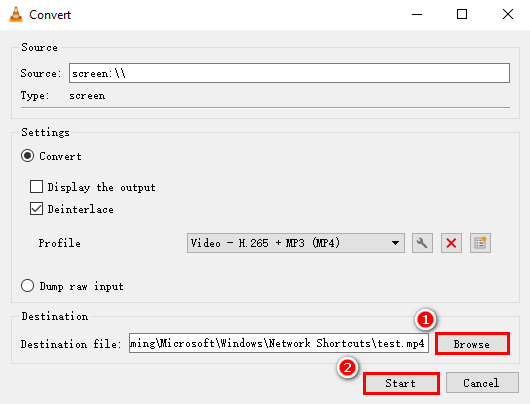
Você verá o botão de gravação ativa nos controles avançados. Uma vez feito com a gravação, clique em parar.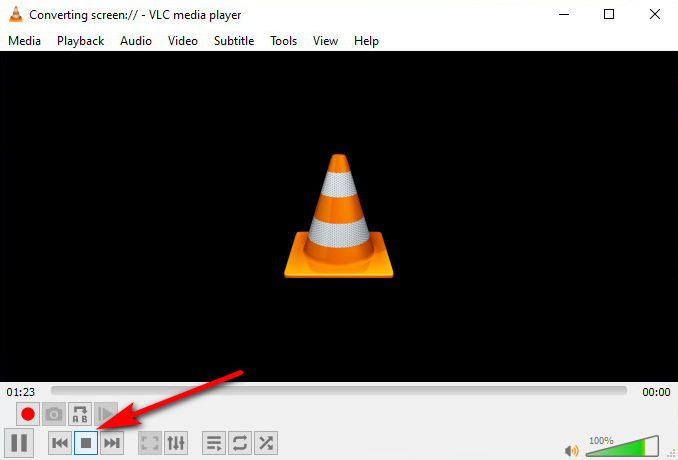
Screencast-O-Matic
- Faça o download e abra
Faça o download do Screencast-O-Matic aplicativo e abra-o. Em seguida, clique no botão “Gravador” no lado direito no canto da página. - Clique em gravar
Você verá um botão "Iniciar Gravador de Tela". Clique nisso. Você verá uma notificação informando que o gravador está sendo iniciado. - Comece a gravar
Você notará os botões do gravador de tela em seu computador. Selecione o botão de gravação para iniciar o processo.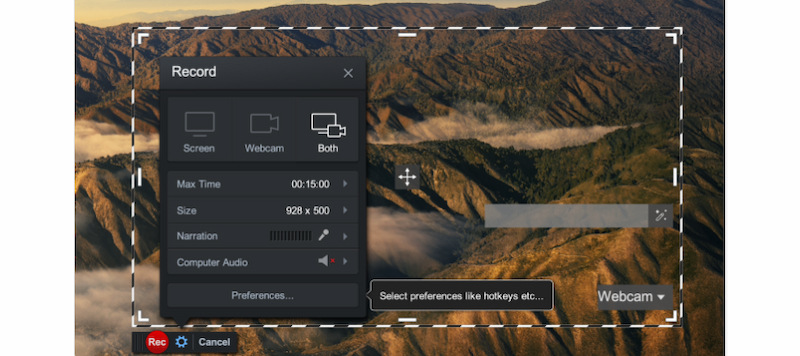
ShareX
O ShareX é outro aplicativo que você pode usar para gravar a tela do Zoom, mas infelizmente esse aplicativo salva seus vídeos em um formato menos compatível. Além disso, as gravações de tela são automaticamente no formato FFmpeg, portanto, talvez seja necessário convertê-las posteriormente. Finalmente, BeeConverterName é uma excelente ferramenta para converter vídeos para o formato MP4.
- Baixe e instale o ShareX
Acesse https://getsharex.com/ e baixe e instale o aplicativo em seu dispositivo. Depois que o aplicativo estiver instalado, clique duas vezes no ícone e abra-o. - Selecione o modo de captura
Quando o aplicativo for aberto, clique na guia suspensa chamada "Capturar" na barra lateral esquerda. Selecione aquele com o nome “Screen Recording” para gravações de tela de vídeo. Você precisará baixar um aplicativo adicional, que está incluído no ShareX.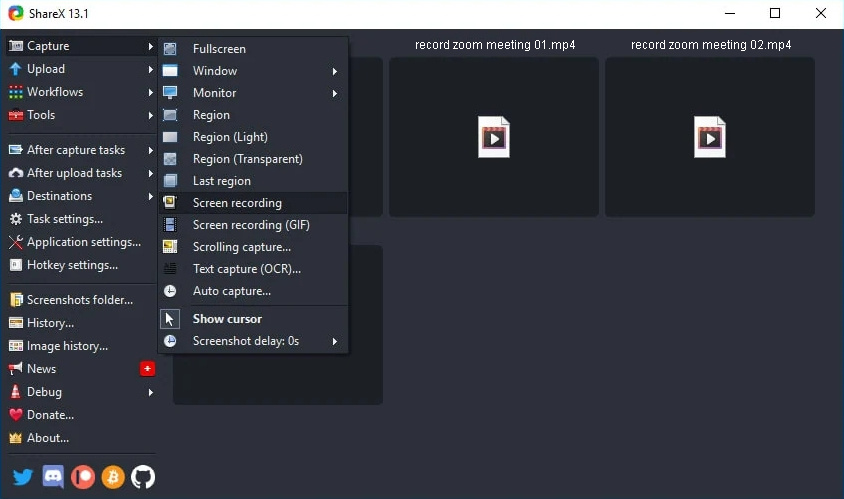
- Selecione o destino e clique em gravar
Depois de selecionar a guia de gravação de tela, você pode escolher o destino do seu vídeo. Você também pode usar a tecla de atalho para parar e iniciar sua gravação e clicar Shift+PrSc.
Considerações Finais
Embora muitos desses gravadores de tela sejam gratuitos e fáceis de usar, o AmoyShare é o melhor produto para escolher quando você deseja gravar reuniões Zoon de alta definição.
O AmoyShare é fácil de usar e possui uma interface de usuário simples que quase qualquer pessoa pode usar. Então, por que você se desviaria da perfeição e optaria por outro aplicativo de gravação de tela Zoom?
Screen Recorder
Capture vídeo e áudio HD instantaneamente
- para Windows 10/8/7
- para Mac OS X 14+
- para Android
Sabemos que você quer ser eficiente, e o AmoyShare visa ajudá-lo em sua vida cotidiana, fornecendo as ferramentas necessárias para conversões de vídeo e áudio, downloads e gravações de tela Zoom.
Até a próxima vez.
Perguntas frequentes
O Zoom saberá se eu gravar a tela?
Se você usa o gravador Zoom integrado, sim, mas se usa um aplicativo externo como Gravador de tela AmoyShare , nenhum participante saberá que você está gravando.
Você pode gravar uma reunião do Zoom sem permissão?
Sim, você pode gravar a reunião do Zoom sem permissão com terceiros gravador de tela . Mas se você pretende mostrá-lo a outras pessoas, você precisa pedir permissão aos participantes.
Como gravar a tela Zoom com som?
Você pode usar Gravador de tela AmoyShare para gravar várias reuniões Zoom em alta definição com som de alta qualidade.