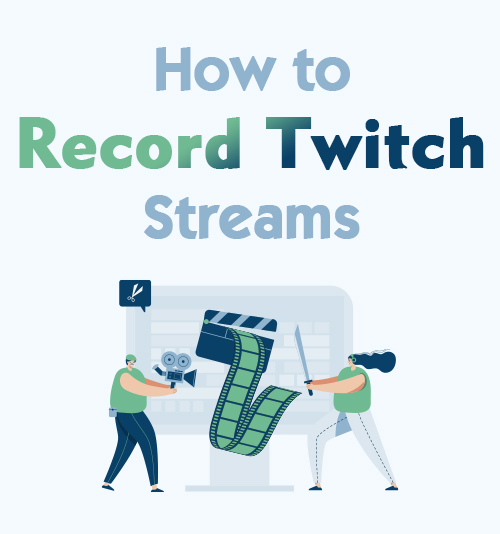
Twitch é um dos principais serviços americanos de streaming de vídeo ao vivo, que dá mais ênfase à transmissão ao vivo de videogame.
Para os telespectadores diários do Twitch, o Twitch é mais do que um serviço de streaming ao vivo, pois também cria um lugar onde criadores, jogadores e influenciadores podem se conectar à comunidade e compartilhar algo com seus telespectadores.
A razão por trás da crescente população de públicos do Twitch é o sentimento de pertencimento que envolve seus espectadores e criadores.
Se você é um jogador, vlogger ou um streamer, pode querer gravar sua jogabilidade no Twitch e compartilhá-la com seus seguidores.
O compartilhamento de streams gravados do Twitch não precisa ser muito estressado, pois descrevemos 5 métodos eficazes sobre como gravar streams do Twitch sua e de outra pessoa.
Dica: Além de gravar streams, você também pode baixar clipes do Twitch online com apenas alguns cliques.
Agora vamos começar!
Parte 1: melhor maneira de gravar streams do Twitch
Se você está procurando um gravador de tela tudo-em-um que pode capturar segmentos profissionalmente no Twitch, Gravador de tela AmoyShare é um dos magníficos softwares de gravação de tela que você pode utilizar.
Este software de gravação de tela permite que seus usuários capturem partes espetaculares dos streams de seus criadores favoritos sem perder a qualidade do video. Ainda mais interessante é que ele tem recursos flexíveis que permitem que você editar o vídeo enquanto você está gravando, capturar instantâneos no meio da gravação, etc. Além disso, sua tecnologia de codificação de vídeo HD simultânea garante a você um excelente qualidade resultado de vídeos gravados e qualidade de áudio.
Formatos de saída suportados: MP3, MP4, MOV, JPG, PNG, GIF e muito mais.
Amigo do usuário: Você não verá nenhum anúncio ao usar a ferramenta.
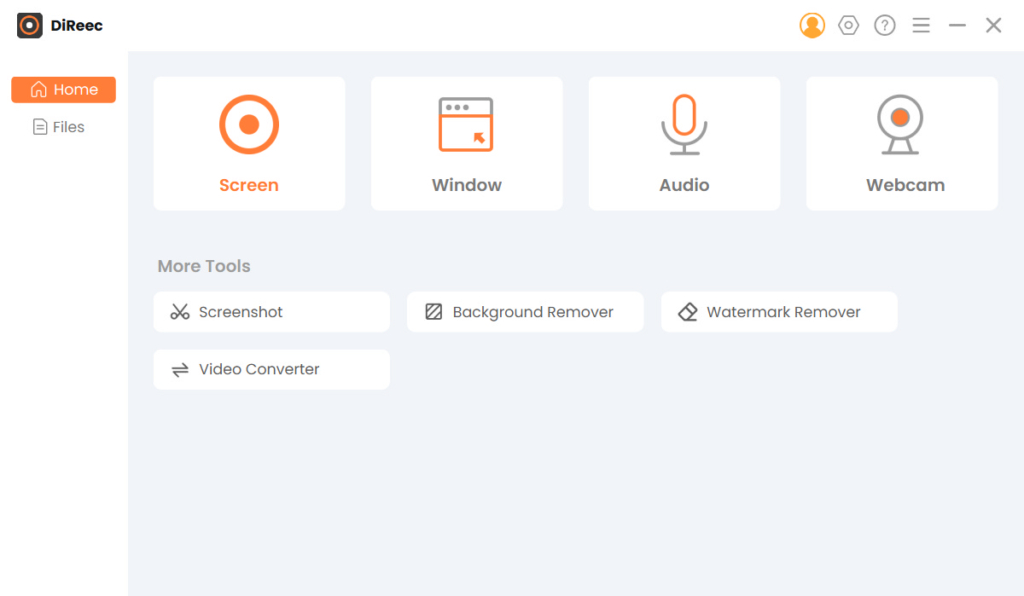
Características chaves:
● É um software de gravação de tela intuitivo que permite aos usuários incluir a adição de sobreposição de webcam e captura de tela durante a gravação.
● Possui uma ampla configuração onde você pode personalizar a área de gravação da tela.
● Permite definir uma determinada qualidade de imagem, vídeo e áudio.
● Reduz o ruído de áudio desnecessário e exclui o áudio durante a gravação de áudio.
● O problema da marca d'água não é um problema, pois este software de gravação de tela mantém o conteúdo original sem deixar vestígios de qualquer marca d'água.
Screen Recorder
Capture vídeo e áudio HD instantaneamente
- para Windows 10/8/7
- para Mac OS X 14+
- para Android
- Instale um gravador de tela Twitch
- Como mencionado acima, o AmoyShare Screen Recorder é poderoso e pode ajudá-lo a gravar. A primeira coisa que você precisa fazer é instalá-lo no seu computador. Clique no botão “Download grátis” para que o software possa ser salvo com sucesso no seu computador.
- Configurar preferências
- Após o download, você verá a interface intuitiva deste software gravador de tela. Acesse a janela “Configurações” na barra de menu superior, que se parece com um ícone de engrenagem. Conseqüentemente, clique em “Gravação”. Ele está localizado no lado esquerdo da guia de preferências para configurar suas preferências de gravação. Existem muitas opções que você pode escolher marcando as caixas ao lado de sua preferência de modo de gravação.
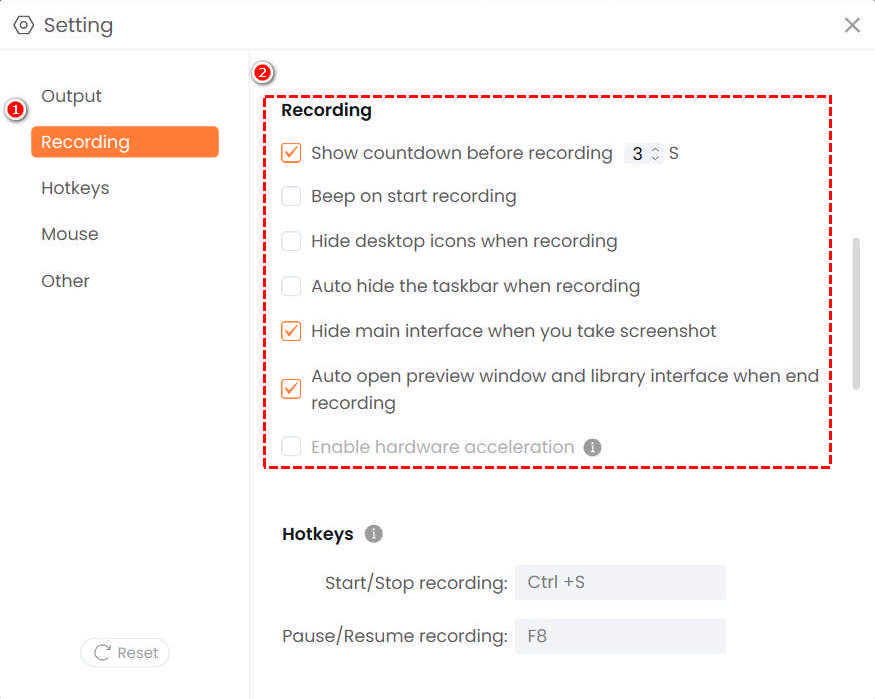
- Após o download, você verá a interface intuitiva deste software gravador de tela. Acesse a janela “Configurações” na barra de menu superior, que se parece com um ícone de engrenagem. Conseqüentemente, clique em “Gravação”. Ele está localizado no lado esquerdo da guia de preferências para configurar suas preferências de gravação. Existem muitas opções que você pode escolher marcando as caixas ao lado de sua preferência de modo de gravação.
- Selecione a preferência de saída desejada
- Depois, vá para a outra aba de preferências que é “Saída”. A partir daí, você pode selecionar o formato de captura de tela, formato de vídeo, codec de vídeo, qualidade de vídeo e taxa de quadros. Assim que terminar a configuração, fique à vontade para fechar a janela e prosseguir com a gravação, pois essas alterações serão salvas automaticamente.
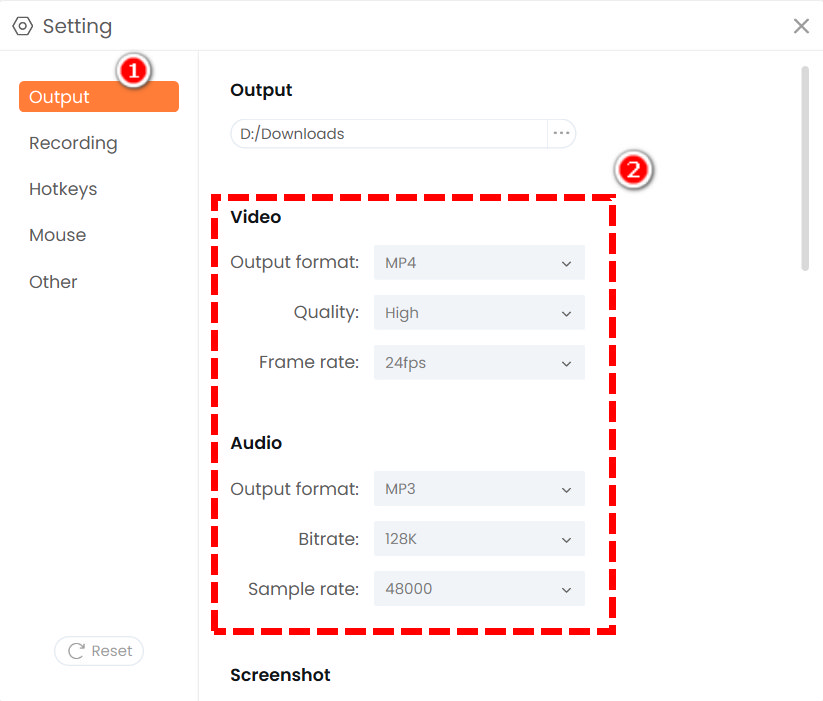
- Depois, vá para a outra aba de preferências que é “Saída”. A partir daí, você pode selecionar o formato de captura de tela, formato de vídeo, codec de vídeo, qualidade de vídeo e taxa de quadros. Assim que terminar a configuração, fique à vontade para fechar a janela e prosseguir com a gravação, pois essas alterações serão salvas automaticamente.
- Comece a gravar
- Terminada a configuração, volte para a interface inicial do software. Clique no modo “Tela” e selecione a área específica do jogo Twitch que você vai gravar. Uma vez escolhido, ative a webcam, o microfone ou o áudio do sistema conforme suas necessidades. Depois, basta clicar no grande botão redondo que contém “REC” para iniciar a gravação.
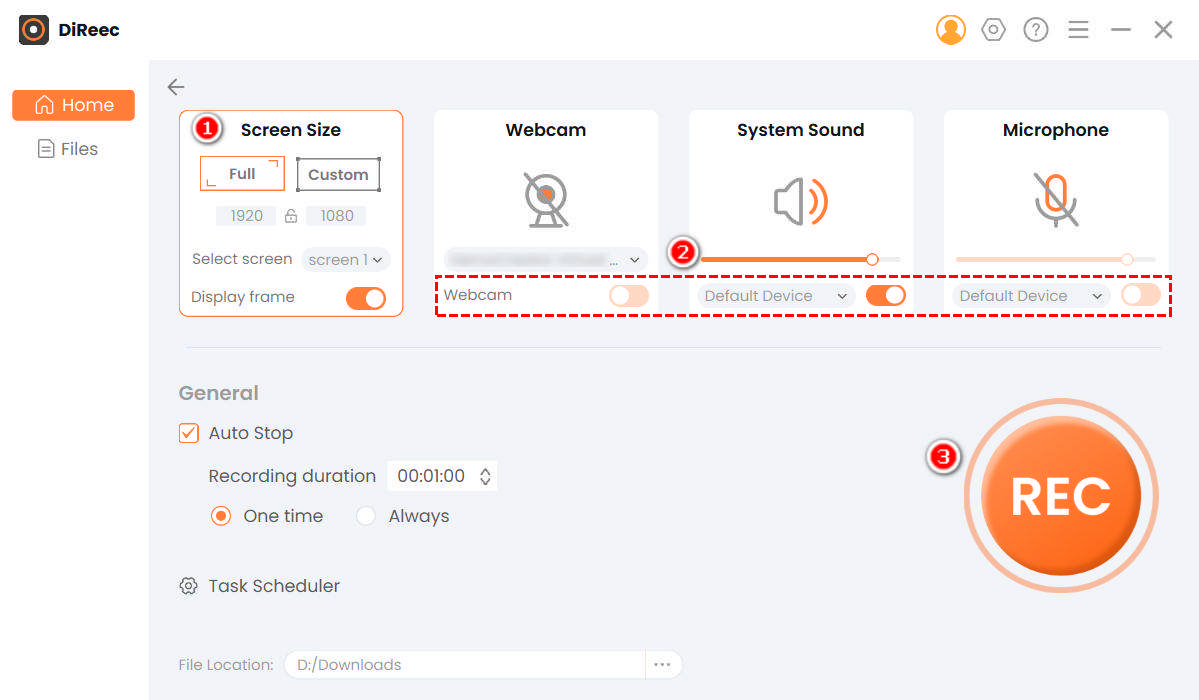
- Terminada a configuração, volte para a interface inicial do software. Clique no modo “Tela” e selecione a área específica do jogo Twitch que você vai gravar. Uma vez escolhido, ative a webcam, o microfone ou o áudio do sistema conforme suas necessidades. Depois, basta clicar no grande botão redondo que contém “REC” para iniciar a gravação.
- Salvar stream do Twitch gravado
- Depois, quando terminar a gravação, clique no botão da caixa laranja para interromper a gravação do Twitch Stream. Este arquivo gravado será salvo automaticamente no seu dispositivo para visualização posterior. Além disso, ao clicar no ícone de parada, você será direcionado para a interface de reprodução. A partir daí, você pode visualizar o stream do Twitch que acabou de gravar.
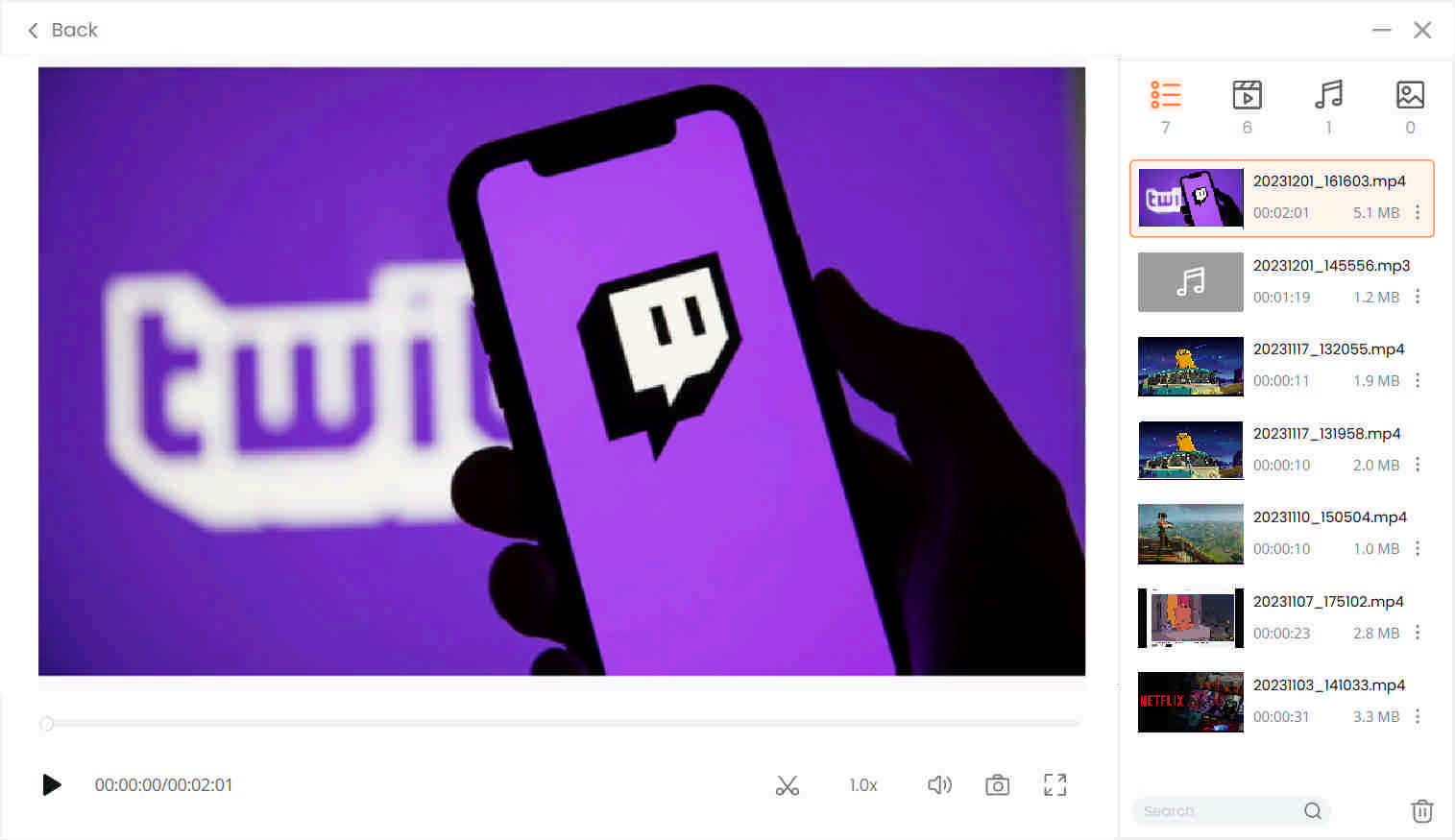
- Depois, quando terminar a gravação, clique no botão da caixa laranja para interromper a gravação do Twitch Stream. Este arquivo gravado será salvo automaticamente no seu dispositivo para visualização posterior. Além disso, ao clicar no ícone de parada, você será direcionado para a interface de reprodução. A partir daí, você pode visualizar o stream do Twitch que acabou de gravar.
Parte 2: Como gravar streams do Twitch no PC com OBS Studio
OBS Studio é um bom gravador de tela de código aberto que pode ser usado para gravar streams do Twitch e é comumente usado por usuários avançados. Surpreendentemente, o OBS Studio cria saídas profissionais para sites de streaming de vídeo ao vivo, especialmente Twitch e YT.
Não importa se você é um streamer do Twitch ou um visualizador do Twitch, o OBS Studio permite que você defina o caminho de gravação e selecione a qualidade de mídia desejada.
No entanto, essa ferramenta requer conhecimento para aprender sobre todos os seus recursos e o que você deve fazer ao configurá-la.
Formatos de saída suportados: FLV, MKV, MOV, MP4, MP3, OGG, etc.
Amigo do usuário: É um aplicativo de código aberto projetado para gravação e streaming.
Características chaves:
● Permite definir teclas de atalho para vários fins, como iniciar ou parar streaming / gravação, alternar para outra cena, salvar buffer de reprodução e muito mais.
● Vários temas estão disponíveis.
● Ele permite que você organize seu layout de acordo com sua preferência, pois tem uma interface de usuário modular “Dock”.
Aí vem como gravar streams no Twitch com OBS.
- Para gravar um fluxo Twitch usando OBS Studio, vá ao painel “Configurações” e selecione “Twitch” para o tipo de fluxo.
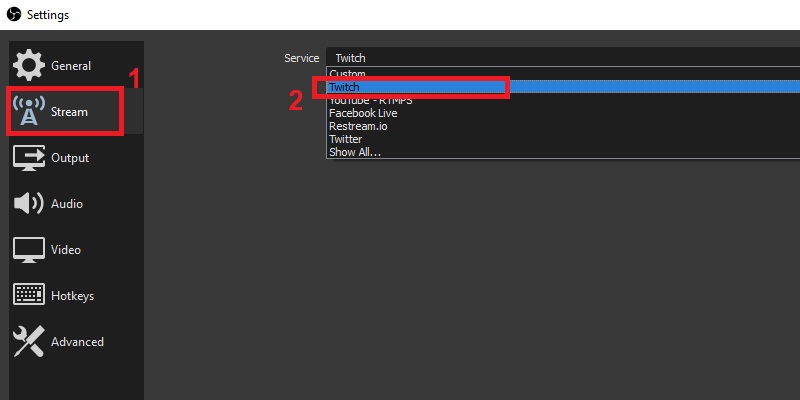
- Depois, você pode selecionar um local onde deseja que seu vídeo gravado seja salvo, toque em “Salvar automaticamente o arquivo de fluxo” e, em seguida, clique no botão “OK” para iniciar a gravação, ele será salvo automaticamente.
Dica: Você também pode usar OBS Studio para gravar outra pessoa no Twitch Stream.
Parte 3: Como gravar streams do Twitch com VLC
Se você está procurando uma ferramenta que está disponível para desktops e até mesmo para dispositivos móveis, VLC Media Player é uma das melhores opções a serem consideradas.
Permite que você gravar e assistir streams do Twitch sem interrupção de anúncios e buffer de tela. Mais do que isso, permite aos usuários pesquisar várias capas de álbuns, pois tem um recurso de lista de reprodução que abrange a reprodução de outro filme logo após o finalizado. O que é ainda mais fascinante sobre este software de gravador de tela é que ele é altamente personalizável e é muito bom em suportando diferentes formatos de arquivo.
Formato de saída suportado: MP4, MOV, MPEG, ASF, AVI, MKV, FLAC, FLV, MXF, etc.
Amigo do usuário: Ao configurá-lo para gravação é um pouco complicado.
Características chaves:
● Permite reproduzir podcasts e até mesmo rádio na Internet.
● Possui equalizador gráfico para música.
● Livre de anúncios e rastreamento de usuário.
Como gravar Streams Twitch com VLC? Siga as dicas abaixo.
- Para gravar um stream do Twitch usando o VLC Media Player, clique em "Mídia" na guia superior do software e, em seguida, escolha a opção "Abrir dispositivo de captura".
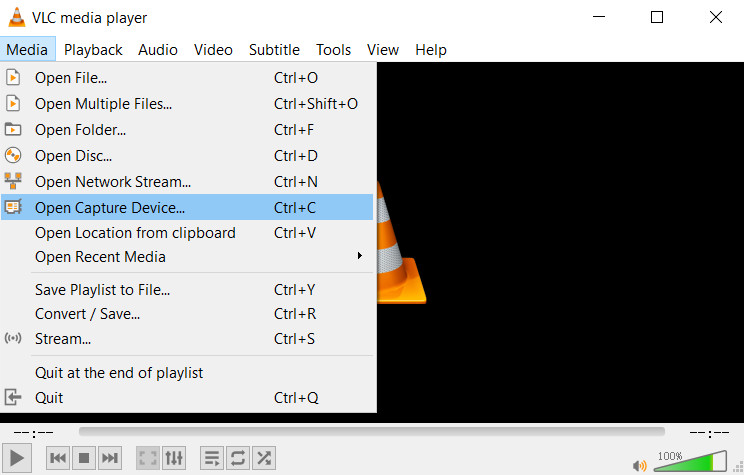
- Na guia Dispositivo de captura, selecione “Área de trabalho” no menu suspenso ao lado de “Modo de captura”. Em seguida, defina a taxa de quadros desejada em torno de 10.00-30.00f / s.
- Agora clique no ícone de triângulo ao lado de “Play” na parte inferior e clique em “Converter”. Uma nova caixa aparece. Clique no ícone suspenso de triângulo no meio da caixa e defina o “Perfil” para o formato MP4 e, em seguida, designe o caminho do arquivo de destino.
- Finalmente, aperte o botão “Iniciar” na parte inferior para iniciar o processo de gravação. Para finalizar, clique no ícone do quadrado cinza.
Parte 4: Como gravar streams do Twitch no PC com Camtasia
O Camtasia é popularmente conhecido como um software gravador de tela que pode capturar qualquer momento na tela do seu computador, seja uma videochamada, apresentação e até serviços de transmissão ao vivo online como o Twitch.
Um poderoso software de gravador de tela como o Camtasia deve ser instalado primeiro para que você possa gravar streams do Twitch no PC. Sua interface é muito user-friendly o que torna mais fácil para os usuários gravar seus streams do Twitch sem etapas complicadas. Além disso, oferece Efeitos Visuais que pode ser simplesmente aplicado com apenas um fácil arrastar e soltar, muito conveniente para usuários experientes.
No entanto, o Camtasia vem com um preço para maximizar totalmente os recursos mais vantajosos.
Formatos de saída suportados: MP4, MP3, WAV, AVI, WMA, etc.
Amigável: Esta ferramenta é muito fácil para iniciantes.
Características chaves:
● Permite editar atalhos de teclado.
● Suporta vários temas com outros logotipos, bem como imagens.
● Fácil de usar, mas produz resultados de alta qualidade.
Como gravar streams do Twitch com essas ferramentas? Aqui estão as etapas.
- Para gravar um stream do Twitch usando o Camtasia, abra o software uma vez instalado e clique em “Novo Projeto”.
- A partir daí, selecione o “Arquivo” e clique em “Importar” para trazer o vídeo. Depois disso, basta tocar no botão de círculo vermelho que tem um “rec” dentro para iniciar a gravação.
- Por último, selecione o botão “Compartilhar” no lado superior direito para salvar o vídeo gravado do stream do Twitch.
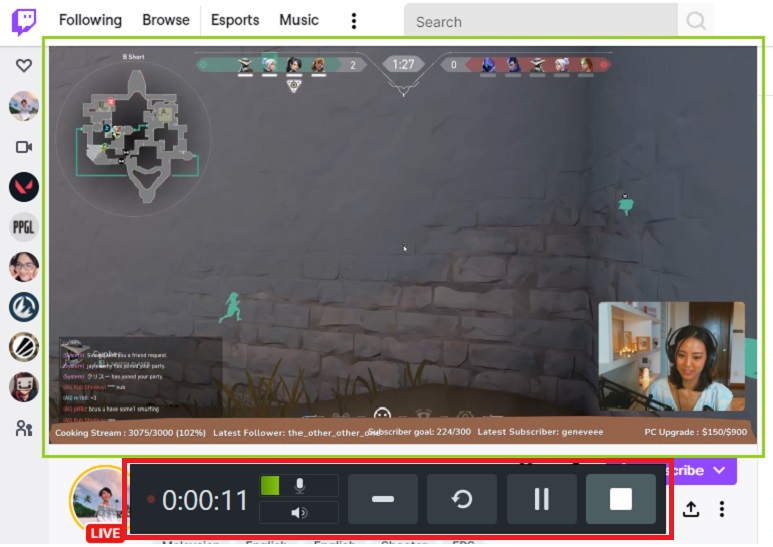
Parte 5: como gravar streams do Twitch no Mac com QuickTime Player
Se você é um usuário de Mac e está encontrando a ferramenta perfeita para gravar streams do Twitch, QuickTime player é o seu software preferido, pois permite que você grave qualquer coisa em seu computador, incluindo streaming de vídeos ao vivo no Twitch e até mesmo no YT.
Também permite que você crie edições rápidas e é muito fácil de usar, especialmente para iniciantes.
Formatos de saída suportados: Arquivos MPEG-4, DV Stream, Mpeg, WAV, AAC, etc.
Amigo do usuário: Esta ferramenta é puramente para gravação.
Características chaves:
● Inclui gráficos, sons e vídeos sincronizados.
● Suportado por vários aplicativos de criação de multimídia.
● Permite a transmissão ao vivo, ouvir rádio na Internet e assistir TV ao vivo por meio de um navegador da web.
Agora siga as etapas simples abaixo para aprender como gravar streams do Twitch no Mac.
- Para gravar streams do Twitch usando QuickTime Player, abra o “Arquivo” e clique em “Nova Gravação de Tela”.
- A partir daí, você pode ativar a interface de gravação e selecionar o botão “Gravar” para iniciar a gravação na tela do Twitch.
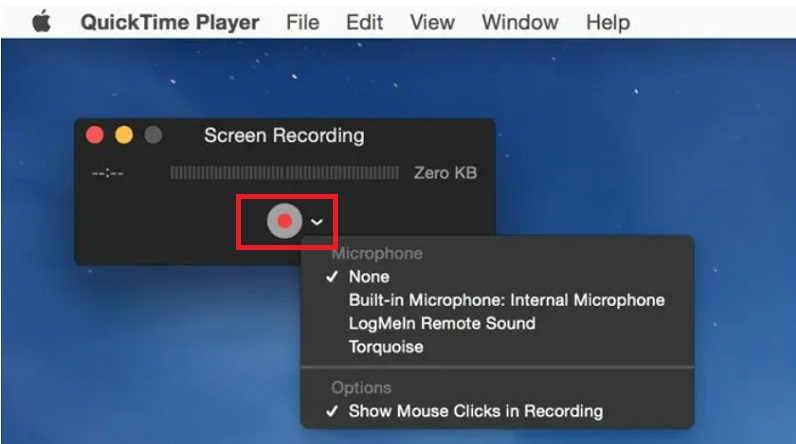
- Assim que terminar a gravação, clique no ícone “Parar” ao lado do Wi-Fi. Toque no botão “Arquivo” localizado no menu e selecione “Salvar”, o vídeo de fluxo do Twitch gravado será salvo.
Perguntas Frequentes
Como gravar o stream de outra pessoa no Twitch?
Você pode usar gravadores de tela como Gravador de tela AmoyShare, VLC Media Player e OBS para gravar outros streams do Twitch. Você pode instalar as ferramentas mencionadas e simplesmente configurar algumas coisas nas configurações. Depois disso, você pode clicar no botão de gravação para começar a gravar os streams do Twitch de outra pessoa para visualização posterior e sem que eles saibam.
Você pode salvar um stream do Twitch?
Sim, você pode salvar um stream do Twitch de várias maneiras, como gravá-lo primeiro ou baixá-lo diretamente. Você só precisa do link e da ferramenta perfeita para salvá-lo. Downloader de vídeo AmoyShare AnyVid é uma das soluções para isso. .