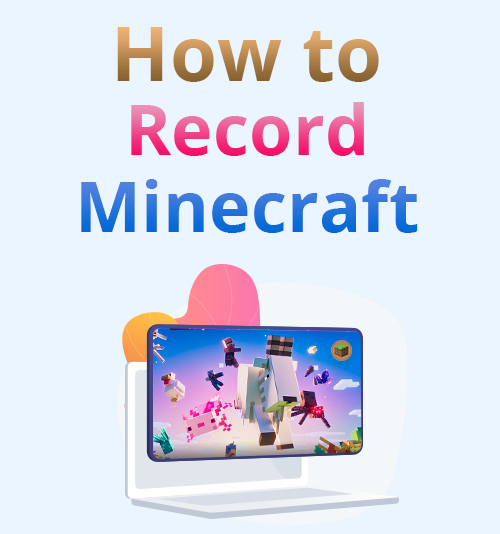
O Minecraft, comumente conhecido como “jogo sandbox”, é um jogo de computador desenvolvido pela empresa sueca de videogame Mojang Studios.
Depois de muitas versões de teste privadas iniciais, ele foi inicialmente divulgado publicamente em maio de 2009 antes de ser totalmente lançado em novembro de 2011.
O Minecraft foi posteriormente adaptado para várias plataformas e se tornou o videogame mais vendido de todos os tempos, tendo vendido mais de 200 milhões de cópias e tendo 126 milhões de usuários ativos mensais até hoje. Dados esses números, não é surpreendente que o Minecraft tenha se tornado um dos videogames mais populares do mundo recentemente.
Como resultado de sua popularidade, muitas pessoas adoram jogar Minecraft e explorar o jogo, buscar materiais e evitar rastejadores.
Às vezes, você pode querer registrar e compartilhar seus sucessos e alegria no jogo com seus amigos. Mas, claro, você precisa de um excelente Minecraft software gravador para realizá-lo.
Fortunately, you’ve arrived at the right page. This post will teach you como gravar Minecraft on your computer using several Minecraft screen recorders.
Vamos começar a cavar para aprender mais sobre essas ferramentas!
Navegação de conteúdo:
Parte I: Melhor maneira de gravar Minecraft no Mac e PC
Facilidade de uso: Essa ferramenta atende a demandas extensas de captura de atividades de tela com áudio, jogabilidade, streaming de vídeos, música, palestras, reuniões e outros momentos.
Formato de saída disponível: MP4, WMV, MOV, F4V, TS, AVI e Gif.
Para gravar o jogo do Minecraft sem esforço, você precisará de uma ferramenta com a funcionalidade necessária para capturar aspectos do aplicativo do jogo sem usar os recursos do computador. Dito isso, Gravador de tela AmoyShare é uma solução completa que atende a esses requisitos.
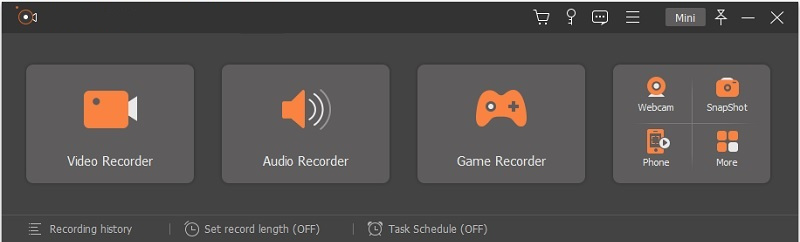
A ferramenta permitirá que você grave facilmente as atividades em sua tela e edite seus vídeos de jogabilidade do Minecraft com perfeição usando o programa pacote de edição abrangente.
Se você também quer saber como gravar Minecraft sem lag, você pode contar com esta ferramenta. Este software de gravação do Minecraft pode gravar gameplays sem ocupar uma grande CPU e memória, tornando possível capturar gameplay HD suavemente, sem qualquer atraso.
Características chaves:
● Pode ajudá-lo a capturar sua jogabilidade favorita com resolução de até 4K UHD.
● Este programa inclui um gravador de áudio separado para capturar faixas de áudio do sistema, como streaming de música, áudio e BGM.
● Com esta ferramenta, você pode gravar sua tela, webcam, jogadas e áudio pelo tempo que você precisar, sem qualquer restrição de duração.
● Também possui um agendador de tarefas onde você pode agendar tarefas para gravar sua tela em um horário predeterminado.
Para aprender como gravar Minecraft com a ajuda desta ferramenta, siga as instruções detalhadas abaixo.
Screen Recorder
Capture vídeo e áudio HD instantaneamente
- para Windows 10/8/7
- para Mac OS X 14+
- para Android
- Instale o Minecraft Screen Recorder
- Para começar, pegue o arquivo de configuração da ferramenta clicando nos botões de download gratuito fornecidos acima. Em seguida, certifique-se de baixar o arquivo de configuração com base no sistema operacional do computador que você está usando. Depois de fazer o download, siga todas as instruções do prompt do assistente para instalar o programa corretamente. Em seguida, inicie a ferramenta em seguida e familiarize-se com seus botões e interface.
- Personalize as configurações de saída
- Em seguida, defina as configurações da ferramenta com base em suas escolhas. Para isso, navegue até “Preferências” clicando no ícone do menu tri-horizontal da interface da ferramenta. Uma janela aparecerá e, a partir dela, você poderá acessar todas as configurações da ferramenta, incluindo Saída, Som, Mouse, Teclas de atalho e outros. Uma vez concluída a configuração, não se esqueça de clicar no botão “OK” para salvar as alterações feitas.
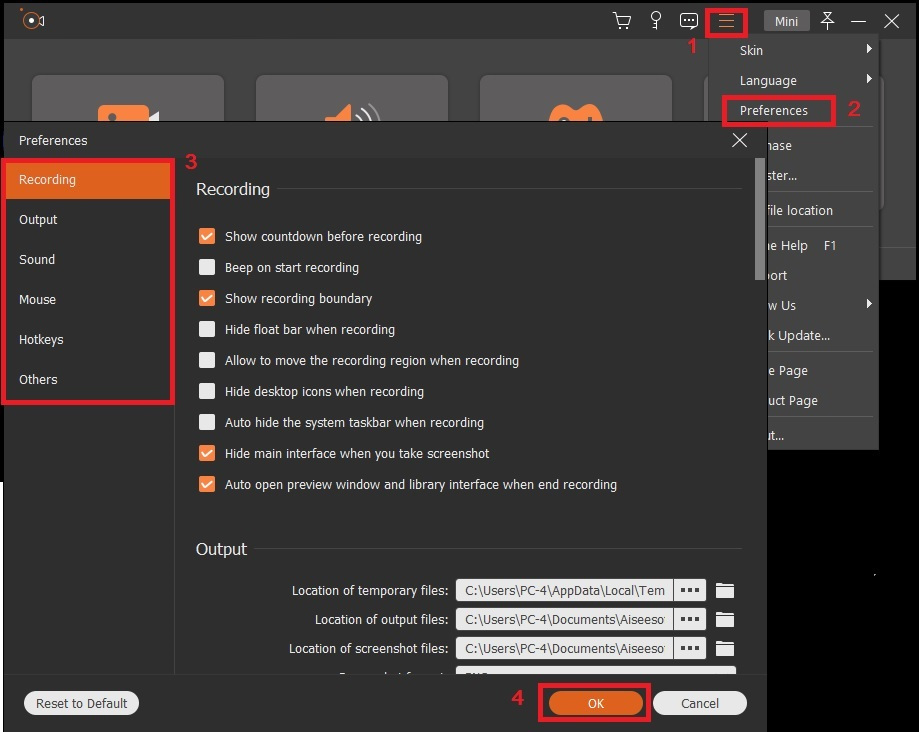
- Em seguida, defina as configurações da ferramenta com base em suas escolhas. Para isso, navegue até “Preferências” clicando no ícone do menu tri-horizontal da interface da ferramenta. Uma janela aparecerá e, a partir dela, você poderá acessar todas as configurações da ferramenta, incluindo Saída, Som, Mouse, Teclas de atalho e outros. Uma vez concluída a configuração, não se esqueça de clicar no botão “OK” para salvar as alterações feitas.
- Comece a gravar a jogabilidade do Minecraft
- Agora, clique na opção “Game Recorder” do gravador de tela do Minecraft. Depois disso, selecione a jogabilidade do Minecraft como a janela a ser gravada pela ferramenta. Em seguida, certifique-se de ativar o “Som do sistema” ou mesmo o “Microfone” para gravar a música de fundo e sua voz do jogo. Uma vez feito isso, comece a gravar pressionando o botão “REC”.
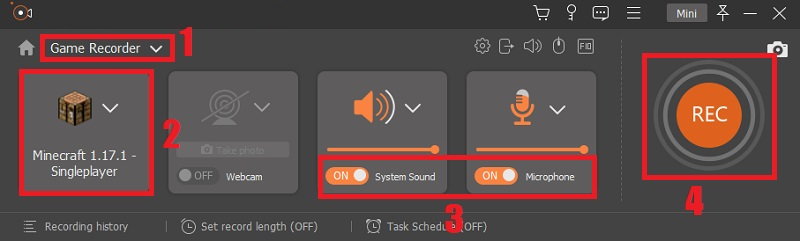
- Agora, clique na opção “Game Recorder” do gravador de tela do Minecraft. Depois disso, selecione a jogabilidade do Minecraft como a janela a ser gravada pela ferramenta. Em seguida, certifique-se de ativar o “Som do sistema” ou mesmo o “Microfone” para gravar a música de fundo e sua voz do jogo. Uma vez feito isso, comece a gravar pressionando o botão “REC”.
- Salve a jogabilidade gravada do Minecraft
- Você saberá quando a gravação começará após a contagem regressiva de três segundos. Em seguida, uma barra de ferramentas aparecerá enquanto o jogo do Minecraft está sendo gravado. Com ele, você pode pausar, fazer capturas de tela e adicionar anotações como textos, linhas, setas e muito mais para tornar o jogo gravado interativo. Quando terminar o jogo, você pode clicar no botão “Parar” na barra de ferramentas flutuante.
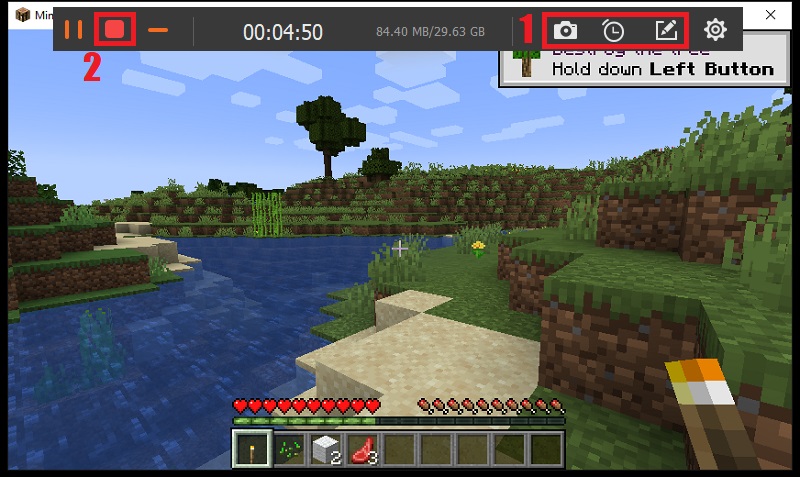
- Você saberá quando a gravação começará após a contagem regressiva de três segundos. Em seguida, uma barra de ferramentas aparecerá enquanto o jogo do Minecraft está sendo gravado. Com ele, você pode pausar, fazer capturas de tela e adicionar anotações como textos, linhas, setas e muito mais para tornar o jogo gravado interativo. Quando terminar o jogo, você pode clicar no botão “Parar” na barra de ferramentas flutuante.
- Jogar a jogabilidade gravada do Minecraft
- Depois de clicar no botão parar na barra de ferramentas, a ferramenta permitirá que você visualize a jogabilidade do Minecraft gravada. Se você quiser ver a prévia, clique no botão “Play”. Em seguida, prossiga para salvá-lo clicando no botão “Salvar”. Além disso, você pode até cortar o início e o fim da gravação diretamente.
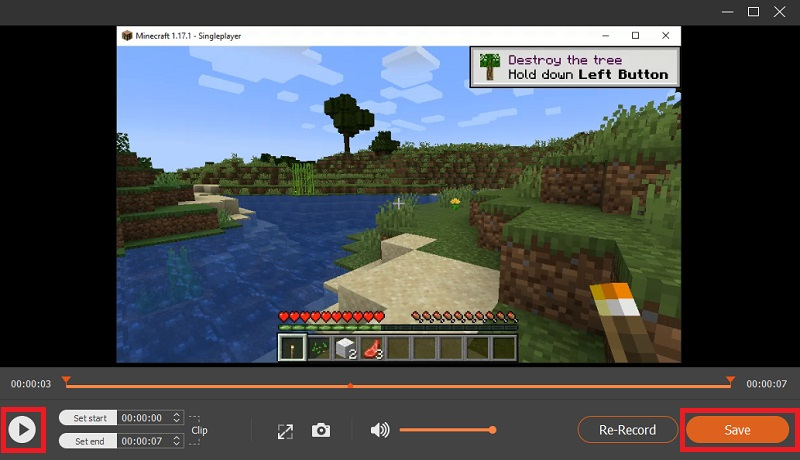
- Depois de clicar no botão parar na barra de ferramentas, a ferramenta permitirá que você visualize a jogabilidade do Minecraft gravada. Se você quiser ver a prévia, clique no botão “Play”. Em seguida, prossiga para salvá-lo clicando no botão “Salvar”. Além disso, você pode até cortar o início e o fim da gravação diretamente.
Parte II: etapas sobre como gravar Minecraft com OBS
Melhor característica: A ferramenta possui um recurso modular de 'Dock' que permite reorganizar o layout precisamente como desejar. Você pode até abrir cada Dock em sua janela.
Compatibilidade: Windows, Mac e Linux.
Outro software de gravação do Minecraft que você pode usar é OBS. Open Broadcaster Software, também conhecido como OBS, é um programa gratuito e de código aberto para transmissão ao vivo e gravação de vídeo. Como é amplamente conhecido por gravar a jogabilidade, é uma das melhores opções para gravar o Minecraft. Além de gravar jogos, também pode gravar várias atividades de tela como filmes, transmissões ao vivo, reuniões online e muito mais. Além disso, o OBS tem um alto nível de desempenho quando se trata de captura de vídeo em tempo real. Com esta ferramenta, você é capaz de criando cenas de uma variedade de fontes, incluindo fotos, texto, capturas de janela e muito mais, para fazer gravações de alta qualidade. Além disso, a ferramenta permite que você personalize as teclas de atalho para navegar rapidamente entre as cenas e iniciar e parar a gravação.
Aqui estão as orientações simples sobre como usar OBS para gravar Minecraft Jogabilidade.
- Instale a ferramenta de gravação de tela OBS em seu computador e inicie-a.
- Modifique as teclas de atalho com base em sua preferência para recursos de início rápido e parada.
- Para adicionar tela e imagens às suas gravações, clique com o botão direito na “Área de Origem” e escolha a opção “Adicionar> Captura de Jogo” da lista.
- Inicie o Minecraft e escolha-o na lista de aplicativos. Em seguida, inicie o jogo no modo de tela inteira.
- Você pode usar o botão “Iniciar Gravação” para iniciar a gravação. E quando terminar, você pode clicar nele novamente para interromper o processo de gravação.
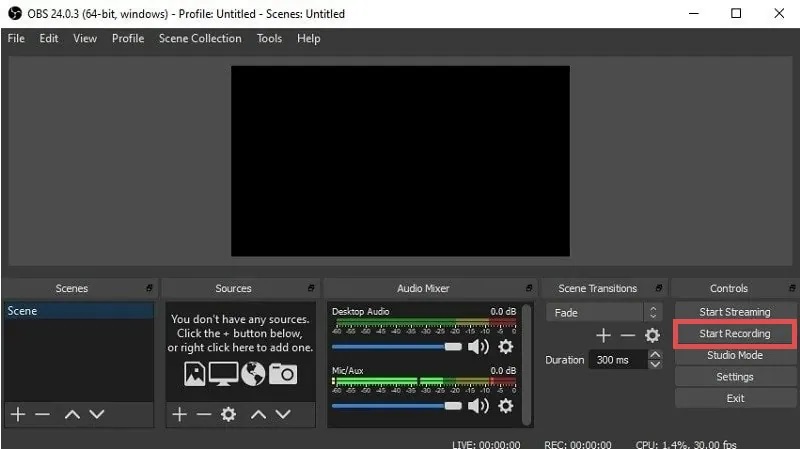
Parte III: Como gravar Minecraft com a barra de jogo do Xbox
Melhor característica: O software de gravação do Minecraft pré-instalado no Windows permite que você grave o jogo sem complicações.
Compatibilidade: Janelas.
A Barra de Jogo Xbox está integrada ao Windows 10 e funciona com a maioria dos jogos de PC. Você pode usá-lo para gravar vídeos e tirar capturas de tela enquanto joga jogos para PC como o Minecraft. No entanto, antes de usá-lo e aprender a gravar Minecraft no Windows 10, você precisa ter certeza de que a Barra de Jogo Xbox foi instalada em seu computador.
Guia do usuário em como gravar Minecraft no Xbox:
- Para abrir a Barra de Jogos Xbox enquanto joga Minecraft, pressione a tecla do logotipo do Windows + G no teclado.
- Em seguida, pressione o botão Xbox se tiver um controlador Xbox 360 ou Xbox One conectado ao PC.
- Comece o processo de gravação clicando no botão Gravar na Barra de Jogo Xbox. Durante a gravação, você verá um cronômetro localizado no canto superior direito da janela.
- Quando terminar de jogar, clique no botão azul parar para encerrar a sessão de gravação do jogo. Todos os vídeos gravados pelo Windows são salvos em sua conta como arquivos MP4. Cada um é rotulado com o nome do jogo e a hora em que você o capturou.
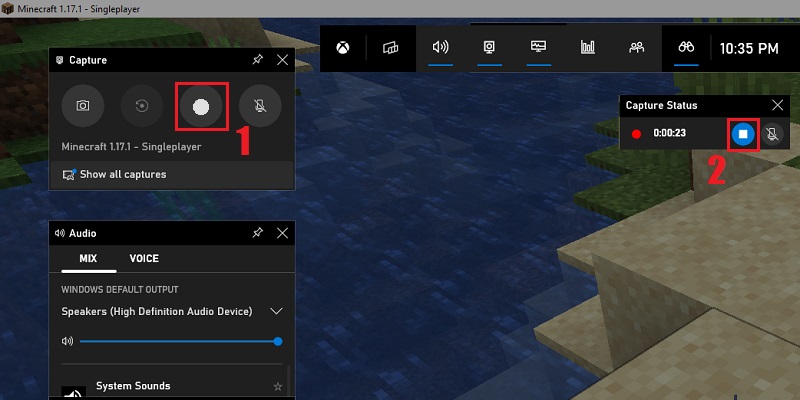
Parte IV: Duas outras ferramentas incríveis para gravar Minecraft
1. Bandicam
Melhor característica: Bandicam é um gravador de jogos de alto desempenho que usa aceleração de hardware para gravar os mais novos jogos de alta qualidade que exigem resolução de até 4K UHD e 480 FPS.
Compatibilidade: Janelas.
Bandicam é um gravador de tela leve do Windows que pode capturar seus jogos do Minecraft como um vídeo de alta qualidade. Este programa também permite que você registrar uma região específica de uma tela de PC ou capturar um jogo que emprega a tecnologia gráfica DirectX / OpenGL / Vulkan.
Bandicam pode realizar uma captura de tela de alta taxa de compressão mantendo a qualidade de vídeo do trabalho original. Além disso, a ferramenta oferece desempenho consideravelmente melhor do que outro software de gravação do Minecraft. Além disso, Bandicam possui um recurso onde você pode capturar a jogabilidade com o rosto e a voz do jogador ao vivo usando uma webcam e um microfone. Além disso, você pode usar o função chroma-key para tornar o fundo translúcido e salvar o vídeo para edição.
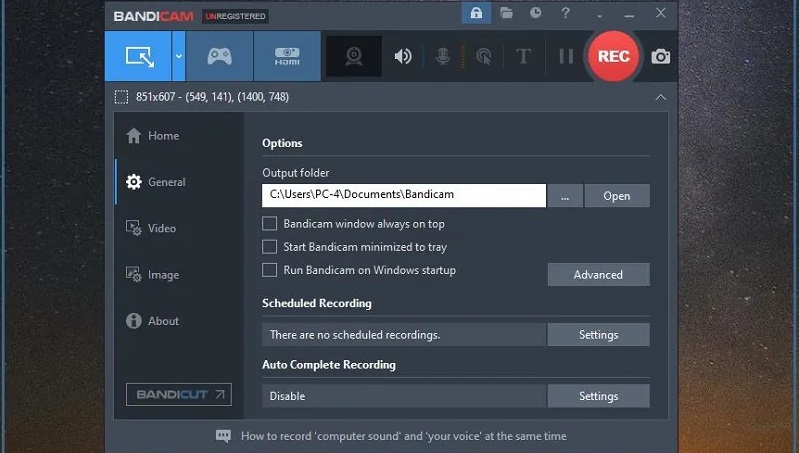
2. ScreenFlow
Melhor característica: O ScreenFlow é conhecido não apenas por seus recursos de captura de vídeo, mas também por seus recursos de edição. As ferramentas de edição permitem que você aplique efeitos profissionais para fazer vídeos visualmente atraentes.
Compatibilidade: Dispositivos Mac e iOS.
ScreenFlow é outro excelente software de gravador Minecraft para sistemas Mac e iOS. É um gravador de tela e programa de edição que permite que você capturar vídeo de alta qualidade de jogos, webinars, Webex e outros eventos. Com esta ferramenta fantástica, você pode fazer demonstrações, tutoriais, apresentações e várias outras coisas.
O que é ainda mais agradável com o ScreenFlow é que ele inclui tudo o que você precisa para criar incríveis casts de jogos, visualizações de aplicativos e demos de software. Além disso, você pode usar seu estilos e modelos pré-construídos para tornar o processo de edição mais tranquilo. Além disso, a ferramenta também permite que você grave sua sessão de jogo, tela do iOS ou tela do computador, realce áreas de interesse, adicione texto, locuções e efeitos e, em seguida, compartilhe em sua plataforma de rede social preferida.
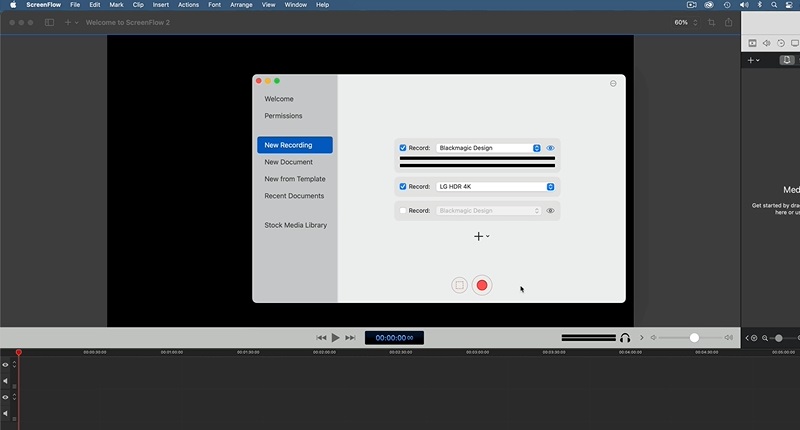
Conclusão
Quando se trata de como gravar a jogabilidade do Minecraft, experimente as ferramentas mencionadas acima. Além disso, existem muitos softwares de gravação do Minecraft que você pode usar para gravar a jogabilidade do Minecraft.
No entanto, entre essas ferramentas, Gravador de tela AmoyShare é sem dúvida o melhor software de gravação para Minecraft no Windows e Mac. Possui muitos recursos que certamente tornarão sua experiência de gravação melhor do que nunca.
Perguntas Frequentes
Como gravar Minecraft no PC com voz?
Você pode gravar facilmente a jogabilidade do Minecraft com voz com a ajuda de Gravador de tela Amoyshare. Em seguida, tudo que você precisa fazer é certificar-se de alternar o botão do microfone. Além disso, a ferramenta possui um gravador de áudio independente para gravar trilhas de áudio do sistema, como streaming de música, áudio e BGM. Este gravador especializado pode melhorar a qualidade do áudio, eliminando o ruído de fundo e aumentando o volume da sua voz. É por isso que é fácil gravar sua voz usando um microfone, mesmo quando você está jogando.
Como você grava vídeos de Minecraft de alta qualidade?
Com o uso do Amoyshare Screen Recorder, você pode gravar vídeos de alta qualidade sem problemas, sem atrasos. Para fazer isso, navegue até as Preferências da ferramenta, como mencionamos na Etapa 2 acima. Em seguida, vá para a seção Saída e, a partir daqui, selecione a mais alta qualidade de vídeo possível que a ferramenta pode suportar.