
Existem muitas razões óbvias pelas quais você gostaria de saber como gravar uma apresentação no Zoom. Uma delas pode ser assistir novamente à apresentação e ver onde você errou ou descobrir onde precisa melhorar.
Muitas pessoas usam o zoom para apresentações para escolas e negócios por causa da pandemia de Covid-19. No entanto, pode ser assustador para iniciantes fazer uma apresentação online. É por isso que ter uma ferramenta para gravar a si mesmo é benéfico.
Mas quais ferramentas seriam as mais fáceis de usar ao gravar uma apresentação no Zoom? Felizmente, durante esse recurso, analisamos ferramentas fantásticas que você pode usar para gravar uma apresentação do Zoom.
Vamos começar.
Como gravar apresentação no Zoom?
Muitos usuários perguntam online se posso usar o Zoom para gravar uma apresentação. Claro, a resposta direta é SIM. Aqui vou mostrar como gravar uma apresentação no Zoom.
Vamos começar!
- Execute o aplicativo Zoom, vá para o seu arquivo e clique em Configurações. Em seguida, verifique se a gravação local está ativada.
- No Zoom, clique no ícone laranja de Nova Reunião e verifique se o microfone e a webcam estão ativados se preferir gravar uma apresentação no Zoom com áudio e rosto.
Em seguida, clique no ícone Compartilhar tela na parte inferior da janela, encontre o PowerPoint e confirme pressionando o botão Compartilhar. Então você pode iniciar a apresentação de slides.
- Como tudo está pronto, você pode clicar no ícone Gravar na barra de ferramentas inferior para iniciar a gravação. Então comece sua palestra.

- Para interromper a gravação, você pode clicar diretamente no botão Encerrar reunião. Se você quiser pausar ou parar a gravação do Zoom antes que a apresentação termine, clique no ícone de pausa ou pare de acordo. (Observação: o botão Parar pode ser encontrado quando você clica no botão Mais na barra de ferramentas Zoom.)
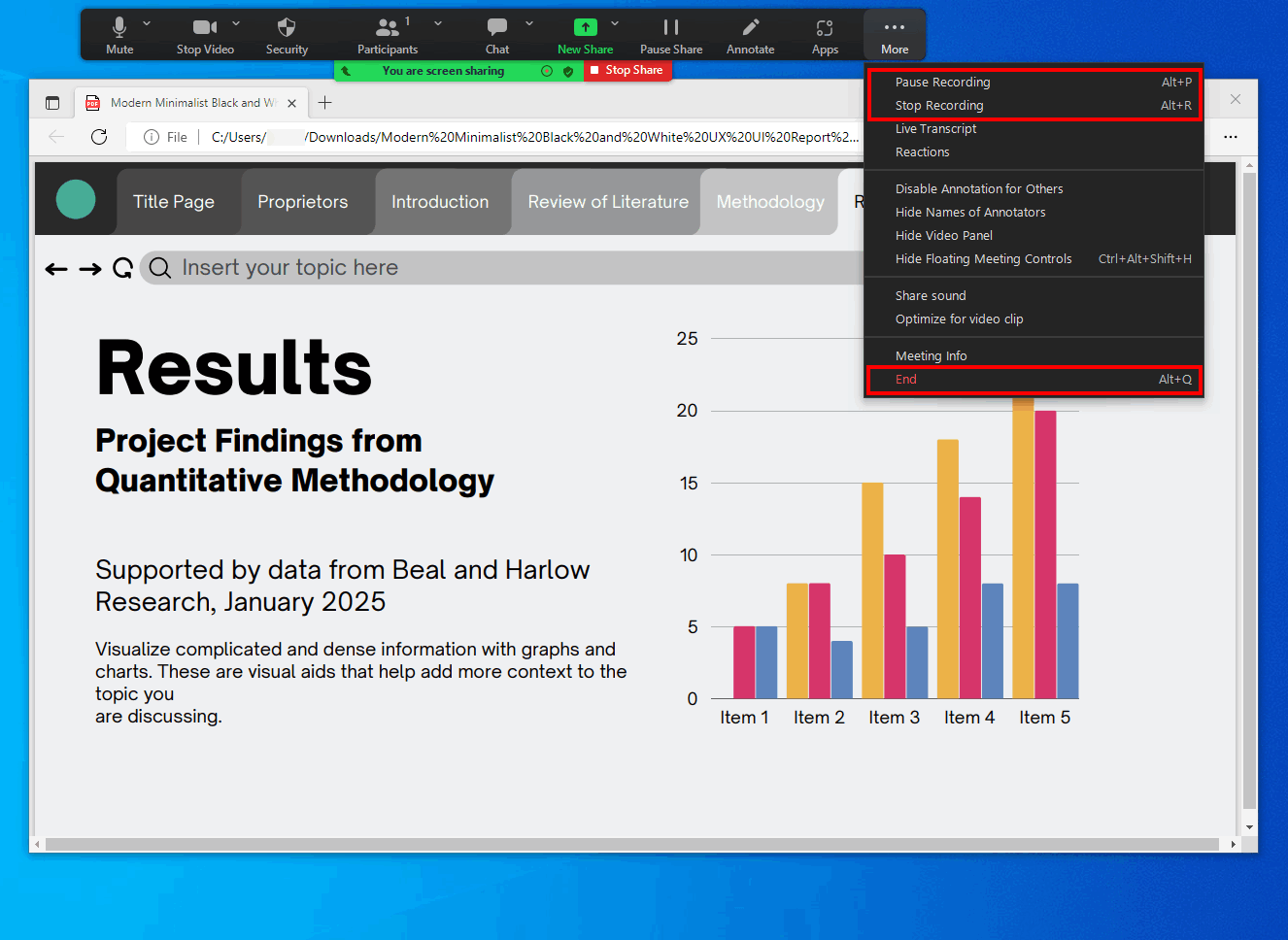
Quando a reunião terminar, o Zoom converterá o arquivo de gravação para MP4 automaticamente. No entanto, se o Zoom não conseguir converter a gravação para MP4, leia sobre como converter gravação de zoom para MP4.
Gravar apresentação com o gravador de tela AmoyShare
Suponha que você esteja procurando a melhor maneira de gravar apresentações do Zoom. O AmoyShare possui um gravador de apresentações Zoom que facilitará muito a sua vida. Além disso, Gravador de tela AmoyShare oferece uma solução alternativa se você quiser gravar uma apresentação em grupo no Zoom sem permissão.
Então, como gravar uma apresentação do PowerPoint?
Antes de começarmos, faça o download do melhor gravador de apresentação Zoom da AmoyShare.
Screen Recorder
Capture vídeo e áudio HD instantaneamente
- para Windows 10/8/7
- para Mac OS X 14+
- para Android
- Ao abrir o programa de gravação, você verá os seguintes rótulos, “gravador de vídeo”, “gravador de áudio” e “gravador de jogos”. Selecione o gravador de vídeo.
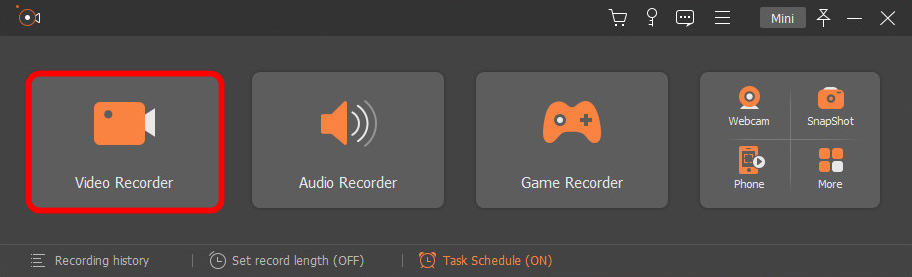
- Depois de clicar no modo de gravação, o aplicativo o levará para outra tela. Você notará um quadrado laranja nesta tela que você pode arrastar para personalizar sua área de gravação de tela com base na apresentação. Em seguida, ative o microfone e a webcam. Dessa forma, você pode gravar a apresentação com áudio e rosto.
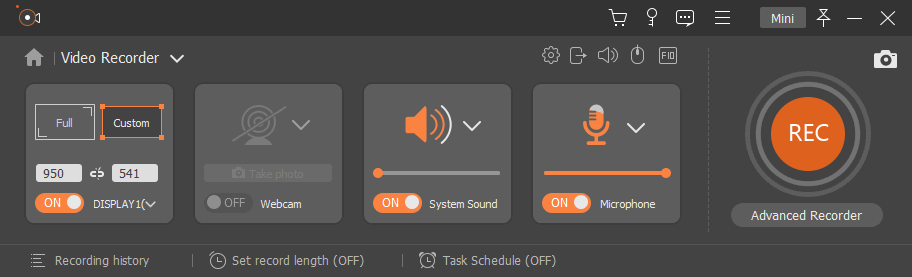
- Quando tudo estiver pronto, clique no botão de gravação e uma contagem regressiva começará. Para interromper a gravação, você pode clicar no botão Parar, que se parece com um quadrado. Você também pode decidir usar “teclas de atalho” para iniciar e parar a gravação da tela, digite Ctrl + Alt + R no seu teclado para esta opção.

Grave uma apresentação do PowerPoint com a ferramenta integrada
Quando você cria uma apresentação para uma reunião do Zoom, provavelmente está usando o PowerPoint. O PowerPoint é uma ferramenta fantástica para milhões de pessoas fazerem apresentações sobre todos os tipos de tópicos. Mas o PowerPoint tem uma vasta gama de recursos extras que você talvez não conheça, como a gravação de tela de uma apresentação.
Mas como gravar uma apresentação no Zoom com o PowerPoint? É bastante simples, mas pode parecer não muito fácil para pessoas que nunca usaram o gravador de tela embutido do PowerPoint.
É por isso que eu configurei estes poucos passos fáceis para você seguir.
- Abra a apresentação de slides na qual deseja iniciar a gravação, clique na guia "Inserir" na faixa de opções e selecione a opção "Gravação de tela".

- Você verá a opção "Selecionar área" no dock de controle. Se você precisar gravar a tela inteira, digite a tecla Windows+Shift+F. O PowerPoint grava automaticamente o cursor e o áudio, portanto, não há necessidade de etapas extras para adicionar esses extras.
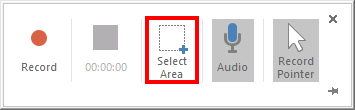
- Clique no botão de gravação para iniciar a gravação de sua apresentação e execute-a normalmente enquanto a gravação estiver em andamento. O PowerPoint gravará sua voz enquanto você conclui sua apresentação. Você também pode usar esses botões para pausar e parar a gravação.
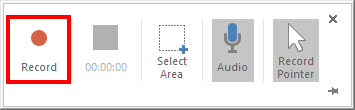
Você verá seu vídeo aparecer no slide e poderá até fazer pequenas edições em seu vídeo usando o aplicativo PowerPoint.
Como gravar apresentação no Mac
O QuickTime é uma ferramenta integrada disponível na maioria dos dispositivos Mac e é um produto criado para edição de vídeo para usuários com laptops Mac. Infelizmente, os dispositivos Windows não podem baixar o QuickTime porque é apenas para Mac.
Como gravar uma apresentação do PowerPoint no Mac? Siga os passos abaixo:
- Vá para o seu dispositivo, digite “QuickTime” e abra o aplicativo na barra de pesquisa. Em seguida, clique na guia “Nova gravação de tela”. Você notará capturas de tela e ferramentas de exibição. Selecione esta guia.
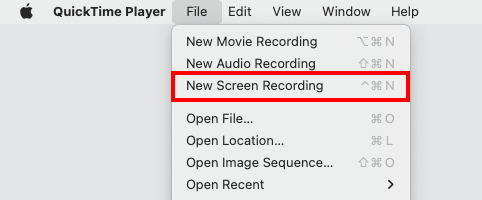
- Depois de ver a ferramenta exibida, altere as opções para atender às suas necessidades de gravação de zoom. Defina as datas e horas das gravações que deseja. Depois de concluir as opções de configuração desejadas, você poderá passar para o site de gravação.
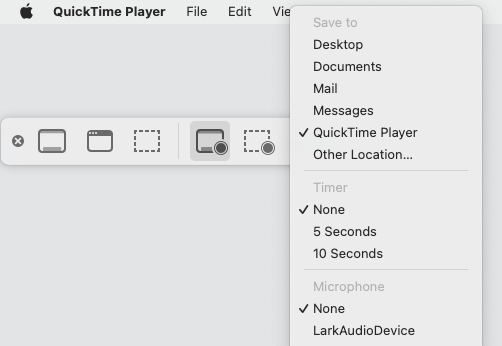
- Toque no botão Gravar que é quadrado e cinza. Você pode encontrá-lo na barra de menu na parte inferior da tela. Você também pode optar por usar a barra de toque para controlar suas gravações, se preferir.

Considerações Finais
Muitos programas afirmam ser o melhor gravador de tela para apresentações Zoom. Mas considerando a simplicidade do AmoyShare gravador de apresentação, todos nós sabemos que você não pode melhorar.
Screen Recorder
Capture vídeo e áudio HD instantaneamente
- para Windows 10/8/7
- para Mac OS X 14+
- para Android
A ferramenta do AmoyShare é fácil de usar com teclas simples. Com nossas instruções passo a passo, não há margem para erro. Embora existam outras ferramentas integradas no seu dispositivo, ter um gravador fácil de alta qualidade sempre será sua melhor opção.
Mas tudo depende do que você precisa para a gravação da tela, se for apenas uma gravação rápida. Você pode optar por usar o integrado, mas se planeja gravar apresentações do Zoom diariamente, um aplicativo seria a melhor opção.
Até a próxima vez.
Perguntas frequentes
Posso usar o Zoom para gravar uma apresentação?
Você pode usar o gravador de zoom integrado, mas, infelizmente, as etapas são um pouco complicadas. Então, você pode querer usar o Gravador de tela AmoyShare para gravar apresentações Zoom.
Como você grava uma apresentação com seu rosto?
Você precisará usar um gravador de tela com um gravador de câmera selfie embutido, e você precisará de uma webcam decente e um aplicativo de gravação de tela adequado para ajudá-lo a concluir sua gravação.