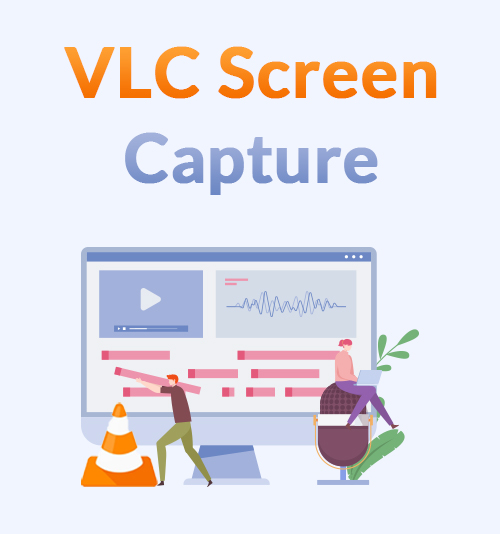
O VLC media player é uma ferramenta gratuita, mas poderosa, na qual você pode confiar para reproduzir, baixar, converter e transmitir vídeos com segurança. Na verdade, você também pode usá-lo para gravar uma tela.
Como fazer a captura de tela do VLC?
Neste post, vou mostrar o guia passo a passo. Siga-o e você poderá gravar a tela instantaneamente.
No entanto, o gravador de tela VLC permite apenas a captura de tela cheia e você não pode anotar durante a gravação. Por isso, gostaria de oferecer uma maneira alternativa de tela de registro. Com esta solução, você pode gravar qualquer área específica como desejar ou adicionar notas no processo de gravação.
Vamos continuar.
1. Como gravar tela com VLC?
O gravador de tela VLC permite que você grave a tela sem qualquer marca d'água ou limite de tempo.
Como gravar com VLC? Por favor, siga os passos abaixo.
- Execute o VLC media player e clique no menu Media no canto superior esquerdo. Em seguida, escolha a opção “Abrir dispositivo de captura…”.
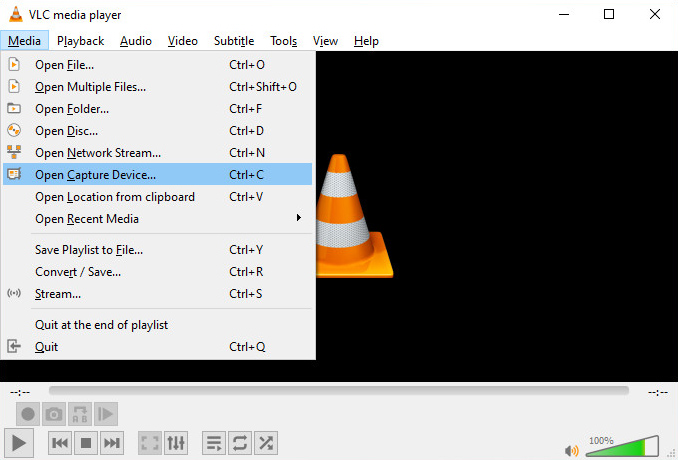
- Na guia Dispositivo de captura, altere o Modo de captura para desktop. Em seguida, você pode definir a taxa de quadros para 30 fps. (Perceber: Se você quiser um vídeo uniforme, tente aumentar a taxa de quadros. No entanto, a taxa de quadros mais alta requer maior poder de computação e recursos do seu computador.)
- Clique no pequeno ícone de triângulo próximo ao botão de reprodução e selecione Converter.
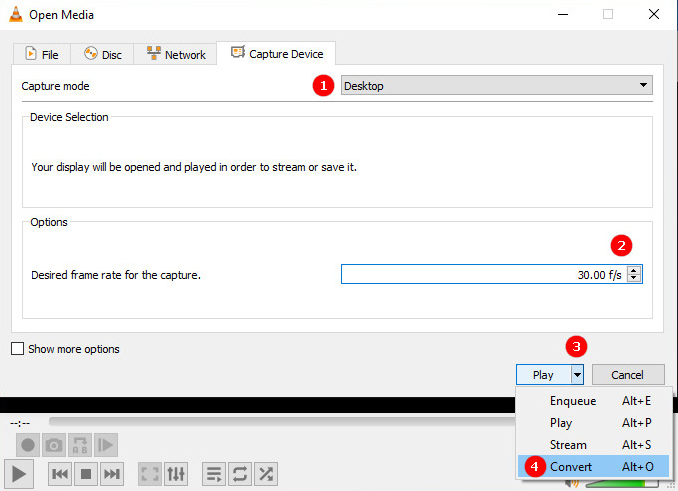
- Agora, você precisa designar um destino para o vídeo de saída. Clique no botão Procurar e selecione um local. Em seguida, você pode clicar no ícone Iniciar para iniciar o processo de gravação.
- Quando você estiver pronto para terminar a gravação, clique no ícone do quadrado cinza para interrompê-la.
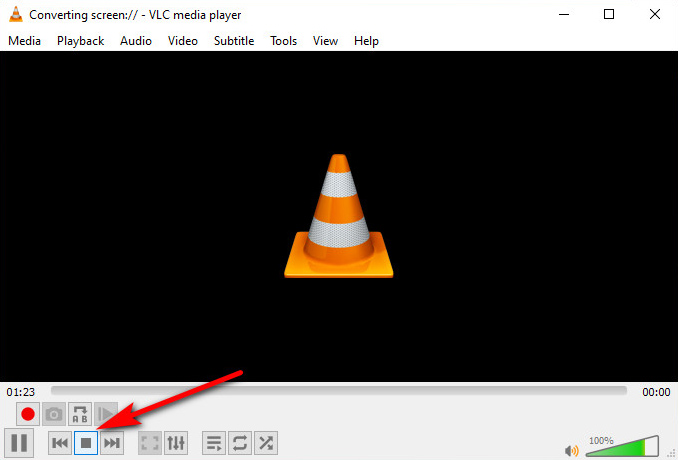
Em seguida, vá para o local do arquivo designado e você poderá obter a gravação.
Alguns usuários se sentem frustrados porque não há nenhuma contagem regressiva para iniciar a gravação. Outros reclamam que o aplicativo VLC será incluído no screencast, pois é necessário abri-lo e clicar no ícone de parada. Pior ainda, o VLC só pode capturar em tela inteira e você não pode fazer nenhuma anotação nas gravações.
Não fique chateado. Abaixo, mostrarei uma boa maneira de capturar a tela. Com ele, você pode definir a área de gravação desejada, fazer anotações ou até mesmo cortar o vídeo de acordo com sua demanda.
Por favor continue lendo.
Maneira alternativa de gravar a tela que você não quer perder
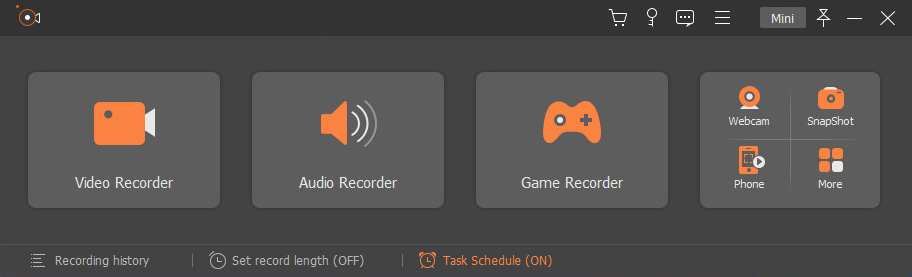
Além do media player VLC, existem vários gravadores de tela no mercado. Entre eles, Gravador de tela AmoyShare se destaca com sua função de gravação multifuncional. Possui um gravador de vídeo independente, gravador de áudio, gravador de jogo, gravador de webcam e módulo de instantâneo para atender às suas demandas em várias ocasiões.
Características chave:
● Gravação em tela inteira, uma janela, uma área específica da tela.
● Salve gravações com qualidade sem perdas.
● Modo de gravação avançado para bloquear e gravar janela, excluir janela e gravar ou gravar próximo / seguir o mouse.
● Grave a tela com webcam e áudio do sistema e microfone ao mesmo tempo.
● Edição no processo de gravação.
● Configurações versáteis para uma gravação programada.
● Teclas de atalho
Como usar esta ótima alternativa VLC para gravar tela?
Instale o AmoyShare Screen Recorder em seu computador Windows ou Mac e siga as etapas fáceis abaixo.
Screen Recorder
Capture vídeo e áudio HD instantaneamente
- para Windows 10/8/7
- para Mac OS X 14+
- para Android
- Execute o gravador de tela e vá para o gravador de vídeo. Agora habilite o ícone DISPLAY e selecione a área de gravação desejada, ative a webcam, o som do sistema e o microfone, se necessário. Em seguida, pressione REC para iniciar a gravação. Por padrão, há uma contagem regressiva de 3 segundos antes do início.

- No processo de gravação, você pode fazer anotações com texto, linha, forma, etc., para se expressar bem.

- Use a tecla de atalho ou aperte o ícone do quadrado vermelho para terminar a gravação. Agora você pode visualizar ou cortar a gravação antes de salvá-la.

O processo de captura de tela é mais fácil do que no VLC, não é?
Dê uma chance agora!
Conclusão
Siga as etapas acima e você poderá ir para a captura de tela do VLC facilmente. No entanto, existem algumas limitações que você deve ter em mente. Primeiro, não há como gravar sua voz no screencast. E você só pode gravar a área de trabalho inteira, o que levará a vídeos de grande porte.
Se você deseja capturar a tela com áudio ou capturar apenas uma parte da área de trabalho, tente Gravador de tela AmoyShare. Ajuda a gravar qualquer área da tela, com captura de áudio do sistema e do microfone. Além disso, você pode até mesmo fazer anotações no processo de gravação para destacar informações importantes.
Dê uma chance agora!
Screen Recorder
Capture vídeo e áudio HD instantaneamente
- para Windows 10/8/7
- para Mac OS X 14+
- para Android
Perguntas Frequentes
Onde o VLC salva as gravações?
Você precisa designar o local de destino para suas gravações se seguir as etapas acima. Caso contrário, encontre o vídeo no caminho de arquivo padrão do VLC: Este PC - Vídeo.
O VLC captura tela com áudio?
Não. O VLC permite apenas a captura de tela e não grava áudio ou voz automaticamente durante o processo de gravação. Ainda assim, você pode usar o Gravador de tela com tecnologia AmoyShare para realizar a tarefa facilmente.