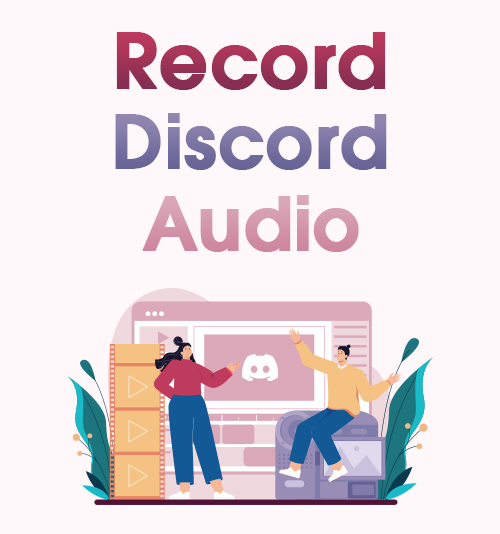
Discord é um aplicativo gratuito de voz, vídeo e bate-papo em grupo proeminente. Foi criado em 2015 para fornecer um espaço para os jogadores formarem comunidades e interagirem. Desde então, o Discord se expandiu para incluir comunidades em toda a Internet, desde autores a artistas e fãs de K-pop.
Durante a pandemia, sua popularidade cresceu à medida que muitas pessoas trabalham em casa, jogam jogos online e interagem online. Com isso, não é de se estranhar que a plataforma tenha mais de 140 milhões de usuários ativos mensais. As pessoas gostam do Discord porque ele serve como um lar para todas as suas comunidades e oferece recursos úteis.
Uma das melhores coisas que você pode fazer para salvar suas chamadas do Discord é através da gravação. Então, se você nunca fez isso antes, você pode se perguntar como gravar audio na discórdia.
Felizmente, você pousou na página certa. Leia o tutorial abaixo para aprender mais sobre como você pode gravar chamadas de áudio Discord em diferentes plataformas.
Conteúdo
Parte 1. Como gravar áudio Discord no computador
1. Melhor maneira de gravar áudio Discord com o gravador de tela AmoyShare
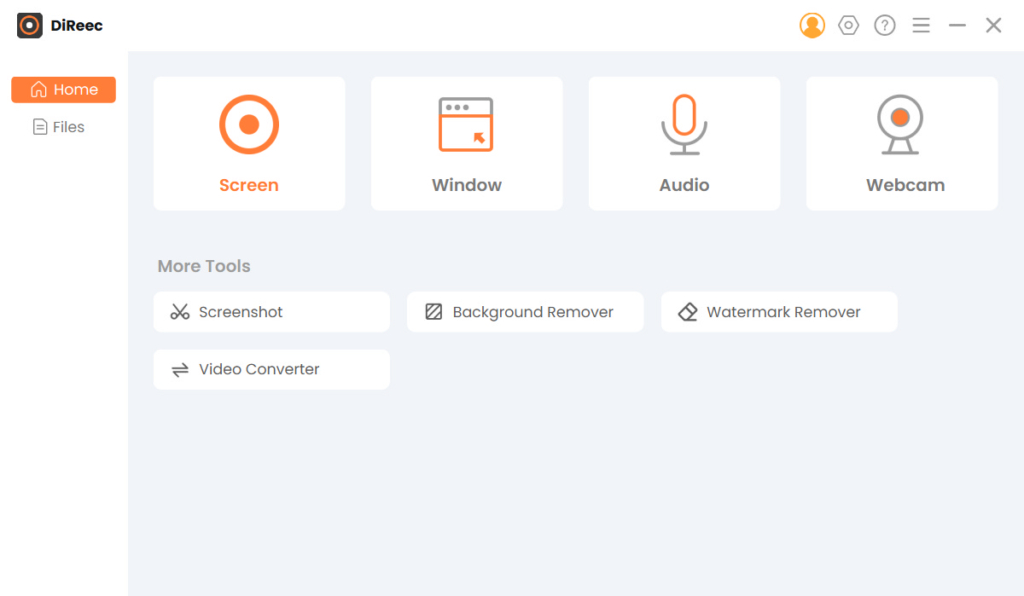
Compatibilidade: Windows e Mac
Tamanho do pacote de instalação: 106.92MB
Uma das melhores maneiras de gravar chamadas do Discord que recomendamos é usar Gravador de tela AmoyShare. É um software versátil que pode ajudá-lo a gravar jogos, reuniões online, palestras e outras telas de computador em alta qualidade. Além disso, esta ferramenta pode gravar o áudio do som do sistema ou até mesmo de um microfone, perfeito para gravar chamadas do Discord. Além disso, você pode salvar suas gravações em formatos de áudio populares como MP3, WMA, M4A e AAC. O bom dessa ferramenta incrível é que ela pode gravar suas chamadas com qualidade sem perdas. Portanto, tenha certeza de que suas gravações do Discord são de alta qualidade. Além disso, AmoyShare Screen Recorder também suporta a gravação de plataformas populares de streaming de música, incluindo Spotify, YouTube, Pandora, SoundCloud e muito mais.
Características chaves:
● Permite o aprimoramento do microfone e o cancelamento de ruído para excluir sons de fundo desnecessários em suas gravações.
● A ferramenta pode gravar tela e webcam simultaneamente, criando um efeito picture-in-picture, tornando-a ideal para gravar videochamadas Discord.
● Permite definir a duração da gravação para interromper o processo de gravação de áudio automaticamente.
Agora vamos aprender como gravar áudio do Discord com as etapas fornecidas abaixo.
Screen Recorder
Capture vídeo e áudio HD instantaneamente
- para Windows 10/8/7
- para Mac OS X 14+
- para Android
- Instale o Discord Call Recorder
- Em primeiro lugar, clique no botão “download” adequado apresentado acima para o sistema operacional do seu computador. Em seguida, siga as instruções na tela para instalar completamente a ferramenta em seu computador. Quando terminar, inicie-o e familiarize-se com seus recursos e navegações.
- Defina as configurações de áudio
- Agora que instalou a ferramenta em seu computador, você pode definir suas configurações de áudio. Para fazer isso, acesse o módulo “Áudio” na interface principal, pois gravaremos o áudio do Discord separadamente. Em seguida, ligue o som do sistema e alterne o microfone para incluir o som do seu computador e do microfone na gravação. Depois disso, clique no ícone de “engrenagem” na barra de menu superior para acessar as “Configurações” da ferramenta.
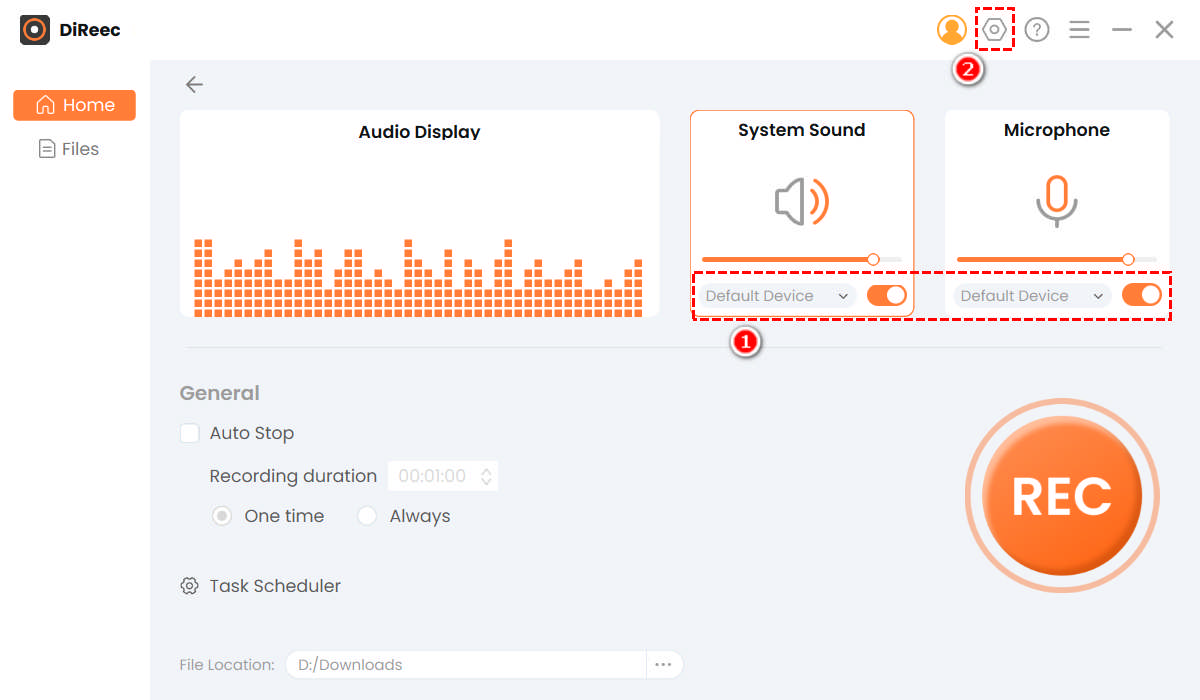
- Agora que instalou a ferramenta em seu computador, você pode definir suas configurações de áudio. Para fazer isso, acesse o módulo “Áudio” na interface principal, pois gravaremos o áudio do Discord separadamente. Em seguida, ligue o som do sistema e alterne o microfone para incluir o som do seu computador e do microfone na gravação. Depois disso, clique no ícone de “engrenagem” na barra de menu superior para acessar as “Configurações” da ferramenta.
- Edite a qualidade do áudio
- Depois de clicar no ícone de “engrenagem”, uma nova janela aparecerá na tela exibindo a “Configuração”. Abaixo dele estão as configurações principais que você pode editar e maximizar antes de iniciar a gravação. A seguir, selecione a opção “Saída” do lado esquerdo, pois nosso foco é gravar áudio do Discord. Aqui você pode alterar o formato e a qualidade do áudio. Depois de fazer suas seleções, as alterações serão salvas automaticamente. Sinta-se à vontade para fechar esta janela e continuar gravando.
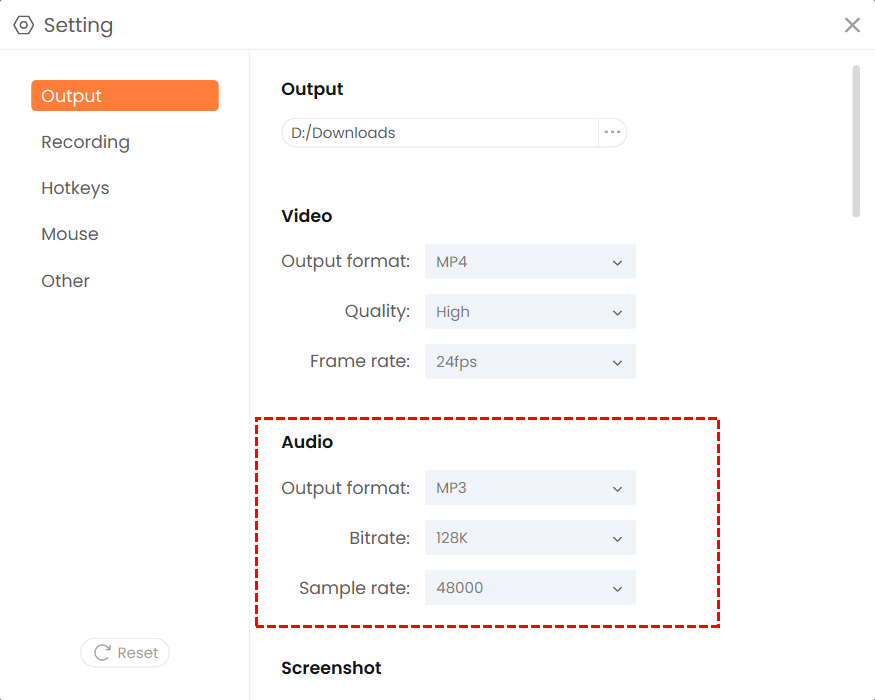
- Depois de clicar no ícone de “engrenagem”, uma nova janela aparecerá na tela exibindo a “Configuração”. Abaixo dele estão as configurações principais que você pode editar e maximizar antes de iniciar a gravação. A seguir, selecione a opção “Saída” do lado esquerdo, pois nosso foco é gravar áudio do Discord. Aqui você pode alterar o formato e a qualidade do áudio. Depois de fazer suas seleções, as alterações serão salvas automaticamente. Sinta-se à vontade para fechar esta janela e continuar gravando.
- Comece a gravar o áudio do Discord
- Depois de seguir todos os passos acima, agora você pode clicar no botão “REC” da ferramenta para começar a gravar suas chamadas do Discord. Assim que a contagem regressiva de três segundos terminar, vá para a chamada do Discord e deixe a ferramenta fazer a tarefa para você. Finalmente, se você estiver satisfeito com a gravação, clique no botão laranja “Parar” na barra de ferramentas de gravação para finalizar o processo de gravação.
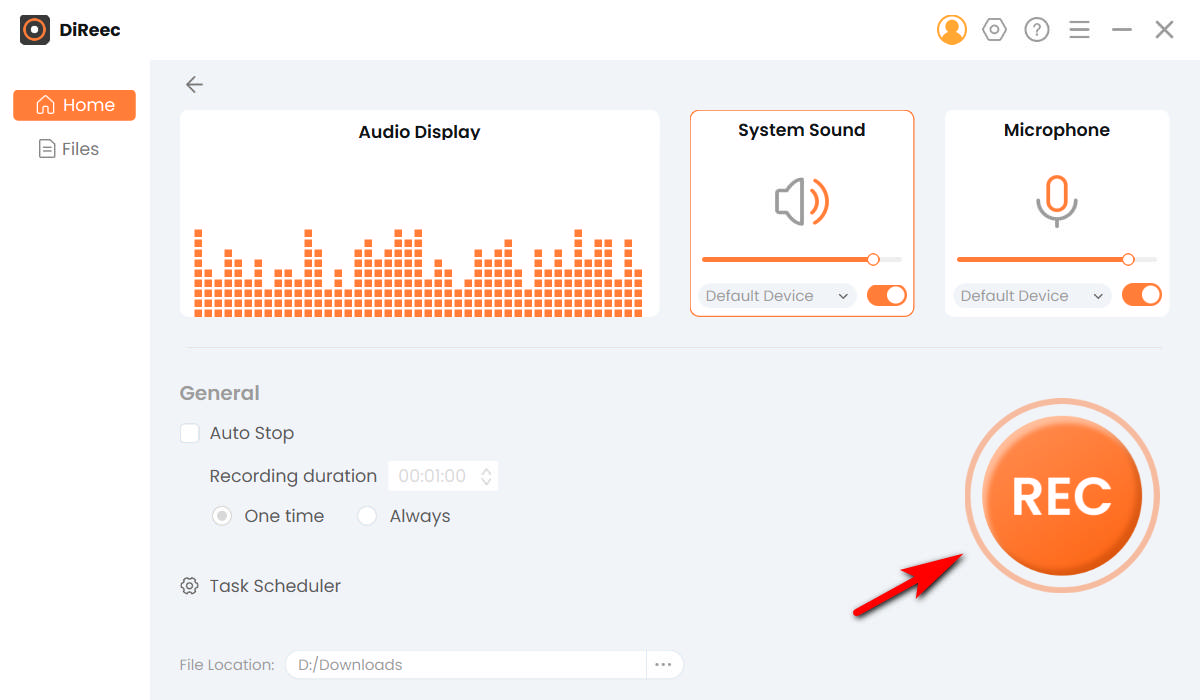
- Depois de seguir todos os passos acima, agora você pode clicar no botão “REC” da ferramenta para começar a gravar suas chamadas do Discord. Assim que a contagem regressiva de três segundos terminar, vá para a chamada do Discord e deixe a ferramenta fazer a tarefa para você. Finalmente, se você estiver satisfeito com a gravação, clique no botão laranja “Parar” na barra de ferramentas de gravação para finalizar o processo de gravação.
- Toque a chamada discord gravada
- Clicar no botão “Parar” o levará a uma janela de reprodução. Nesta janela, você pode reproduzir e ouvir sua chamada gravada clicando no botão “Reproduzir” na parte inferior esquerda da janela. Então, quando terminar de ouvir e desejar fazer alguns ajustes, basta clicar no ícone “semelhante a uma tesoura” localizado no lado direito da janela para editar o arquivo gravado. Ao terminar, clique no botão “Exportar” para manter a gravação em seu computador.
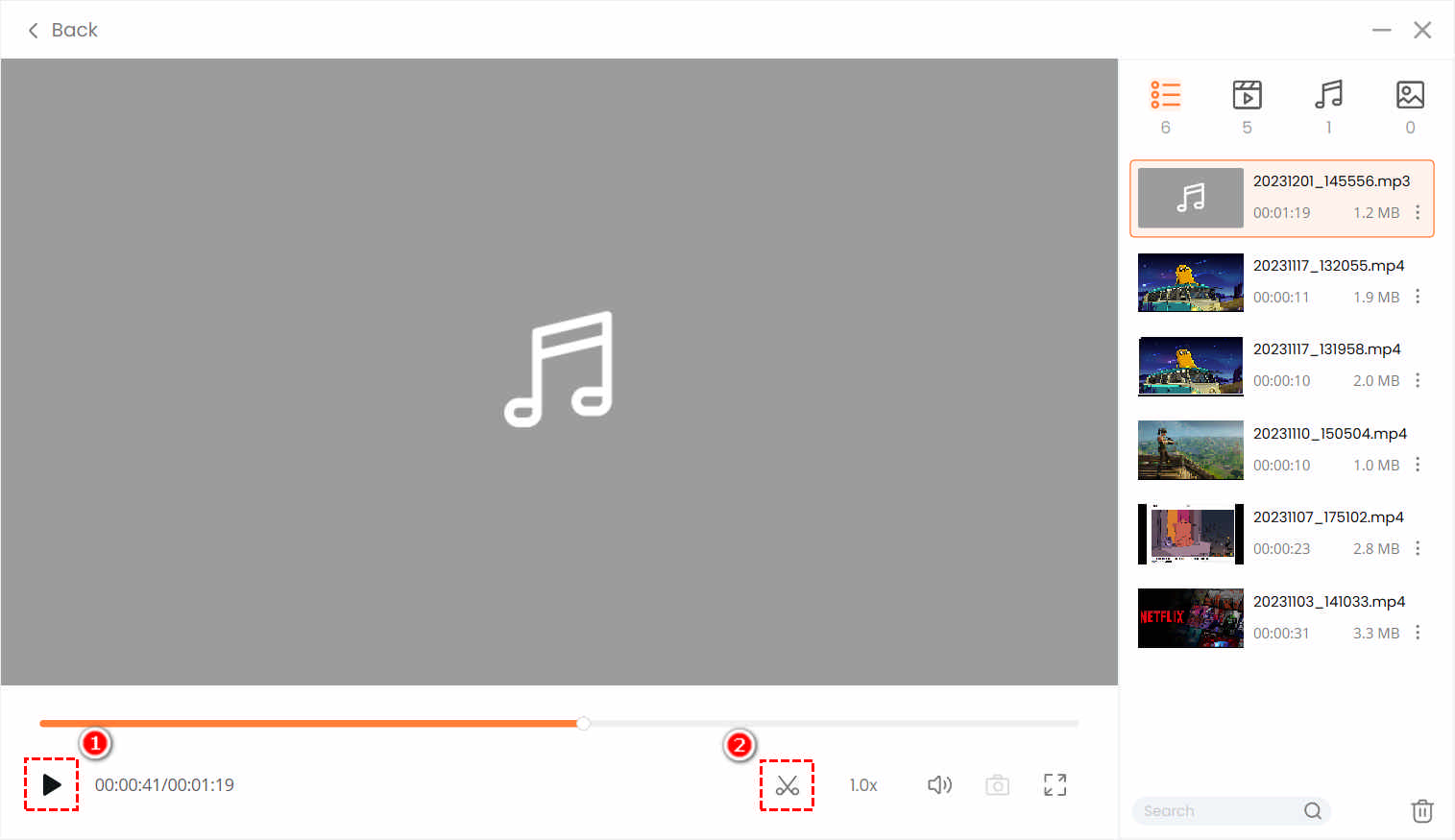
- Clicar no botão “Parar” o levará a uma janela de reprodução. Nesta janela, você pode reproduzir e ouvir sua chamada gravada clicando no botão “Reproduzir” na parte inferior esquerda da janela. Então, quando terminar de ouvir e desejar fazer alguns ajustes, basta clicar no ícone “semelhante a uma tesoura” localizado no lado direito da janela para editar o arquivo gravado. Ao terminar, clique no botão “Exportar” para manter a gravação em seu computador.
É assim que gravar áudio do Discord com a ajuda do AmoyShare Screen Recorder.
2. Como gravar áudio Discord com o Audacity
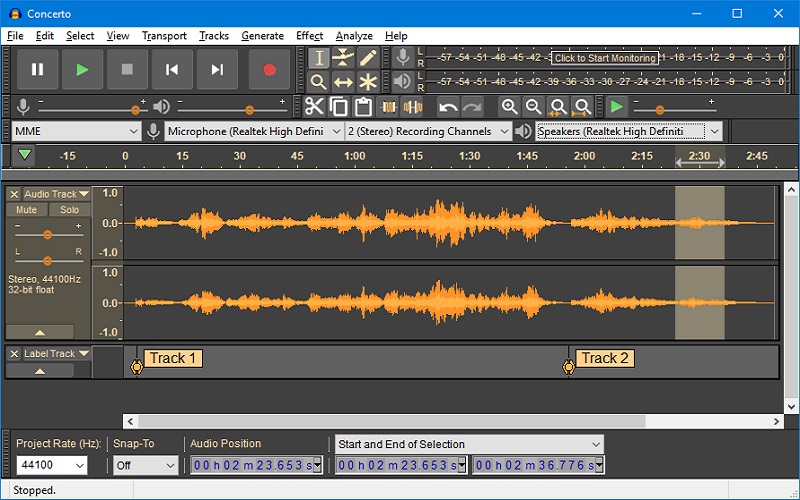
OS Compatibilidade: Windows, Mac e Linux
Tamanho do pacote de instalação: 83.6MB
Aprendendo a como gravar áudio discórdia com o Audacity é bastante conveniente. Audacity é um software de áudio gratuito e de código aberto carregado com recursos incríveis. O software pode gravar áudio por meio de um microfone ou mixer e digitalizar gravações de diferentes mídias. Além disso, os formatos e taxas de amostragem do Audacity são convertidos por meio de reamostragem de alta qualidade para garantir que seu áudio seja claro e nítido. Além disso, a ferramenta suporta LADSPA, Nyquist, LV2 e outros plug-ins de áudio. Além disso, suas chamadas gravadas do Discord podem ser facilmente organizadas usando as teclas de atalho do teclado. O Audacity não requer uma grande quantidade de RAM e pode ser usado em quase todos os computadores.
Para usá-lo, inicie a ferramenta e altere seus parâmetros para Windows WASAPI, Alto-falante (Loopback) e 2 canais de gravação estéreo e alto-falante. Em seguida, aperte o botão “vermelho” para iniciar a gravação do áudio Discord.
Características chaves:
● Suporta formatos de áudio populares como MP3, AU, WAV, AIFF, FLAC e muitos mais.
● Possui um editor embutido básico que você pode usar para copiar, cortar, colar e excluir áudio.
● Permite aumentar ou diminuir o volume facilmente e adicionar silêncio às áreas do áudio.
3. Como gravar áudio de discórdia com OBS
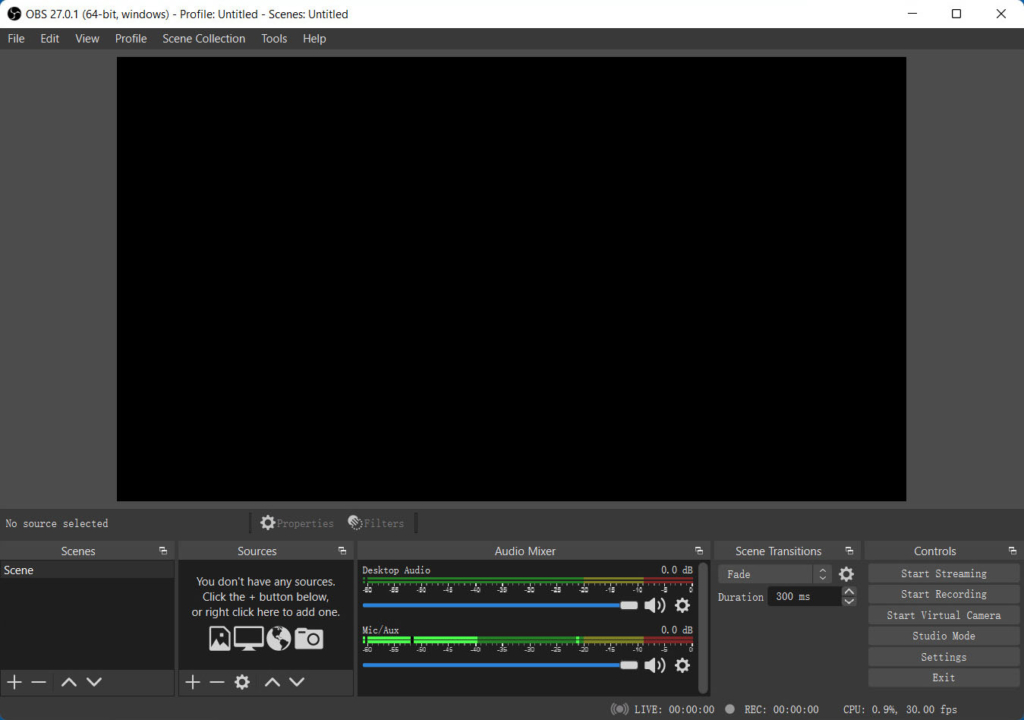
OS Compatibilidade: Windows, Mac e Linux
Tamanho do pacote de instalação: 92.16MB
Outra maneira de gravar áudio Discord com OBS é por meio OBS Studio. OBS é conhecido como software livre para streaming e gravação de vídeo. A ferramenta é popular para blogueiros de vídeo e streamers de jogos que colocam sua jogabilidade em sessões ao vivo. Além da gravação de vídeo, o OBS também é uma ferramenta confiável em gravando áudio do seu computador ou microfone externo.
Para aprender como gravar Discord com OBS, instale a ferramenta em seu computador e escolha a otimização para gravação. Em seguida, clique no ícone “+” e selecione “Captura de saída de áudio” nas opções de “Fontes”. Depois disso, escolha “Criar novo” para adicionar um nome à sua gravação. Em seguida, clique em “Áudio da área de trabalho” e clique no botão suspenso ao lado do botão “Dispositivo” e escolha “Alto-falante”, certifique-se de clicar no botão “OK” para aplicar as alterações. Agora, aperte o botão “Iniciar Gravação” na parte inferior direita da ferramenta para iniciar a gravação.
Características chaves:
● A ferramenta pode gravar o áudio com qualidade sem perdas.
● Possui um “mixer de áudio” que os usuários podem usar para ajustar a supressão de ruído, a porta de ruído e o ganho de suas gravações.
● OBS tem um número ilimitado de transições para alternar o áudio perfeitamente.
4. Como gravar áudio Discord com QuickTime
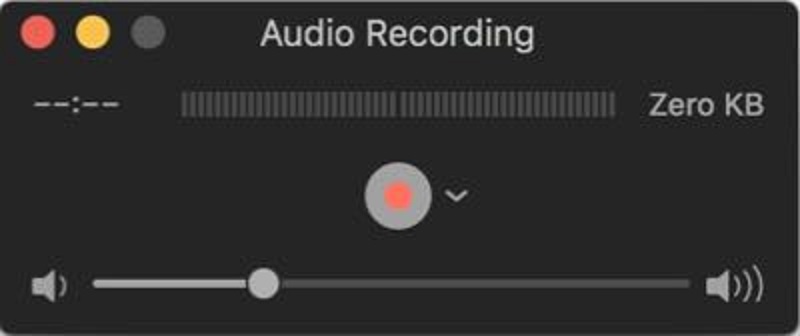
08 Grave áudio Discord com QuickTime Player
OS CompatibilidadeMac
Tamanho do pacote de instalação: Nenhum
QuickTime é um gravador pré-construído desenvolvido pela Apple Inc. para Mac OS. A ferramenta é eficiente no manuseio de vários formatos de imagem, vídeo digital, som e muito mais. Possui uma interface limpa, simples e interativa. Como resultado, QuickTime se tornou uma opção líder para usuários de Mac.
Se você gosta de gravar áudio Discord no Mac usando QuickTime, abra-o para acessar sua interface. Depois de iniciar o QuickTime, selecione “Nova Gravação de Áudio” nas opções. Em seguida, o QuickTime abrirá uma pequena janela para gravação de áudio. Quando você estiver pronto para gravar chamadas de áudio do Discord, aperte o botão vermelho “gravar” no meio da janela. Uma vez feito isso, clique no ícone “parar”. Certifique-se de editar e salvar o título para que você possa encontrá-lo facilmente em seu computador Mac.
Características chaves:
● Suporta salvar áudio gravado em MP3, FLAC e AAC.
● Possui um reprodutor de mídia embutido para visualizar e reproduzir as gravações diretamente no software.
● Os recursos do QuickTime podem ser navegados usando teclas de atalho personalizáveis.
5. Como gravar áudio Discord com a barra de jogo do Xbox
OS Compatibilidade: Windows
Tamanho do pacote de instalação: Nenhum
Barra de jogos do Xbox funciona como um gravador de tela para Windows 10. Este gravador integrado funciona com a maioria dos PCs para gravar jogos, vídeos e áudio. Não há necessidade de instalar outro software de gravação, pois a ferramenta está prontamente disponível no Windows 10. Dessa forma, você pode economizar tempo, esforço e armazenamento em disco rígido. A gravação de chamadas do Discord e outras chamadas de voz com o Xbox Game Bar é simples em comparação com outros softwares.
Além disso, se você estiver curioso para gravar áudio do Discord no Windows 10, pressione as teclas de atalho “Win + G” no teclado para iniciar a barra de jogos. Em seguida, clique no ícone de “engrenagem” para personalizar as configurações de áudio. Em seguida, escolha “Capturar” nas opções e clique no ícone “ponto sólido” abaixo dele para começar a gravar o áudio do Discord. Para finalizar o processo de gravação, pressione o botão “parar” na mini barra de gravação.
Características chaves:
● Possui uma “galeria” para localizar e reproduzir suas gravações facilmente.
● Permite aos usuários monitorar o desempenho da CPU de seus computadores durante a gravação.
● Pode gravar chamadas de áudio por até 4 horas.
Parte 2. Como gravar áudio Discord no iPhone
OS Compatibilidade: iOS e Mac
Tamanho do pacote de instalação: 27.6MB
Grave isto! é o aplicativo perfeito para gravar chamadas do Discord no iPhone. O aplicativo permite que você grave seu jogo favorito, bate-papo por vídeo, chamadas de voz e outras atividades telefônicas. Grave isto! pode gravar o áudio do seu iPhone e fones de ouvido ou ambos. Basta ir à sua App Store e procurar a ferramenta. Em seguida, clique no botão “Instalar” para salvar o aplicativo no seu iPhone. Depois de ter o aplicativo, inicie-o e familiarize-se com sua interface. Agora você pode começar a gravar o áudio do Discord em seu telefone tocando no botão “gravar”. Depois disso, vá para a sua chamada do Discord e deixe o aplicativo fazer o trabalho. Quando terminar, volte para o aplicativo e clique no botão “Parar gravação”.
Características chaves:
● O aplicativo possui uma galeria “Minhas gravações”, onde todas as suas gravações são armazenadas.
● Fácil exportação de arquivos gravados para um computador Mac por meio do Airdrop.
● Permite o upload instantâneo das gravações para outras plataformas e dispositivos.
Parte 3. Como gravar áudio Discord no Android
OS Compatibilidade: Android
Tamanho do pacote de instalação: 13MB
Screen Recorder AZ é a ferramenta certa para gravar áudio Discord no celular. O aplicativo é um gravador de tela estável e de alta qualidade para Android para gravar vídeos e áudio em tela clara. Embora seja projetado para gravação de vídeo, o aplicativo também pode funcionar como um gravador de áudio. Ele pode gravar chamadas de voz, sons internos ou fones de ouvido externos. A coisa incrível sobre o AZ Screen Recorder é que ele permite pausar e retomar suas gravações. Para usá-lo, abra sua Play Store e pesquise “Gravador de tela AZ” na barra de pesquisa e clique em “Instalar”. Em seguida, execute o aplicativo e vá para suas configurações para alterar as configurações de áudio de acordo com o seu gosto. Depois disso, toque no ícone “Gravador” para iniciar o processo de gravação de áudio do Discord. Por último, toque no botão “parar” para encerrar a gravação de áudio.
Características chaves:
● Permite aos usuários gravações ilimitadas sem se preocupar com o limite de duração.
● Pode gravar áudio de plataformas populares de streaming de música, como YouTube e Spotify.
● Possui uma ferramenta de edição integrada para cortar e aparar partes indesejadas do áudio gravado com facilidade.
Parte 4. Perguntas frequentes sobre gravação de áudio do Discord
Como gravar áudio Discord no Mac?
Encontrar o melhor gravador de áudio Discord para Mac é um pouco complicado em comparação com outras plataformas porque a maioria das ferramentas está disponível apenas para Windows. No entanto, uma coisa boa que a Apple Inc. criou é o QuickTime. Isso permite que cada usuário de Mac maximize o recurso de gravação do Quicktime, e não há necessidade de procurar e instalar ferramentas de terceiros.
Como gravar chamadas de discórdia?
Aprender como gravar uma chamada Discord agora é mais fácil. Graças à tecnologia e aos desenvolvedores, muitos gravadores de áudio e tela estão sendo construídos. Desta forma, todos têm a oportunidade de procurar o gravador Discord perfeito sem complicações. Você pode contar com as ferramentas apresentadas acima para descobrir o que é melhor para suas necessidades.
Como gravar áudio Discord no Windows 10?
Graças à Xbox Game Bar, você pode gravar facilmente o áudio do Discord sem pagar por nenhuma assinatura. Mas se você gosta de saber como gravar áudio Discord usando uma ferramenta avançada, é melhor usar uma ferramenta de terceiros como Gravador de tela AmoyShare.