
Desde que a Nintendo lançou o Nintendo Switch em 2017, os jogadores agem rapidamente.
Este prático console de videogame oferece a seus usuários o brilhantismo técnico de ter um incrível sistema 2 em 1 que permite que eles desfrutem de seus jogos, estejam eles em casa ou onde quer que estejam.
A portabilidade que este dispositivo híbrido comprou para os jogadores é imensamente vantajosa. Ele permite que eles joguem sozinhos e compartilhem a agradável experiência de jogo com seus amigos e familiares, até mesmo com seus colegas.
Mas você já se perguntou por que os jogadores gostam tanto do Nintendo Switch? Claro, quem é um jogador de vídeo não gostaria de ser Mario, Zelda ou qualquer um de seus personagens jogáveis favoritos.
Felizmente, momentos de jogo podem ser capturados e registrados em um instante.
Yes, you have read it right. You can show your friends, family, and even fans how incredible you are at playing various games. With that said, we outlined 4 best ways you can refer to how to record Switch gameplay.
Parte 1: Como gravar a jogabilidade do switch sem a placa de captura
A maneira mais comum de gravar a jogabilidade do Switch é por meio de sua ferramenta de gravação integrada. Essa também é a maneira mais conveniente para usuários que não estão familiarizados com a montagem de placas de captura. Isto é sem e não requer muito esforço, pois pode ser feito facilmente com apenas uma prensa.
No entanto, essa forma tem uma desvantagem, pois só permitirá que você grave por apenas 30 segundos.
Embora ainda existam outras maneiras de gravar a jogabilidade do Nintendo Switch que não têm limite de tempo, esta é a maneira mais simples, para começar aprendendo como gravar uma jogabilidade do Switch inicialmente. Abaixo está um guia rápido sobre como gravar a jogabilidade do Switch sem placa de captura.
Melhor para: É excelente para gravações de vídeo curtas, especialmente para jogadores que pretendem apenas registrar momentos vencedores e segundos finais do jogo.
Características chaves:
✔ Permite tirar screenshots do vídeo do jogo.
✔ É permitido cortar ou editar vídeos gravados.
✔ Ele permite que você visualize vídeos gravados e capturas de tela dentro do Álbum.
Guia do usuário:
- Encontre o botão de captura, um botão em forma de quadrado localizado no Joy-Con esquerdo e colocado explicitamente sob os botões direcionais.
- Pressione longamente o botão de captura deste console de videogame híbrido.

- Assim que o processo de gravação for concluído, os vídeos gravados serão salvos e visualizados no Álbum.
Da mesma forma, o Switch Lite também possui um botão de captura, por isso este guia também é aplicável sobre como gravar a jogabilidade do Switch Lite com um limite de tempo.
Parte 2: Como gravar a jogabilidade do switch com a placa de captura
Mesmo que o botão de captura embutido do Nintendo Switch permita gravar o jogo por 30 segundos, em algum ponto, não é o suficiente, especialmente para jogadores que gostam de fazer streaming de todo o jogo.
Se você está se perguntando como registre a jogabilidade do Nintendo Switch por mais de 30 segundos por acaso, adquirir uma placa de captura permitirá que você faça isso.
Pode custar um pouco caro, mas pode, de fato, gravar sua jogabilidade no Nintendo Switch sem problemas e sem limitação de tempo. Seu objetivo principal é permitir que você faça stream de seu console de videogame pela tela do computador ou TV
Curiosamente, ele continua gravando a tela do switch enquanto estiver conectado ao computador e ao switch Nintendo.
Melhor para: Ele garante aos usuários vídeos gravados de alta qualidade e é melhor para gravar conteúdo de jogo na tela.
Características chaves:
✔ Oferece alta qualidade para gravação e streaming de jogo Switch.
✔ Transmissões duplas podem ser feitas para transmissões que usam usuários de monitor duplo.
✔ Fácil de configurar.
Guia do usuário:
- Prepare a placa de captura junto com os cabos HDMI. Prepare-se para conectar o cabo HDMI e inserir sua extremidade na porta de saída HDMI do seu Nintendo Switch e inserir a outra extremidade no HDMI na porta da placa de captura.
- Da mesma forma, conecte a outra extremidade do cabo HDMI ao computador e conecte-o à placa de captura.
- Nesta parte, você deve instalar o software associado da placa de captura que permitirá que você defina as configurações. Assim que as configurações forem feitas, você pode agora iniciar o software e gravar a jogabilidade do Nintendo Switch no seu computador sem limitações de tempo.
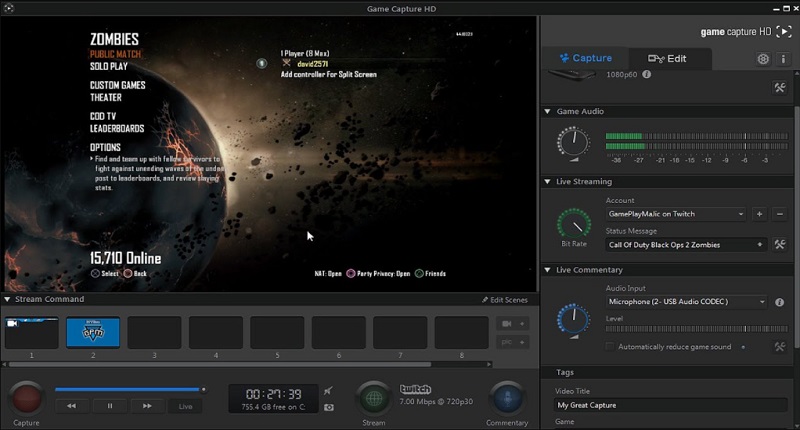
Parte 3: melhor maneira de gravar a jogabilidade do switch em HD no PC e Mac
As mentioned above, you can only record Switch gameplay on PC or Mac by installing a screen recorder, enabling you to capture gameplay moments. Yet, the pre-installed recorder only offers a basic recording function.
Se você deseja gravar Nintendo Switch em qualidade HD, Gravador de tela AmoyShare vem a calhar. Este espetacular software de gravação de tela permite que você grave qualquer tela sem complicações.
O que é mais interessante sobre este software é o seu tecnologia de codificação de vídeo de alta definição que pode certamente fornecer vídeos gravados mais precisos e concisos, que podem ser salvos em MP4, MOV, WMV, etc.
Além da gravação de tela, também permite que você edite o vídeo no meio do processo de gravação. Além disso, você também pode capturar capturas de tela enquanto grava e edita também. As capturas de tela podem ser salvas como JPEG, PNG, GIF e muito mais. Seus recursos de edição contêm as funções necessárias para ajudá-lo a obter o arquivo de saída desejado.
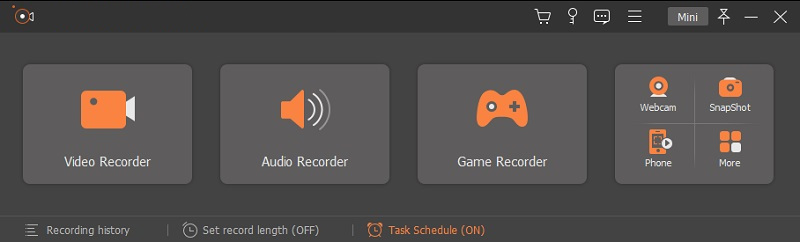
Melhor para: AmoyShare Screen Recorder é ótimo para gravar qualquer tela e garante a cada usuário uma resolução de alta qualidade de vídeo de alta qualidade a sem perdas.
Características chaves:
✔ Sem marca d'água.
✔ Possui um agendador de tarefas que permite gravar sua tela sem assistir a todo o processo de gravação.
✔ Permite definir a duração do registro para gravação de tela.
✔ Permite que você escolha uma taxa de quadros de 20 fps a 60 fps.
✔ Configurações extensas, incluindo codec de vídeo, qualidade de áudio e vídeo, etc.
Guia do usuário: Veja como gravar vídeo no Switch usando o AmoyShare Screen Recorder.
Screen Recorder
Capture vídeo e áudio HD instantaneamente
- para Windows 10/8/7
- para Mac OS X 14+
- para Android
- Instalar AmoyShare Screen Recorder
- Para jogadores ou streamers que desejam uma resolução de alta qualidade para a jogabilidade gravada no Switch, instale o AmoyShare Screen Recorder. Clique no botão “Download grátis” acima ou no página do produto FlexSim. Aguarde o processo de download até que seja instalado com sucesso em seu computador.
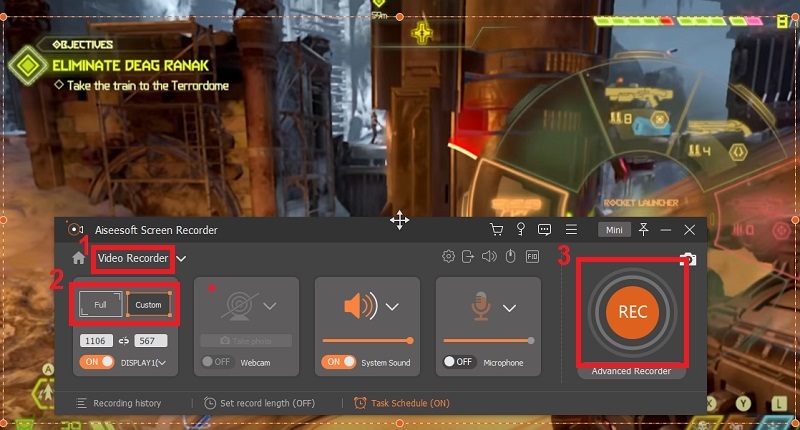
- Para jogadores ou streamers que desejam uma resolução de alta qualidade para a jogabilidade gravada no Switch, instale o AmoyShare Screen Recorder. Clique no botão “Download grátis” acima ou no página do produto FlexSim. Aguarde o processo de download até que seja instalado com sucesso em seu computador.
- Configurar configurações de saída
- Assim que o processo de download for concluído, você verá como sua interface é limpa e amigável. Antes de iniciar o processo de gravação, clique no botão de menu primeiro. A partir daí, você verá guias diferentes; clique na guia 'Saída' para definir as configurações para o arquivo de saída desejado e toque no botão 'OK.
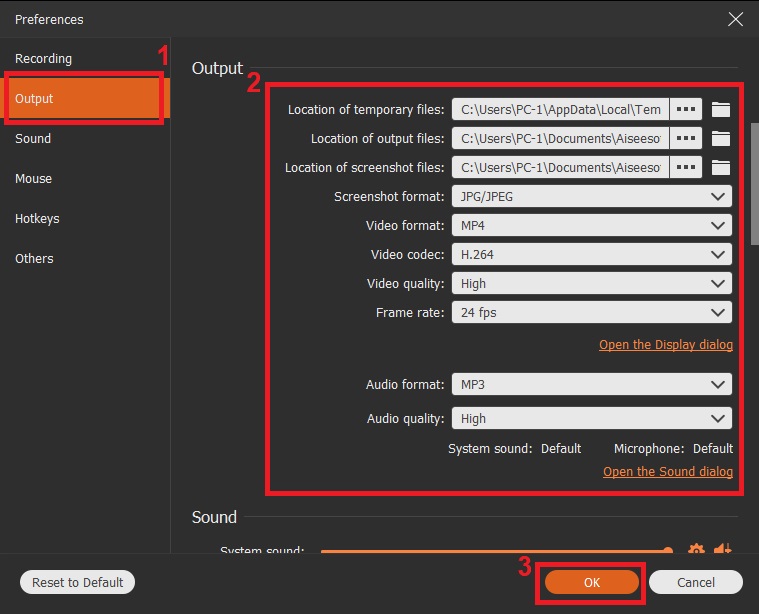
- Assim que o processo de download for concluído, você verá como sua interface é limpa e amigável. Antes de iniciar o processo de gravação, clique no botão de menu primeiro. A partir daí, você verá guias diferentes; clique na guia 'Saída' para definir as configurações para o arquivo de saída desejado e toque no botão 'OK.
- Comece a gravar a jogabilidade do Nintendo Switch
- Assim que terminar de definir as configurações de saída, você pode ir para a tela de jogo Alternar. Inicie o processo de gravação clicando no botão redondo com 'REC' escrito no interior. Quando o processo de gravação estiver concluído, clique no botão da caixa vermelha para interromper a gravação.
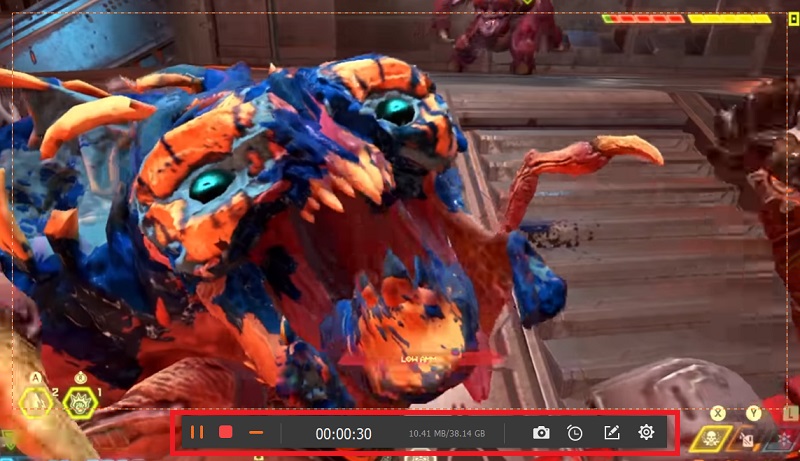
- Assim que terminar de definir as configurações de saída, você pode ir para a tela de jogo Alternar. Inicie o processo de gravação clicando no botão redondo com 'REC' escrito no interior. Quando o processo de gravação estiver concluído, clique no botão da caixa vermelha para interromper a gravação.
- Salve a jogabilidade do switch gravado
- Por último, salve o Switch Gameplay foi gravado. Clique no botão 'Salvar' para que seja salvo automaticamente no seu computador. Agora você pode jogar offline e salvar o Switch Gameplay gravado para visualização posterior.
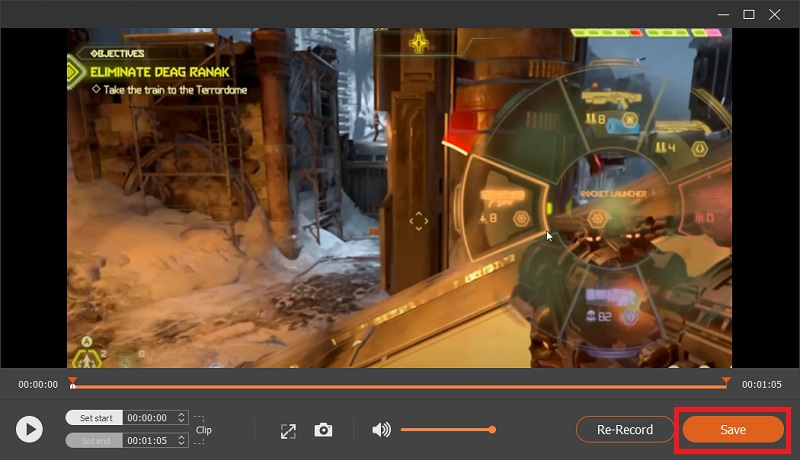
- Por último, salve o Switch Gameplay foi gravado. Clique no botão 'Salvar' para que seja salvo automaticamente no seu computador. Agora você pode jogar offline e salvar o Switch Gameplay gravado para visualização posterior.
Além do PC, o AmoyShare Screen Recorder também é aplicável para gravar a jogabilidade do Switch no Mac. No entanto, as anotações deste software e o ajuste dos formatos de saída e qualidade ainda não estão disponíveis para Mac.
Parte 4: como gravar a jogabilidade do switch com OBS
OBS Studio também é um excelente gravador de tela de código aberto que permite gravar a jogabilidade do Switch.
Ele suporta uma variedade de formatos de saída, incluindo MP4, MOV, FLV e muito mais. Quando se trata de facilidade de uso, é melhor para usuários avançados. Uma das coisas interessantes sobre OBS Studio é que ele permite que você padronize os arquivos ou armazene todos os seus arquivos de entrada neste software.
Em relação a como gravar a jogabilidade do Nintendo Switch gratuitamente, o OBS permite que você faça isso, pois é um gravador de tela de código aberto que também permite que você edite seus vídeos de graça. Além disso, permite que você transmitir jogos ao vivo com facilidade. Abaixo está um rápido passo a passo sobre como gravar a jogabilidade do Switch com OBS.
Melhor para: É um excelente software com múltiplos temas e dupla funcionalidade, como gravador de tela e editor de vídeo.
Características chaves:
✔ Possui uma interface intuitiva e limpa.
✔ Permite que você selecione teclas de atalho para uma navegação suave.
✔ Ele permite que você configure cenas ilimitadas.
Guia do usuário:
- Clique com o botão direito na interface do OBS Studio e clique em 'Adicionar'. A partir daí, selecione Dispositivo de captura de vídeo.
- Nomeie a nova camada que descreve o arquivo de entrada. Todas as fontes de mídia que serão adicionadas ao OBS Studio requerem uma camada individual única.
- A filmagem do Nintendo Switch aparecerá então no OBS Studio. Agora você pode começar a gravar a jogabilidade Alternar clicando no botão 'Iniciar Gravação' localizado no canto inferior direito do OBS Studio.
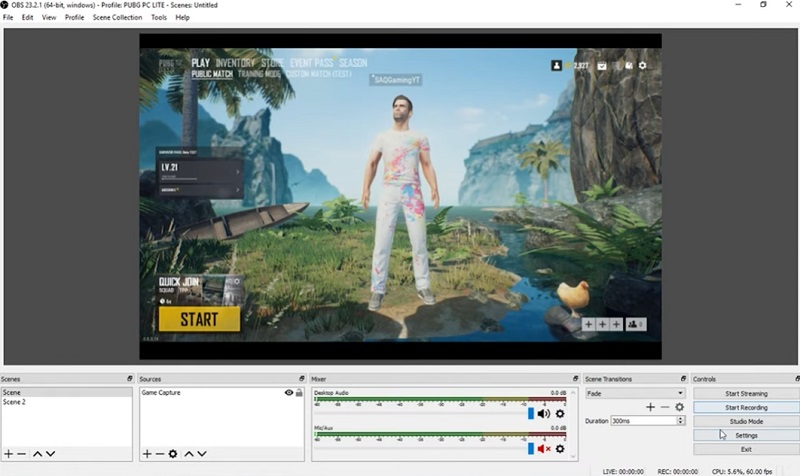
Perguntas mais frequentes
Como gravar a jogabilidade do Nintendo Switch por mais de 30 segundos?
Em relação a como gravar sua tela no switch Nintendo por mais de 30 segundos, um cartão de captura é necessário. Depois de configurar a placa de captura, instale um software de gravador de tela como Gravador de tela AmoyShare e OBS Studio quais são os melhores para gravar no Switch. O software mencionado permite que você grave a jogabilidade do Nintendo Switch sem limite de tempo.
Como você grava a jogabilidade em um switch sem um cartão de captura?
Você pode gravar Switch Gameplay sem um cartão de captura por seu botão de captura embutido. Pressione longamente o botão Capture no Joy-Con esquerdo para iniciar a gravação. Você pode visualizá-los clicando no ícone do álbum, no entanto, a gravação da tela não pode exceder 30 segundos.