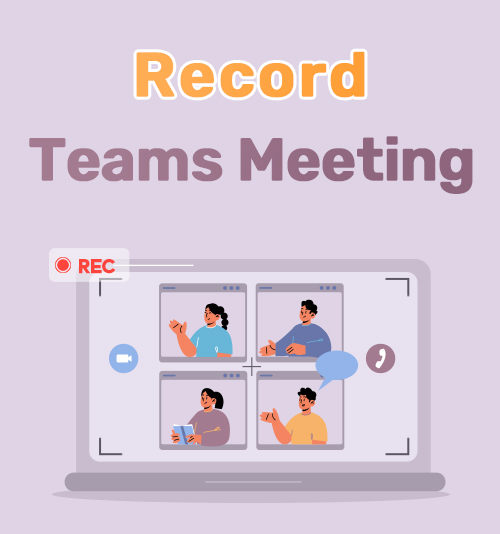
Existem muitos métodos de comunicação, incluindo Skype, Zoom e mídias sociais. Porém, durante a pandemia de Covid, muitas empresas e escolas tiveram que encontrar opções alternativas para realizar reuniões e ministrar aulas.
Mais de 80% do mundo começou a usar outros tipos de comunicação para realizar reuniões. Por exemplo, o Microsoft Teams viu um aumento no número de usuários nos últimos três anos, deixando muitos usuários com dúvidas como como gravar uma reunião do Teams.
As gravações de equipes podem ser simples quando você tem as ferramentas certas. Durante este recurso, veremos como gravar reuniões do Teams no Android e iPhone. Também descobrimos como gravar uma reunião do Teams como convidado. Saber quais ferramentas usar para começar a gravar Teams pode ser benéfico para sua vida profissional e te ajudar quando você esquecer alguns pontos críticos que os anfitriões discutiram nas reuniões.
Vamos começar.
Parte 1. Como gravar reuniões de equipes com um gravador integrado
O Teams possui um gravador integrado que você pode optar por usar quando precisar gravar uma reunião do Teams, e usá-lo é relativamente simples. Se você estiver tendo dificuldades com o gravador, siga estas etapas fáceis para ajudá-lo.
Saiba que você precisa ser o anfitrião ou obter permissão do anfitrião antes de gravar reuniões em Microsoft Teams.
- Faça login em sua conta e abra o aplicativo Teams. Assim que o aplicativo estiver aberto, você verá muitas opções. Aqui você pode optar por iniciar uma reunião ou ingressar em uma.
- Participe da reunião da equipe e mova o ponteiro para a seção central inferior da janela do Teams para encontrar mais opções. Em seguida, vá até o ícone de reticências e clique nele.

- Na guia mais ações, você verá uma ampla gama de opções, incluindo um botão de gravação. Selecione a opção iniciar gravação e você verá uma notificação de gravação na tela. Para interromper a gravação, selecione a opção parar para encerrar a reunião.
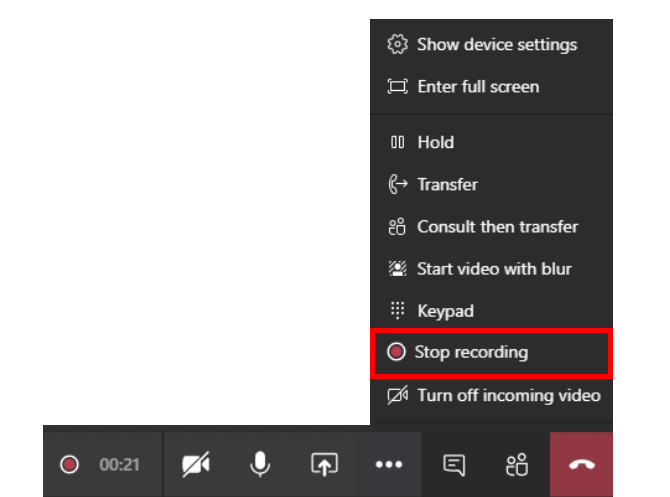
Muitos usuários já perguntaram por que não consigo gravar no Teams. Como dito anteriormente, apenas o anfitrião ou pessoas que tenham permissão para gravar reuniões e convidados não poderão se dar ao luxo de gravar. Também não é a melhor opção gravar equipes de forma discreta, pois todos os participantes terão que ser avisados da gravação em andamento. Se você quiser saber como gravar secretamente uma reunião de equipe, continue lendo.
Parte 2. Como gravar reuniões de equipes como convidado
Ao ingressar em uma reunião do Teams, tenho certeza de que percebeu a impossibilidade de gravar uma reunião do Teams como convidado. Muitas vezes, os convidados não conseguem usar o gravador integrado da equipe, o que pode fazer com que você perca alguns pontos de discussão. Sugerimos experimentar um aplicativo de gravação do Teams para gravar todas as suas reuniões.
Gravador de tela AmoyShare
AmoyShare oferece um gravador de tela que permite gravar reuniões do Teams em algumas etapas fáceis. Você já se perguntou como gravar secretamente uma reunião do Teams? Então, AmoyShare é sua melhor opção. Permite gravar a reunião sem permissão. Além disso, você pode grave vídeo, som do sistema, microfone e webcam de uma só vez. Além disso, possui kits de ferramentas de desenho integrados para marcar pontos críticos durante a gravação. Portanto, muitos usuários o incluem na lista de melhor software de gravação de tela.
Então, como posso gravar o Microsoft Teams com o AmoyShare Screen Recorder? Antes de começarmos, baixe o aplicativo no Windows.
Screen Recorder
Capture vídeo e áudio HD instantaneamente
- para Windows 10/8/7
- para Mac OS X 14+
- para Android
- Abra o aplicativo e veja suas opções. Você verá as seguintes guias “Tela”, “Janela”, “Áudio” e “Webcam”. Acesse o tela modo.
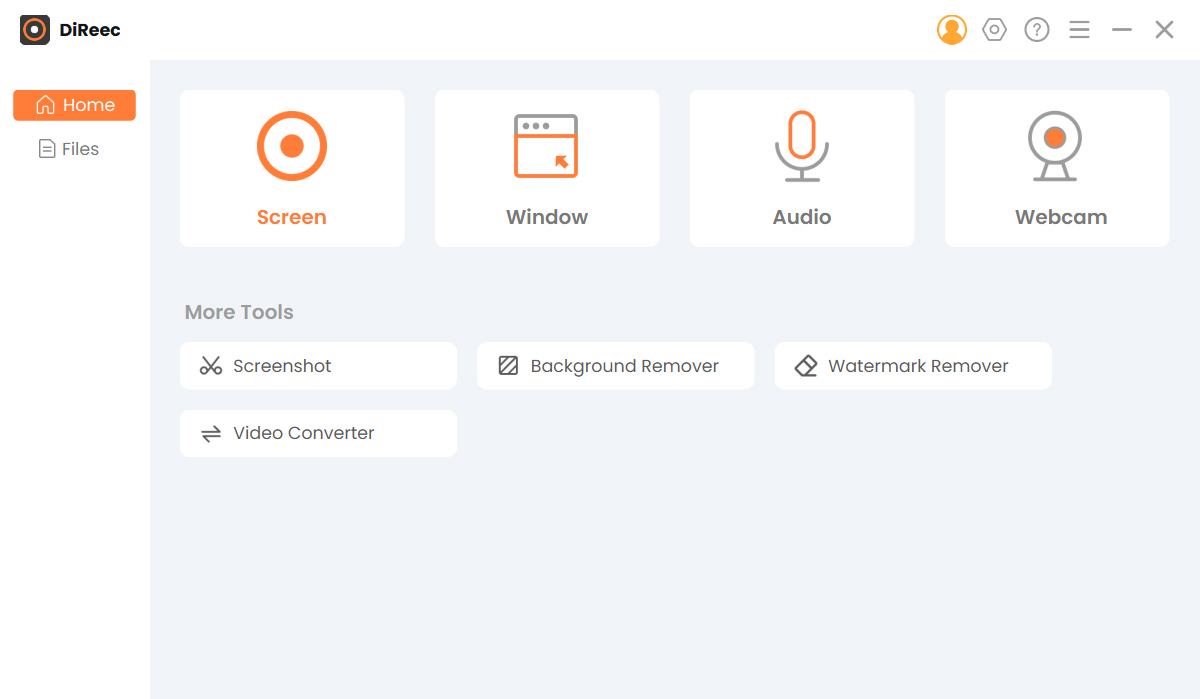
- O programa o levará para outra tela com um quadrado laranja ajustável. Arraste as laterais para ajustar a proporção da tela da sua equipe e aperte o botão de gravação. Uma contagem regressiva aparecerá e sua gravação começará. Você pode usar as teclas de atalho F7 para iniciar e parar suas gravações no futuro.
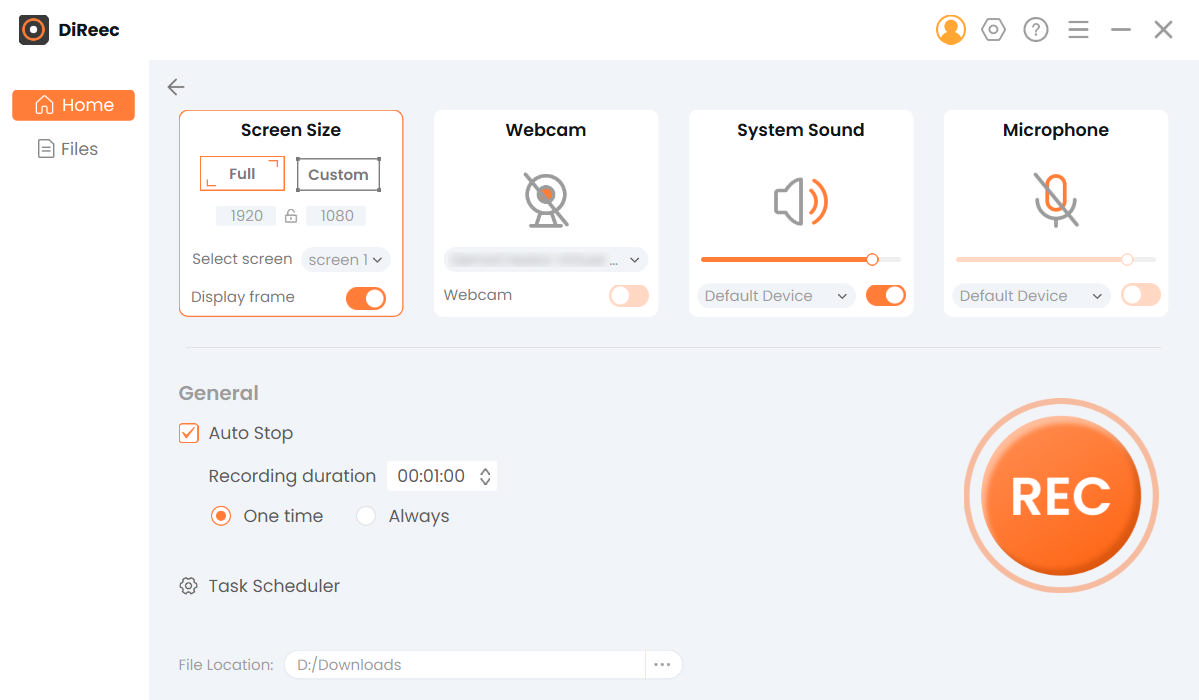
Gravador de tela Movavi
Movavi também é um excelente Gravador de tela do Windows que você pode usar para gerenciar um registro de reunião do Microsoft Teams.
Como conseguir isso, siga as etapas detalhadas abaixo.
- Baixe o gravador de tela Movavi do site para a sua área de trabalho. Em seguida, siga as instruções para instalá-lo.
- Abra o aplicativo e clique no ícone de gravação de tela no lado direito da tela. Altere as configurações de microfone e gravação de som de acordo com sua preferência e você também pode adicionar para gravar sua webcam. Aqui você também seleciona a taxa de gravação da tela.
- Clique em gravar e você notará que sua gravação começará logo após clicar no botão de gravação.
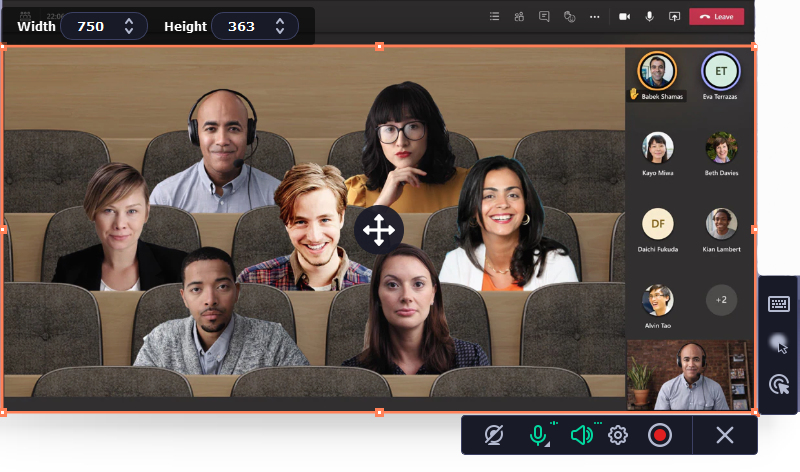
Parte 3. Como gravar reuniões do Microsoft Teams no celular
Nem todo mundo participa de reuniões virtuais em seus desktops ou laptops. Muitas pessoas estão em trânsito e precisam usar seus telefones para participar de reuniões do Teams. O que acontece se você precisar gravar reuniões do Teams no seu celular? As opções a seguir são perfeitas para você. Agora você saberá como lidar com uma gravação do Microsoft Teams no iPhone e Android.
Gravação de reuniões de equipes no Android
- Abra seu dispositivo Android e deslize de cima para baixo na tela, revelando um painel de widgets.
- Encontre o widget denominado “Gravador de tela”. Se esta aba não estiver no seu painel de widgets, você pode ir até suas configurações e adicioná-la ou acessar o gravador procurando por ele na aba de configurações.
- Uma contagem regressiva começará depois que você clicar no widget de gravação de tela.
Gravação de reuniões de equipes no iPhone
- Vá para a guia de configurações e procure a guia do centro de controle. Em seguida, adicione o gravador de tela ao painel de controle para acessá-lo no seu telefone.
- Deslize de baixo para cima na tela inicial para acessar o painel de controle. Aqui você encontrará o botão de gravação de tela recém-adicionado. É um ícone de gravação cinza. Toque nele. Ligue o microfone para gravação de som e clique em iniciar gravação do Teams.
- Depois de interromper a gravação, você poderá encontrá-la salva no rolo da câmera do seu iPhone.
Considerações Finais
Ao realizar muitas reuniões diariamente, é benéfico ter acesso a alguns gravadores fantásticos. Mas entendemos que alguns gravadores não são tão fáceis de usar e exigem etapas detalhadas.
Durante este artigo, você descobriu como gravar uma reunião do Teams com Gravador de tela AmoyShare, Movavi e até algumas opções integradas úteis. Você também sabe como gravar equipes em dispositivos móveis.
Espero que este recurso tenha ajudado você a entender como pode ser simples gravar reuniões do Teams com ferramentas práticas.
Experimente!
Screen Recorder
Capture vídeo e áudio HD instantaneamente
- para Windows 10/8/7
- para Mac OS X 14+
- para Android
Perguntas frequentes
Qualquer pessoa pode gravar uma reunião do Teams?
Ao usar o gravador integrado do Teams, não. Mas quando você usa um aplicativo como o gravador de tela do AmoyShare, qualquer pessoa pode gravar reuniões no Teams.
Como gravar secretamente a reunião do Teams?
Você pode usar um aplicativo externo para gravar sua reunião do Teams sem a permissão de outros usuários. Gravador de tela AmoyShare permite gravar reuniões discretamente. Tenha cuidado para não compartilhar a discussão em plataformas públicas sem a permissão dos participantes.
Onde as gravações do Teams são armazenadas?
Eles são salvos no dispositivo em que você gravou. Antes de iniciar uma gravação, você pode alterar sua configuração para salvar as gravações em uma pasta selecionada de sua escolha.