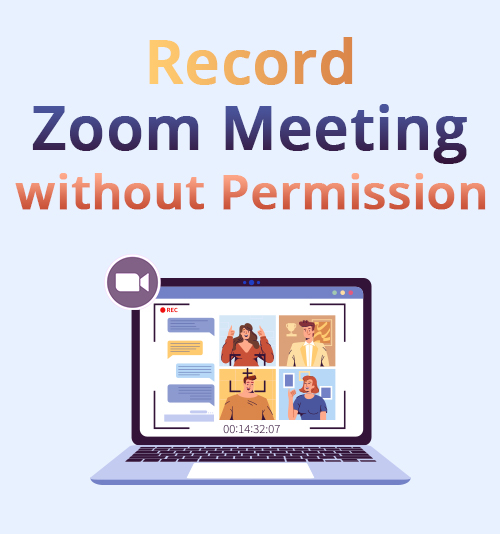
Zoom é um software de comunicação americano que fornece serviços de chat online. Muitas pessoas usam o Zoom para teletrabalho, educação à distância, reuniões online e muito mais.
Em 2020, o Zoom teve um aumento significativo nas relações sociais levando a ser o 5º software mais baixado no mundo, com 477 milhões de downloads. Dito isso, muitos usuários preferem salvar suas reuniões do Zoom como uma referência para obter facilmente informações importantes de que precisam na reunião online.
Além disso, gravação de reuniões Zoom é uma excelente opção se você não está no caminho certo para se concentrar no assunto. Em seguida, você pode assistir à reunião gravada em seu tempo livre para se atualizar sobre o que você perdeu.
A questão agora é: você pode gravar uma reunião do Zoom sem permissão? Bem, nós temos a resposta aqui.
Nesta postagem, apresentamos a seguir os melhores métodos sobre como gravar uma reunião do Zoom. Além disso, apresentamos soluções confiáveis para todas as plataformas, portanto, sem mais delongas, vamos começar!
Navegação de conteúdo
Parte 1: Como gravar uma reunião com zoom sem permissão no Mac
Although the Zoom video conferencing software allows you to record all sessions, you can only use this function if the meeting’s host grants you permission. If the host has disabled this option in the meeting’s settings, the Record button will not be available. So, if you wish to record Zoom meetings without the host’s consent, you need to use screen recording software. Below, we’ll go through the melhores gravadores de tela for Zoom meetings that you can use on a computer and mobile devices.
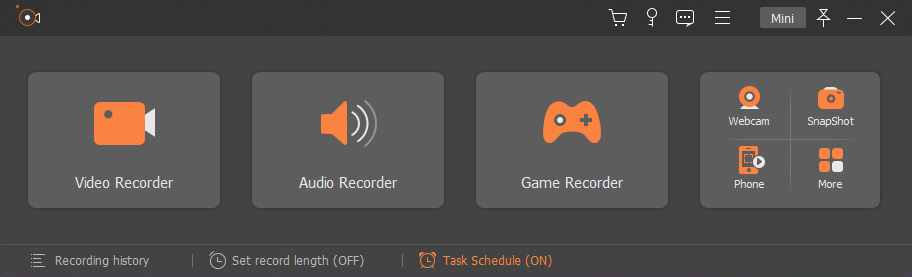
Característica distintiva: Este software pode melhorar a qualidade de suas gravações de áudio aumentando o áudio fraco, diminuindo o ruído e eliminando o eco de áudio durante a gravação.
Facilidade de uso: A ferramenta pode preservar o som e a imagem originais sem marca d'água.
Gravador de tela AmoyShare is a great tool that you should look forward to if you want to know how to record in Zoom. What you will like about this tool is the advanced features that it provides. One of the features that you will surely love from this tool is the Agendador de tarefas. Os usuários podem usar esta funcionalidade para estabelecer uma tarefa para gravar um vídeo automaticamente. Além disso, este gravador de tela Zoom permite aos usuários capturar a tela com áudio de várias fontes. Dito isso, você pode selecionar livremente o apropriado com base em suas necessidades. Além disso, você também pode adicionar anotações em tempo real, como setas, texto, linhas e muito mais à sua conferência Zoom para torná-la ainda mais informativa.
Consulte o guia completo abaixo se quiser saber como gravar uma reunião com Zoom sem permissão no mac com áudio.
Screen Recorder
Capture vídeo e áudio HD instantaneamente
- para Windows 10/8/7
- para Mac OS X 14+
- para Android
- Baixe e instale o gravador de zoom
- Para começar, baixe o instalador do programa. Em seguida, clique em um dos botões de download fornecidos acima. Certifique-se de obter o instalador correto com base no sistema operacional do seu computador. Em seguida, instale a ferramenta seguindo o assistente de configuração. Depois de instalado, inicie o programa para acessar a interface do usuário da ferramenta.
- Configure o modo de gravação
- Para gravar sua reunião com zoom com áudio, use a opção “Gravador de Vídeo” no painel superior da ferramenta. Aqui, ligue o botão de alternância do microfone. Você também pode ligar o som do sistema, se desejar. Em seguida, na opção “Personalizar” do lado esquerdo, defina uma área da tela que deseja capturar clicando na opção “Selecionar região / janela”.
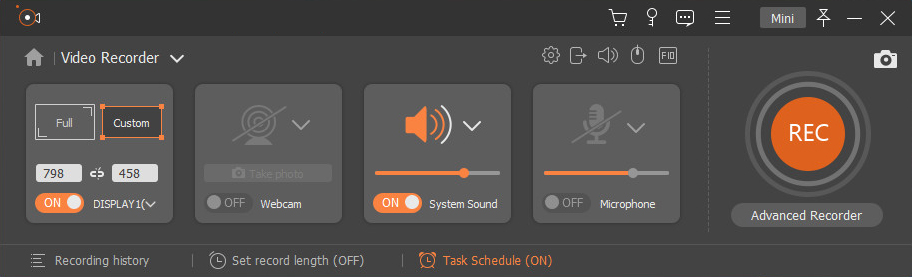
- Para gravar sua reunião com zoom com áudio, use a opção “Gravador de Vídeo” no painel superior da ferramenta. Aqui, ligue o botão de alternância do microfone. Você também pode ligar o som do sistema, se desejar. Em seguida, na opção “Personalizar” do lado esquerdo, defina uma área da tela que deseja capturar clicando na opção “Selecionar região / janela”.
- Comece a gravar a reunião do Zoom
- Comece a gravar sua reunião Zoom clicando no ícone “REC”. Depois de clicada, a ferramenta fará uma contagem regressiva de três segundos antes do início da gravação. Além disso, uma barra de ferramentas aparecerá enquanto a reunião Zoom está sendo gravada. Com ele, você pode pausar, fazer capturas de tela e adicionar anotações como textos, linhas, setas e muito mais.
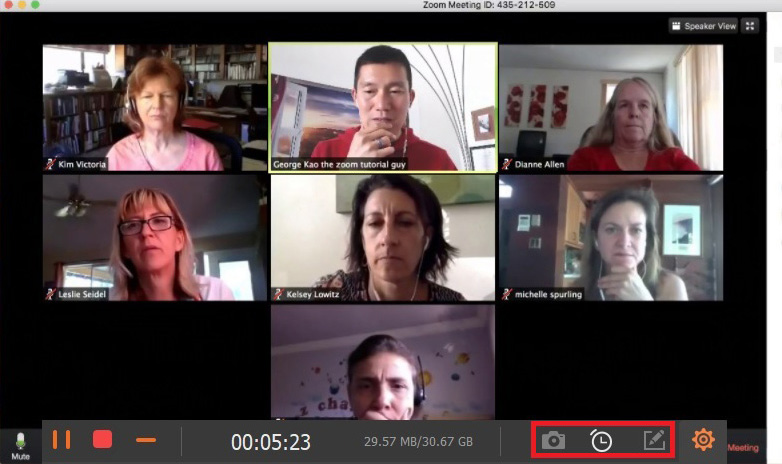
- Comece a gravar sua reunião Zoom clicando no ícone “REC”. Depois de clicada, a ferramenta fará uma contagem regressiva de três segundos antes do início da gravação. Além disso, uma barra de ferramentas aparecerá enquanto a reunião Zoom está sendo gravada. Com ele, você pode pausar, fazer capturas de tela e adicionar anotações como textos, linhas, setas e muito mais.
- Salve a reunião de Zoom gravada
- Quando a reunião Zoom terminar, clique no botão “Parar”. Em seguida, a ferramenta permitirá que você visualize o vídeo gravado de sua conferência Zoom. Se você quiser ver a prévia, clique no botão “Play”. Em seguida, prossiga salvando a conferência Zoom gravada clicando no botão “Salvar”.
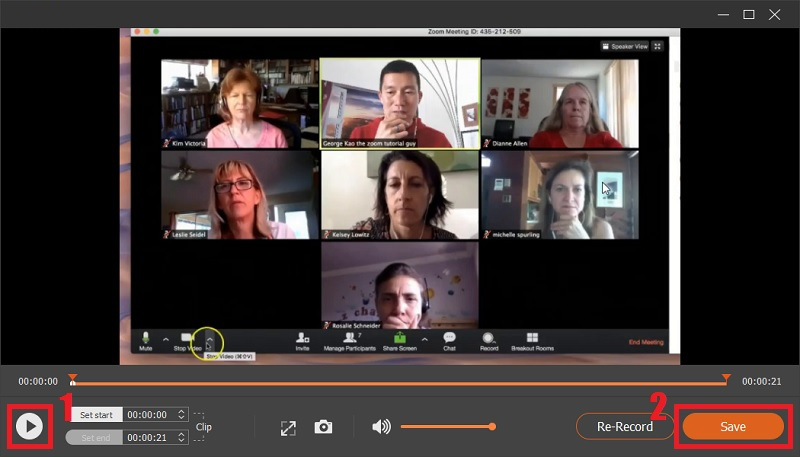
- Quando a reunião Zoom terminar, clique no botão “Parar”. Em seguida, a ferramenta permitirá que você visualize o vídeo gravado de sua conferência Zoom. Se você quiser ver a prévia, clique no botão “Play”. Em seguida, prossiga salvando a conferência Zoom gravada clicando no botão “Salvar”.
Parte 2: Como gravar uma reunião com zoom sem permissão no Windows
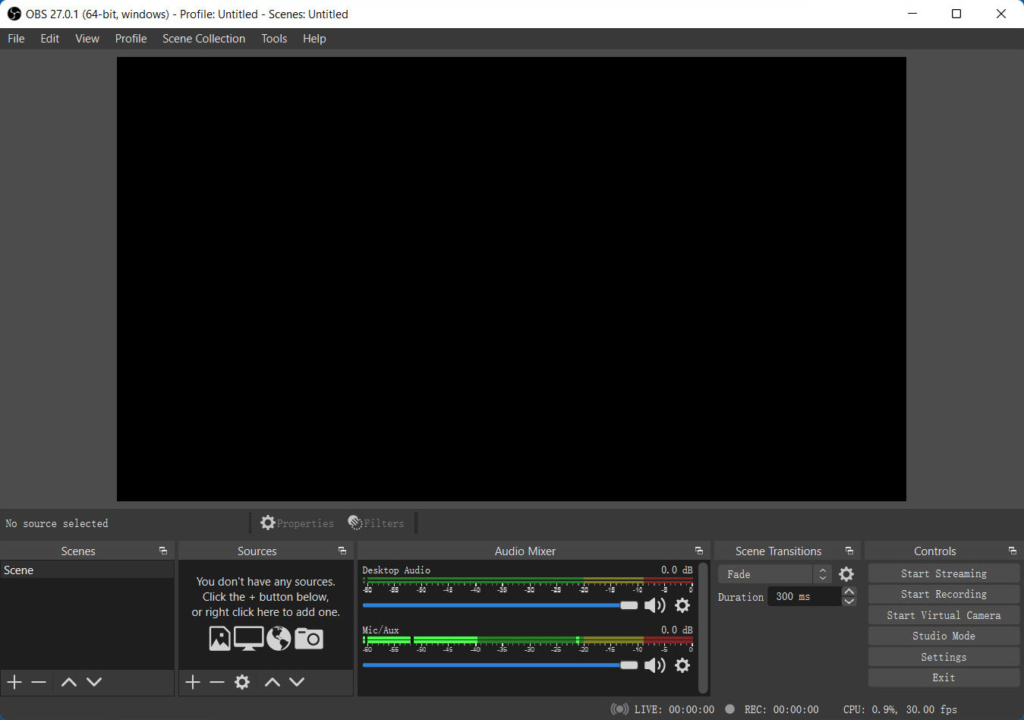
Característica distintiva: O design modular da interface de usuário “Dock” permite que você altere o layout precisamente como você deseja. Você pode até separar cada Dock em sua própria janela.
Facilidade de uso: Você pode personalizar as teclas de atalho para acessar os recursos da ferramenta rapidamente.
Se você está se perguntando como gravar uma reunião Zoom sem permissão no Windows 10 e versões anteriores, você pode confiar em OBS. Esta ferramenta é um software de gravação gratuito e de código aberto que certamente o ajudará a gravar transmissões ao vivo e gravações de vídeo, especialmente no Zoom. Embora essa ferramenta não tenha outros recursos úteis, como ferramentas de edição, gravar uma reunião do Zoom com o OBS não é nada além de um procedimento direto. É porque o OBS tem um Assistente de configuração automática que torna a configuração da sessão de gravação não muito longa. Além disso, este programa permite que os usuários tenham a opção de gravar o áudio do computador, o som de um microfone ou ambos ao mesmo tempo.
Guia de usuario:
- Inicie o OBS e o zoom. Em seguida, no OBS, clique no símbolo "Adicionar" em "Fontes" e selecione "Captura de exibição". Em seguida, você pode utilizar a opção “Captura de janela” e escolher “Zoom.exe” como sua fonte.
- Dê à captura o nome que desejar e clique em “OK”. Ou, para facilitar as coisas, use o nome do monitor que você está usando para o zoom.
- Depois que a “Janela de propriedades” aparecer na tela, clique no menu suspenso Janela, selecione Zoom na lista e clique em OK para finalizar as alterações.
- No painel inferior direito da ferramenta, você verá um botão denominado “Iniciar Gravação”. Basta clicar nele para iniciar a gravação. Uma vez feito isso, certifique-se de clicar no botão Parar gravação.
Parte 3: Como gravar uma reunião Zoom com o aplicativo Zoom Desktop
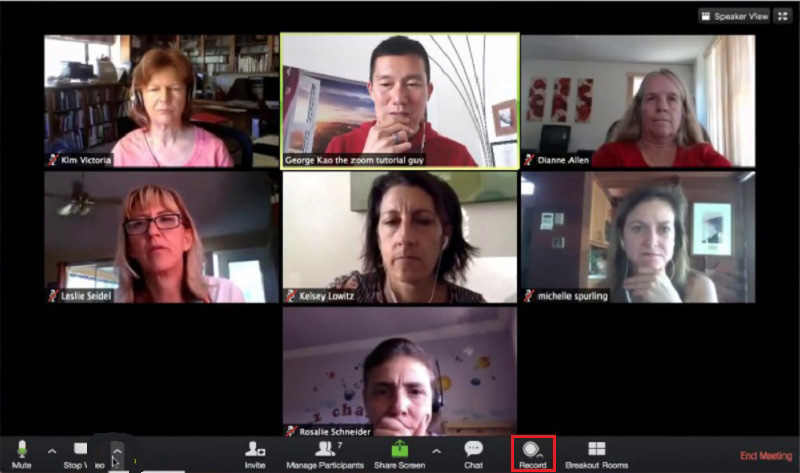
Característica distintiva: Zoom é compatível com Mac, Windows, Linux, iOS e Android, o que significa que quase todos podem usá-lo.
Facilidade de uso: Você não precisa instalar nenhum outro aplicativo para gravar videoconferências com Zoom.
Zoom é um serviço de videoconferência baseado na web que apresenta um cliente de desktop e um aplicativo móvel. Ele permite que os usuários se encontrem online, com ou sem vídeo. Se sua conta tiver autorização, você pode gravar sem esforço uma conferência Zoom. O software de desktop da Zoom oferece dois tipos de serviços de gravação: gravações locais e gravações em nuvem. A gravação local está disponível para assinantes gratuitos e pagos, enquanto a gravação em nuvem é habilitada por padrão para todos os assinantes premium. Em termos de saber gravar em Zoom, é uma tarefa simples. Você verá um botão “Gravar” na parte inferior da tela, desde que você seja o organizador ou o organizador tenha permitido o acesso para gravar a reunião em andamento.
Guia de usuario:
- Para gravar uma reunião do Zoom, certifique-se primeiro de que você entrou na chamada de reunião. Depois de entrar, clique no botão Gravar no canto inferior direito da tela. Em seguida, continue selecionando se deseja “gravar neste computador” ou “gravar na nuvem”.
- Se você selecionou “Gravar neste computador”, o processo de gravação começará depois de um tempo com um pequeno rótulo “Gravando…” no canto superior esquerdo do aplicativo Zoom.
- Record the meeting for as long as you need it. Once the meeting is over, select Stop. The recording will instantly stop, with a pop-up informing you that “the recording file will be convertido para MP4 after the meeting ends.”
Parte 4: Como gravar reunião com zoom sem permissão no iPhone e Android
As reuniões do Zoom não podem ser gravadas localmente a partir de um dispositivo móvel, pois o programa permite que você mantenha as conferências gravadas na nuvem. No entanto, esse recurso só pode ser acessado se você tiver adquirido uma versão premium do aplicativo. Mas se você não puder pagar, terá que usar um aplicativo de gravação de tela móvel para gravar reuniões no Zoom. Se o seu smartphone executa iOS 12 ou posterior ou Android 11, você pode usar os recursos de gravação de tela integrados para capturar a tela do dispositivo. No entanto, se o seu telefone não for compatível, a gravação de uma conferência com Zoom ainda será possível. E isso com a ajuda de muitos aplicativos de gravação de tela de terceiros que são gratuitos. Aqui estão alguns dos excelentes aplicativos iOS e Android gratuitos para gravar reuniões com Zoom.
1. Grave Reunião de Zoom no iPhone
Como mencionamos acima, os iPhones / iPads incluem um recurso de gravação de tela integrado que permite ao proprietário gravar todas as atividades na tela do dispositivo móvel. Para saber como gravar no Zoom através do seu iPhone ou iPad, basta iniciar uma nova reunião e navegar até o Centro de Controle. Em seguida, localize o botão Gravação de tela e toque nele por alguns segundos para começar a capturar a tela.
Caso você não consiga localizar a opção Gravação de tela no Centro de controle, acesse o menu Configurações e ative-a. Depois de iniciar a sessão de gravação de tela, você verá uma barra de ferramentas onde pode pausar, retomar ou parar a gravação.
Dica extra: Antes de começar a gravar a tela do dispositivo, certifique-se de ter capacidade de armazenamento suficiente para gravar toda a conferência Zoom sem problemas.
2. Gravar reunião de zoom no Android
Se você está se perguntando como gravar uma reunião Zoom sem permissão em um telefone Android com áudio, há um aplicativo móvel que você pode usar. Apresentamos aqui Mobizen Screen Recorder, o software ideal que é perfeito se pretende gravar o ecrã na resolução 1080p e a 60 frames por segundo. Além disso, este gravador de tela permite que você salve seu filme em um cartão SD externo. É por isso que você não precisa mais se preocupar com a capacidade de armazenamento do seu telefone.
Para gravar uma conferência do Zoom usando este aplicativo, basta iniciar o Mobizen, iniciar uma nova reunião do Zoom e tocar no ícone flutuante do Mobizen. Em seguida, pressione o botão Gravar para começar a capturar a tela do seu telefone. E quando a reunião terminar, toque no botão Parar para encerrar a sessão de captura de tela.
Dica extra: Mobizen contém anúncios, e que você deve pagar as compras no aplicativo se quiser acessar todos os seus recursos.
Parte 5: Perguntas frequentes sobre o zoom de gravações de reuniões
Como gravar reuniões do Zoom como participante?
Suponha que você seja um participante e deseja gravar a reunião do Zoom dentro do aplicativo. Você precisa primeiro pedir permissão ao host. Se o anfitrião permitir, esse é o único momento em que o botão Gravar está disponível do seu lado. No entanto, o botão Gravar não estará acessível se o organizador restringir esta opção à reunião Zoom. Nesse caso, você pode usar Gravador de tela AmoyShare para gravar a reunião Zoom sem permissão.
Como gravar uma reunião Zoom sem permissão com áudio no Mac?
A melhor opção que você pode ter é usar Gravador de tela AmoyShare. Esta ferramenta permite que você grave qualquer atividade na tela, incluindo conferências de Zoom. Além disso, você não precisa pedir permissão ao organizador para salvar a reunião do Zoom para uso futuro.