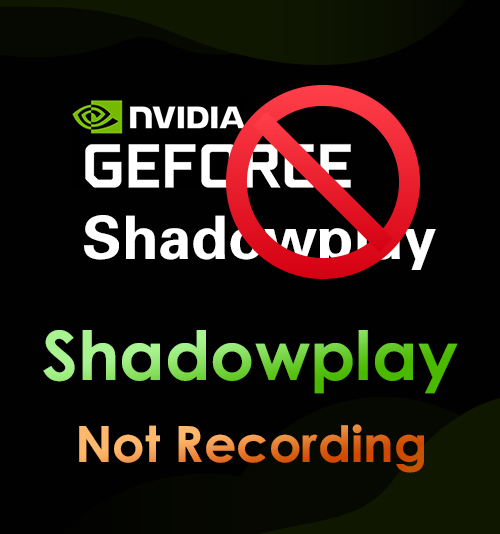
NVIDIA ShadowPlay é um hardware acelerado programa de gravação de tela projetado principalmente para jogadores.
Ele pode gravar a 60 quadros por segundo usando GPUs GeForce. Além disso, esta ferramenta é popular entre os jogadores do Windows, pois permite que os usuários façam stream nas principais plataformas de compartilhamento de vídeo, como Instagram, Facebook, Twitch e muito mais. Ele ainda oferece suporte a uma câmera e sobreposição visual personalizada para viver o vapor para torná-lo mais personalizado.
A maioria dos jogadores o considera uma boa escolha para capturar sua melhor jogabilidade, pois é confiável e fácil de usar.
No entanto, assim como qualquer outro gravador de tela, o ShadowPlay também tem suas limitações. Alguns usuários encontram problemas como o GoForce ShadowPlay não grava. Este cenário pode ser resultado de diferentes razões, incluindo falhas no serviço, problemas de driver NVIDIA e muito mais.
Felizmente, este guia mostrará as maneiras mais eficientes de corrigir o problema de gravação e não gravação da experiência GeForce. Continue lendo para descobrir.
Navegação
- Solução 1: Reinstale o ShadowPlay (GeForce Experience)
- Solução 2: Atualizar a experiência GeForce
- Solução 3: ATIVAR o controle de privacidade
- Solução 4: Iniciar captura de área de trabalho
- Solução 5: Encontre uma alternativa para ShadowPlay
Solução 1: Reinstale o ShadowPlay (GeForce Experience)
Um driver com defeito pode estar causando problemas se você estiver administrando a versão Beta da GeForce Experience ou uma versão mais antiga. Instalar as versões mais recentes do GeForce ShadowPlay é recomendado para consertar o Shadowplay que não funciona.
Para obter a versão mais recente do driver, vá para a página de suporte ao cliente NVIDIA. Você também pode usar o “Gerenciador de dispositivos” ou “Windows Update” para atualizar o driver da placa de vídeo do seu computador.
Além disso, se você não tiver muita experiência técnica para atualizar o driver de vídeo manualmente, poderá fazê-lo automaticamente usando o Driver Easy. Este software pode reconhecer o seu sistema e procurar os drivers adequados para o seu PC.
Baixe e instale a ferramenta. Depois disso, toque no botão “Scan” para que o software procure novos drivers disponíveis para o seu dispositivo, aguarde até que o processo de digitalização seja concluído e clique no botão “Atualizar tudo”. Por último, reinicie o computador para ver se o problema de não gravação do NVIDIA ShadowPlay foi corrigido.
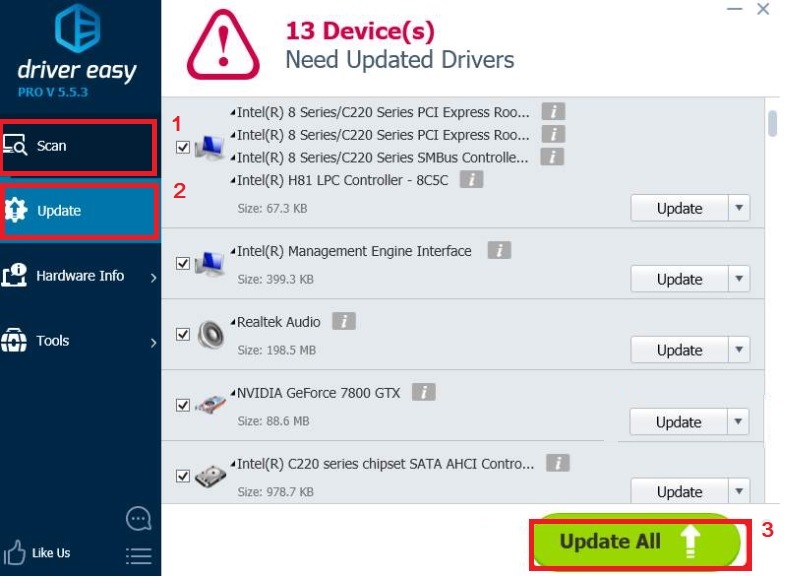
Solução 2: Atualizar a experiência GeForce
Alguns usuários deste software declararam que suas gravações do ShadowPlay não estão funcionando devido a uma GeForce Experience desatualizada. Alinhado a isso, a versão Beta da GeForce Experience pode obter drivers defeituosos com o tempo. Sem dúvida, você precisará atualizar a GeForce Experience neste cenário.
Com a ajuda do teclado, toque na “tecla do logotipo do Windows” e na letra “R” simultaneamente. Em seguida, transcreva “appwiz.cpl” e pressione Enter.
A partir daqui, você será movido para outra janela, clique com o botão direito do mouse em NVIDIA GeForce Experience e toque em “Desinstalar”.
Uma vez feito isso, vá para a página de suporte da NVIDIA para obter a versão mais recente do software e, uma vez instalado, verifique se o erro GeForce ShadowPlay sem gravação foi corrigido.
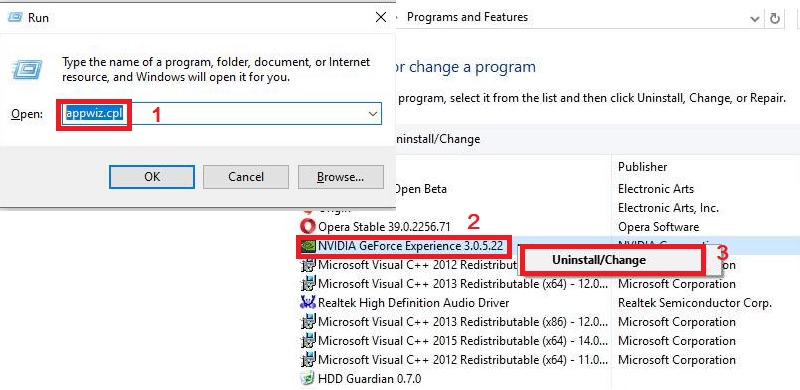
Solução 3: ativar o controle de privacidade
Suponha que o ShadowPlay não grave som ou vídeo; talvez seja necessário verificar as “Configurações de privacidade” da NVIDIA. Se você descobrir que o programa não tem aprovação para gravar e compartilhar a tela, é um problema que você enfrenta há muito tempo.
Para resolver isso, inicie o aplicativo, vá para suas “Configurações” e escolha “Geral”. Depois disso, localize o botão de alternância "Compartilhar". Certifique-se de que o botão de alternância esteja ativado.
Este método permite que você comece a gravar com ShadowPlay usando teclas de atalho.
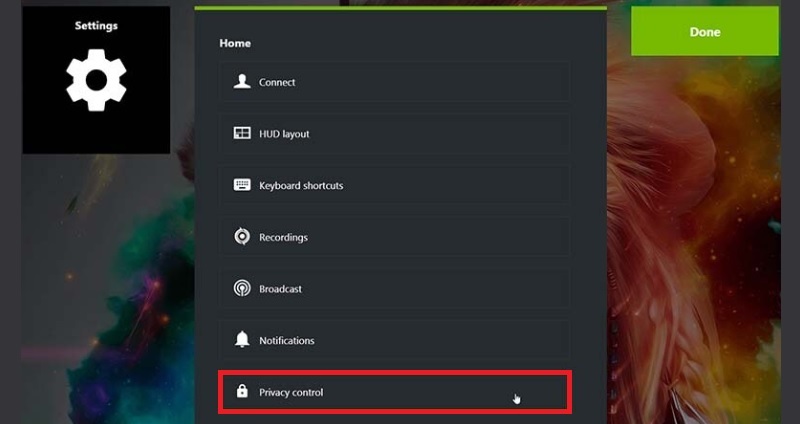
Solução 4: iniciar a captura da área de trabalho
Se você não habilitar “Captura de área de trabalho”, poderá ter problemas com o ShadowPlay não gravando. Sempre que você jogar em tela cheia, o ShadowPlay não detectará isso, então você não pode gravar sua jogabilidade.
Abra o ShadowPlay e vá para “Preferências” para solucionar o problema. A partir daqui, navegue até a área “Sobreposições” selecionando a opção “ShadowPlay” no menu de configurações.
Em seguida, certifique-se de que a opção “Permitir captura da área de trabalho” esteja marcada.
Depois disso, comece a gravar a área de trabalho jogando um jogo e ativando as teclas de atalho designadas.
Isso pode parecer um pequeno ponto, mas é aconselhável verificar novamente se as opções de gravação do ShadowPlay estão ativadas para evitar dificuldades com a gravação.
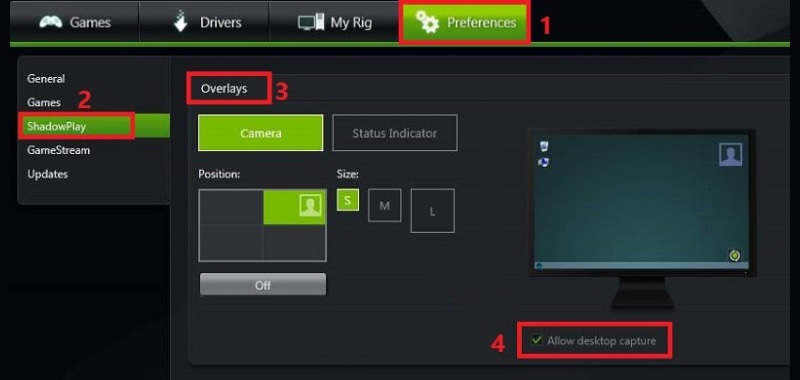
Solução 5: Encontre uma alternativa ShadowPlay para gravação
Suponha que você tenha tentado todas as soluções mencionadas acima e ainda encontre o erro do NVIDIA ShadowPlay não funcionar com áudio e vídeo; é hora de você buscar uma alternativa.
Existem muitos gravadores de tela disponíveis online que você pode usar para gravar seu jogo favorito sem ter problemas técnicos.
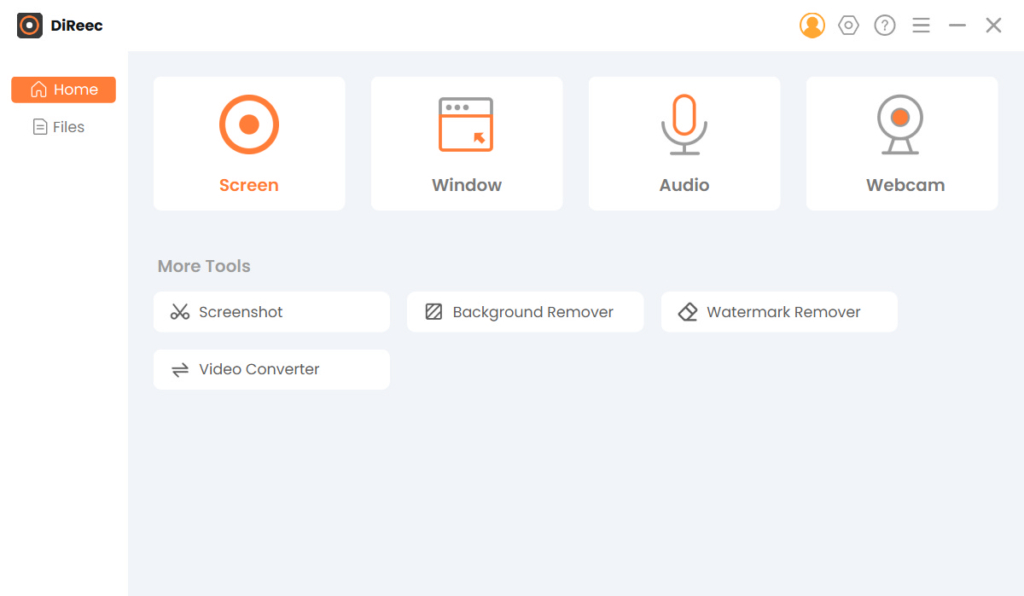
Com isso dito, propomos Gravador de tela AmoyShare. É um software profissional de gravação de jogos que pode capture suavemente sua melhor jogabilidade. Além de gravar sua jogabilidade favorita, ele permite gravar conferências, chamadas online e muito mais. Esta ferramenta também permite que você gravar o som do sistema e microfone simultaneamente, tornando seus vídeos mais emocionantes. Além disso, também pode funcionar como um captador de áudio que permite salvar áudio online como podcasts, faixas de áudio e muito mais.
Facilidade de uso: A ferramenta possui uma interface de usuário simples que até mesmo novos usuários podem navegar facilmente na ferramenta.
Característica distintiva: Possui um recurso exclusivo chamado tecnologia de codificação de vídeo HD em tempo real, que garante que sua gravação seja de alta qualidade.
Características chaves:
● O software de gravação de jogo também pode ser utilizado como um aplicativo de instantâneo que permite ao usuário capturar qualquer coisa na tela do computador e salvá-la como uma imagem.
● Ele permite aos usuários destacar o momento mais crucial de sua jogabilidade em tempo real usando diferentes anotações, setas, texto, linhas e muito mais.
● A ferramenta suporta vários formatos de vídeo, incluindo WMV, MP4, AVI, GIF, TS e mais.
● Este software de gravação oferece suporte a atalhos, permitindo que os usuários definam as teclas de atalho para uma experiência de gravação mais conveniente.
● A ferramenta suporta gravação sem marca d'água.
● Permite aos usuários definir a saída de vídeo com diferentes níveis, desde sem perdas até o mais baixo.
Siga os métodos abaixo para aprender a configurar e utilizar este software de gravação de jogo.
Screen Recorder
Capture vídeo e áudio HD instantaneamente
- para Windows 10/8/7
- para Mac OS X 14+
- para Android
- Baixe a alternativa ShadowPlay
- Para começar, você deve baixar este software de gravação de jogo clicando nos botões “Download grátis” acima de acordo com a compatibilidade do sistema operacional do seu computador. Após o download, execute o pacote de instalação e siga todas as instruções para salvá-lo em seu computador. A ferramenta será iniciada automaticamente assim que o processo for concluído.
- Configure as predefinições
- Estar familiarizado com o programa de gravação de jogos facilitará sua utilização. No canto superior direito da interface da ferramenta, clique o ícone de engrenagem para acessar as configurações. A partir daqui, você pode organizar as predefinições para sua gravação, incluindo formato de saída, sons, cursor do mouse, teclas de atalho e muito mais. Depois de fazer essas alterações, basta fechar a janela, pois elas serão salvas automaticamente.
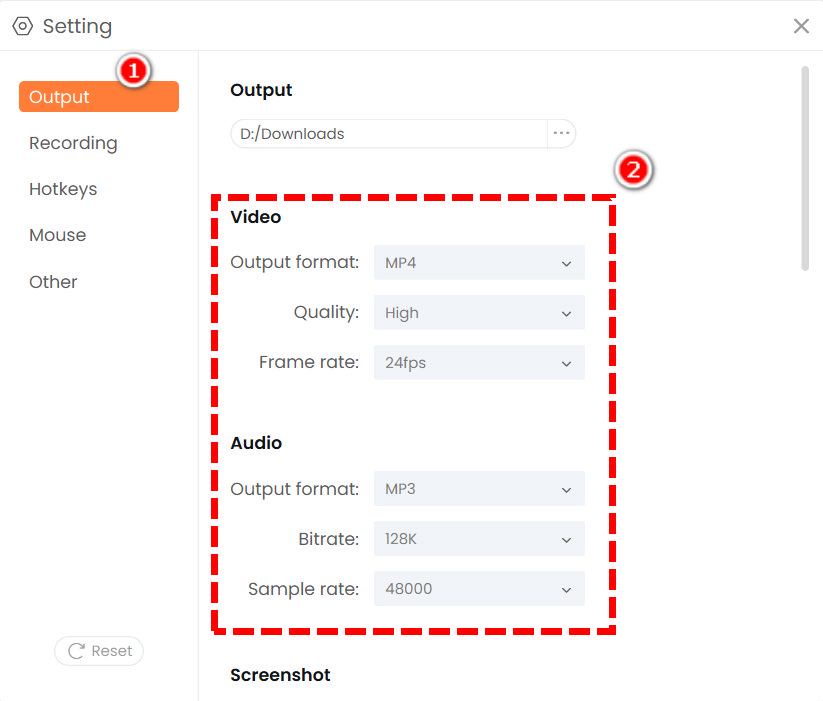
- Estar familiarizado com o programa de gravação de jogos facilitará sua utilização. No canto superior direito da interface da ferramenta, clique o ícone de engrenagem para acessar as configurações. A partir daqui, você pode organizar as predefinições para sua gravação, incluindo formato de saída, sons, cursor do mouse, teclas de atalho e muito mais. Depois de fazer essas alterações, basta fechar a janela, pois elas serão salvas automaticamente.
- Defina a ferramenta no modo de jogo
- Na interface da ferramenta clique na opção “Tela” para acessar o gravador do modo de jogo. A partir daqui, você será direcionado para outro menu e, antes de começar a gravar, você deve clicar no V-shave próximo ao ícone de jogo e escolher Shadowplay. Em seguida, selecione a fonte de áudio que deseja usar marcando o botão de alternância em “Som do sistema” e “Microfone”.
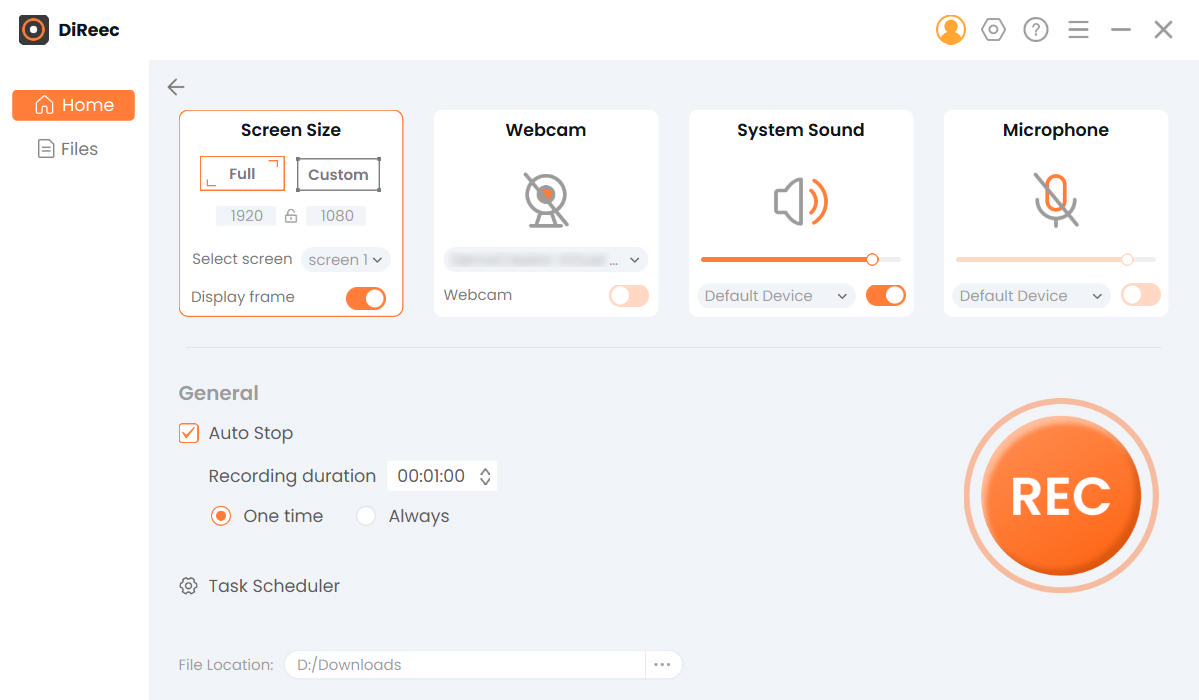
- Na interface da ferramenta clique na opção “Tela” para acessar o gravador do modo de jogo. A partir daqui, você será direcionado para outro menu e, antes de começar a gravar, você deve clicar no V-shave próximo ao ícone de jogo e escolher Shadowplay. Em seguida, selecione a fonte de áudio que deseja usar marcando o botão de alternância em “Som do sistema” e “Microfone”.
- Inicie o processo de gravação
- Depois de iniciar o jogo ou vídeo, aperte o botão “REC” na interface da ferramenta e aguarde a contagem regressiva de três segundos para iniciar a gravação. Depois de concluída a gravação, clique no botão “Parar” na barra de ferramentas flutuante para finalizar o processo de gravação.

- Depois de iniciar o jogo ou vídeo, aperte o botão “REC” na interface da ferramenta e aguarde a contagem regressiva de três segundos para iniciar a gravação. Depois de concluída a gravação, clique no botão “Parar” na barra de ferramentas flutuante para finalizar o processo de gravação.
- Visualize e salve a gravação
- Uma janela de visualização será exibida na tela do computador após o processo de gravação. Aqui, você pode visualizar ou reproduzir o vídeo gravado clicando no botão “Reproduzir” na parte inferior esquerda da janela. E se você deseja fazer pequenos ajustes ou modificações em seu arquivo gravado, basta clicar no ícone em forma de tesoura.
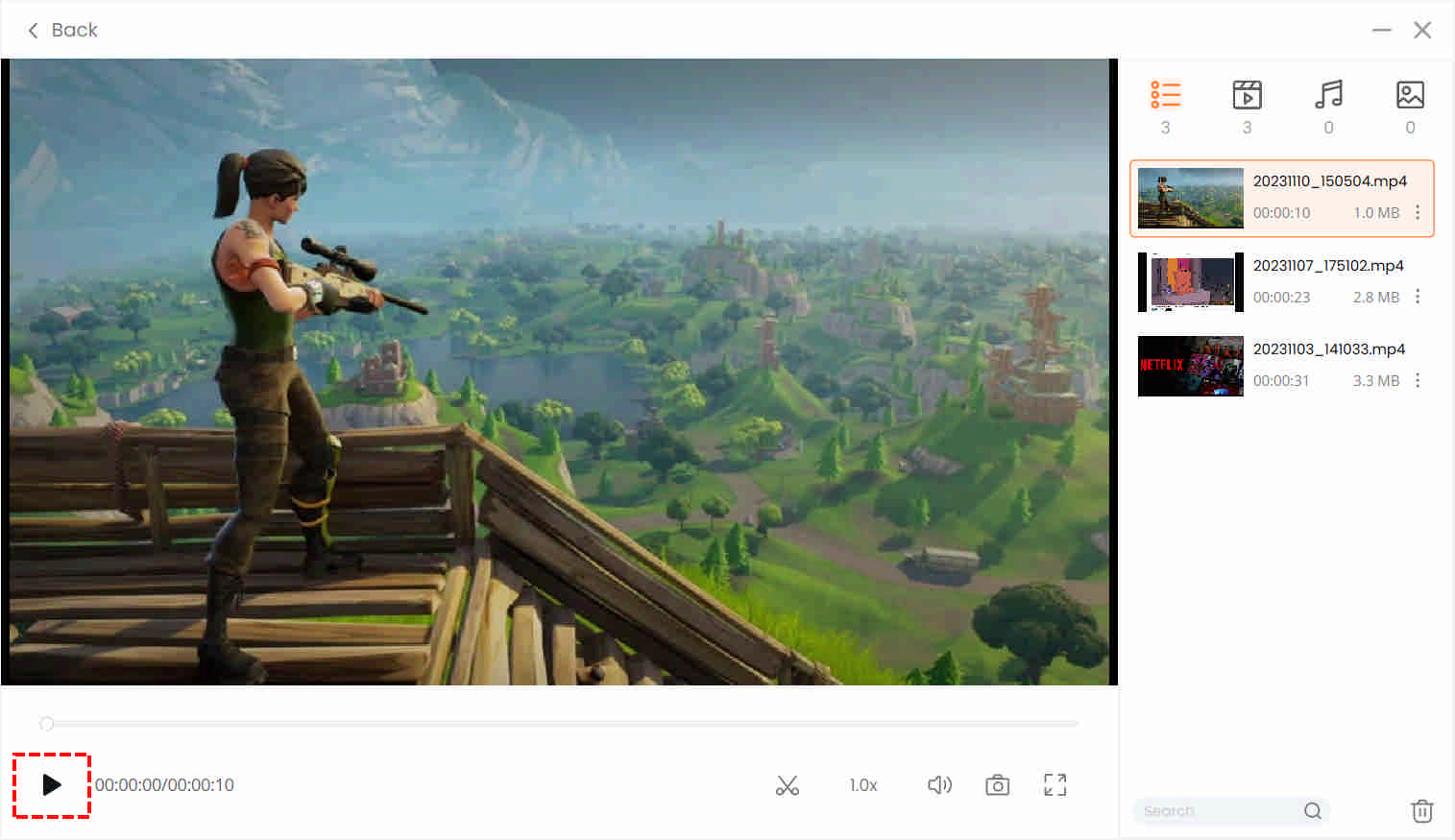
- Uma janela de visualização será exibida na tela do computador após o processo de gravação. Aqui, você pode visualizar ou reproduzir o vídeo gravado clicando no botão “Reproduzir” na parte inferior esquerda da janela. E se você deseja fazer pequenos ajustes ou modificações em seu arquivo gravado, basta clicar no ícone em forma de tesoura.
Perguntas frequentes sobre o ShadowPlay não gravando
Como consertar que o ShadowPlay não grava?
Existem várias maneiras de resolver esse problema. Conforme declarado acima, você pode reinstalar o driver NVIDIA, ativar o controle de privacidade, atualizar o software GeForce Experience e iniciar a captura da área de trabalho. Mas se esses métodos forem muito difíceis para você, a melhor maneira de capturar sua melhor jogabilidade é usar uma alternativa. Nós altamente recomendamos Gravador de tela AmoyShare uma vez que pode gravar qualquer uma das suas atividades na tela.
O ShadowPlay está sempre gravando?
Por padrão, o software ShadowPlay utiliza o modo Shadow e Manual que permite aos usuários gravar seu jogo. Além disso, mantém os últimos cinco minutos nas pastas de vídeo. Mas devido a algumas falhas e situações nada invejáveis, às vezes este software não pode gravar a tela.
Por que minha GeForce Experience não está gravando?
Pode haver vários motivos pelos quais sua GeForce Experience não está gravando, incluindo problemas de unidade, atualização do GeForce Experience e espaço de armazenamento disponível. Certifique-se de que suas unidades gráficas e GeForce Experience estejam atualizadas. E há espaço de armazenamento suficiente na pasta de destino.