
Às vezes, podemos precisar de um gravador para capturar a música de streaming, áudio e música de fundo do sistema. Ou grave nossa voz de um microfone.
Mas um novato pode não estar familiarizado com a gravação de áudio no PC.
Nesta postagem, eu testo 8 maneiras de gravar áudio de desktop para todos vocês. Você levará apenas 5 minutos para lê-los em sequência. Portanto, não perca esta navegação prática e rápida.
No entanto, se você não quiser perder seu tempo testando um por um, você pode direcioná-lo para a Parte 1. Então, você encontrará a melhor maneira de gravar áudio de computador.
CONTEÚDO
- Part 1. Melhor maneira de gravar áudio de computador
- Part 2. Como fazer áudio de computador Audacity Record?
- Part 3. Como gravar áudio de computador com QuickTime Player?
- Part 4. Como gravar áudio no Windows 10 com o gravador de voz?
- Part 5. Como gravar som do computador com o gravador de som grátis?
- Part 6. Como gravar áudio de computador online - captura de tela?
- Part 7. Como gravar áudio de um computador online com a extensão de captura de áudio do Chrome?
- Part 8. Tabela de Comparação do Gravador de Áudio
Melhor maneira de gravar áudio de computador
Gravador de tela AmoyShare é a melhor maneira de gravar áudio de computador. E quando você está gravando, ele permite que você melhore a qualidade do áudio removendo o ruído de fundo e aumentando o volume da sua voz.
Aqui, você pode capturar não apenas áudio, mas também a tela e a webcam facilmente, como streaming de vídeos, música, jogos, palestras, reuniões, etc.
As etapas a seguir mostram como gravar o áudio do computador.
Screen Recorder
Capture vídeo e áudio HD instantaneamente
- para Windows 10/8/7
- para Mac OS X 14+
- para Android
- Baixe a última versão do gravador de tela do site oficial AmoyShare.
- Inicie-o e clique no ícone Gravador de áudio. Você verá a interface como na imagem abaixo.
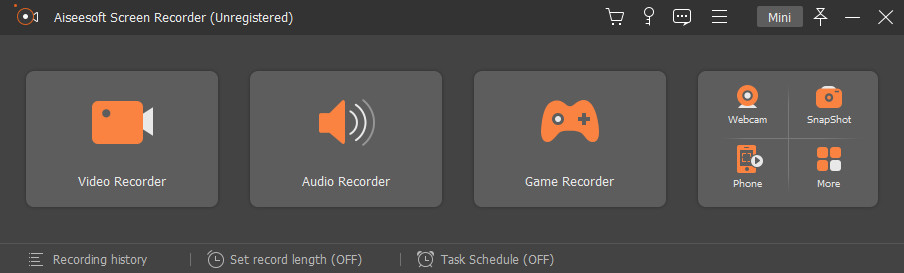
- Ligue o som do sistema e clique no ícone vermelho REC para iniciar a gravação.
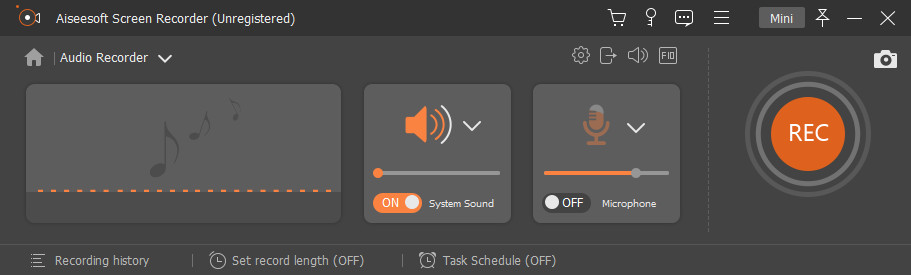
- Após a gravação, clique no ícone do quadrado vermelho para parar e escolha um local para salvá-lo.
Como fazer áudio de computador Audacity Record?
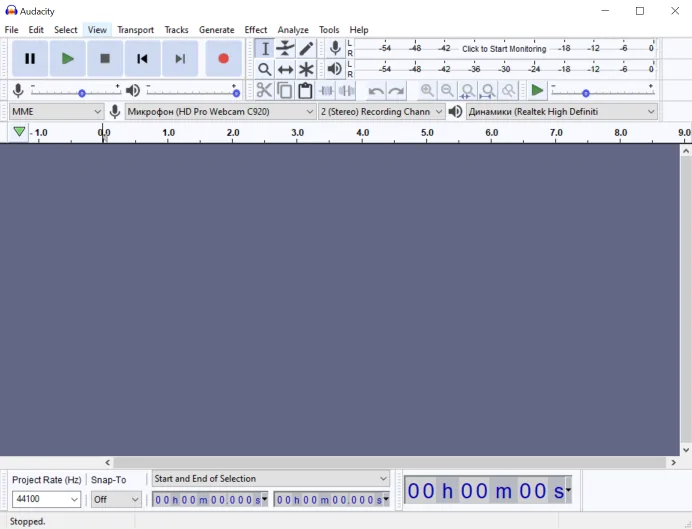
Audacity é um programa profissional de gravação de som e edição de áudio. Mas não há gravação de tela ou webcam.
Como fazer Audacity gravar áudio do computador? Here are the steps to record audio from computer with Audacity:
- Primeiro, baixe o programa do site do Audacity para o seu computador.
- Em seguida, precisamos escolher Windows WASAPI, como mostra a imagem.
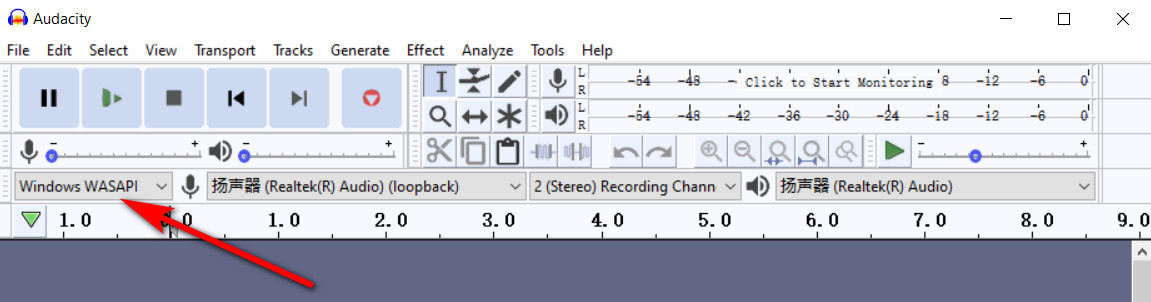
- Em seguida, vá para Faixas, clique em Faixa Estéreo em Adicionar Novo. Em seguida, você pode apertar o botão vermelho de gravação para iniciá-lo.
- Por fim, clique em Arquivo> Salvar projeto> Salvar projeto como para salvar o arquivo de gravação.
Como gravar áudio de computador com QuickTime Player?
QuickTime Player é uma ferramenta de áudio integrada no Mac. Mas ele precisa funcionar com um software chamado Blackhole para gravar o áudio do computador no Mac a qualquer momento.
- Baixe Blackhole e configure-o. Em seguida, crie um novo dispositivo agregado que combine seu microfone e o buraco negro.
- Abra o QuickTime, escolha Nova Gravação de Áudio no menu Arquivo. Em seguida, escolha Aggregate Device como a entrada durante a gravação.
- Clique no botão “Gravar” para iniciar a captura de áudio e clique em “Parar” quando terminar. Então você pode salvar o áudio em seu computador agora.
Como gravar áudio no Windows 10 com o gravador de voz?
O Gravador de voz no Windows 10 oferece uma maneira fácil de gravar áudio. Podemos usá-lo para gravar som externo do microfone.
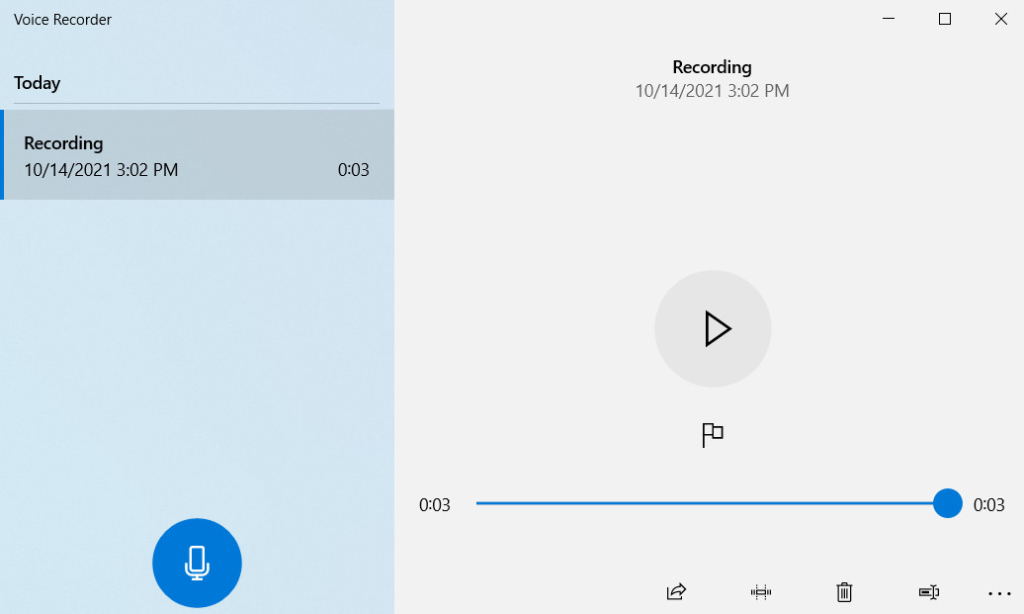
- Pesquise o Voice Recorder na barra de pesquisa do Windows.
- Clique no ícone do microfone para iniciar a gravação.
- Clique no botão Parar para finalizar e a gravação será salva automaticamente em seu computador.
Como gravar som do computador com o gravador de som grátis?
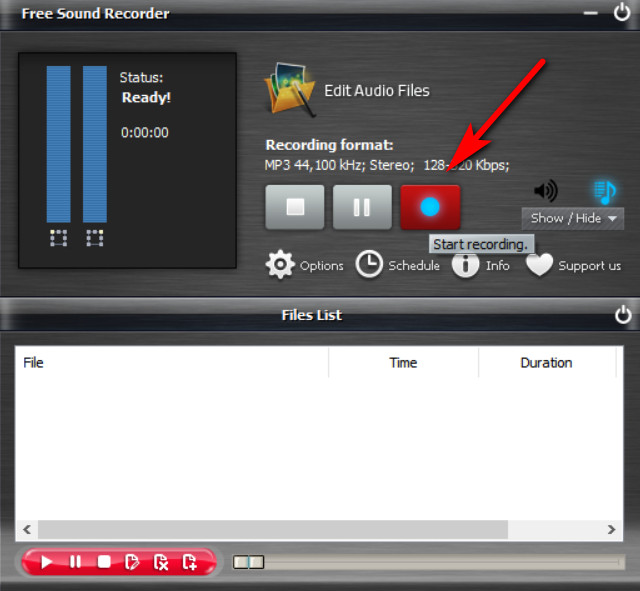
Gravador de som grátis é uma maneira fácil de gravar áudio de computador. Ele suporta a gravação de som do sistema de áudio e microfones. Você só precisa clicar no ícone vermelho para iniciar a gravação. E clique no primeiro ícone para parar a gravação. Então seu arquivo será salvo automaticamente em seu computador.
Como gravar áudio de computador online - captura de tela?
- Abra o Screen Capture site da Web e marque o Som e, em seguida, clique no botão Iniciar Gravação.
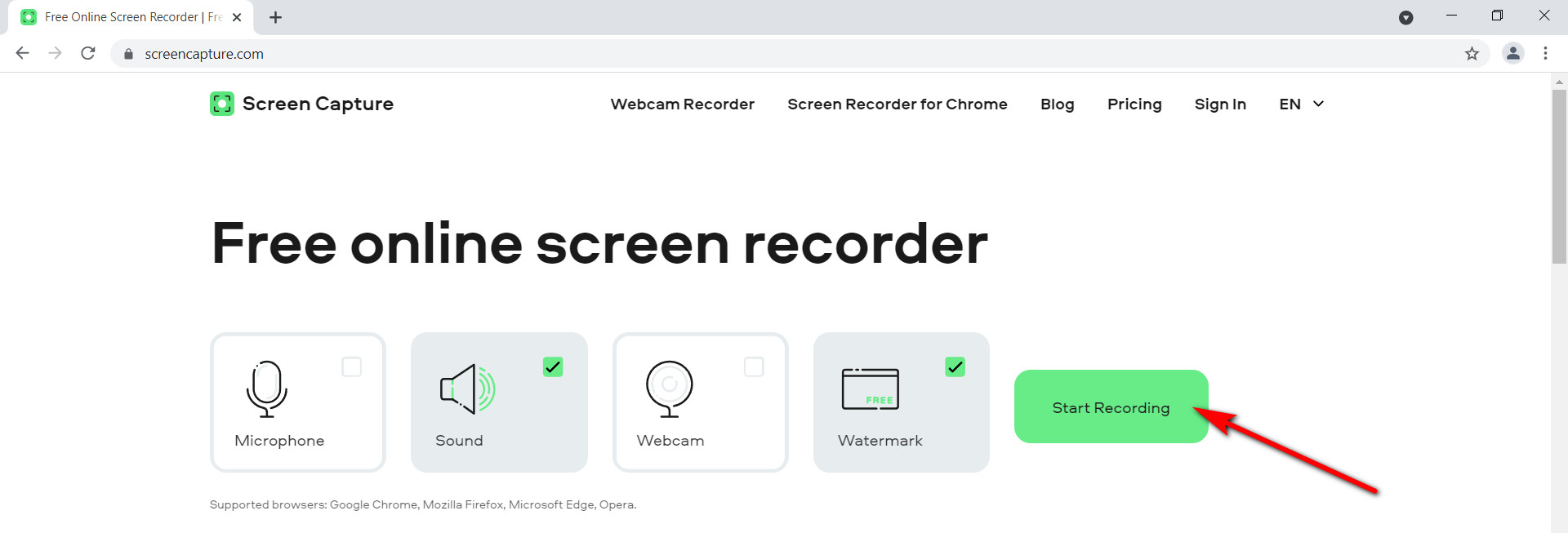
- Você só precisa clicar no botão Parar gravação para interrompê-la e encontrar o botão de download para salvar sua gravação em seu computador.
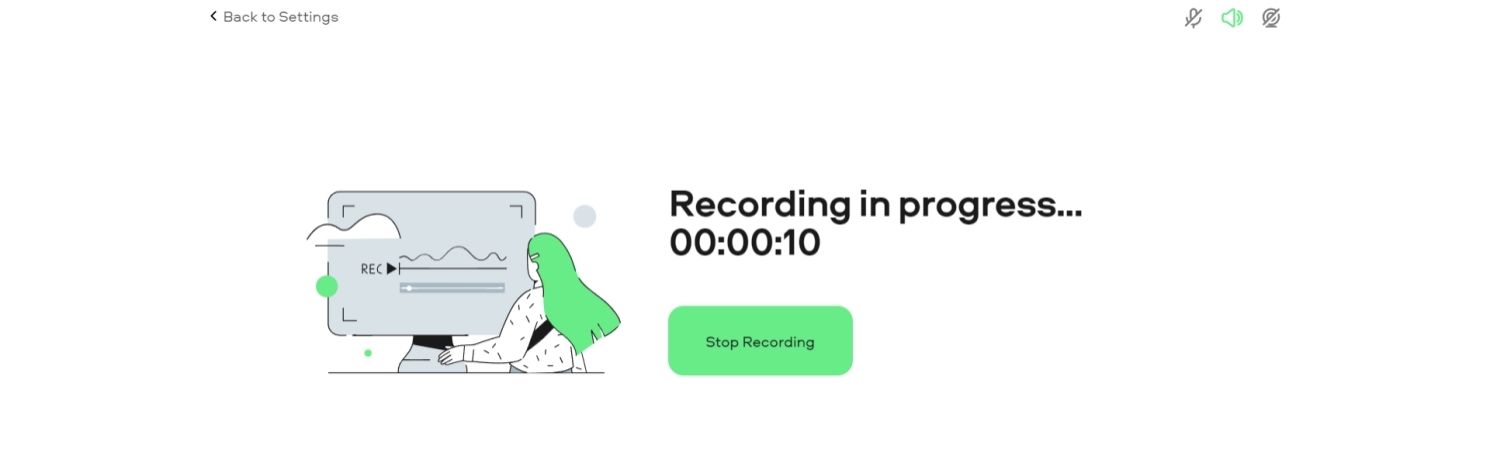
Como gravar áudio de um computador online com a extensão de captura de áudio do Chrome?
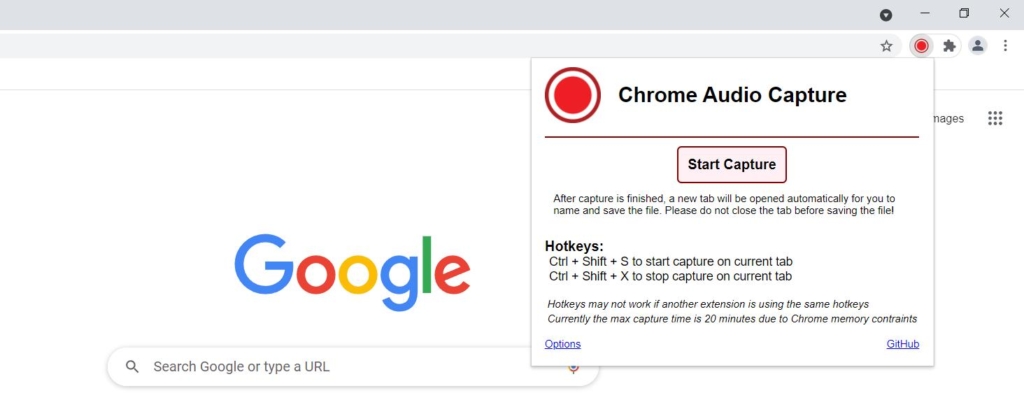
Captura de áudio do Chrome é uma das melhores extensões do Chrome que permite gravar áudio do computador. No entanto, você precisa saber que as gravações são limitadas a 20 minutos.
- Pesquise a captura de áudio do Chrome no Google e, em seguida, adicione-a na loja da web do Chrome.
- Abra-o e clique no botão “Iniciar captura”.
- Clique em “Salvar captura” para interromper a gravação e, em seguida, encontre um local para preservar sua gravação.
Tabela de comparação dos gravadores de áudio
| Softwares | Fontes de Som | Compatibilidade | Tipo de aplicação |
| Gravador de tela AmoyShare | Áudio do sistema e dispositivos externos | Windows e macOS | Aplicativo de desktop |
| Audacity | Áudio do sistema e dispositivos externos | Windows e macOS | Aplicativo de desktop |
| QuickTime player | Microfone | Mac | Aplicativo integrado no Mac |
| Gravador de Voz | Microfone | Windows | Aplicativo integrado no Windows |
| Gravador de som grátis | Áudio do sistema e microfone | Windows e macOS | Aplicativo de desktop |
| Ferramenta online - captura de tela | Áudio do sistema e dispositivos externos | Windows e macOS | Aplicativo baseado na web |
| Ferramenta Online - Captura de Áudio do Chrome | Apenas som do sistema | Windows e macOS | Aplicativo baseado na web |
Conclusão
Neste artigo, apresentei oito métodos sobre como gravar áudio de computador. E fiz uma tabela de comparação de cada gravador.
Você pode ver Gravador de tela AmoyShare se destaca desses gravadores de áudio de mesa. É compatível com Windows e Mac. Você pode usá-lo para gravar o áudio do sistema e os sons do microfone sem limitação. O mais importante é que permite gravar áudio sem ruído de fundo.
Além de gravar áudio do computador, possui funções poderosas que suportam a captura de sua tela sem qualquer marca d'água.
Suponha que você não queira perder seu tempo testando um por um, apenas experimente o AmoyShare Screen Recorder. É definitivamente o melhor gravador que você está procurando!
Screen Recorder
Capture vídeo e áudio HD instantaneamente
- para Windows 10/8/7
- para Mac OS X 14+
- para Android
Perguntas Frequentes
Como gravar o áudio e o microfone do computador?
você pode gravar áudio de computador e microfone com Gravador de tela AmoyShare. Primeiro, clique no gravador de áudio após iniciá-lo. Em seguida, ative o botão Som e microfone do sistema. Finalmente, clique no ícone REC para iniciar sua gravação.
Como gravar áudio interno em um PC?
1. Baixar Gravador de tela AmoyShare no seu PC. 2.Clique em Gravador de áudio após iniciá-lo. 3. Em seguida, ligue o botão System Sound, agora você pode gravar áudio interno no PC clicando no ícone REC.