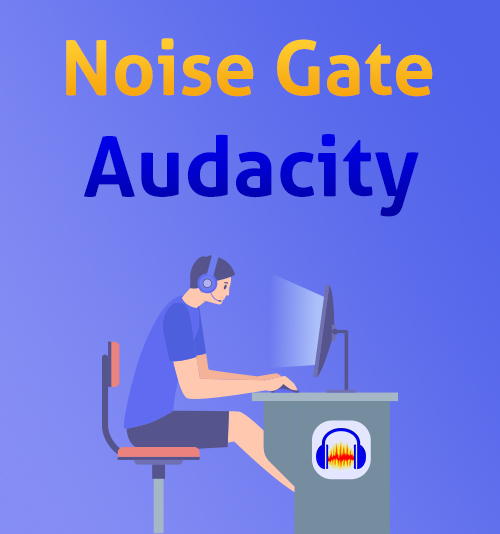
Na última postagem, estudamos como gravar áudio do computador através do Audacity.
Mas há um legado de que a gravação pelo Audacity pode produzir ruído. Para melhorar esta situação, um plugin de entrada de ruído para Audacity é lançado. O que é uma porta de ruído? Ele pode remover o ruído durante a gravação? Como instalar a porta de ruído no Audacity?
Este tutorial levará você a saber o que é um noise gate, como usar o plugin audacity noise gate para eliminar o ruído.
E também, se você quiser saber a melhor maneira de remover ruídos durante a gravação, você pode ir para o parte 4 diretamente.
Vamos começar.
CONTEÚDO
O que é um Noise Gate?
O Noise Gate também chama o Gate diretamente. Você conhece a definição de uma porta de ruído?
Na Wikipedia, uma porta de ruído ou porta é um dispositivo eletrônico ou software para controlar o volume de um sinal de áudio. A explicação profissional detalhada do link é a seguinte: https://en.wikipedia.org/wiki/Noise_gate
Em resumo, um noise gate é um dos plug-ins de efeito Nyquist. Isso impedirá ruídos indesejados durante a gravação de áudio, como reverberação de ambiente, zumbido elétrico, sons dos gravadores e ruído ambiente, etc. Eliminará todos os ruídos desnecessários de que você não gostará.
Como instalar o plugin Noise Gate no Audacity?
- Para reduzir o ruído, o Audacity precisa de um plugin de entrada de ruído baixado. Clique no azul Baixar para instalá-lo.
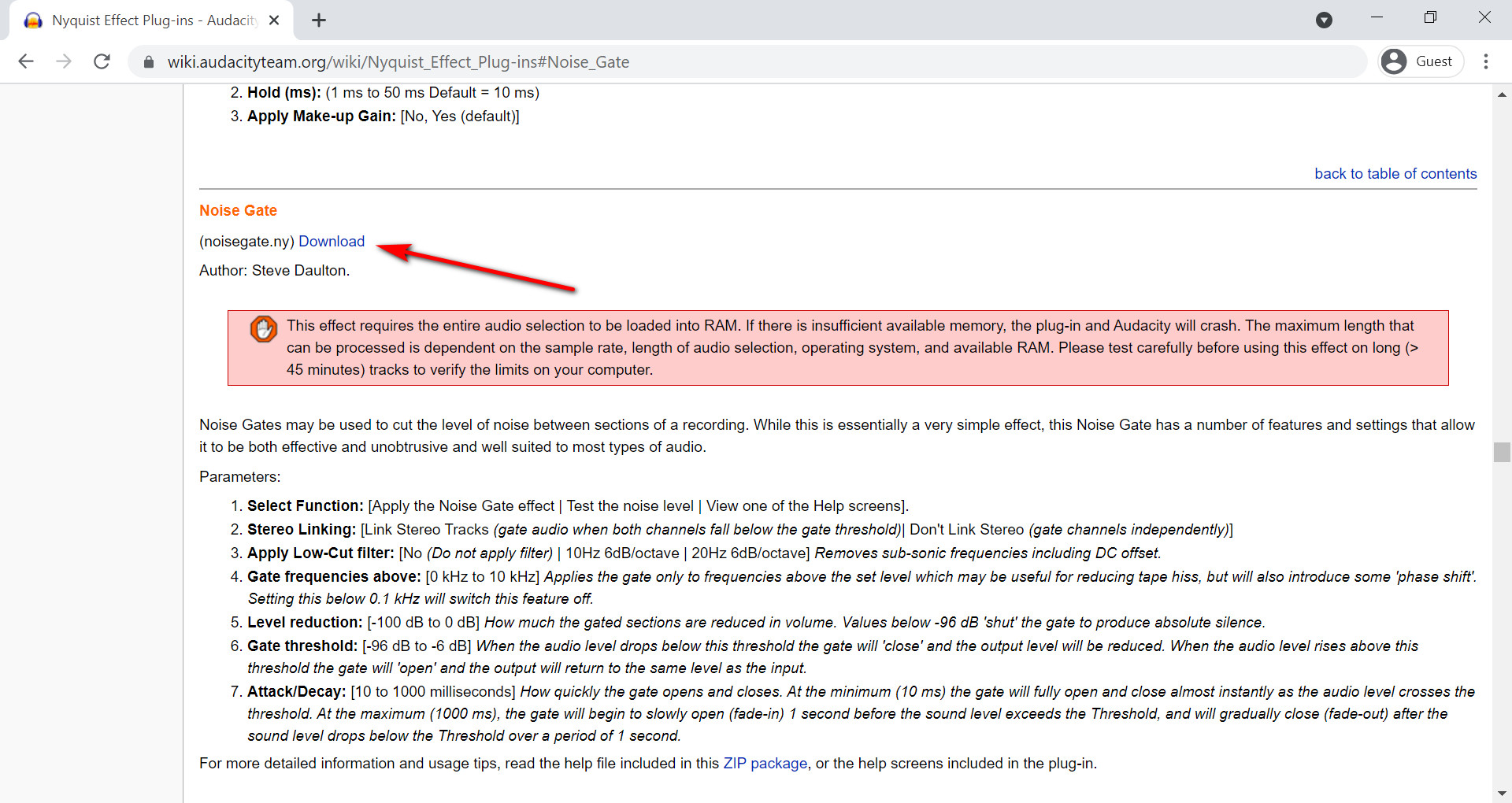
- Depois que o arquivo Noisegate.ny for baixado, você pode copiá-lo e colá-lo no arquivo de plug-ins do Audacity, que geralmente está localizado em Data (D :)> Audacity> Plug-ins.
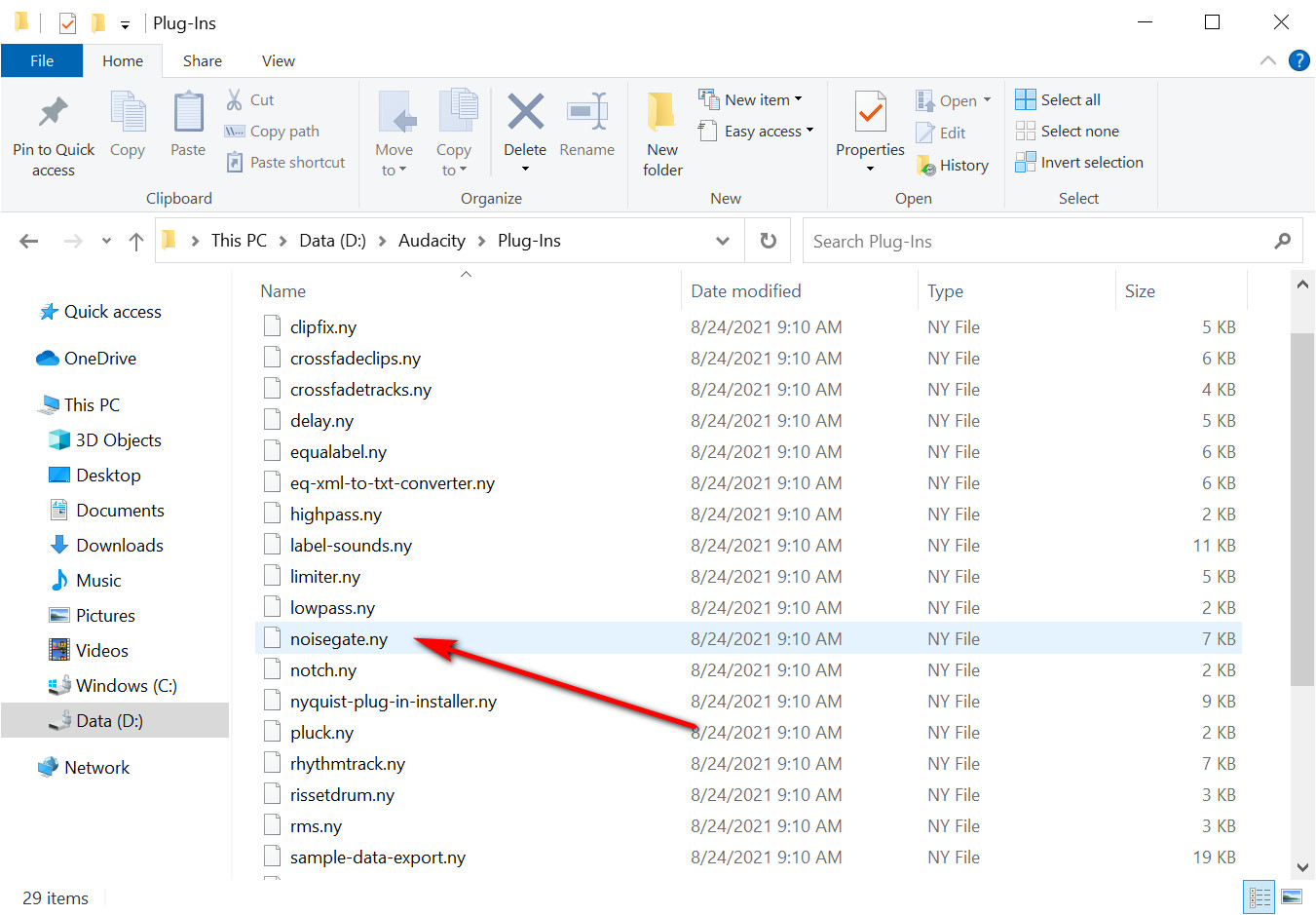
- Abra o Audacity depois que o Noisegate.ny for colado. Em seguida, vá para o menu Ferramentas, clique em Adicionar / Remover Plug-ins ... conforme a imagem exibida.
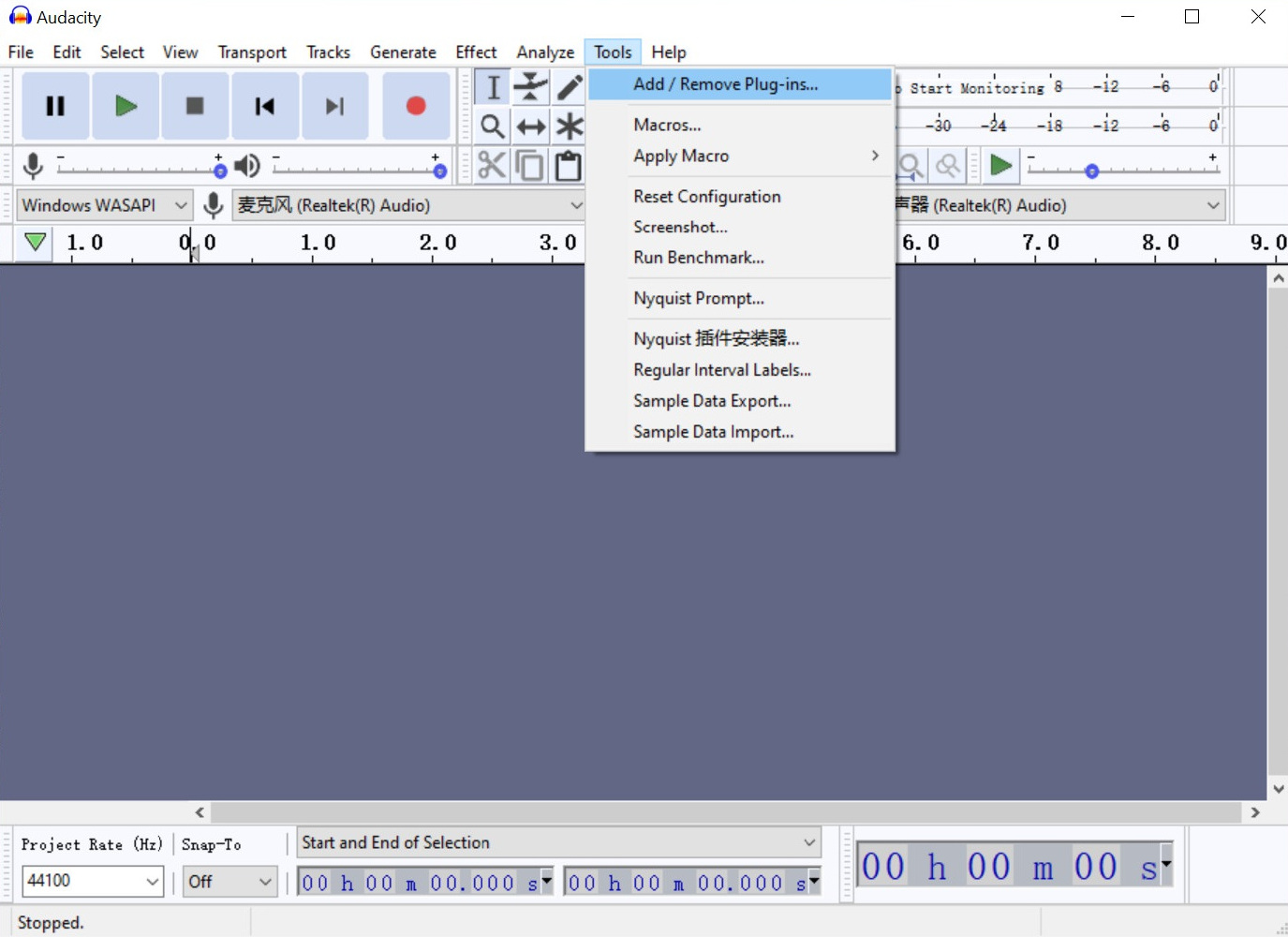
- Veremos a seguinte imagem depois de clicar em Adicionar / Remover Plug-ins ... Agora encontre o Noise gate e clique nele, em seguida, clique nos botões Habilitar e OK.
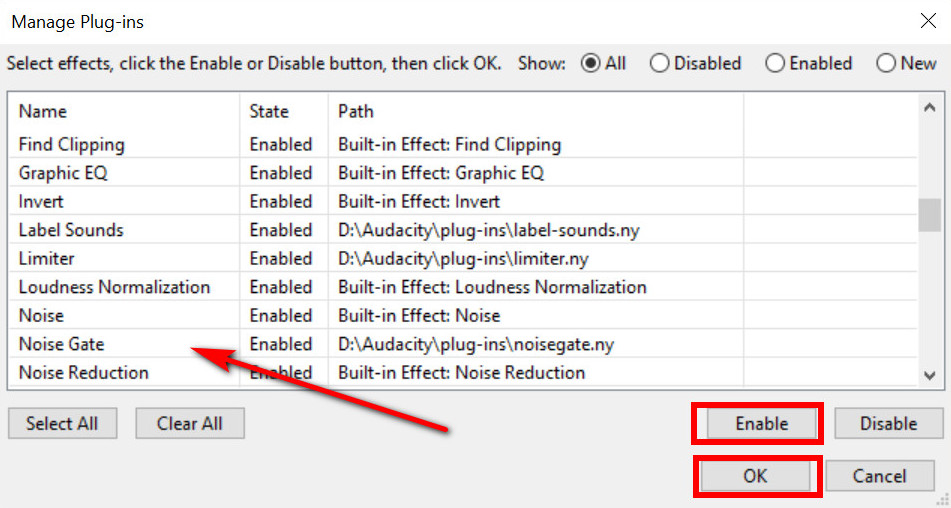
- Agora a porta de ruído foi instalada, e podemos usá-la a partir do menu Effect na interface do Audacity.
Como usar o Audacity Noise Gate?
Podemos aprender com a Wikipedia que uma barreira de ruído pode reduzir a intensidade dos sons até um limite específico. Quando o nível de áudio cai abaixo deste limite, o gate fecha e o nível de saída é reduzido. Quando o nível de áudio sobe acima desse limite, o gate se abre e a saída volta ao mesmo nível da entrada.
Espero que essas palavras complicadas não tenham assustado você. Vamos explorar como usar a porta de ruído no Audacity. Siga meus passos e você não ficará mais confuso. Abra o Audacity enquanto configuramos bem o plugin do noise gate. Clique em Noise Gate no menu Effect.
- Abra o Audacity enquanto configuramos bem o plugin do noise gate. Clique em Noise Gate no menu Effect.
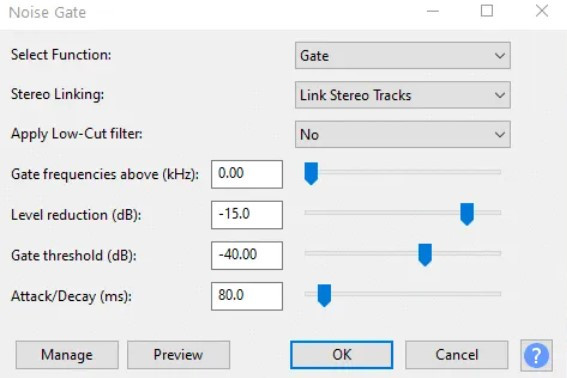
- Redução de nível, limiar de porta e ataque / decadência serão as configurações principais que usaremos. Normalmente usamos apenas os dois primeiros. Vou explicar cada configuração, uma por uma.
- Redução de nível: O áudio reduz com mais força à medida que o nível fica mais baixo. Se estivermos em um ambiente relativamente silencioso, poderemos controlar a redução de nível de -10dB para -20dB.
- Limiar do portão: Ele decide qual ruído ou som deve ser removido abaixo do limite correspondente.
- Ataque / Decadência: O ataque é um efeito de fade-in. Pelo contrário, a decadência desaparece. Portanto, precisamos controlá-lo bem. Caso contrário, o início ou o fim do áudio que gravamos pode perder.
Basta ajustar esses botões para fazer gravações incríveis.
Melhor maneira de gravar áudio sem ruído de fundo?
Agora nós estudamos juntos sobre como instalar e usar a porta de ruído no Audacity. O complicado processo pode ser um pouco inaceitável para os usuários que não têm nenhuma experiência em gravação de áudio. Alguns usuários não estão familiarizados com o computador.
Existe um aplicativo flexível para diferentes usuários. É fácil de operar, sem usar tal porta de ruído para remover o ruído de fundo durante a gravação. Eu acho que você já sabe o que é. AmoyShare lançou recentemente um aplicativo, Gravador de tela AmoyShare, compatível com os sistemas Windows e MacBook. E o mais importante, ele suporta gravação sem ruído e não precisa de plug-ins ao mesmo tempo.
A propósito, é um aplicativo multifuncional. Por exemplo, os usuários podem gravar vídeos HD sem marca d'água, capturar screenshots sempre que quiserem, produzir áudio silencioso sem plug-ins, etc. Além disso, você pode selecionar as várias formas de gravação no menu Mais na interface.
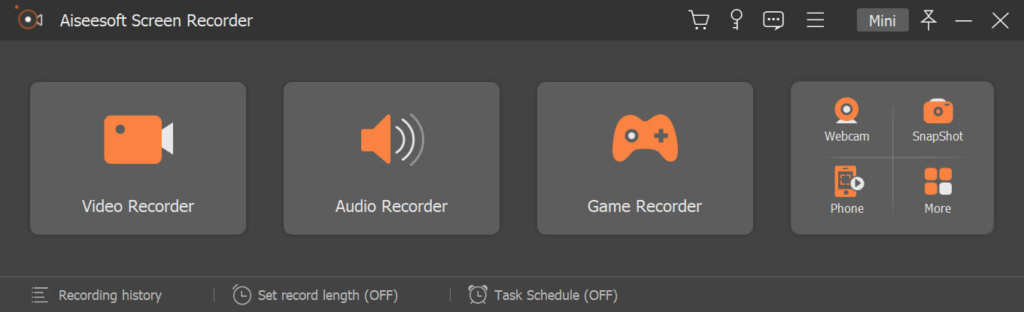
Agora abra seu laptop e pratique como remover ruídos com o Screen Recorder sem instalar nenhum plug-in. Três etapas simples podem realizar a tarefa.
Screen Recorder
Capture vídeo e áudio HD instantaneamente
- para Windows 10/8/7
- para Mac OS X 14+
- para Android
- Baixar gravador de tela de AmoyShare e abri-lo.
- Clique em Gravador de áudio e você verá o ícone do microfone. Clique no ícone de triângulo à direita do microfone e podemos selecionar Cancelamento de ruído do microfone ou Aprimoramento do microfone.
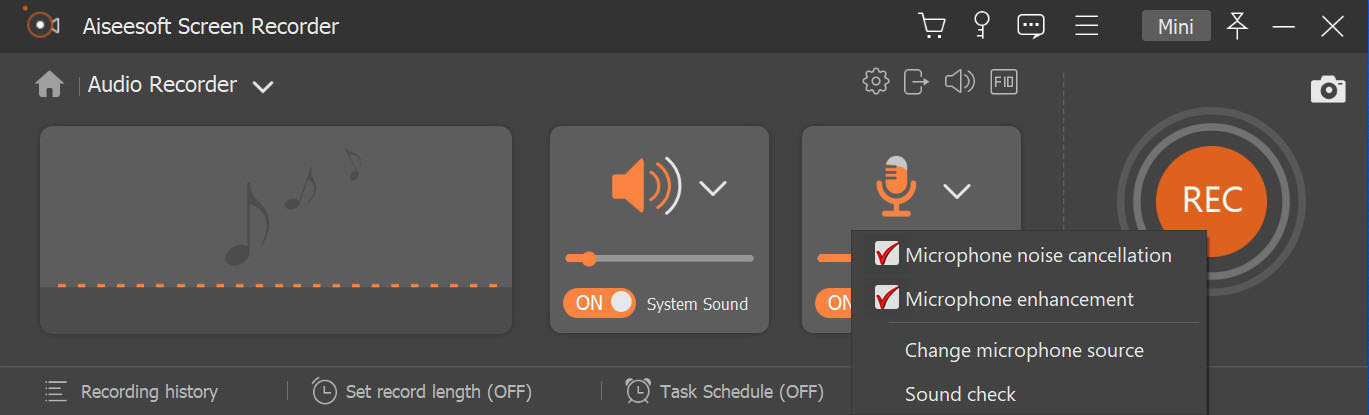
- Em seguida, clique no ícone vermelho REC para iniciar a gravação.
Essas três etapas são tudo o que devemos fazer ao gravar áudio sem instalar uma porta de ruído. Então, agora você é capaz de lidar com isso sem suor.
Conclusão
Introduzimos a definição de porta de ruído no Audacity e como instalar e usar o plugin do noise gate no Audacity.
Comparado com o AmoyShare Screen Recorder, para eliminar o ruído, a porta de ruído Nyquist no Audacity precisa ser baixada primeiro e depois configurada. Mas Screen Recorder poderia resolver esse processo complicado em apenas três etapas.
Experimente usar o Screen Recorder para gravar áudio sem ruído de fundo!
Screen Recorder
Capture vídeo e áudio HD instantaneamente
- para Windows 10/8/7
- para Mac OS X 14+
- para Android