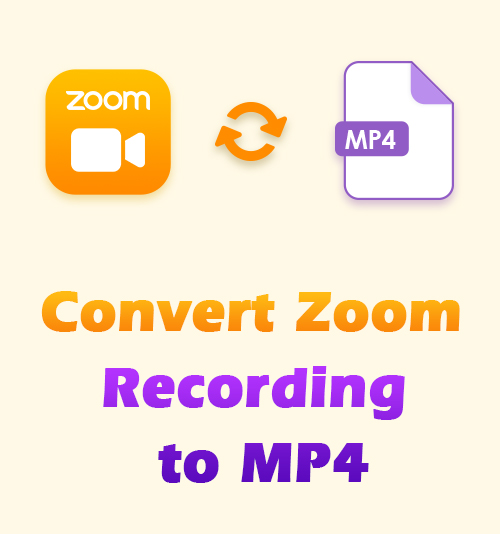
Você precisará recorrer a conversões quando gravar reuniões do Zoom com aplicativos que usam um formato de saída que não é reconhecido pelo seu dispositivo. Especificamente, você só pode obter os arquivos .zoom quando a gravação terminar. É por isso que sabemos que você está procurando opções em como converter gravação de zoom para MP4.
Mesmo quando você encontra um conversor adequado, pode ser complicado descobrir. Além disso, você passará horas descobrindo como o aplicativo funciona.
Durante esse recurso, crio algumas instruções passo a passo sobre como converter vídeo Zoom para MP4 usando vários aplicativos. Alguns desses aplicativos permitem converter manualmente as gravações do Zoom para MP4 usando “Teclas de atalho” no teclado ou pressionando um botão de gravação.
Vamos começar.
Converta a gravação de zoom local para MP4 com o Zoom Desktop Client
O Zoom Desktop Client é um aplicativo que você pode usar no seu celular ou laptop para alterar as configurações da sua conta Zoom. Você também pode usar o aplicativo como um portal do cliente, o que o ajudará a ingressar rapidamente em vários webinars e conferências.
Outra coisa que torna este aplicativo prático é que ele permite converter manualmente as gravações do Zoom para MP4.
- Abra seu aplicativo cliente de desktop Zoom em seu computador e encontre sua reunião Zoom gravada que você deseja converter no aplicativo. Você pode encontrá-los na página "Reuniões", na guia "Gravadas".
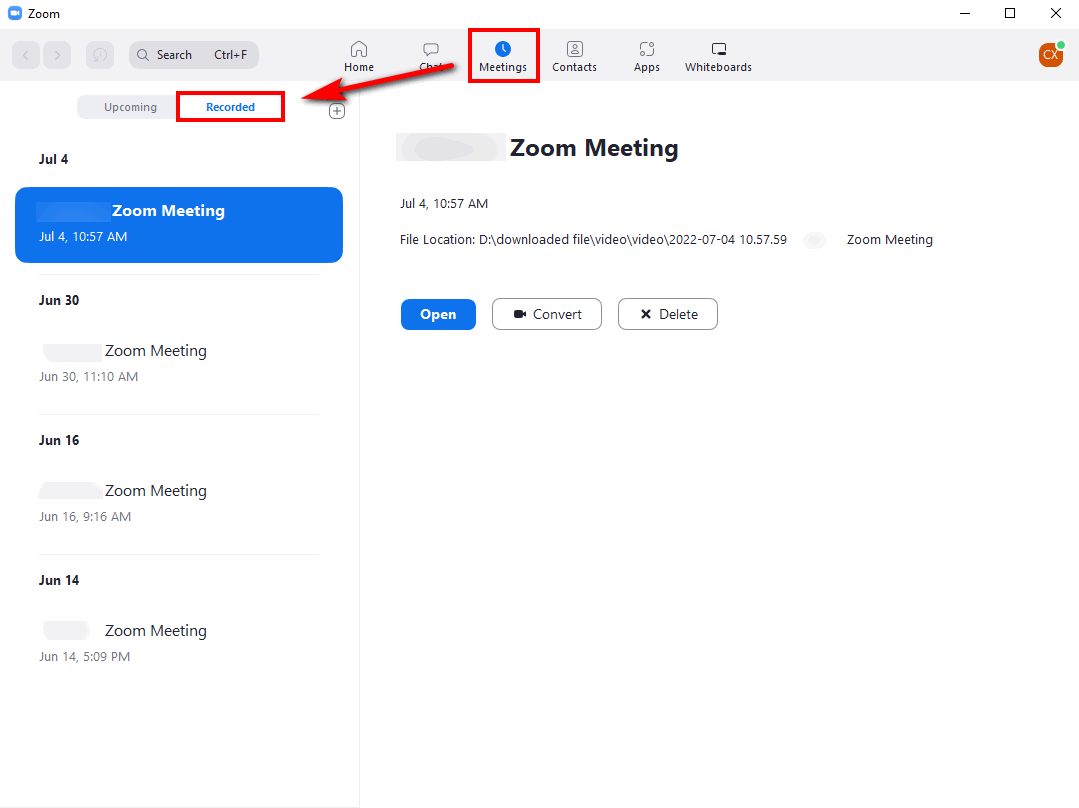
- No seu lado esquerdo, você verá suas gravações. Selecione a gravação que você precisa converter para MP4. Você notará que o formato atual é .zoom e verá um botão converter.
- Clique no botão “Converter” e seu arquivo será convertido para MP4 rapidamente.
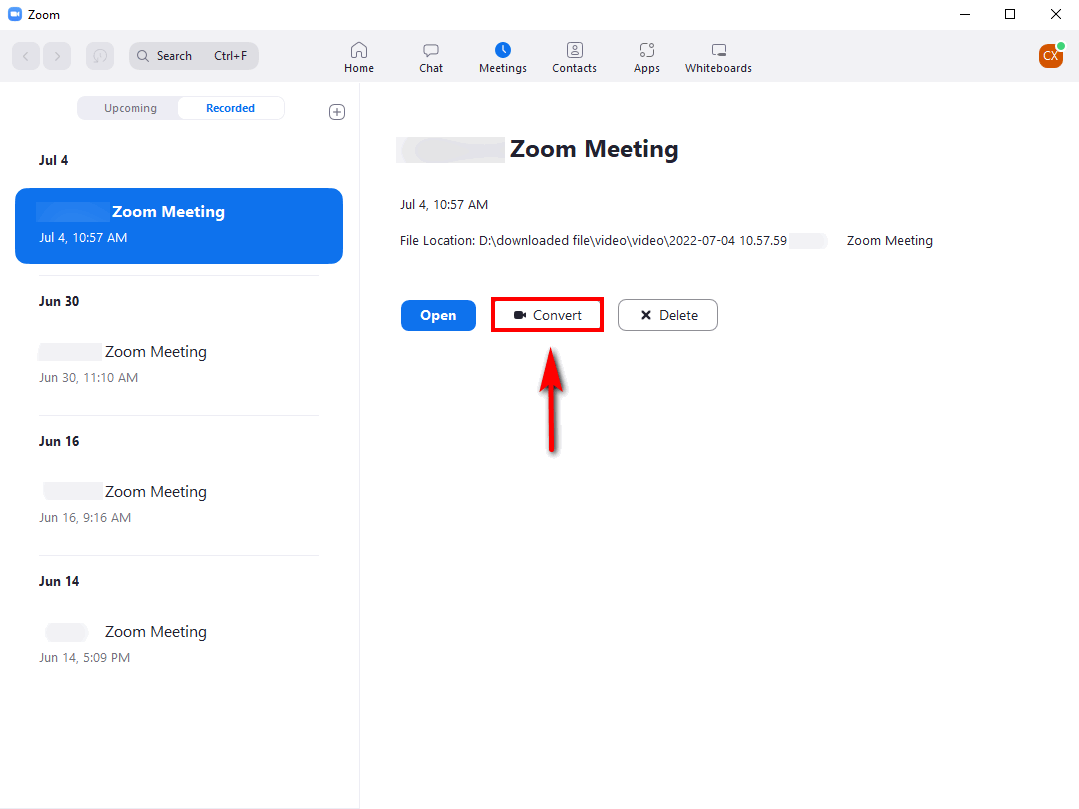
Esta é uma opção fácil porque está disponível no aplicativo Zoom. Mas a qualidade da conversão pode não ser tão alta quanto você ganharia usando um gravador de tela. Além de converter a gravação de Zoom para MP4, você também pode encontrar gravação de tela com zoom dicas úteis.
Converter arquivo de gravação de zoom para MP4 com Ztscoder.exe
Ztscoder.exe é um aplicativo desenvolvido pela equipe de comunicação do Zoom para ajudar os usuários que precisam fazer uma conversão de seus formatos de vídeo de reuniões do Zoom.
Mas um dos casos infelizes com esta opção é que este aplicativo relatou bugs. Como resultado, houve casos em que os usuários precisaram remover o aplicativo e reinstalá-lo para remover esses bugs.
Também é preciso muita energia da CPU quando você tem um arquivo de vídeo que contém um vírus que fará com que seu dispositivo fique lento. Mas ainda é uma opção fantástica para quem precisa converter as gravações do Zoom para MP4.
Vamos começar sobre como converter gravações de Zoom para MP4.
- Encontre o local no seu dispositivo onde as gravações do Zoom estão armazenadas. Se não tiver certeza, você também pode pesquisar seus arquivos por qualquer vídeo no formato .zoom.
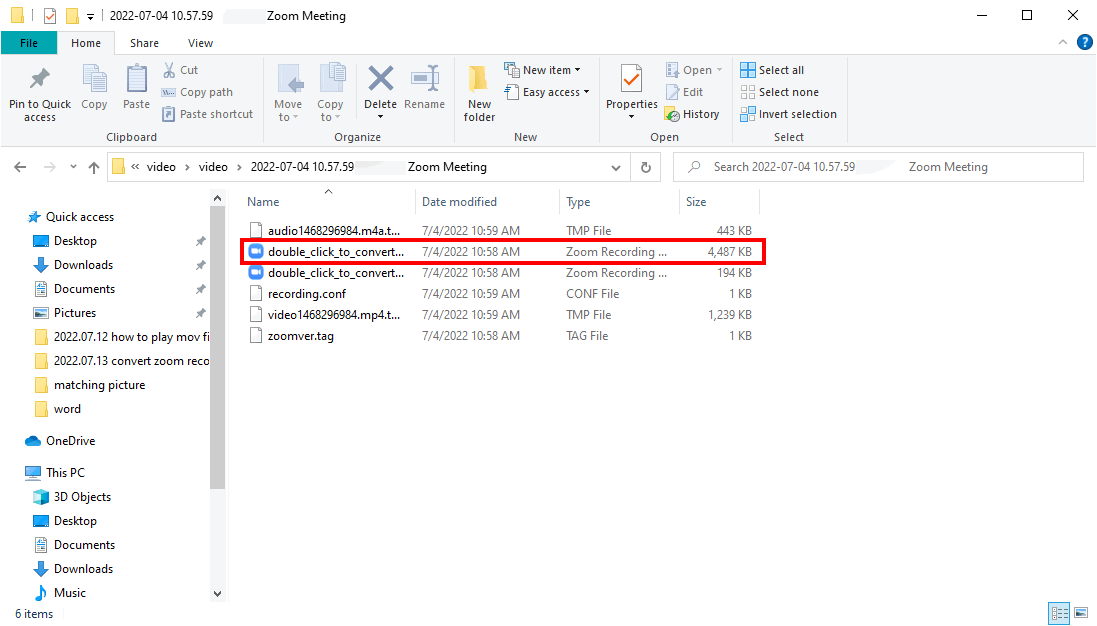
- Clique com o botão direito do mouse no arquivo de vídeo da reunião Zoom gravado e selecione a guia suspensa "Abrir com".
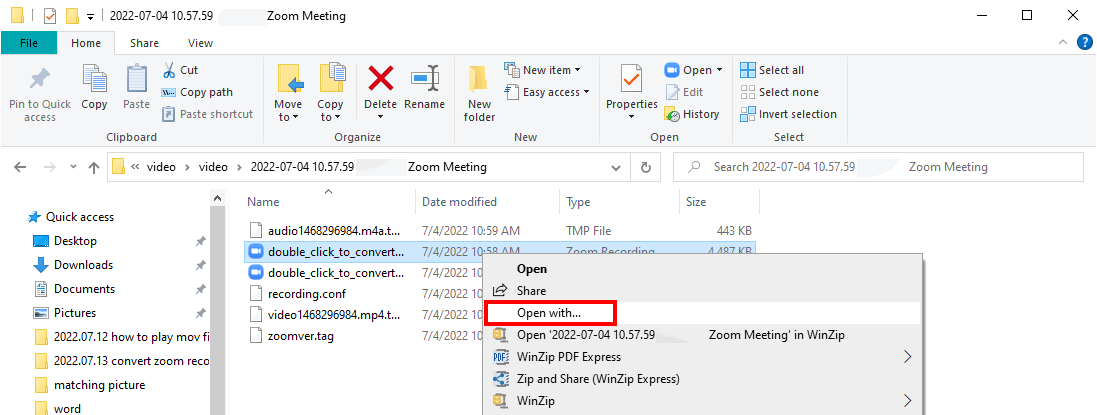
Depois de selecionar essa guia, uma caixa de seleção aparecerá com todos os aplicativos que você pode abrir o arquivo. Em seguida, clique no botão “Procurar outro aplicativo neste PC” no canto inferior direito da tela. Ele irá levá-lo para uma nova janela.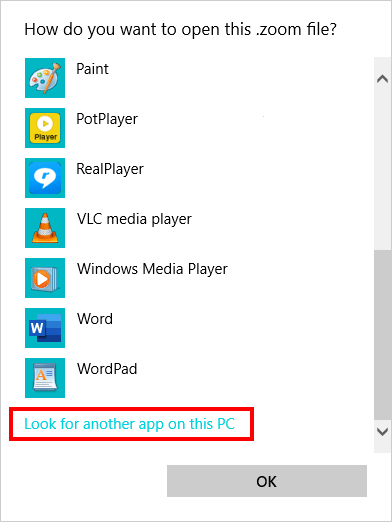
- Selecione a entrada do caminho e insira este local de arquivo:
C:\Users\*seu nome de usuário*\AppData\Roaming\Zoom\bin
Clique no arquivo zTscoder.exe que você vê na lista. Em seguida, clique no botão abrir para iniciar o processo de conversão. Ele começará a converter seus arquivos automaticamente.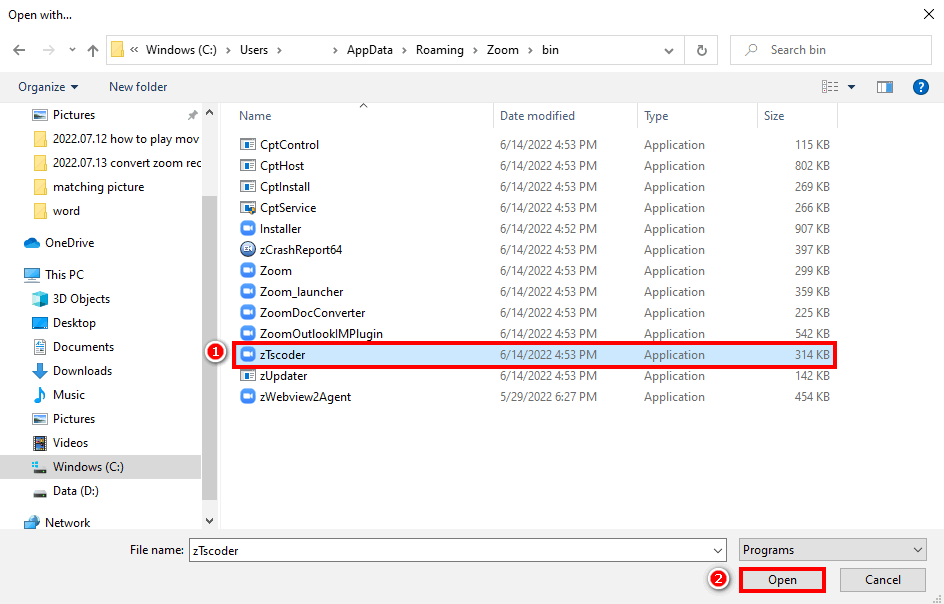
Lembre-se de que agora este é um produto Windows, o que significa que você pode ter dificuldades se tiver um dispositivo Windows. Continue lendo sobre como converter a gravação do Zoom para MP4 no Windows 10.
Converter gravação de zoom para MP4 [100% viável]
AmoyShare criou uma ferramenta que pode ser usada por qualquer pessoa que precise converter arquivos Zoom para MP4 rapidamente. O aplicativo é ainda melhor porque é compatível com Windows e possui a mesma versão para notebooks Mac.
Você pode preferir um aplicativo simples e fácil de usar quando precisar converter vídeos Zoom para MP4 em dispositivos Mac e Windows. AmoyShare é o aplicativo definitivo para todas as suas necessidades de conversão de gravação de vídeo. Esta opção é a melhor porque você não precisa converter seus vídeos, mas escolha o formato de saída que preferir.
Vamos começar.
Vá para o download Gravador de tela de reunião Zoom do AmoyShare. Embora o aplicativo seja um gravador de tela, você pode converter automaticamente sua gravação de tela.
Screen Recorder
Capture vídeo e áudio HD instantaneamente
- para Windows 10/8/7
- para Mac OS X 14+
- para Android
- Em primeiro lugar, ao abrir o aplicativo, você notará várias opções de gravação. Você verá os seguintes rótulos, “gravador de tela, ""gravador de janela, ""gravador de áudio"E"gravador de webcam.” Selecione aquele que diz gravador de janela.
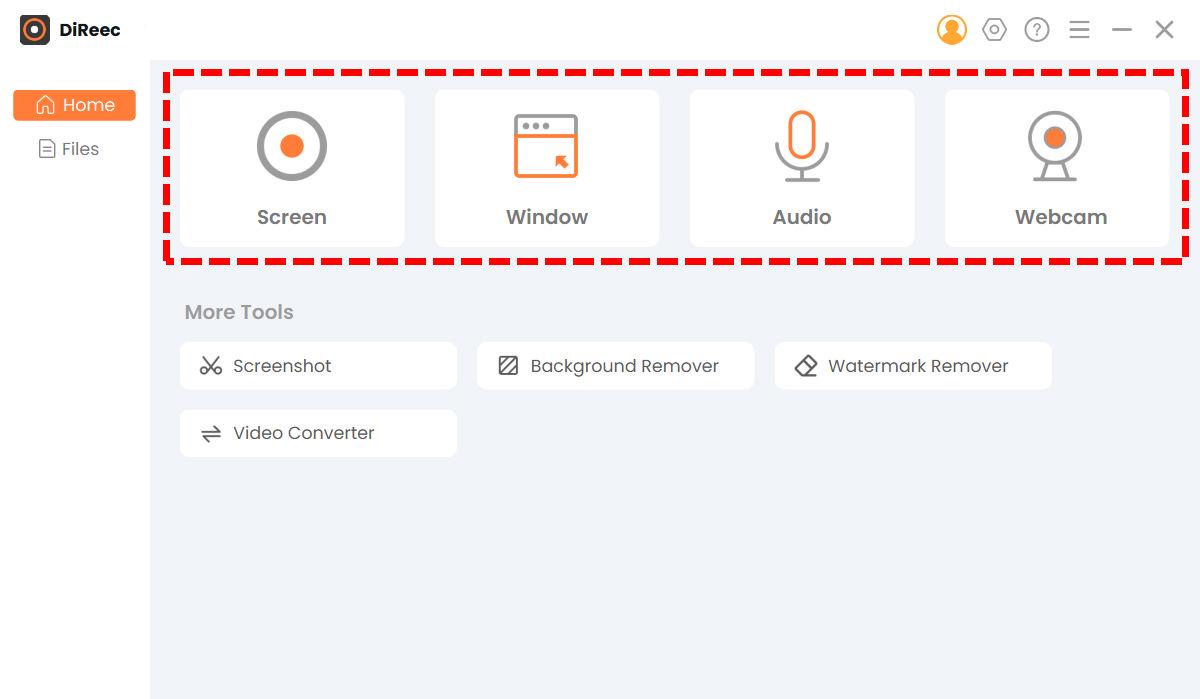
Em segundo lugar, clique na guia de configurações no lado superior direito do aplicativo quando o gravador de vídeo estiver aberto. O ícone de configurações se parece com engrenagens. Quando as configurações forem abertas, altere o formato de saída para MP4.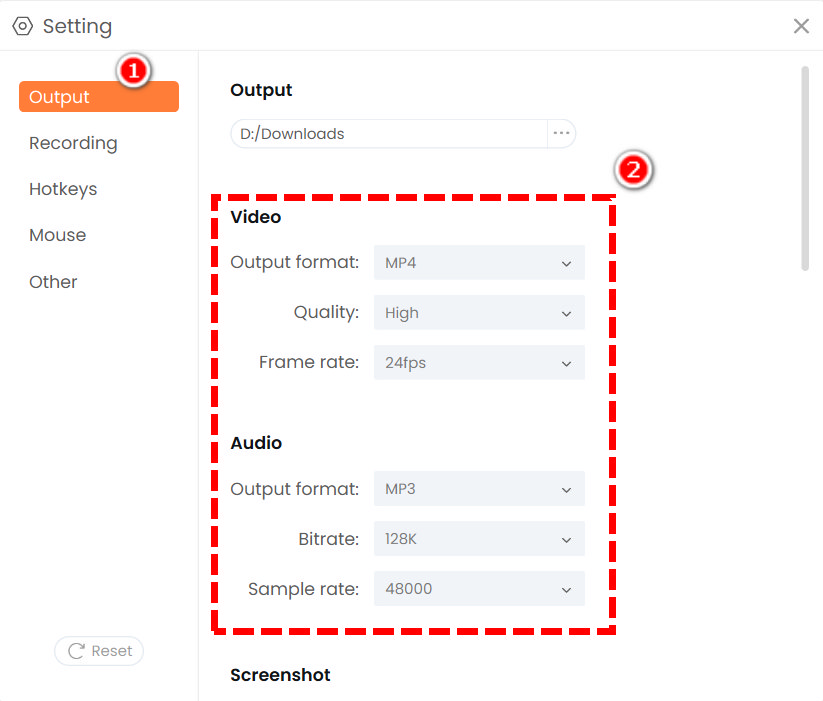
- Você entrará em um modo de edição ao clicar no botão de gravação. Primeiro, localize o módulo Select Window, clique no botão “Selecione a janela”E escolha a interface Zoom.
Em seguida, clique no botão REC e você notará uma contagem regressiva.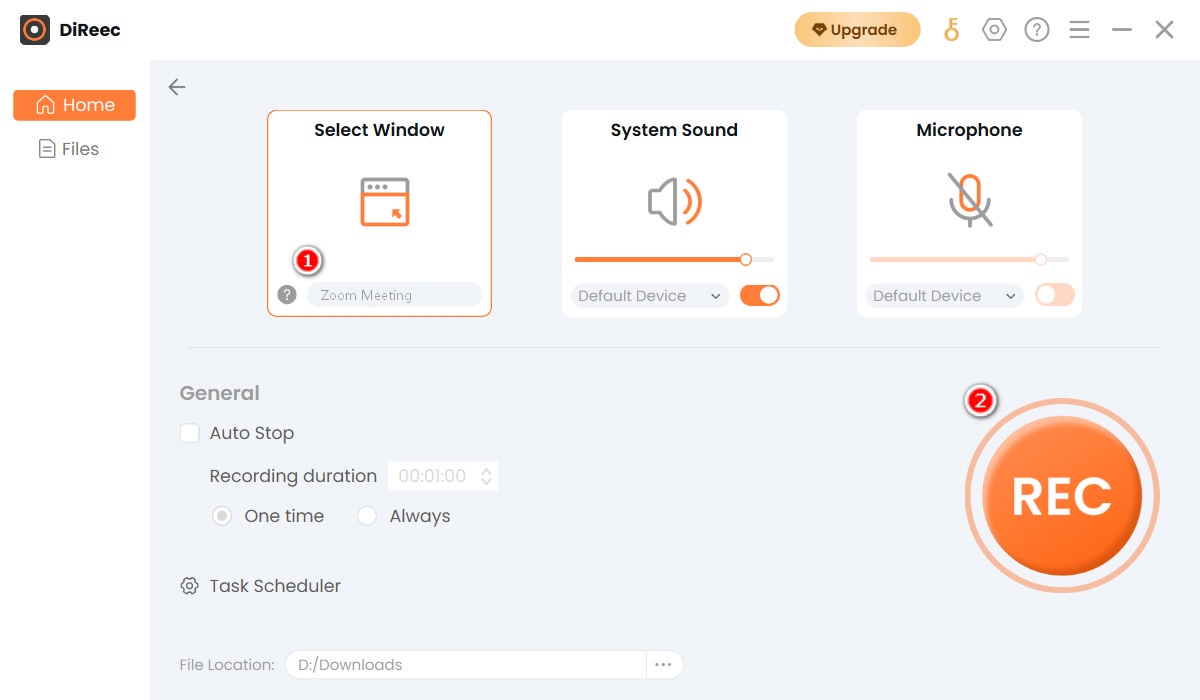
Você pode usar o botão pausar e parar ou as “teclas de atalho” para iniciar e parar a gravação. Pressionando F7 no seu teclado inicia esta ação. - Então você pode iniciar a reunião do Zoom. Para finalizar, aperte o botão quadrado laranja.

Depois de clicar no ícone de parada, o arquivo Zoom será salvo em MP4 ou qualquer outro formato desejado. No Arquivos interface, você pode reproduzir e editar a gravação conforme necessário.
Considerações Finais
Ao precisar de um aplicativo que converta as gravações do Zoom para MP4, as soluções acima certamente o ajudarão. Os clientes de desktop Zoom e o Ztscoder podem não ser as melhores opções de conversão, mas sem dúvida farão o trabalho.
Mas por que gravar reuniões do Zoom com outros produtos ou um gravador embutido que o força a fazer uma conversão mais tarde? Gravador de tela AmoyShare permite que você decida qual formato de saída o aplicativo salvará seus vídeos.
Instale agora!
Screen Recorder
Capture vídeo e áudio HD instantaneamente
- para Windows 10/8/7
- para Mac OS X 14+
- para Android
Perguntas frequentes
Como converter a gravação do Zoom para MP4 no Windows 10?
Você pode usar um aplicativo para converter seus vídeos do Zoom online. Uma opção é o cliente de desktop Zoom que permite converter seus vídeos Zoom enquanto estiver no aplicativo.
Por que meu vídeo Zoom não converte para MP4?
Pode ser porque os programas de gravação de vídeo que você está usando estão desatualizados ou seu arquivo está corrompido.
Para onde vão minhas reuniões de Zoom gravadas?
Normalmente, o Zoom terá um caminho de salvamento padrão, mas isso não é exclusivo, pois você pode alterar onde está armazenado. Abra o programa de desktop Zoom, clique no ícone de configurações no canto superior direito da tela. Em seguida, selecione a opção Gravação e você poderá ver onde as gravações do Zoom são salvas. Claro, você pode clicar no botão Alterar para escolher um local desejado.