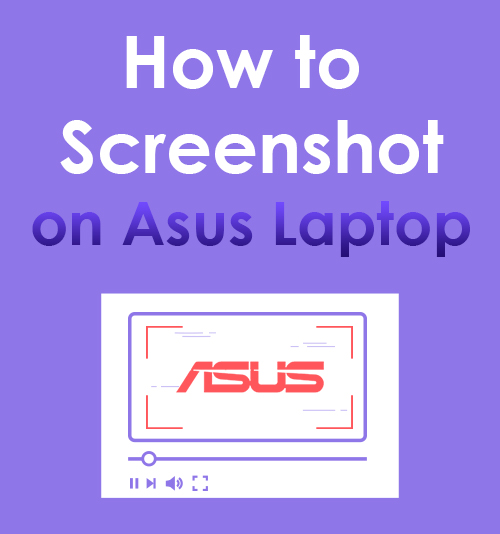
ASUSTek Computer Inc., também conhecida como ASUS, é uma empresa multinacional de informática, hardware telefônico e eletrônicos em Taiwan. Ela desenvolve produtos que incluem computadores desktop, netbooks, laptops, telefones celulares e muito mais.
Com o passar dos anos, a ASUS tornou-se o 5º maior fornecedor mundial de PCs em vendas unitárias em janeiro de 2021. Além disso, a empresa conquistou uma boa reputação por produzir ZenBook, VivoBook, ASUSPRO e outros laptops.
Em linha com isso, uma pergunta comum com esses laptops ASUS é como fazer capturas de tela em laptops ASUS, pois nem sempre é claro como fazer isso.
E se você está lutando tirando screenshots no seu laptop ASUS, não se preocupe, pois nós ajudamos você.
Você só precisa entender como o procedimento é realizado na perfeição. Não há necessidade de se preocupar porque fornecemos todos os métodos mais simples de captura de tela no laptop ASUS. Você está ansioso para descobrir mais sobre eles?
Então, sem mais delongas, vamos começar!
Navegação:
- 1 parte: Use o software de captura de tela AmoyShare
- 2 parte: Capturar com recursos de captura de tela do Windows
- Método 1: Usando a tecla Print Screen
- Método 2: Usando Windows + tecla Print Screen
- Método 3: Ferramenta de Recorte
- Método 4: Usando a tecla Windows + H
- Método 5: Captura de tela com o cursor do mouse visível usando o Step Recorder
- Método 6: Faça uma captura de tela da janela ativa
- Método 7: Usando CTRL + tecla Print Screen
Parte 1: Use o software de captura de tela AmoyShare
Característica distintiva: A ferramenta permite aos usuários tirar um instantâneo usando uma tecla de atalho (teclas de atalho) que é útil ao fazer aulas online, participar de reuniões ou apenas jogar.
Tamanho do pacote de instalação: 94.2 MB
Se você está procurando a melhor maneira de capturar a atividade na tela de um laptop ASUS, não procure mais. Captura de tela AmoyShare é a ferramenta ideal para você. Este software versátil permite tirar screenshots da maneira mais simples possível. Além disso, você pode salvar suas fotos em formatos padrão como PNG, JPEG, JPG, BMP e até gerar GIFs impressionantes. Além disso, você pode fazer uma captura de tela em tela cheia ou personalizar a região de acordo com suas preferências. Para tornar suas capturas de tela mais atraentes, você pode usar diferentes anotações, como formas, texto, linhas e muito mais. Além disso, permite salvar a imagem capturada em seu disco local ou copiá-la para a área de transferência.
Características chaves:
● Além de fazer capturas de tela, esta ferramenta permite gravar vídeos da tela e da webcam em alta qualidade.
● Possui um painel de desenho para fazer anotações para que os usuários possam apontar facilmente os detalhes de cada imagem.
● Com a interface de usuário simples da ferramenta, os usuários podem tirar fotos facilmente sem a ajuda de um profissional.
● Suporta sistemas operacionais Windows e Mac.
Aprenda como fazer uma captura de tela no laptop ASUS seguindo as etapas descritas abaixo.
Screen Recorder
Capture vídeo e áudio HD instantaneamente
- para Windows 10/8/7
- para Mac OS X 14+
- para Android
- Baixe e instale a ferramenta de captura de tela ASUS
- No seu laptop ASUS, obtenha o instalador adequado para o seu sistema operacional no botão “Download grátis” fornecido acima. Aguarde a conclusão do processo de download e siga o comando da janela do assistente que aparecerá na tela para finalizar a instalação. Em seguida, inicie a ferramenta e familiarize-se com suas funções.
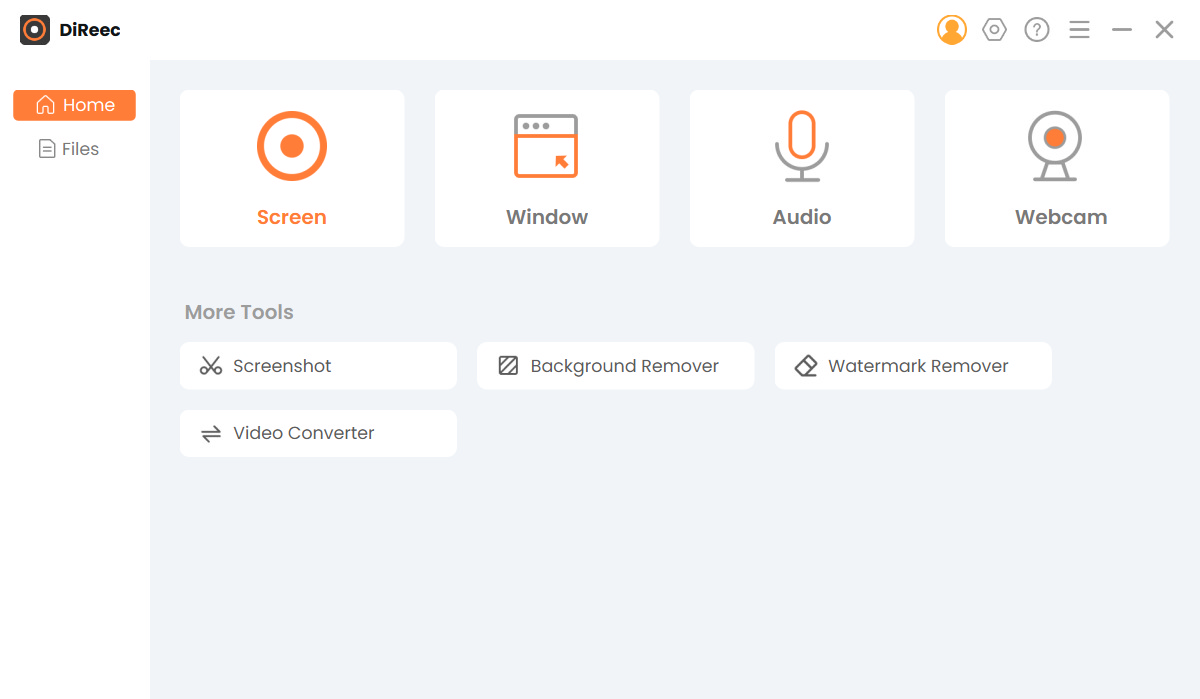
- No seu laptop ASUS, obtenha o instalador adequado para o seu sistema operacional no botão “Download grátis” fornecido acima. Aguarde a conclusão do processo de download e siga o comando da janela do assistente que aparecerá na tela para finalizar a instalação. Em seguida, inicie a ferramenta e familiarize-se com suas funções.
- Configure o formato da captura de tela.
- Selecione “Configuração” na barra de menu com o ícone de engrenagem. Em seguida, para acessar as configurações de formato, selecione o botão “Saída”. Você pode ajustar a localização dos arquivos de captura de tela, bem como o formato das capturas de tela. PNG, JPEG e TIFF estão entre os formatos disponíveis. Depois disso, para salvar as alterações, basta fechar a janela, pois esses ajustes serão aplicados automaticamente.
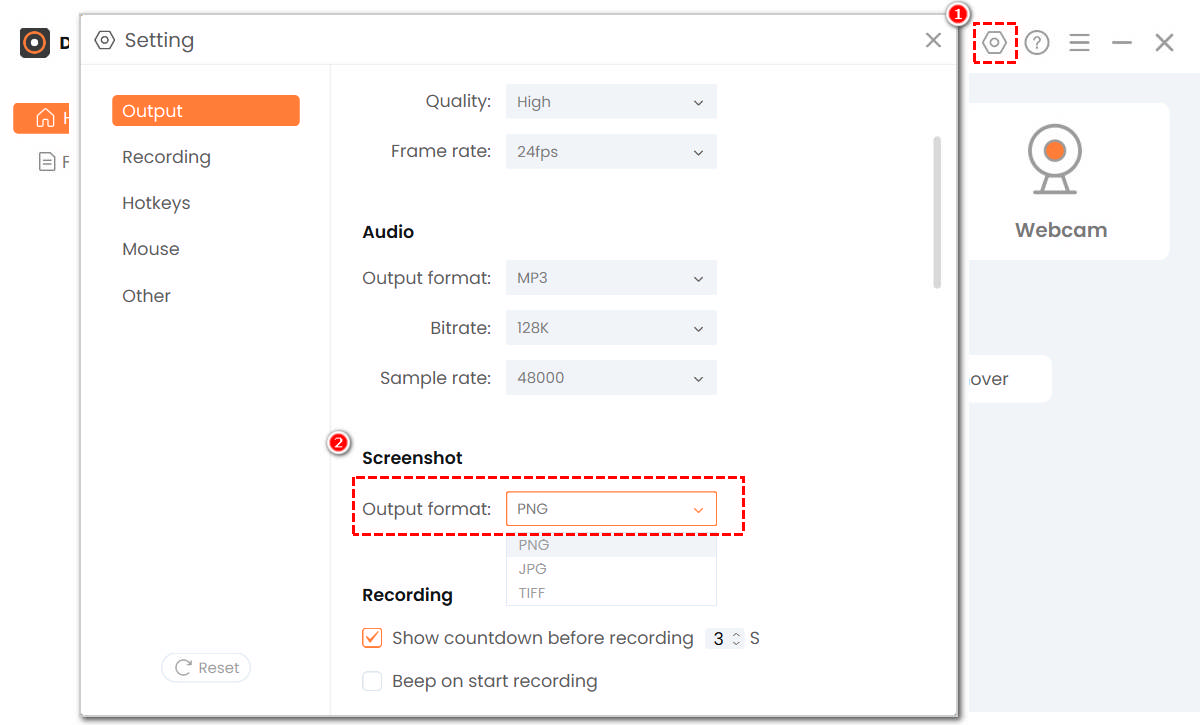
- Selecione “Configuração” na barra de menu com o ícone de engrenagem. Em seguida, para acessar as configurações de formato, selecione o botão “Saída”. Você pode ajustar a localização dos arquivos de captura de tela, bem como o formato das capturas de tela. PNG, JPEG e TIFF estão entre os formatos disponíveis. Depois disso, para salvar as alterações, basta fechar a janela, pois esses ajustes serão aplicados automaticamente.
- Comece a fazer uma captura de tela.
- Na interface principal, selecione “Screenshot”Para começar a fazer uma captura de tela. Em seguida, arraste o mouse para escolher a área que deseja capturar em um laptop ASUS. Você pode anotar a captura de tela com formas, textos, setas e outros elementos a qualquer momento durante o processo. Quando estiver satisfeito com a captura de tela, clique no ícone de “gancho” ao lado da barra de ferramentas.
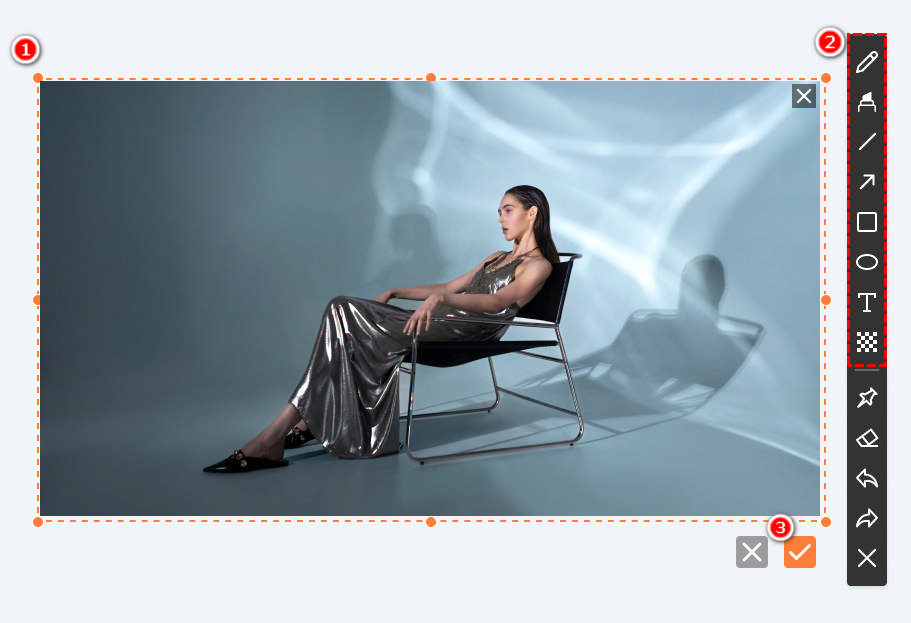
- Na interface principal, selecione “Screenshot”Para começar a fazer uma captura de tela. Em seguida, arraste o mouse para escolher a área que deseja capturar em um laptop ASUS. Você pode anotar a captura de tela com formas, textos, setas e outros elementos a qualquer momento durante o processo. Quando estiver satisfeito com a captura de tela, clique no ícone de “gancho” ao lado da barra de ferramentas.
Parte 2: Capturar com recursos de captura de tela do Windows
Fazer capturas de tela em um laptop Asus é semelhante a fazer capturas de tela em laptops de outras marcas. No entanto, existem pequenas modificações baseadas na marca do laptop e algumas diferenças nos sistemas operacionais. Além disso, a geração atual de laptops ASUS inclui um método simples de captura de tela que você pode utilizar.
Abaixo estão os métodos que você pode tentar fazer capturas de tela no laptop ASUS gratuitamente.
Método 1: usando a tecla Print Screen
O primeiro método que você pode usar é a tecla “Print Screen” do laptop ASUS, e é comumente abreviada para “prt sc”. Esse é um atalho de teclado que permite fazer uma captura de tela no seu laptop. No entanto, este método só é eficaz se você quiser capturar a tela inteira. Isso significa que você não pode selecionar uma área ou região específica para capturar a tela. Além disso, sua captura de tela não será salva automaticamente, mas será copiada para a área de transferência. Ajudaria se você abrisse uma ferramenta de edição, como o Microsoft Paint, inserisse a captura de tela no editor e salvasse o arquivo aqui.
Siga o guia simples sobre como fazer capturas de tela no computador ASUS.
Guia de usuario:
- Primeiro, pressione a tecla “prt sc” (Print Screen) na parte superior do teclado para fazer a captura de tela.
- Em seguida, abra o Microsoft Paint ou você também pode usar outro software de edição de fotos como o Adobe Photoshop. Em seguida, mantenha pressionado o atalho de teclado “Ctrl+V” para colar a captura de tela no editor.
- Você pode editar a captura de tela se desejar e salvá-la pressionando o atalho de teclado “Ctrl + S”. Uma nova janela aparecerá aqui e exigirá que você nomeie seu arquivo e clique em “Salvar” para armazená-lo em seu computador ou laptop.
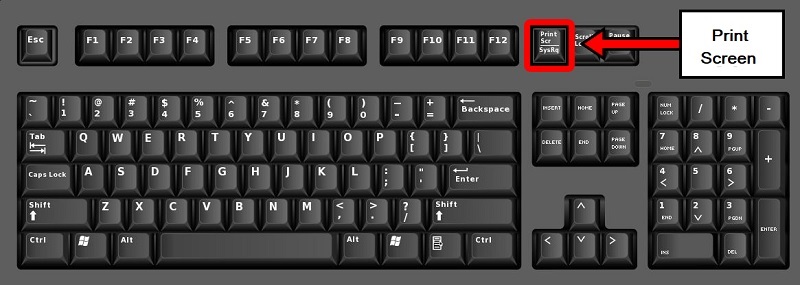
Método 2: Usando Windows + tecla Imprimir tela
Outro atalho de teclado que você pode tentar é a tecla “Windows + Print Screen”. Este método pode facilmente tirar uma captura de tela da imagem desejada e salvá-la automaticamente na pasta de capturas de tela. Ao contrário do primeiro método, não será necessário abrir nenhuma ferramenta de edição para salvar a foto capturada. No entanto, este método só é aplicável ao Windows 8 e Windows 10. Portanto, se o seu laptop ou computador tiver esse sistema operacional, você poderá utilizá-lo com eficiência. Aprenda as etapas abaixo sobre como fazer capturas de tela no laptop ASUS.
Guia de usuario:
- Pressione as teclas “Windows” e “Print Screen” simultaneamente no teclado.
- Depois disso, sua tela escurecerá um pouco e a captura de tela será salva automaticamente na pasta “Captura de tela”.
- Se você quiser acessar a captura de tela, abra o explorador de arquivos. A partir daqui, acesse a pasta “Imagem” e clique na pasta “Captura de tela”.
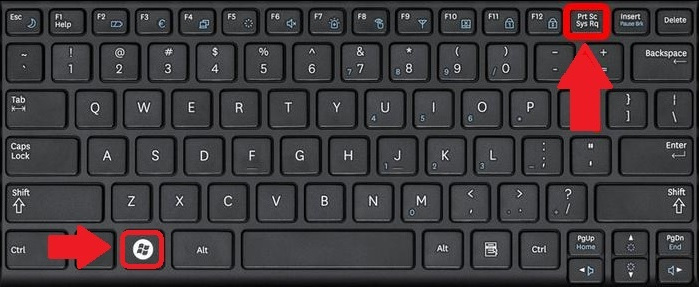
Método 3: ferramenta de recorte
Qualquer laptop ASUS contém a ferramenta de recorte. É um recurso de captura exclusivo fornecido pelo Windows que pode ser encontrado em todas as versões do sistema operacional Windows. Esta ferramenta permite fazer uma captura de tela e recortá-la para remover quaisquer áreas indesejadas do material capturado. Além disso, permite desenhar na captura de tela escolhendo o botão “Marcador” ou “Caneta”. Quando você tira uma captura de tela, ela é copiada diretamente para a janela da Ferramenta de Recorte. A partir daqui, você pode modificá-los, salvá-los ou compartilhá-los com seus amigos.
Descubra abaixo como fazer uma captura de tela no laptop ASUS usando a Ferramenta de Recorte.
Guia de usuario:
- Na primeira etapa, você precisa clicar na “tecla Windows” no teclado do seu laptop ASUS. Em seguida, insira a palavra “Ferramenta de Recorte” na barra de pesquisa.
- Você deve clicar na “Ferramenta de Recorte” aqui. Depois de clicar nele, ele será iniciado automaticamente. Depois disso, clique no botão “Modo” para determinar o modo de captura de tela desejado. Em seguida, clique em “Novo” e pressione e arraste o mouse para selecionar uma área específica da tela para capturá-la.
- Depois disso, solte o botão do mouse e sua captura de tela aparecerá. Você pode editá-lo destacando ou desenhando nele. Feito isso, clique no botão “Salvar”.
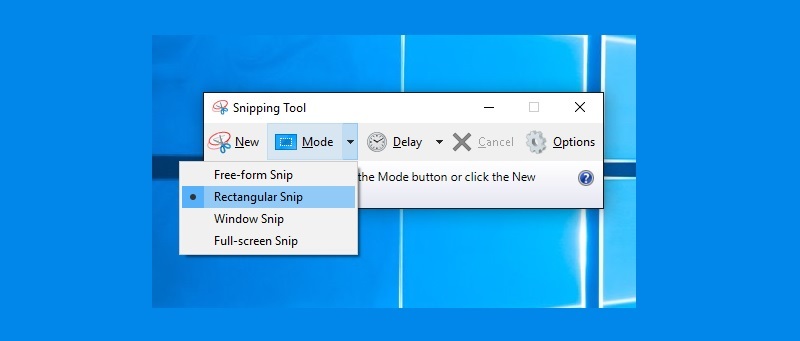
Método 4: usando a tecla Windows + H
A tecla de atalho “Windows + H” é usada para compartilhar uma captura de tela da janela atualmente ativa. Você pode compartilhar sua janela atual com qualquer pessoa sem salvá-la se pressionar esta tecla de atalho no teclado ASUS. Este método é realmente útil quando você deseja compartilhar um documento específico com um colega de trabalho e, como possui a cópia, não precisa salvá-la.
Basta seguir as instruções abaixo para descobrir como fazer uma captura de tela no laptop ASUS e compartilhá-la sem armazená-la.
Guia de usuario:
- No seu laptop ASUS, abra a janela na qual deseja fazer uma captura de tela.
- Depois disso, mantenha pressionadas as teclas “Windows” e “H” do teclado ao mesmo tempo.
- Uma janela pop-up mostrará onde você pode acessar todas as opções de compartilhamento disponíveis em seu computador. E por último, basta selecionar com quem deseja compartilhar a captura de tela.
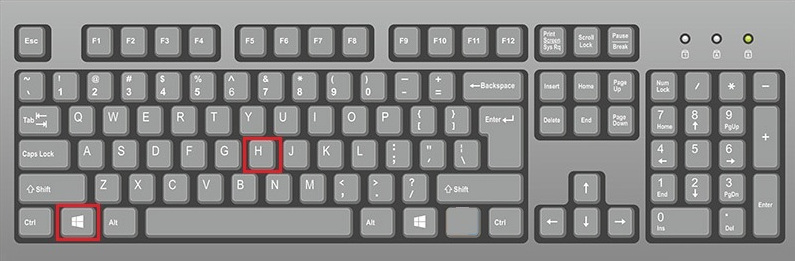
Método 5: Captura de tela com o cursor do mouse visível usando o Step Recorder
Suponha que você precise fazer uma captura de tela com o cursor do mouse visível, então esse método é perfeito para você. Também conhecido como “Gravador de passos”, esse recurso está disponível em todas as versões do sistema operacional Windows. Embora esse recurso do Windows seja chamado de “Gravador de Passos”, a saída não é um vídeo, mas um arquivo de imagem organizado em ordem cronológica. Como todos os laptops e computadores ASUS são criados com o sistema operacional Windows, você pode fazer capturas de tela com o cursor visível do mouse usando este método.
Siga o esboço simples abaixo para saber como fazer capturas de tela no laptop ASUS.
Guia de usuario:
- Pressione a tecla “Windows” no teclado. Em seguida, pesquise “Gravador de passos” em sua caixa de pesquisa e clique nele.
- Uma pequena janela aparecerá na tela do seu computador. Clique no botão “Iniciar gravação” para iniciá-la.
- A partir daqui, você pode apontar os detalhes essenciais que deseja enfatizar e também pode adicionar um comentário para torná-lo mais detalhado.
- Uma vez feito isso, aperte o botão “Parar Gravação” e salve-o em seu laptop ASUS.
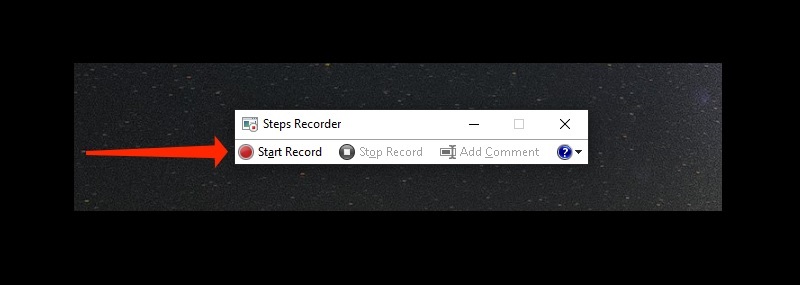
Método 6: faça uma captura de tela da janela ativa
“Alt” mais “Print Screen” é outra maneira de capturar sua tela facilmente. Neste método, ele só pode capturar a janela ativa na qual você está trabalhando no momento. O comando “Alt + Print Screen” permite copiar a captura de tela da área de transferência e colá-la no Microsoft Paint. Depois, você pode editá-lo com a ferramenta de edição ou salvá-lo diretamente em sua unidade local.
Veja abaixo como fazer capturas de tela no laptop ASUS.
Guia de usuario:
- Primeiro, abra a janela que deseja capturar e pressione as teclas “Alt” e “Print Screen” no teclado ASUS.
- A partir daqui, a captura de tela será copiada automaticamente para a área de transferência. Em seguida, abra o “Microsoft Paint” para colar a captura de tela.
- Por último, clique no botão “Salvar” no canto superior da interface do Microsoft Paint. Dê um nome à captura de tela e escolha o formato desejado e clique em “OK” para salvá-la.
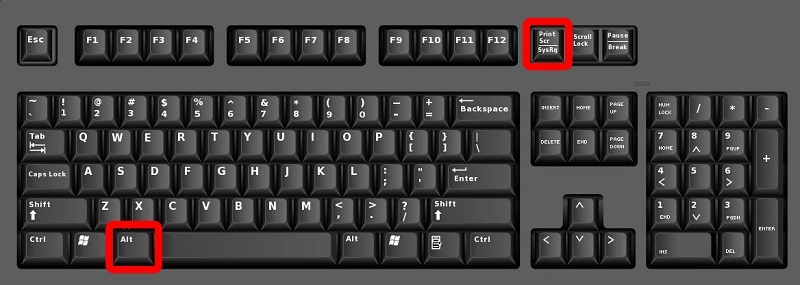
Método 7: usando CTRL + tecla Print Screen
Este método é conhecido como segundo atalho de teclado ou comando que permite capturar a tela inteira do seu computador ou laptop. Geralmente é utilizado quando o comando “Print Screen” não funciona do seu lado. Você também precisa de uma ferramenta de edição para salvar a captura de tela tirada usando este comando do teclado.
Aprenda as etapas sobre como fazer capturas de tela no laptop ASUS usando a tecla “Ctrl + Print Screen”.
Guia de usuario:
- Pressione as teclas “Ctrl” e “prt sc” para tirar a foto.
- Então, você deve acessar seu editor de fotos e pressionar “Ctlr+V” para colar a foto em sua ferramenta de edição de fotos.
- Se quiser editar a foto antes de salvá-la, você pode fazê-lo e, quando terminar, basta pressionar “Ctrl+S” para salvá-la.
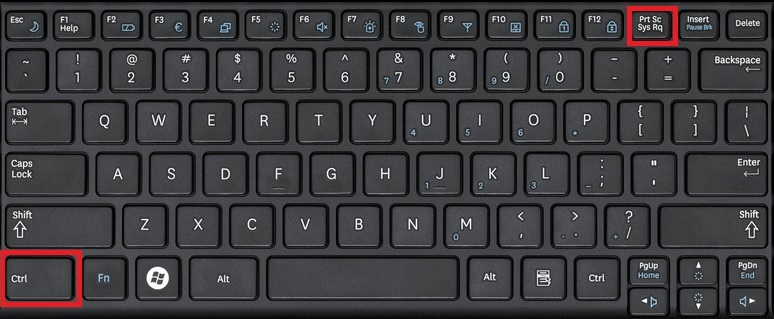
Conclusão
O Windows ofereceu diferentes métodos para fazer capturas de tela facilmente em seu laptop ASUS. E você pode escolher a melhor forma de acordo com sua necessidade. Porém, como esses métodos apresentam limitações e às vezes não atendem às expectativas de todos. Então eu recomendo fortemente que você use Gravador de tela AmoyShare para salvar a melhor captura de tela e compartilhá-la com seus amigos e familiares.
Perguntas Frequentes
Onde está o botão de impressão da tela no laptop ASUS?
A tecla ou botão Print Screen de um laptop ASUS está localizado no canto superior do teclado. Está ao lado do comando F12 e pressionar a tecla Print Screen irá capturar automaticamente a tela inteira.
Onde as capturas de tela são salvas nos laptops ASUS?
Quando você captura uma captura de tela usando o método de salvamento automático, ela será salva na pasta Capturas de tela localizada na seção de imagens. Para acessá-lo, abra o Explorador de Arquivos e clique nas opções de imagem disponíveis na seção de acesso rápido. Por último, abra a pasta da captura de tela; isso contém todas as suas capturas de tela.
Como fazer uma captura de tela no laptop ASUS Windows 7?
Basta pressionar Ctrl + Imprimir captura de tela e abrir o Microsoft Paint em seu laptop, independentemente da versão do Windows que você possui. Depois disso, use Ctrl + V para colar a captura de tela no Microsoft Paint, onde você poderá modificá-la. Finalmente, para salvar a captura de tela, basta pressionar Ctrl + S.
Como fazer uma captura de tela no laptop ASUS sem o botão Print Screen?
Se o seu laptop ASUS não tiver uma tecla Print Screen dedicada, você ainda poderá capturar capturas de tela usando métodos alternativos. Uma excelente opção é o Gravador de tela AmoyShare, uma ferramenta robusta de captura de tela que não apenas ajuda a capturar qualquer atividade na tela, mas também fornece recursos de anotação estendidos em comparação com as formas convencionais.