
Com relação à gravação de áudio do computador, muitos usuários podem estar interessados em usar Audacity para gravar o áudio do computador. Ele pode gravar o áudio do computador e o áudio do microfone.
Como gravar áudio de computador com audácia? Isso será um pouco difícil, especialmente para os novatos. O Audacity é gratuito, mas você pode se sentir confuso com os botões complicados. Não se preocupe. Nós cuidaremos disso e tiraremos suas dúvidas.
Esta é uma postagem explícita para mostrar a todos vocês como fazer o Audacity gravar áudio de computador. Vou interpretar cerca de três partes, incluindo a gravação de áudio do microfone e som do sistema no Windows ou Mac via Audacity.
Como gravar áudio do microfone via Audacity?
- A gravação de áudio com um microfone é simples. Depois de baixar o Audacity, teste o seu microfone embutido funciona bem primeiro, e então inicie-o.
- Você encontrará um ícone do microfone na parte superior da interface. Clique no menu à esquerda do ícone e selecione o dispositivo conectado.
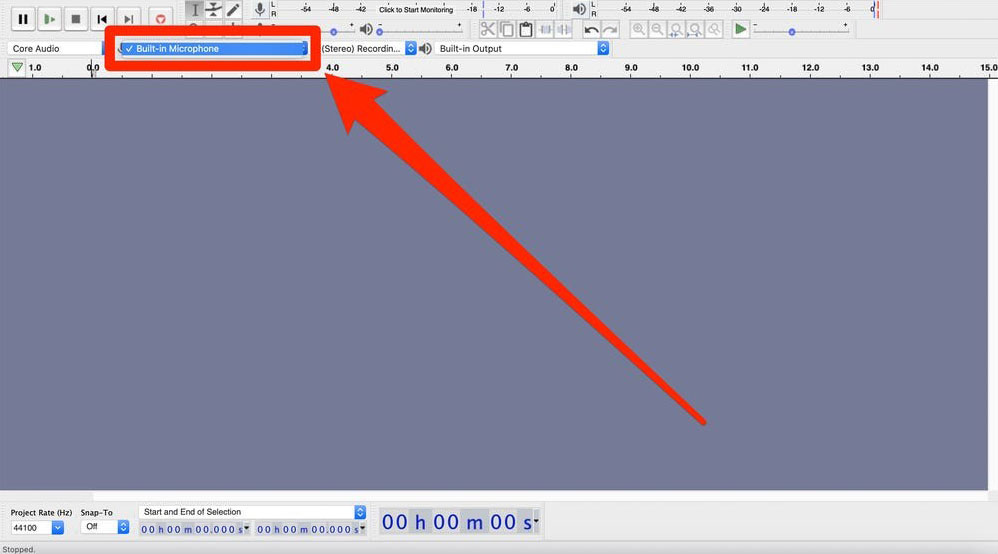
- Clique no botão Adicionar novo depois de localizar as trilhas no topo e, em seguida, escolha o tipo de trilha de que você precisa. Mono ou estéreo pode atender às necessidades da maioria dos usuários. A diferença entre eles é que a trilha Mono tem ecos menores, então será mais adequada para arquivos de idioma. A faixa estéreo pode criar um efeito de reverberação para nos dar a sensação de estar na cena. Você pode escolher o que mais lhe convier.
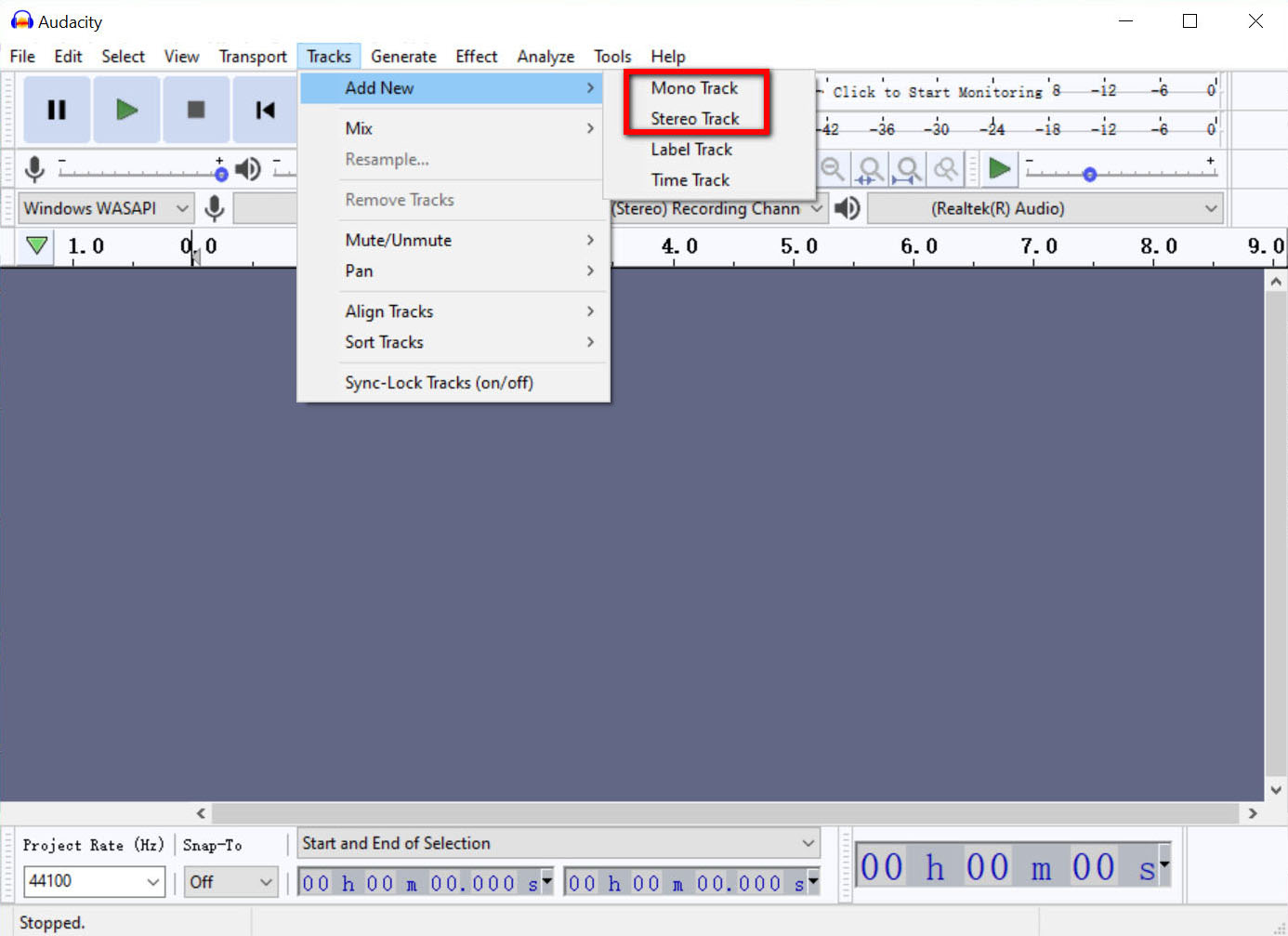
- Agora podemos começar a gravar. Clique no ícone vermelho para iniciar quando tudo estiver pronto. Haverá um audiograma apresentado na tela.
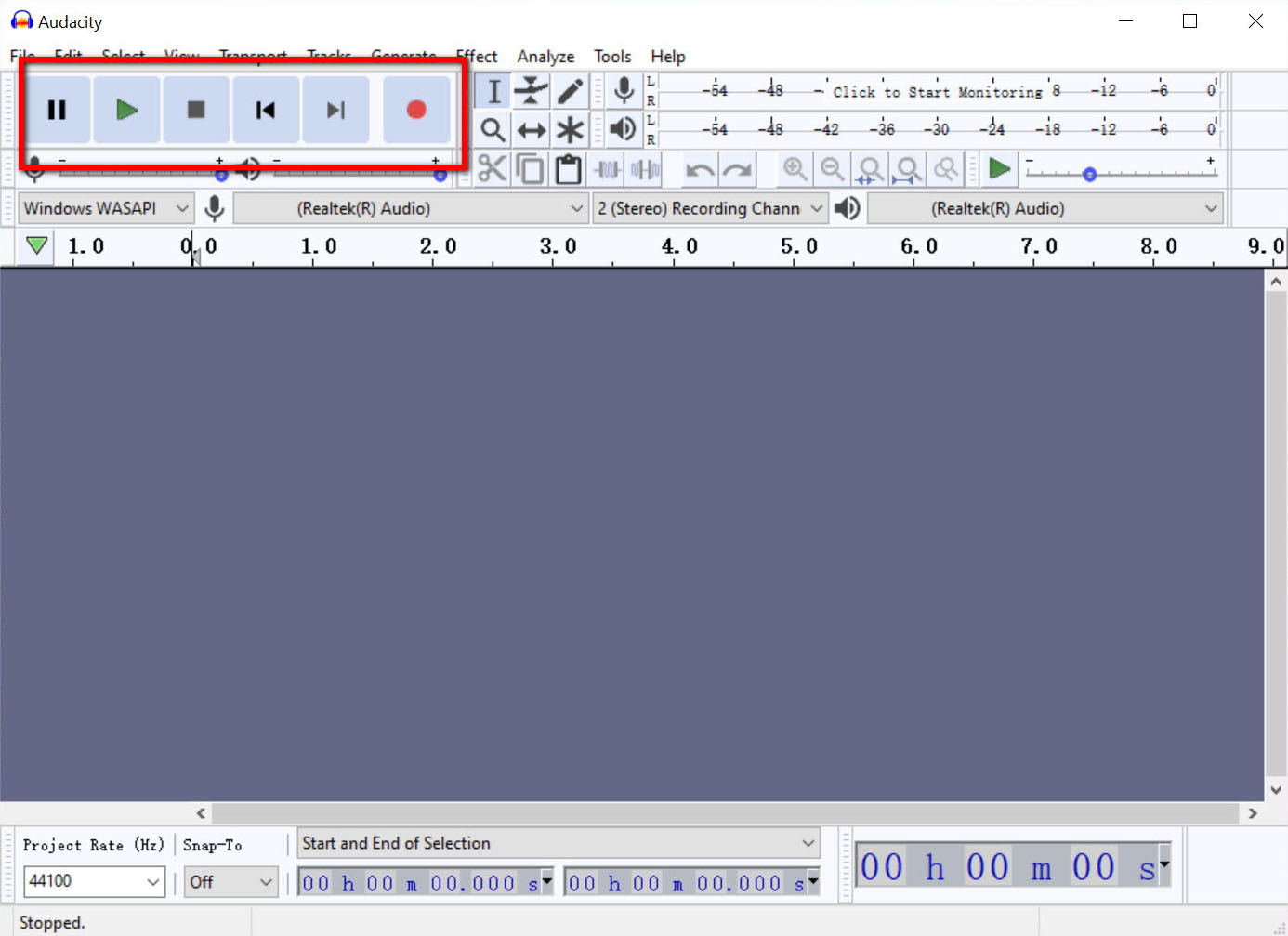
- Clique no botão preto para interromper a gravação. Uma gravação completa termina neste ponto.
Como gravar sons tocando em seu computador com o Audacity?
After introducing the tips of recording audio with the microphone, the detailed steps for recording system sound by Audacity on both Windows and Mac will be followed. By the way, the process on Mac may be much more difficult than on Windows. Please follow my steps to get the task done.
Como usar o Audacity Record Computer Audio no Windows 10?
- Verifique se os dispositivos de reprodução padrão incluem alto-falante ou fone de ouvido que funcionam bem.
- Configure o Audacity e encontre o Windows WASAPI abaixo do ícone do microfone.
- Clique na guia Editar na parte superior do menu e selecione Preferência. Na janela pop-up, vá para a guia Dispositivos.
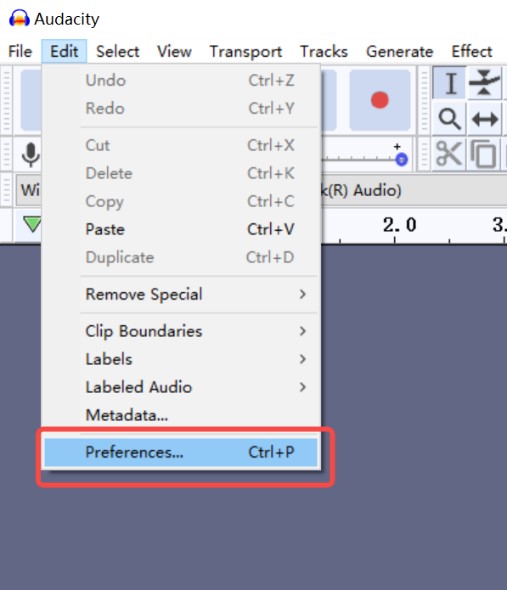
- Clique na guia Editar na parte superior do menu e selecione Preferência. Na janela pop-up, vá para a guia Dispositivos.
- Agora sua tela mostrará a seguinte imagem. Primeiro, precisamos selecionar Windows WASSAPI no menu suspenso. Ou você pode clicar nos botões definidos pela reprodução padrão do seu computador na barra de ferramentas diretamente.
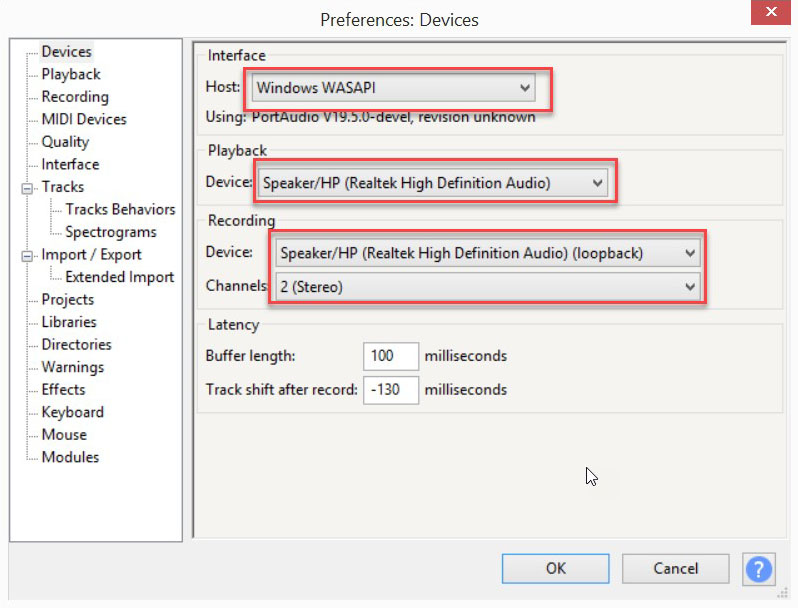
- Clique nos botões vermelho e preto para controlar o processo de gravação. Você pode gravar qualquer áudio de sua preferência de acordo com essas etapas.
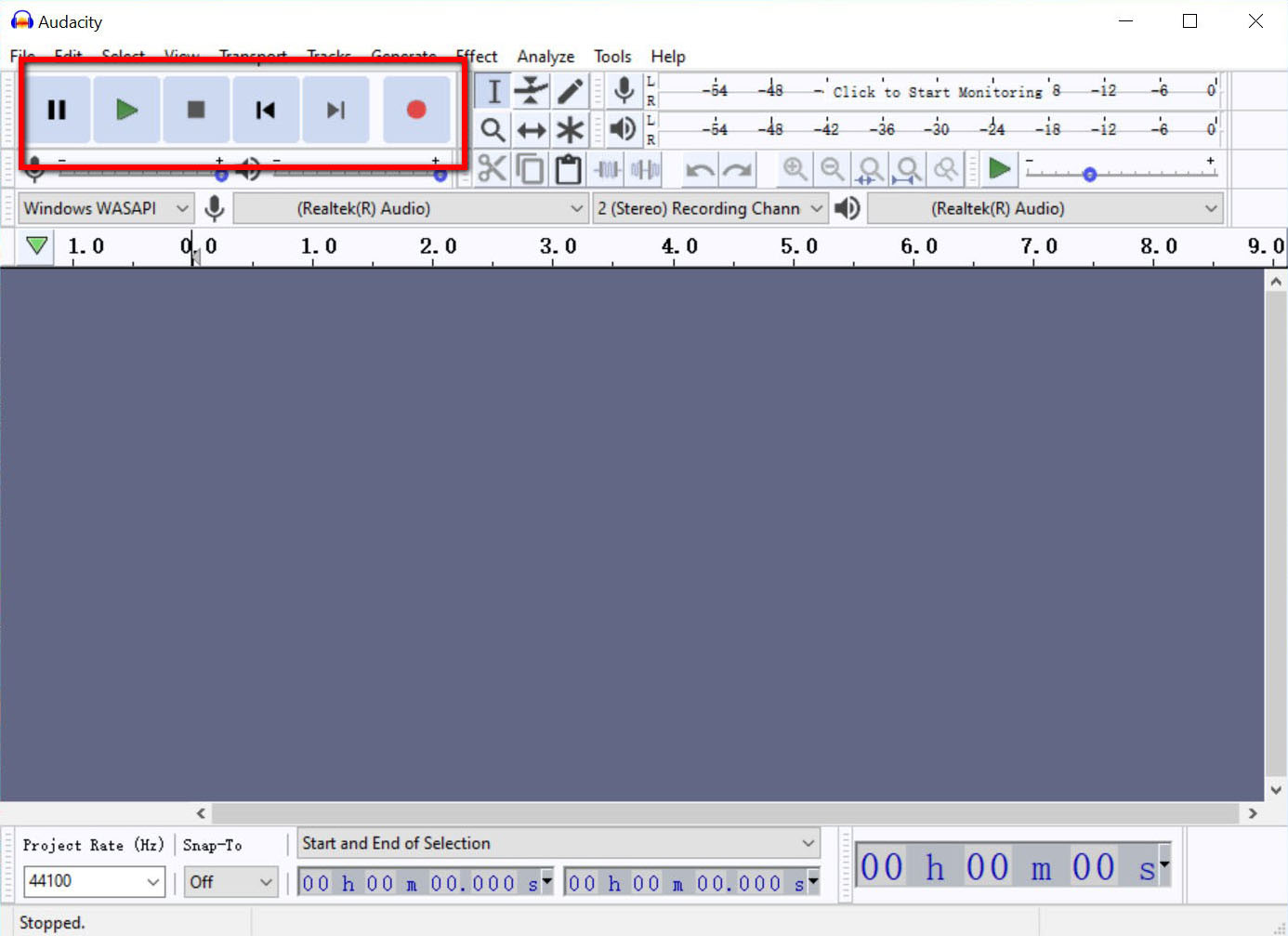
Como gravar áudio no Mac com o Audacity?
- Baixe o Audacity primeiro. E você precisa de um plug-in como Captura de áudio iShowU ou Soundflower baixado também. Isso é para gravar o áudio reproduzido no computador. Mas você não precisará de plug-ins se tiver um cabo de loopback. Há uma imagem para mostrar a interface do Audacity.
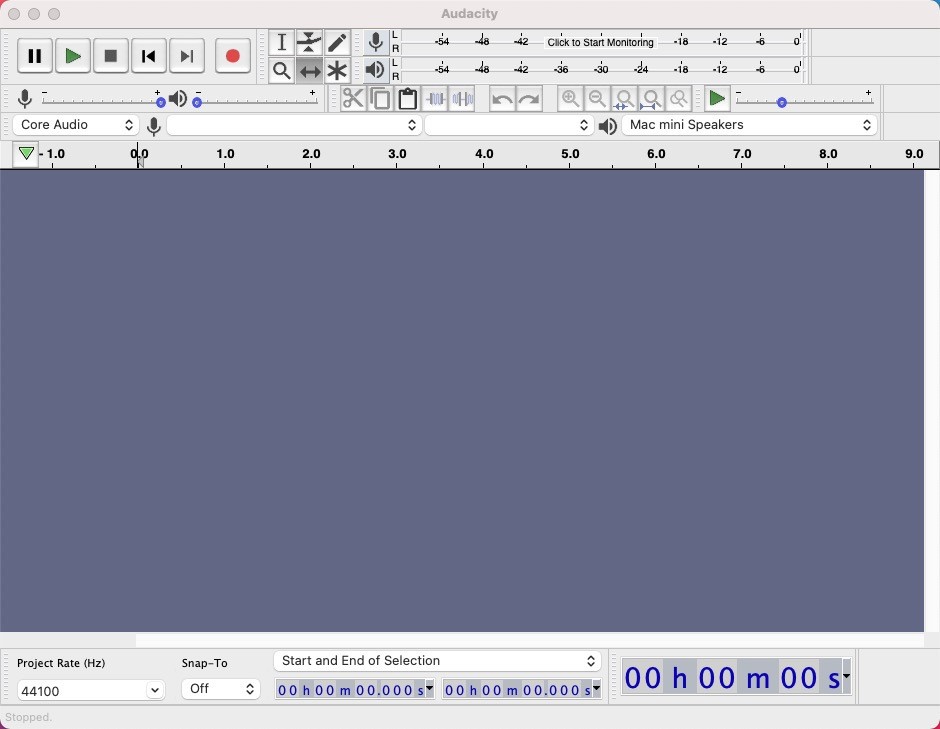
- Execute o Audacity e encontre o menu Apple e as Preferências do Sistema dentro dele. Escolha os sons e defina o Soundflower na guia Output.
- A terceira etapa é selecionar a reprodução padrão do seu computador, incluindo o host de áudio e o dispositivo de gravação da barra de ferramentas, e definir os canais estéreo.
- Por último, clique no ícone vermelho para iniciar a gravação e clique no ícone preto se quiser terminar. Agora podemos iniciar todos os tipos de gravações após as etapas acima.
Como gravar áudio de computador sem ruído?
Agora eu acredito que você está bem familiarizado com a gravação de áudio de computador pelo Audacity. Mas alguns usuários podem encontrar o problema de ruídos no processo de gravação. Pior ainda, o ruído fica mais alto conforme a gravação de áudio. Portanto, vale a pena mencionar que Gravador de tela AmoyShare poderia superar tal situação ao gravar áudio do computador através do Audacity.
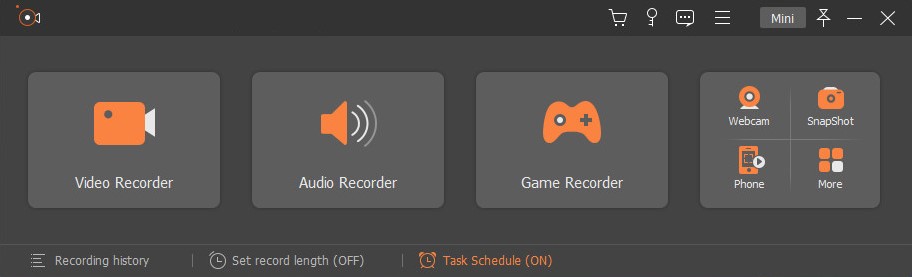
O AmoyShare Screen Recorder será a melhor escolha para usuários que desejam estabelecer gravações de áudio de alta qualidade sem ruído.
Como funciona? Este software pode realmente eliminar o ruído? A resposta é definitivamente sim!
Interface simples e palavras simples serão mais aceitáveis para os caloiros que usam essas ferramentas. Portanto, agora vamos explorar como gravar áudio sem ruído com três etapas simples.
Screen Recorder
Capture vídeo e áudio HD instantaneamente
- para Windows 10/8/7
- para Mac OS X 14+
- para Android
- Baixe o AmoyShare Screen Recorder e inicie-o. Suporta sistemas Windows e Mac. Então podemos ver que existem multifunções suportadas por este software, até mesmo a gravação de vídeo. Agora clique no botão Gravador de Áudio na interface principal.
- Então, precisamos encontrar o ícone em forma de V e clicar nele, marque o cancelamento de ruído do microfone e o aprimoramento do microfone para evitar ruído.
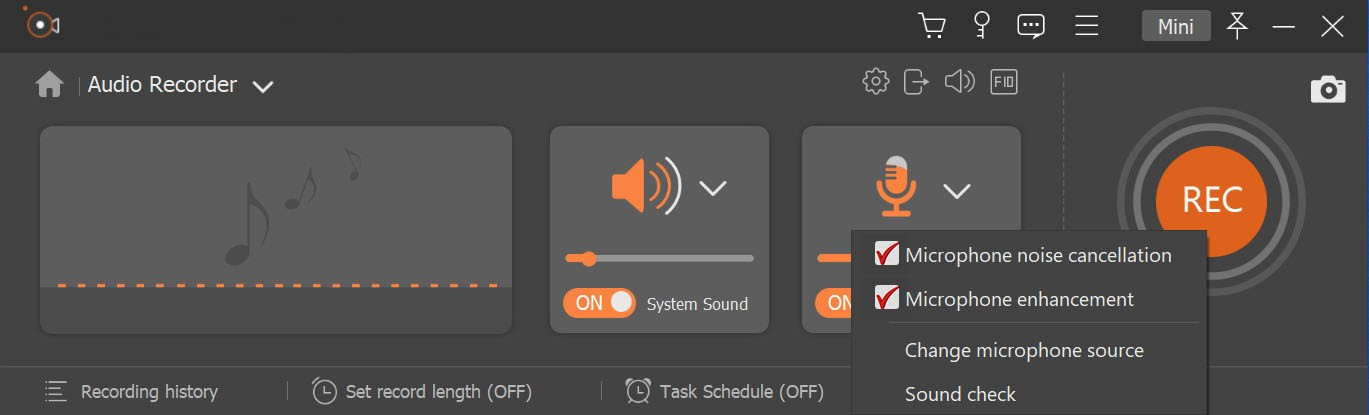
- Por último, o que devemos fazer é clicar em REC para iniciar a gravação e clicar no quadrado vermelho para parar a gravação. Ou você pode usar as teclas de atalho do teclado para controlá-lo.
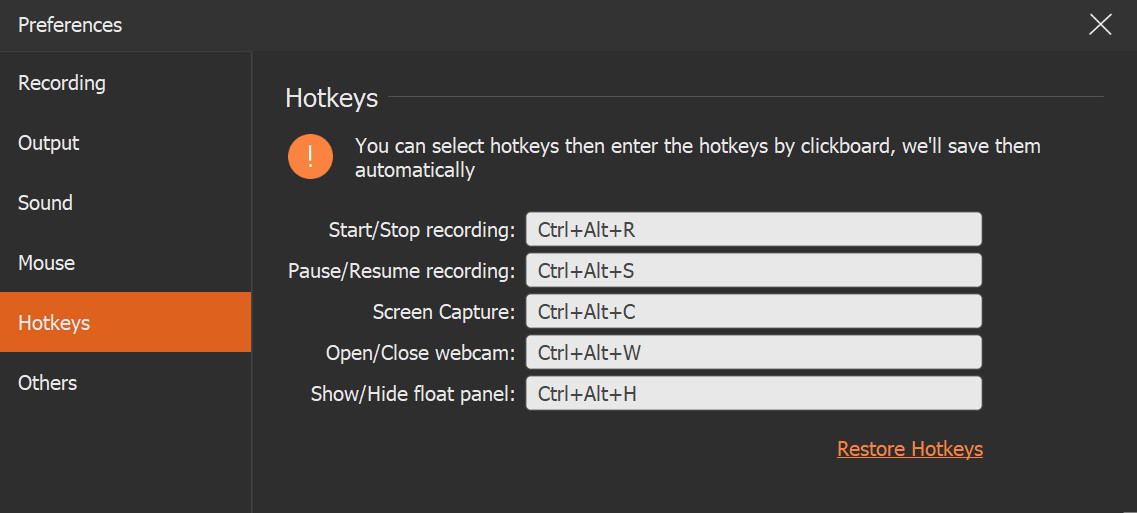
O processo é muito simples e fácil de operar. Experimente experimentá-lo e esperará o inesperado!
Conclusão
Estes são todos os procedimentos de como usar o Audacity para gravar áudio de computador.
Embora o Audacity seja um bom aplicativo, gravar áudio de computador através do Audacity pode ser um pouco difícil. E o maior problema durante a gravação é o ruído.
AmoyShare está sempre à frente das últimas tendências e sabe o que os usuários vão precisar. Portanto, AmoyShare Screen Recorder resolve esse problema perfeitamente. Será uma ótima escolha se você deseja gravar áudio incrível sem ruído.
Dê uma chance agora!
Screen Recorder
Capture vídeo e áudio HD instantaneamente
- para Windows 10/8/7
- para Mac OS X 14+
- para Android