
Existem muitas razões pelas quais você gostaria de registro de tela no Windows 11. Por exemplo, você tem uma apresentação que gostaria de gravar? Você gosta de gravar seus jogos para postar nas redes sociais? Estes são apenas dois exemplos de que a gravação de tela em um PC pode ser útil.
Saber como rastrear o registro no Windows 11 beneficiará alguém que passa a maior parte de suas horas de trabalho atrás de um computador.
Na verdade, a gravação de tela no Windows 11 pode ser simples se você souber usar o gravador embutido ou um aplicativo para download.
Este artigo analisa as diferentes opções do gravador de tela do Windows 11. Além disso, também fornecemos instruções passo a passo sobre como gravar a tela em um PC usando um aplicativo fantástico.
Vamos mergulhar nisso.
Parte 1. Melhor maneira de gravar a tela no Windows 11
Embora existam opções internas de gravador de tela do Windows 11, se você leva a sério as gravações de tela de alta qualidade, AmoyShare será o melhor software de gravação de tela.
Este avançado gravador de tela permite gravar a tela no Windows 11 com áudio ao mesmo tempo. E oferece vários formatos de saída e qualidade para escolha. Além disso, você pode salvar as gravações sem marca d'água. Isso é muito útil.
Então, como gravar a tela no Windows 11 com áudio via AmoyShare Screen Recorder?
Antes de começarmos, instale o gravador no seu dispositivo Windows 11. A propósito, o AmoyShare é compatível com Windows 10/8/7 e Mac.
Screen Recorder
Capture vídeo e áudio HD instantaneamente
- para Windows 10/8/7
- para Mac OS X 14+
- para Android
- Após baixar o aplicativo, abra o gravador de tela do Windows 11 no AmoyShare. Você verá guias diferentes. Primeiro, localize aquele rotulado “tela.” Clique neste para abrir diferentes configurações.
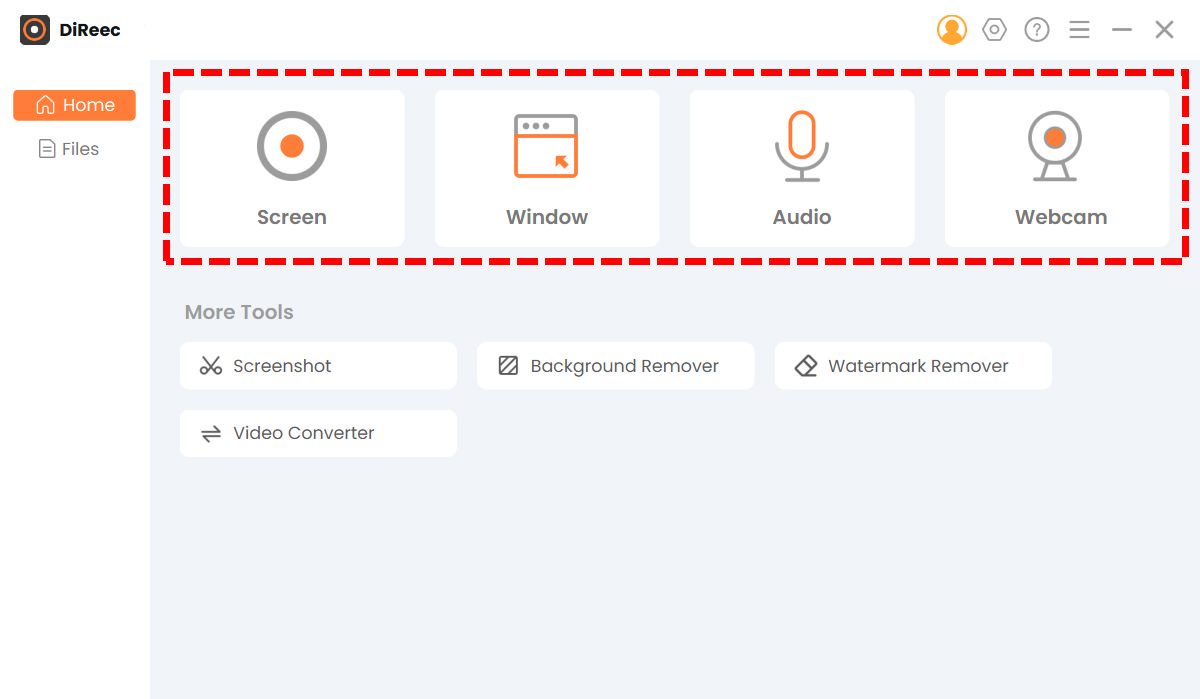
- Agora você notará um pop-up quadrado laranja ajustável. Há linhas pontilhadas em todos os lados do quadrado. Clique e arraste-os para caber na tela que você gostaria de gravar ou selecione tela cheia, se preferir. Para gravar a tela com áudio, ative o microfone e o som do sistema. Em seguida, use as “Teclas de Atalho” F7 no teclado para iniciar a gravação ou parar a qualquer momento. Você pode clicar no REC ícone no aplicativo, se preferir.
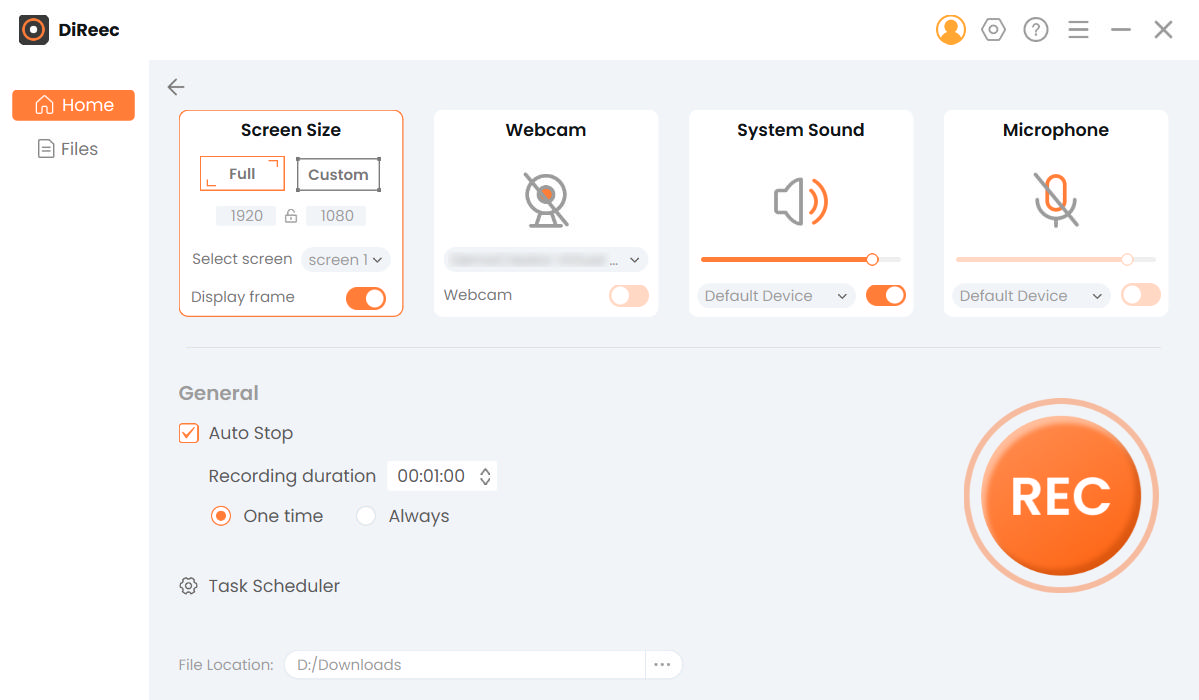
Dicas: Você também pode se interessar por 10 Melhores gravadores de tela no Windows 10.
Parte 2. Como gravar tela no Windows 11 usando VLC
Agora que conhecemos uma opção fácil de captura de tela do Windows 11, é hora de dar uma olhada em outro aplicativo que permite fazer o mesmo. O VLC existe há muito tempo, mas tem sido usado principalmente para assistir vídeos. No entanto, você nunca saberá que ele pode ser usado para gravar tela no Windows 11.
Como fazer Captura de tela com VLC? Por favor, siga os passos abaixo.
- Abra o aplicativo VLC no seu dispositivo e clique no botão suspenso chamado “view”, selecione o botão chamado “Advanced Control” e habilite-o. Agora você verá um botão de reprodução e pausa na tela do seu player VLC.
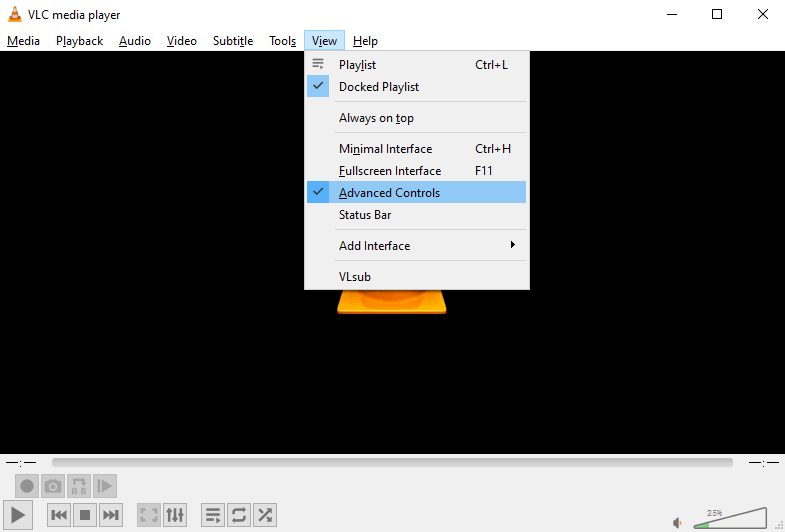
- Depois de ativar as configurações avançadas, selecione o botão "Mídia" e clique no botão "Abrir dispositivo de captura". Selecione a guia chamada “Desktop” que você pode encontrar no menu suspenso no modo de captura. Em seguida, decida a taxa de quadros de sua preferência e selecione o botão "Converter" que você vê no menu "Reproduzir". Por fim, selecione o perfil como “Vídeo-H.264+MP4”.
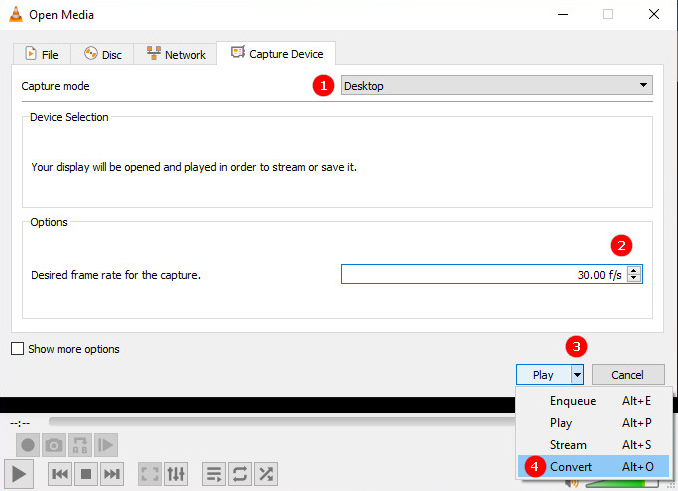
- Depois de escolher o perfil de vídeo, selecione navegar e decida onde deseja que seus arquivos sejam salvos após a gravação da tela, clique em salvar e selecione iniciar para iniciar a gravação.
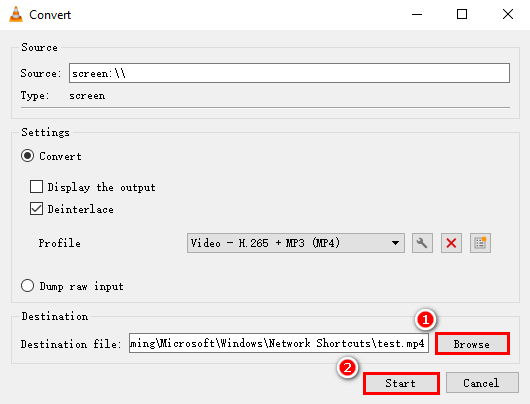
- Você pode notar um botão de gravação ativa nos controles avançados. Clique aqui para parar a gravação quando terminar.
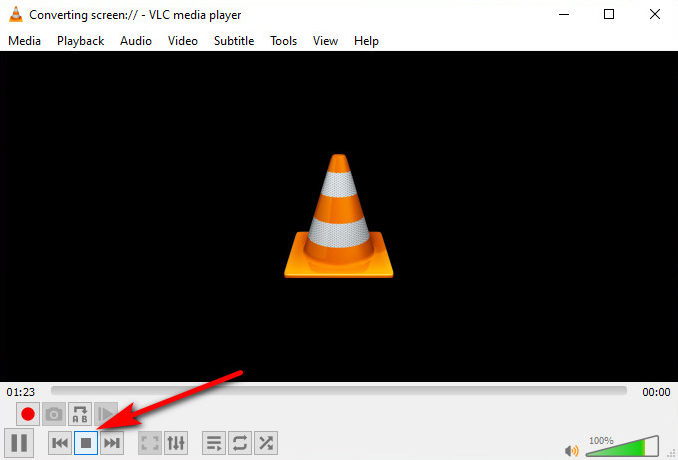
Parte 3. Como capturar vídeo com a Xbox Game Bar
Tudo bem, se você chegou até aqui, está procurando a opção integrada. Você provavelmente está se perguntando como faço para gravar minha tela no Windows 11 gratuitamente. O Windows 11 Xbox Game Bar tem um recurso que pode capturar vídeo em um PC facilmente. A única desvantagem do gravador de tela interno do Windows 11 é que ele só pode gravar os vídeos em vez da atividade da tela em seu desktop ou laptop.
Como gravar a tela no Windows 11 com a Xbox Game Bar? Aqui estão as etapas.
- Reproduza o vídeo que deseja gravar.
- Pressione o botão Windows + Alt + G no teclado, que iniciará a barra do jogo imediatamente.
- Existem várias opções no painel. Você pode definir o parâmetro como quiser. Claro, você pode clicar diretamente no ícone de captura e, em seguida, clicar no ícone de gravação para iniciar a gravação.
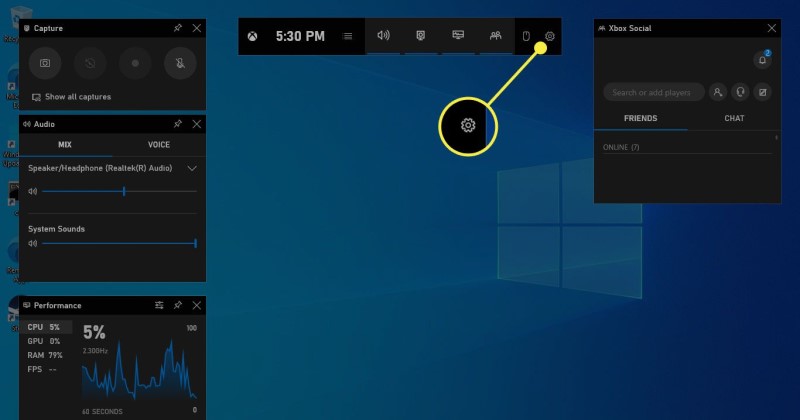
- Quando terminar, aperte o botão vermelho de parada. Então você pode ver a gravação.
Dica: Você deve reproduzir o vídeo antes do início da gravação. Caso contrário, o gravador não funcionará corretamente.
Como gravar tela no Windows 11 por meio da ferramenta de recorte [forma mais recente]
É uma ótima notícia que o Windows 11 oferece outro recurso integrado para ajudá-lo a gravar a tela no Windows 11, além da Barra de Jogo Xbox: Ferramenta de Recorte. Muitos de vocês já devem estar familiarizados com ele devido à sua função principal de tirar fotos. No entanto, agora expandiu seus recursos para incluir a função de captura de tela que permite gravar a tela no Windows 11 sem quaisquer limitações. É importante observar que ele atende principalmente às necessidades básicas de gravação. Se você preferir exigir recursos mais avançados, o Gravador de tela AmoyShare deve ser a sua melhor escolha.
De qualquer forma, como gravar tela no Windows 11 com ferramenta de recorte? Aqui estão as etapas detalhadas abaixo:
- Basta digitar “Ferramenta de Recorte”Na barra de pesquisa do Windows para localizar este programa.
- Assim que o aplicativo estiver aberto, mude para a opção de gravação clicando no ícone como um câmera de vídeo (vidicon). Em seguida, clique no botão “+ Novo"Botão.
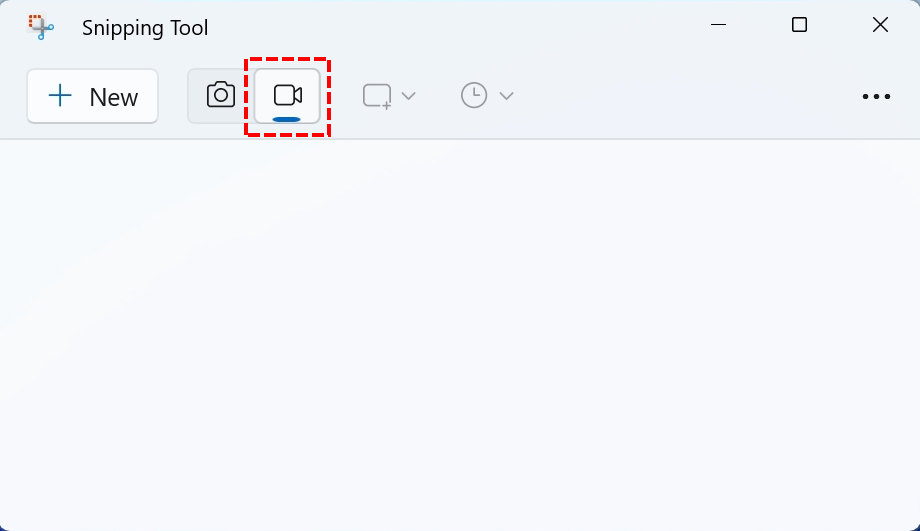
- Quando a caixa tracejada aparecer, selecione a área de gravação desejada e clique no botão “Início”Para iniciar a gravação da tela no Windows 11.
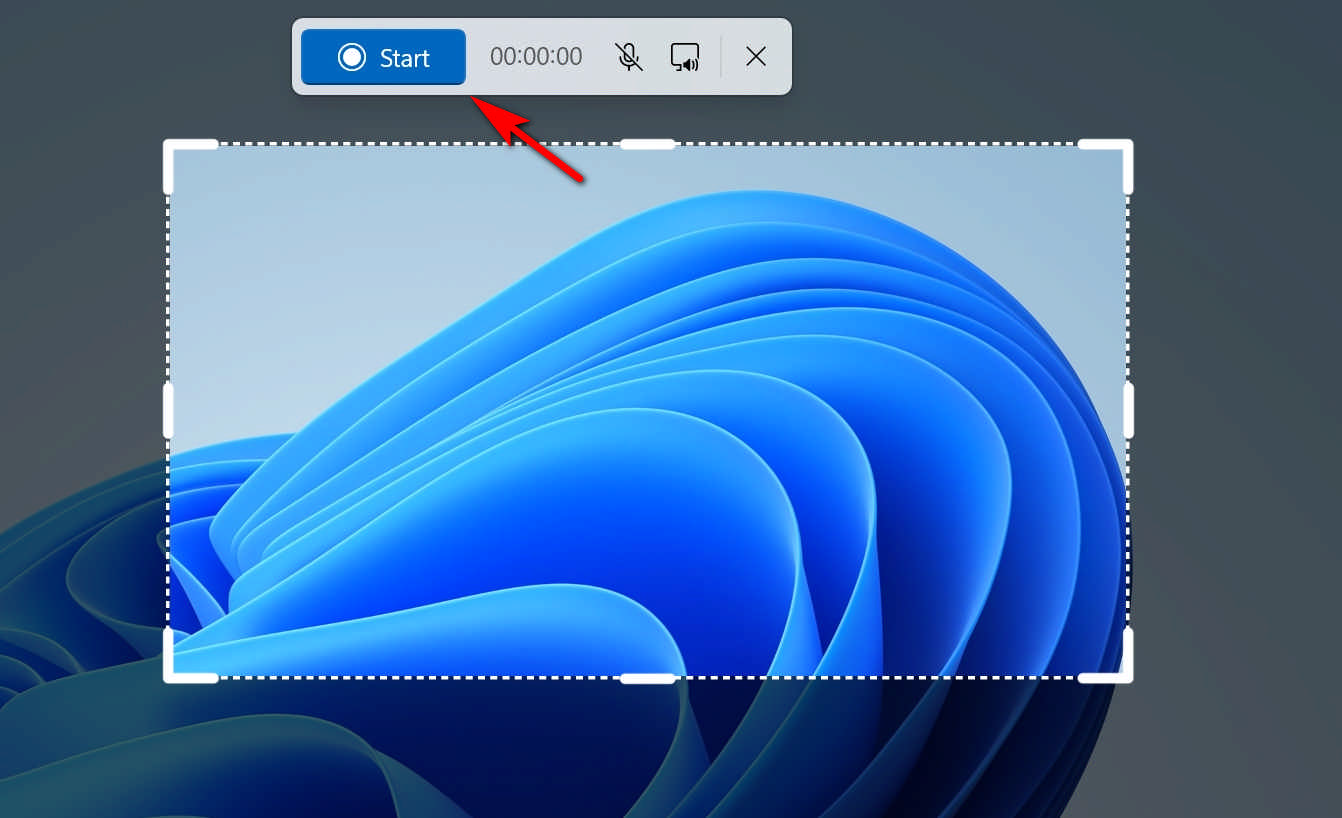
- Para concluir o processo de gravação, basta clicar no botão botão quadrado vermelho. A interface de reprodução aparecerá. Clique no "Salvar”Ícone se você estiver satisfeito com o arquivo gravado.
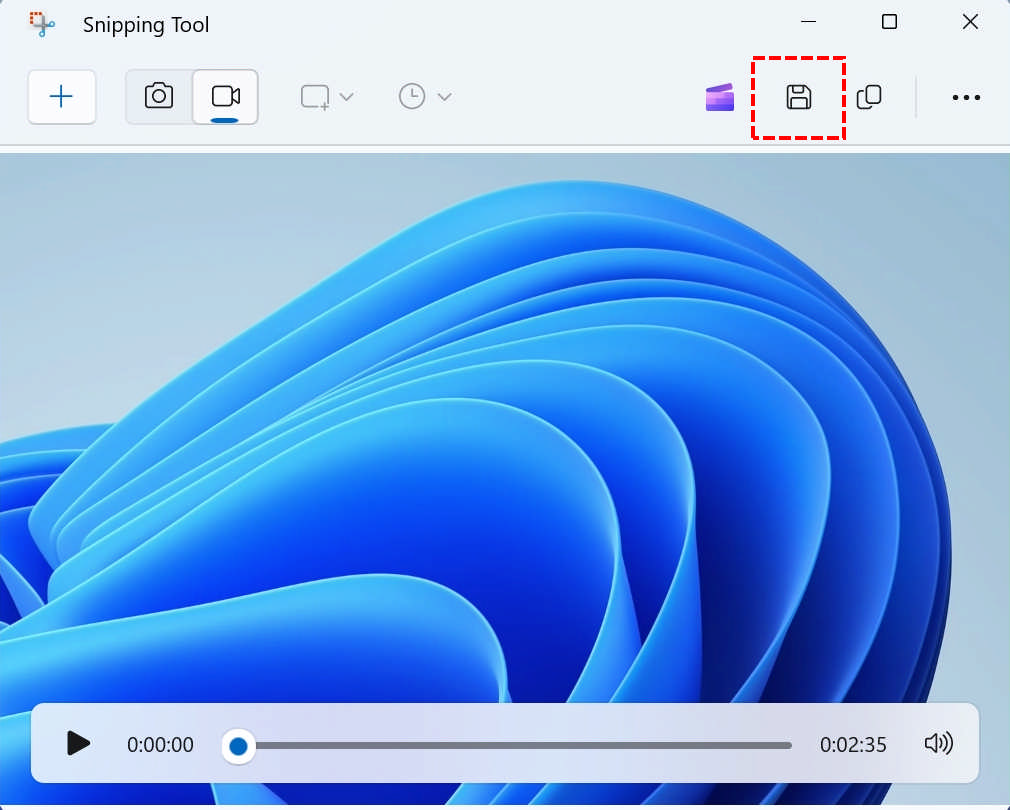
Considerações Finais
Como rastrear o registro no Windows 11?
Os passos são fáceis quando você tem ferramentas práticas à sua disposição. Existem muitos aplicativos diferentes que podem ajudá-lo, mas o AmoyShare oferece uma gravador de tela com muitas configurações ajustáveis.
Os gravadores de tela integrados do Windows 11 são ótimos, mas nem sempre gravam a tela com a melhor qualidade. Às vezes, eles podem até deixar de gravar todo o seu vídeo.
Experimente!
Screen Recorder
Capture vídeo e áudio HD instantaneamente
- para Windows 10/8/7
- para Mac OS X 14+
- para Android
Perguntas frequentes
O Windows 11 tem um gravador de tela?
Sim, você pode usar a barra de jogos para gravar a tela no seu PC com Windows 11. A barra de jogos é integrada, portanto, todos os dispositivos Windows os possuem.
Como rastrear o registro no Windows 7?
Faça o download do Gravador de tela AmoyShare , abra o aplicativo e clique no botão de gravação após selecionar sua tela de gravação.
Como gravar a tela no Windows 11 com áudio?
Você pode usar o Gravador de tela AmoyShare . Ele grava o áudio do seu dispositivo durante a gravação da tela.