
Para quem deseja compartilhar a jogabilidade com o mundo ou obter um feedback sobre suas habilidades, é necessário saber gravar a jogabilidade no PC.
Hoje em dia, existem muitos gravador de tela programas no mercado. No entanto, muitos gravadores de tela não podem gravar por mais de uma hora, ou as gravações são acompanhadas de ruído.
Portanto, se você deseja gravar jogos importantes em seu PC, deve escolher um excelente software de gravação de tela. Vou mostrar algumas maneiras confiáveis de gravar gameplay no PC com boa qualidade neste post.
Abra seu jogo e siga meus passos para começar a gravar agora!
Melhor maneira de gravar o jogo no PC e Mac
Gravador de tela AmoyShare foi projetado para pessoas que precisam gravar telas e sons em seus computadores. Ele se aplica a sistemas Mac e Windows. Para a função de Gravador de Jogo, permite que você capture sua performance maravilhosa com efeitos sonoros envolventes e compartilhe-a instantaneamente com o mundo.
Portanto, a melhor solução para gravar a jogabilidade é usar o AmoyShare Screen Recorder.
Aqui estão as etapas sobre como gravar o jogo no PC sem perder FPS:
Screen Recorder
Capture vídeo e áudio HD instantaneamente
- para Windows 10/8/7
- para Mac OS X 14+
- para Android
- Em primeiro lugar, baixe e instale o AmoyShare Screen Recorder. Em seguida, inicie-o e selecione Game Recorder na interface.
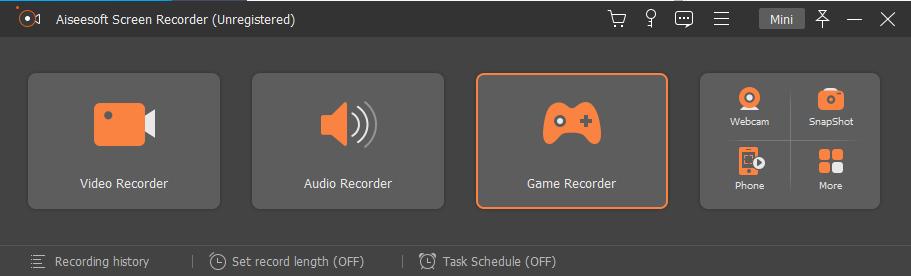
- Abra seu jogo. Clique no menu suspenso onde a seta está apontando. Em seguida, você encontrará os programas em execução no seu computador. Em seguida, escolha o jogo que deseja gravar e clique no botão REC para iniciar a gravação.
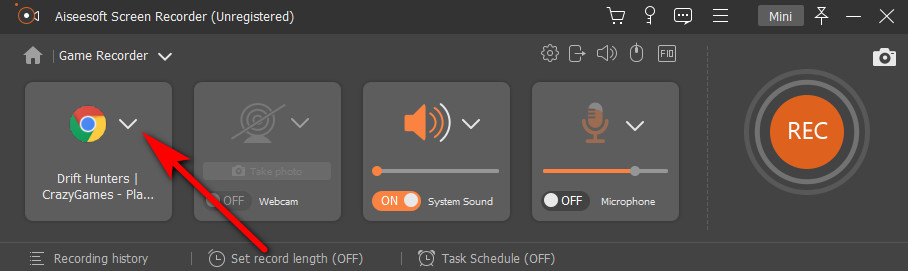
- Quando o processo de gravação terminar, clique no botão da caixa vermelha para interromper a gravação.
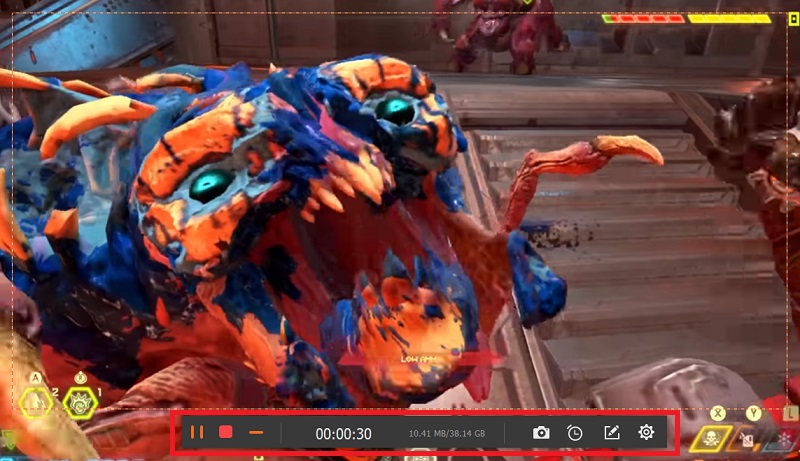
- Por fim, clique no botão Salvar e sua gravação será preservada automaticamente no computador.
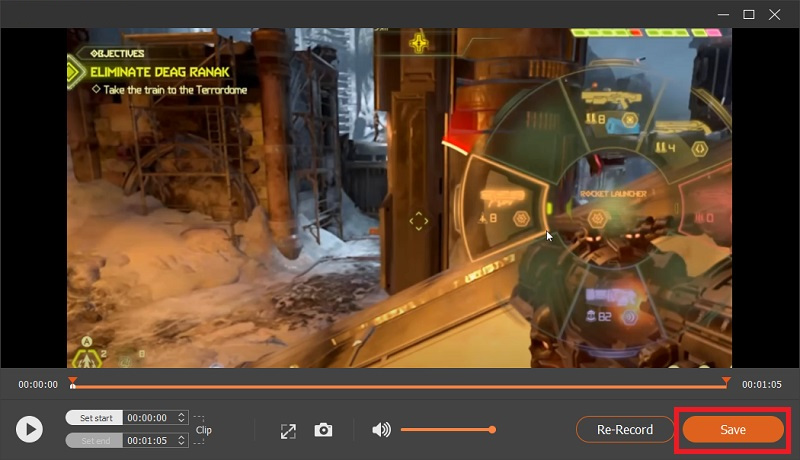
Como gravar a jogabilidade com a barra de jogos do Xbox
Xbox Game Bar é um gravador integrado no Windows 10, para que você possa capturar vídeos e screenshots enquanto joga jogos de PC. É um aplicativo conveniente, simples e fluente.
Então, como gravar o jogo no PC com Windows 10 com a Barra de Jogo Xbox?
- A maneira mais rápida de despertar a Barra de Jogo Xbox é pressionar a tecla Windows + G.
- Clique no botão de gravação conforme a imagem é exibida.

- Agora clique no ponto branco para começar a gravar. O primeiro botão serve para capturar a tela.
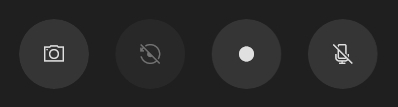
- Por fim, clique na caixa branca para interromper a gravação. Você pode acessar suas gravações da pasta Vídeo em seu computador.
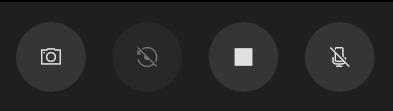
Como gravar a jogabilidade no PC com OBS
OBS Studio é um software gratuito e de código aberto adequado para gravação e transmissão ao vivo. Ele também permite que você grave sua jogabilidade sem habilidades profissionais. Você pode executá-lo em sistemas Windows, Mac e Linux.
Aqui estão os guias do usuário sobre a gravação de jogos com OBS:
- Primeiro, baixe e instale o OBS.
- Em seguida, inicie-o e clique no ícone de mais na seção Fonte e, em seguida, escolha Captura de jogo.
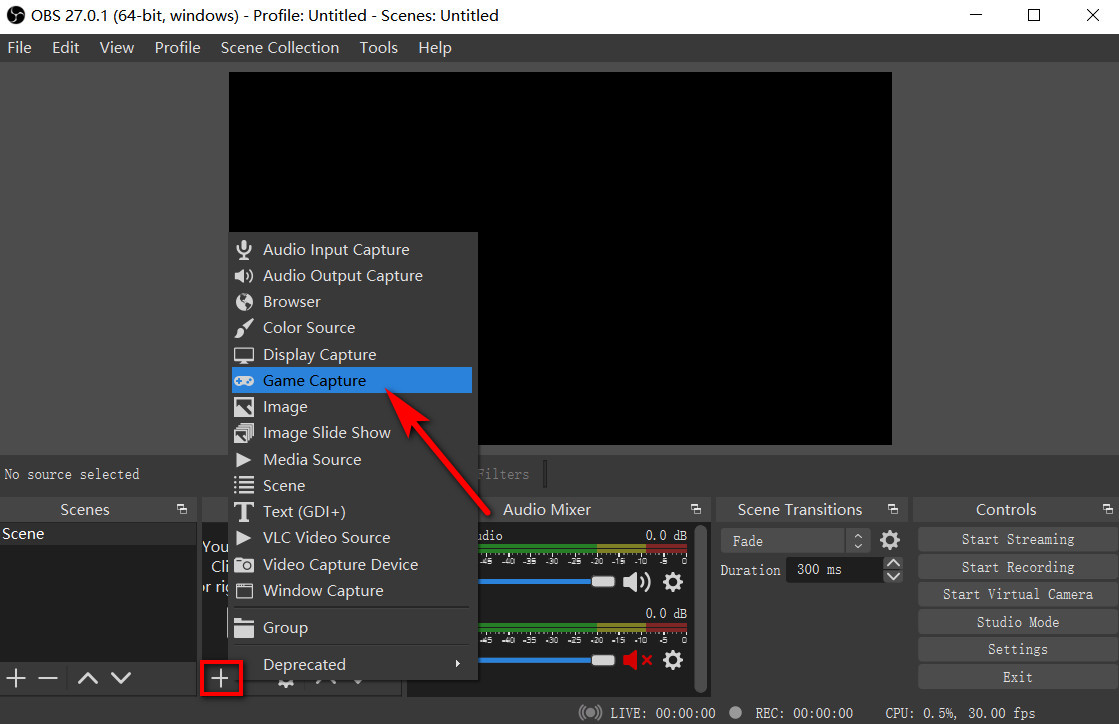
- Na janela pop-up, adicione um nome para criar uma nova gravação e clique em OK.
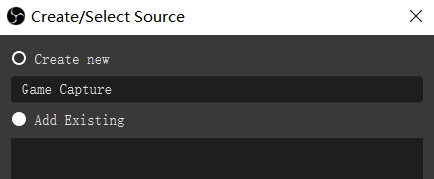
- Clique em Modo para selecionar a área de gravação, e podemos escolher capturar qualquer aplicativo em tela inteira e, em seguida, clicar em OK.
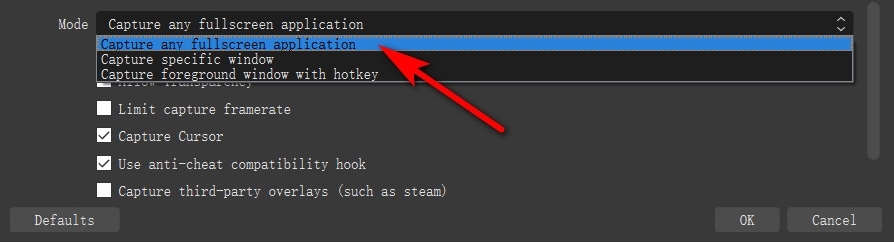
- Por fim, clique no botão Iniciar Gravação no canto inferior direito da janela. Para terminar a gravação, clique no ícone Parar no mesmo local.
Como gravar a jogabilidade com o Bandicam
Bandicam também é um gravador de jogo de alto desempenho. Ele permite que você grave o som e a voz do jogo original ao mesmo tempo. Mas tem uma limitação de gravação de 10 minutos com marca d'água, a menos que use a versão registrada.
Vamos aprender como gravar jogos de PC com Bandicam.
- Depois de baixar e instalar o Bandicam, inicie-o e selecione Gravação do jogo.
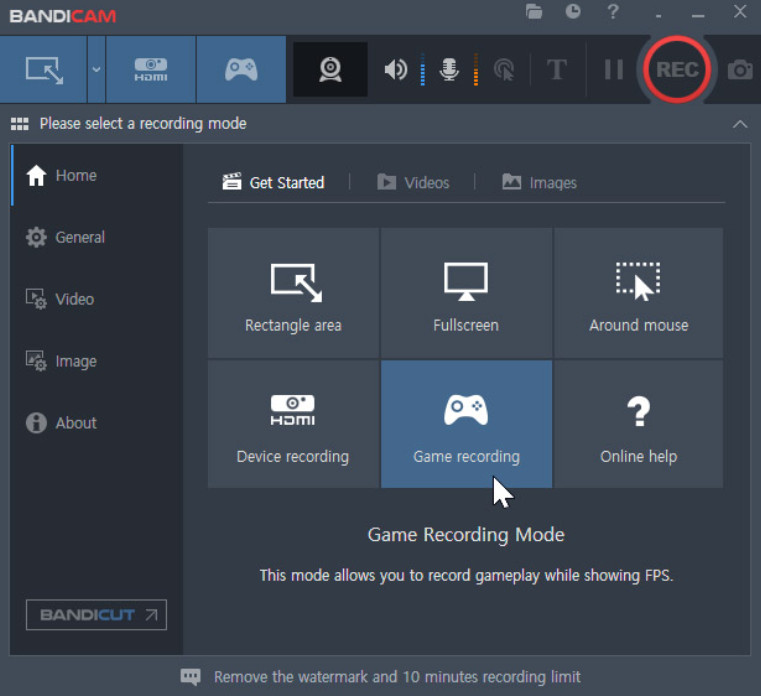
- Inicie o jogo que deseja gravar. Você pode usar a tecla F12 do teclado para iniciar ou parar a gravação.
- Depois que sua gravação for concluída, você pode ir para Início> Vídeo para localizar sua gravação.
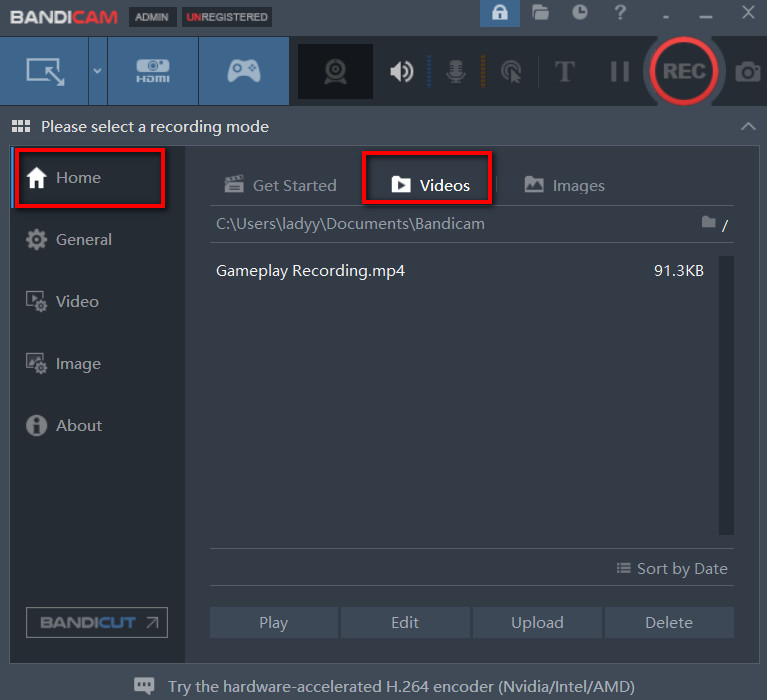
Conclusão
Nesta postagem, aprendemos como gravar a jogabilidade no PC de 4 maneiras fáceis. Você pode escolher um com base em suas necessidades.
Mas nós recomendamos intensamente a você o AmoyShare lag livre screen rgravador. Você pode usá-lo para gravar em sistemas Windows e Mac.
Você pode gravar o jogo sem limitações de registro e tempo. Além disso, as gravações de saída não terão marca d'água. Além disso, você pode mostrar seu momento brilhante ao gravar o jogo com um som fantástico.
Baixe e experimente agora!
Screen Recorder
Capture vídeo e áudio HD instantaneamente
- para Windows 10/8/7
- para Mac OS X 14+
- para Android
Perguntas frequentes
Qual é a melhor maneira de gravar o jogo?
Gravador de tela AmoyShare é a melhor maneira de gravar o jogo. Você pode gravar o jogo com o som do jogo e sua voz sem perder FPS.
Como gravar a jogabilidade no PC com voz?
1. Baixe e instale Gravador de tela AmoyShare, em seguida, inicie-o.2.Escolha Gravador de Jogo e ligue o Som e Microfone do Sistema.3.Clique em REC para iniciar a gravação.4.Para terminar a gravação, clique no ícone do quadrado vermelho.