
O Webex Meetings oferece compartilhamento seguro e integrado de áudio, vídeo e conteúdo de qualquer dispositivo. Portanto, é considerada uma plataforma líder voltada para reuniões para implantações em toda a empresa.
É ideal para pessoas de todas as origens que desejam ficar conectadas, tornando-se uma das ferramentas essenciais.
E uma maneira de maximizar seus benefícios é aprender como gravar reunião Webex, para fácil compartilhamento ou referência futura. Vamos continuar lendo para saber mais!
Você pode gravar uma reunião Webex como anfitrião?
Sim, você pode gravar a reunião Webex no próprio aplicativo se for o anfitrião. O Webex possui uma ferramenta integrada apenas para essa finalidade, porém é conveniente e fácil. Basta ir primeiro à reunião ao vivo do Webex e clicar no botão vermelho “Gravar” no canto inferior direito. Após escolher o local dos arquivos, clicando no botão “Salvar”, você poderá iniciar a gravação da reunião Webex.
Como gravar uma reunião Webex como participante?
Se você for um participante da reunião, precisará pedir ao organizador da reunião que o designe como co-anfitrião ou apresentador para disponibilizar as opções de gravação. No entanto, se você não conseguir atingir esse objetivo, precisará usar uma ferramenta de terceiros para gravar o Webex. Você pode encontrar alguns gravadores Webex úteis abaixo para qualquer dispositivo.
Como gravar reuniões Webex no PC
Se você deseja obter um registro Webex em seu PC rapidamente, Gravador de Tela DiReec deve ser a melhor escolha. É um user-friendly e intuitivo gravador, com suas funções principais categorizadas em quatro áreas: gravação de tela, gravação de janela, gravação de áudio e gravação de webcam. Tomemos como exemplo a gravação da webcam, ela terá como foco a captura de imagens e vozes das pessoas juntas, o que pode ajudá-lo a manter uma reunião Webex de forma mais abrangente. Além disso, também inclui alguns princípios básicos ferramentas de edição de vídeo, o que pode tornar suas gravações Webex mais profissionais e atraentes. Notavelmente, ele permite que você grave a tela em seu PC sem esforço e consome menos recursos do dispositivo em comparação com aplicativos semelhantes.
Veja como gravar uma reunião Webex no seu PC!
Screen Recorder
Capture vídeo e áudio HD instantaneamente
- para Windows 10/8/7
- para Mac OS X 14+
- para Android
- Instale o DiReec Screen Recorder e execute-o. Você pode fazer algumas configurações simples, como formato e qualidade do vídeo exportado, com base nas suas necessidades.
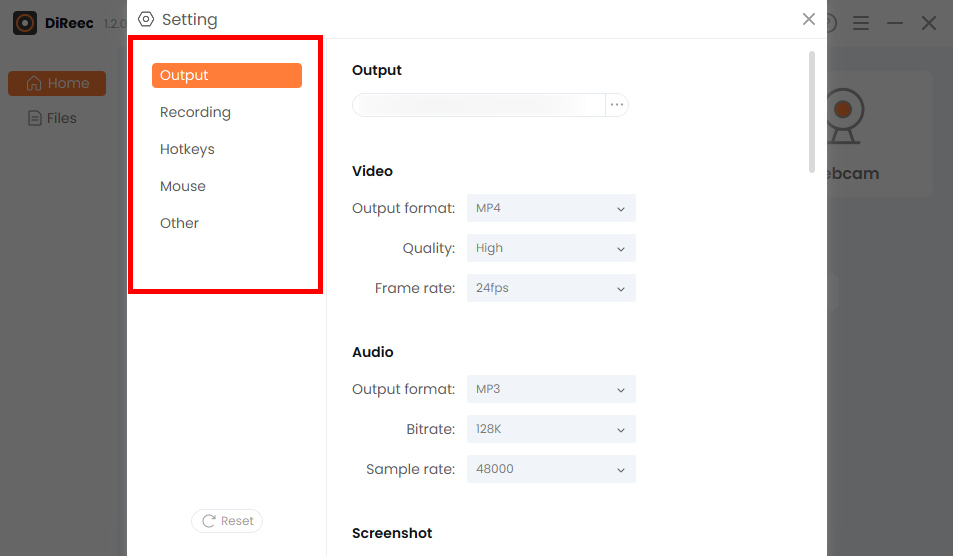
- Escolha o "Peneira”E personalize a área desejada na opção“Tamanho da tela”Ou escolha a área completa padrão. E então, clique no botão “REC”Para começar a gravar uma reunião Webex.
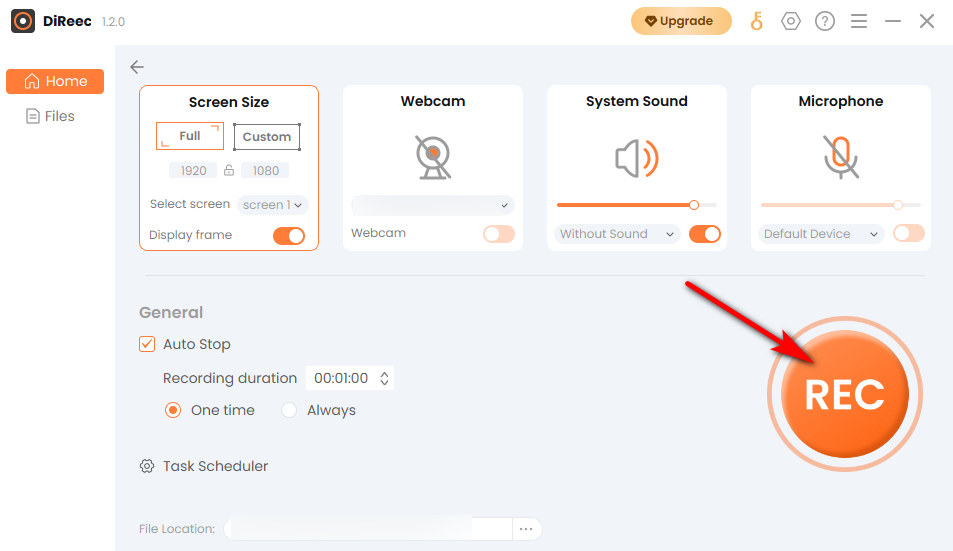
- Clique no botão "Dê um basta”Para encerrar a gravação da tela Webex, e o arquivo gravado será salvo automaticamente no local de arquivo especificado com base nas configurações personalizadas.

Como gravar uma reunião no Webex no Mac
Se você quer um completamente sem e fácil de usar Gravador Webex, a melhor opção para usuários de Mac é a ferramenta integrada – QuickTime Player. Embora o aplicativo venha pré-instalado, muitas pessoas não conhecem seus recursos. É um programa multimídia que apoia jogar, de streaming, codificação e transcodificação uma variedade de formatos de mídia digital. Ele também pode capturar tela, é claro, o que pode atender às suas necessidades básicas de gravação de uma reunião Webex sem quaisquer preocupações adicionais.
Veja como gravar uma reunião Webex como participante no Mac.
- Vá para o QuickTime Player e clique em “Nova gravação de tela. "
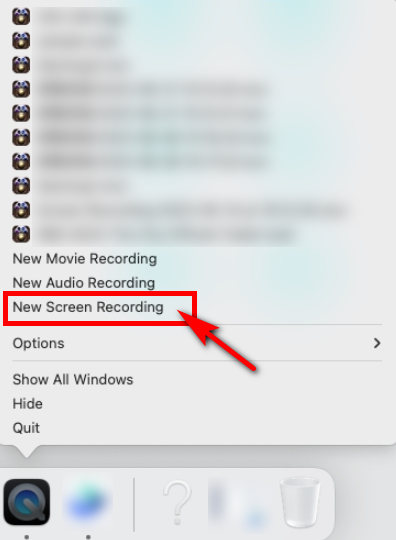
- Selecione o intervalo de gravação e clique em “Registro" para iniciar.
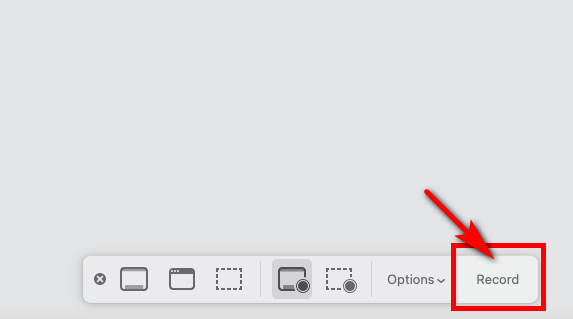
- Para interromper a gravação do Webex, você deve clicar no ponto preto na parte superior da tela.
Como gravar uma reunião Webex no telefone
Se estiver usando um celular, você pode escolher a maneira mais direta: use a ferramenta integrada ao seu alcance, sem baixar nenhum aplicativo. Ele sempre permite gravar Webex com o som da estrutura e o microfone simultaneamente. Seguindo em frente, apresentaremos o gravador nativo para iPhone e Android, respectivamente. Continue lendo para aprender como gravar uma reunião Webex com áudio como participante em seu telefone.
Como gravar reuniões Webex no iPhone
Você pode gravar uma reunião Webex se for usuário de iPhone? Claro! Você pode capturar a reunião Webex usando o gravador de tela nativo do iPhone para atingir esse objetivo. Não há necessidade de se preocupar em ocupar memória ou ameaças de vírus, pois é uma ferramenta que acompanha o aparelho. Se você preferir gravar uma reunião Webex sem baixar software de terceiros, tente usá-lo.
Veja como gravar uma reunião Webex como participante no iPhone.
- Você deve deslizar para baixo no Painel de Controle para acessar o “Configurações rápidas”Menu antes de gravar uma reunião Webex.
- Para iniciar a gravação, pressione o botão “Screen Recorder”Botão conforme mostrado na imagem. Observe que ele mudará de branco para vermelho depois que você acertar.
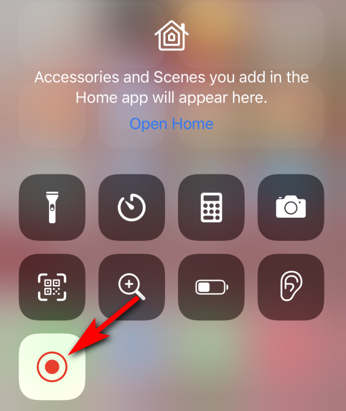
(Se não conseguir encontrá-lo, você pode ir em “Configurações” > “Centro de Controle” > “Gravação de Tela” e tocar no sinal “+” para adicioná-lo. Depois você pode encontrar “Gravador de Tela” no Painel de Controle. )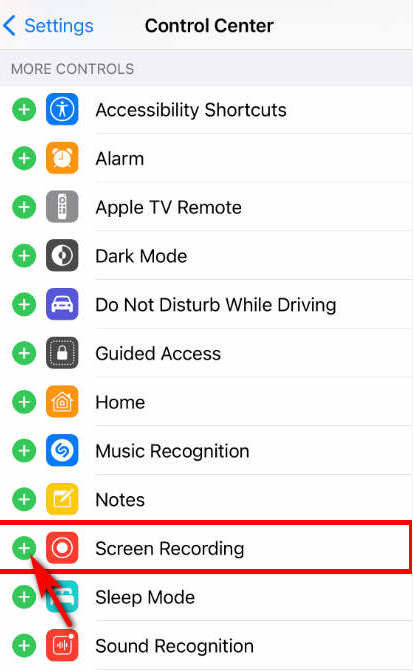
- Quando quiser encerrar a gravação da reunião Webex, puxe para baixo novamente para abrir o painel de controle e toque no botão “Screen Recorder”Botão novamente. Seu vídeo gravado pode ser encontrado nas Fotos após clicar no botão “Dê um basta"Botão.
Como gravar uma reunião Webex no Android
O Android possui solução própria para gravar reuniões Webex e não há necessidade de depender de programas de terceiros. Já que é um sem aparato subjacente que acompanha o próprio sistema; portanto, não requer memória adicional. Poderia ser um conveniente e essencial Gravador Webex, igual ao iPhone.
Aqui está um guia passo a passo sobre como gravar a reunião Webex no Android.
- Deslize para baixo o “Painel de controle”Para acessar seu“Configurações rápidas”Menu quando você deseja gravar Webex. Em seguida, toque em “Screen Recorder"Botão.
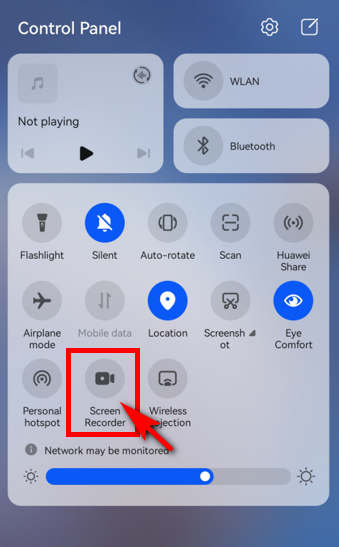
- Pressione o ícone de gravação vermelho quando quiser interromper a gravação. Em seguida, você pode encontrar seus vídeos de reuniões Webex salvos no aplicativo Galeria do seu telefone.
Como gravar a reunião Webex online
Quer saber como gravar uma reunião Webex sem permissão online? Gravador de tela on-line AmoyShare é uma boa escolha. Usando esta poderosa ferramenta online, você pode gravar a tela do Webex sem perda de qualidade e atrasos. Além disso, o interface elegante e amigável para iniciantes o uso o tornará altamente conveniente para gravar uma reunião Webex online. Recomendamos fortemente o AmoyShare Online Screen Recorder para aqueles que procuram um sem e seguro ferramenta de gravação on-line.
Veja como gravar uma reunião Webex online.
- Vá para o site AmoyShare, encontre o “Gravador de tela on-line”Página e clique para entrar.
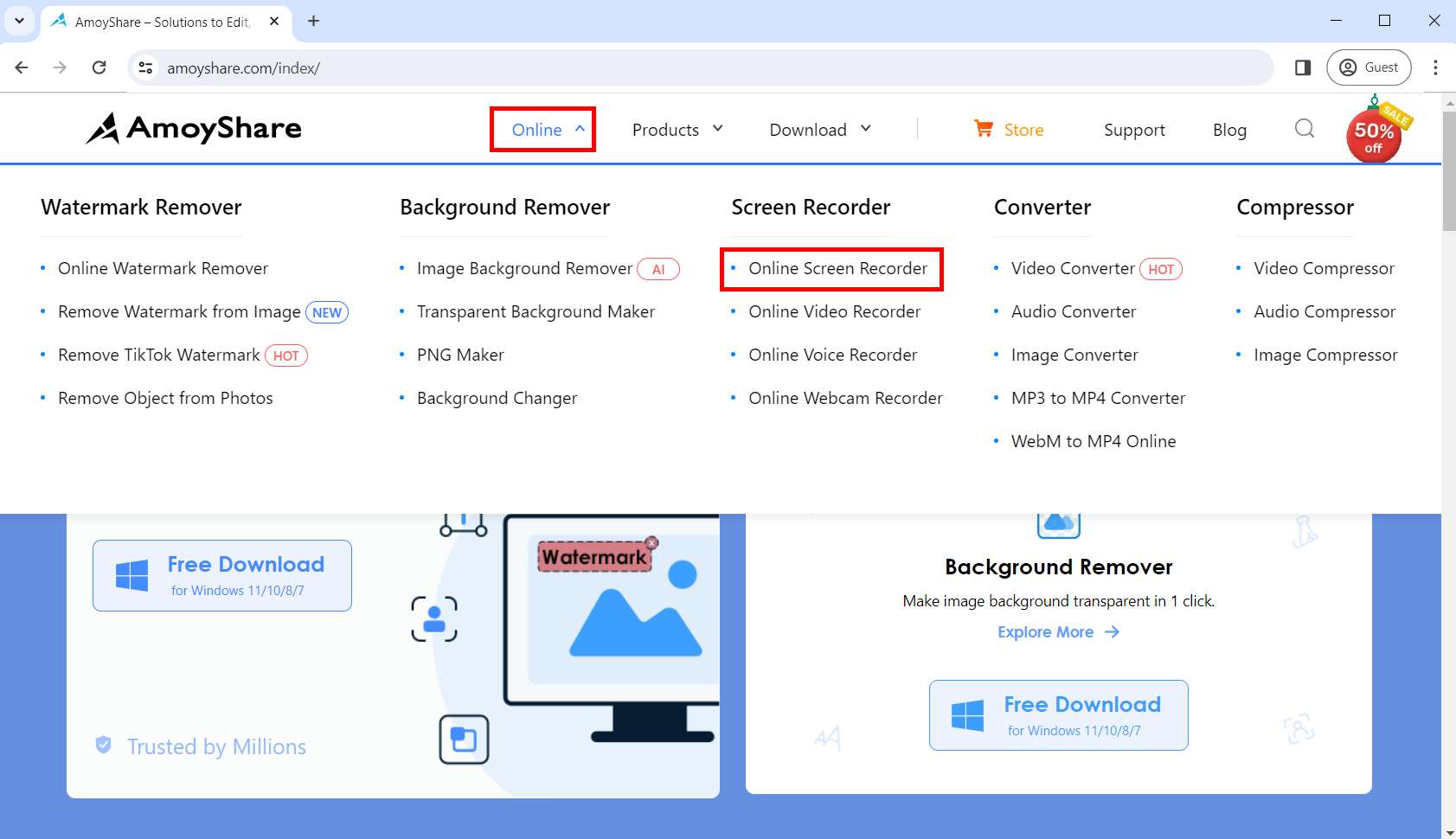
- Clique no botão "Iniciar gravação" botão. Selecione a janela que deseja gravar e clique em “Partilhar.” Após a contagem regressiva de três segundos, a gravação começará.
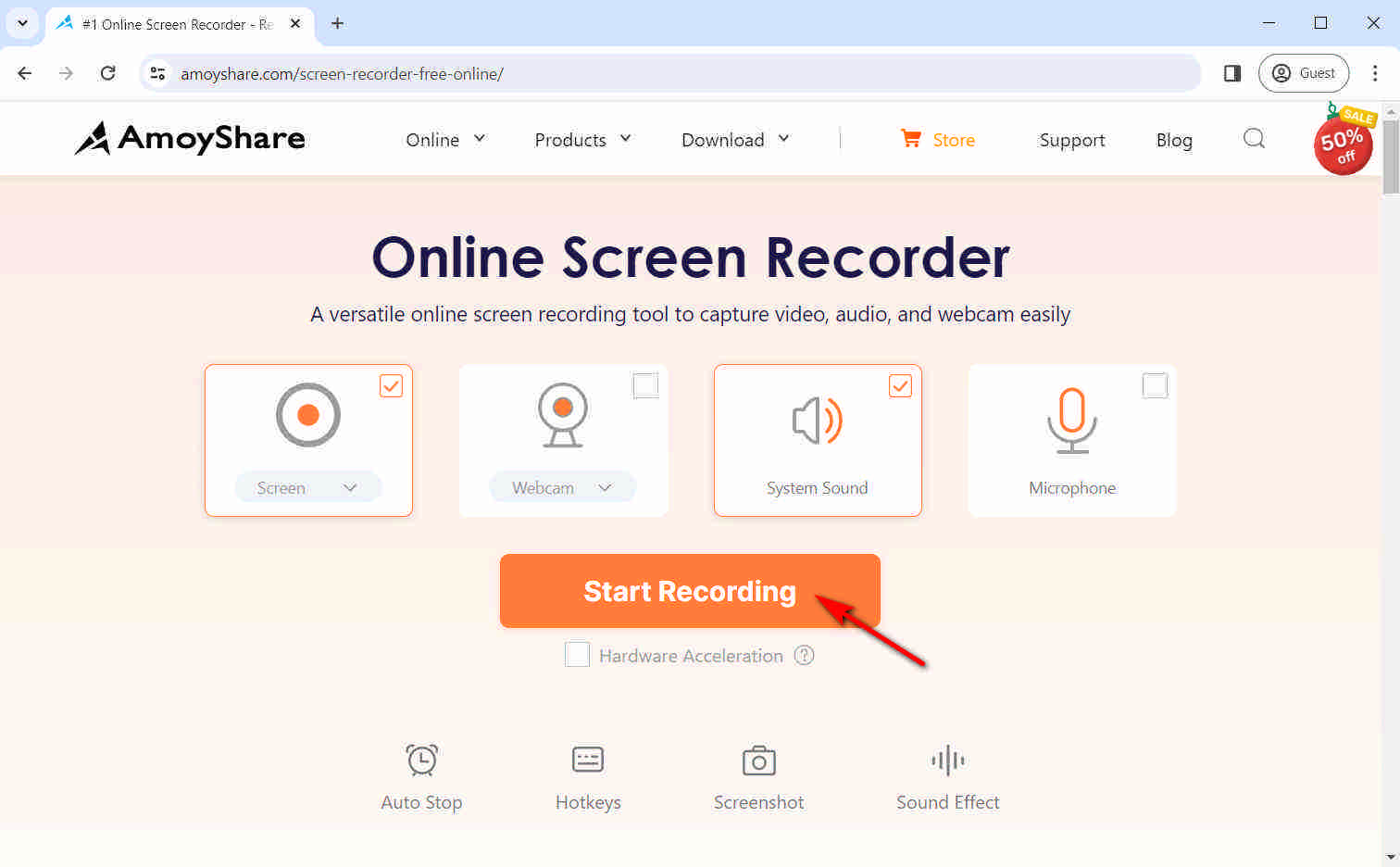
- Aperte o botão parar quando terminar de gravar. Então você pode clicar em “Baixar”; o vídeo das gravações Webex será salvo automaticamente na pasta de destino.
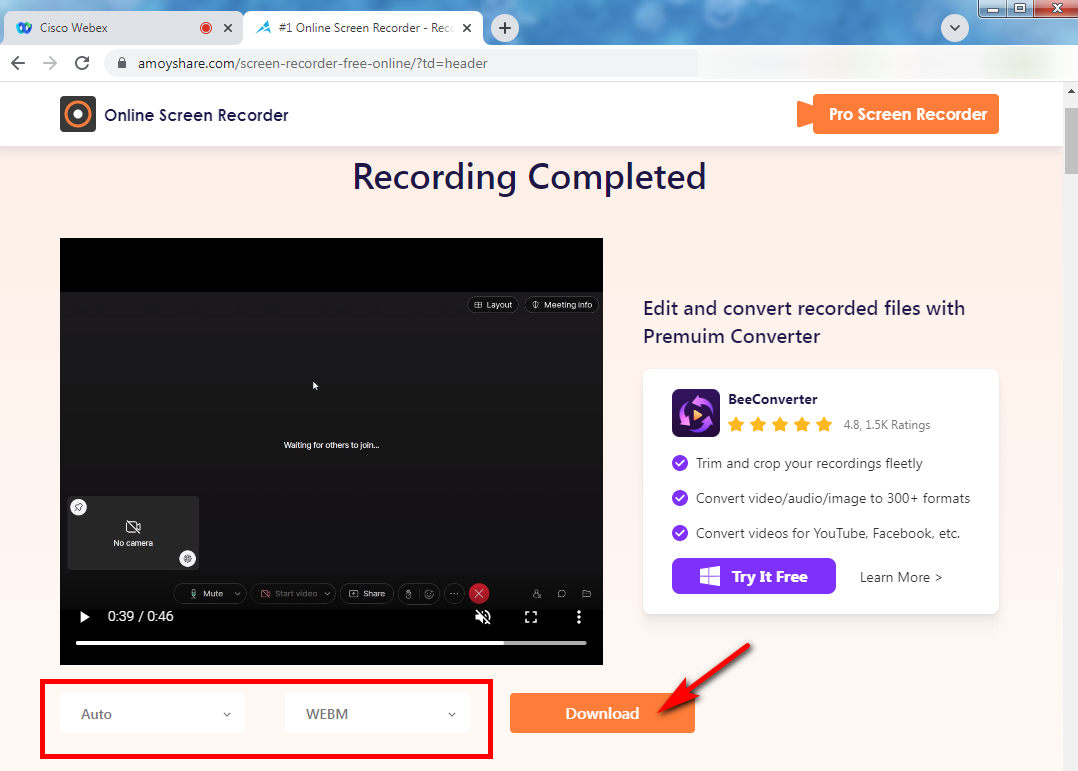
Conclusão
Esta postagem aborda como gravar reuniões Webex em qualquer dispositivo; você só precisa escolher um deles de acordo com suas necessidades. Usando Gravador de Tela DiReec é sempre uma boa ideia para usuários de PC se você pretende gravar uma reunião Webex como participante. Além do mais, o DiReec Screen Recorder oferece simplicidade amigável e uma variedade de modos de gravação versáteis, que definitivamente vale a pena tentar.
Screen Recorder
Capture vídeo e áudio HD instantaneamente
- para Windows 10/8/7
- para Mac OS X 14+
- para Android
Perguntas Frequentes:
Como gravo uma reunião Webex se não sou o organizador?
Se você não for o organizador da reunião, terá duas opções. A primeira é que você precisa se inscrever no host para se tornar um cohost ou apresentador para poder usar a ferramenta de gravação de tela integrada do Webex. O segundo método é usar um gravador de terceiros, como o DiReec Screen Recorder, para obter a gravação de tela do Webex.
Como gravar reunião Webex com áudio?
Aqui está um método simples que se aplica quer você seja o anfitrião ou participante da reunião para gravar com áudio – usando Gravador de Tela DiReec. Você não só pode usá-lo para gravar reuniões Webex com áudio, mas também pode capturar a webcam simultaneamente, se necessário. Além disso, você pode até usar sua função de edição para melhorar ainda mais o vídeo gravado.
Como habilito a gravação Webex?
Você pode encontrar muitas maneiras de gravar Webex neste artigo. Se você for o anfitrião, poderá usar diretamente a ferramenta integrada do Webex para gravar. Se você é um participante, não há dúvida de que um poderoso software de gravação de tela de terceiros é uma boa escolha.
Você pode gravar reuniões Webex automaticamente?
Sim, para atingir esse objetivo, recomendamos Gravador de Tela DiReec maioria. Ele oferece um Agendador de tarefas para gravar automaticamente reuniões Webex, o que é mais conveniente do que a ferramenta nativa Webex. Você pode escolher a duração ou horário específico para encerrar a gravação com base em suas necessidades. Além disso, você pode até personalizar a área gravada, o som do sistema, o microfone, etc.