
GoToMeeting é um software de reunião clássico que permite aos usuários realizar uma reunião online. Pode ser facilmente acessado via PC, Mac, celular ou online, e vale ressaltar que todas as sessões do GoToMeeting podem ser gravadas.
Durante um GoToMeeting, podemos evitar o problema de perder informações importantes registrando-as.
Aqui, várias ferramentas eficientes são compartilhadas com você em detalhes sobre como fazer um Gravação GoToMeeting, de forma fácil e rápida. Continue lendo para saber mais.
Como iniciar a gravação do GoToMeeting no PC
Para gravar GoToMeeting no PC, recomendamos Gravador de Tela DiReec maioria. Possui uma ampla gama de configurações, incluindo teclas de atalho específicas, Agendador de Tarefas, editor, etc. Com DiReec Screen Recorder, você pode não apenas pegar áudio e video simultaneamente, mas também leve capturas de tela facilmente. Além disso, é um amigável para iniciantes e leve ferramenta de gravação de tela que permite gravar reuniões sem esforço. Se você usa um PC, esta é sua melhor escolha para gravação do GoToMeeting.
Veja como gravar uma sessão do GoToMeeting no Windows usando o DiReec Screen Recorder.
- Inicie o DiReec Screen Recorder e você poderá personalizar as configurações de gravação de acordo com suas necessidades, como saída, teclas de atalho, etc.
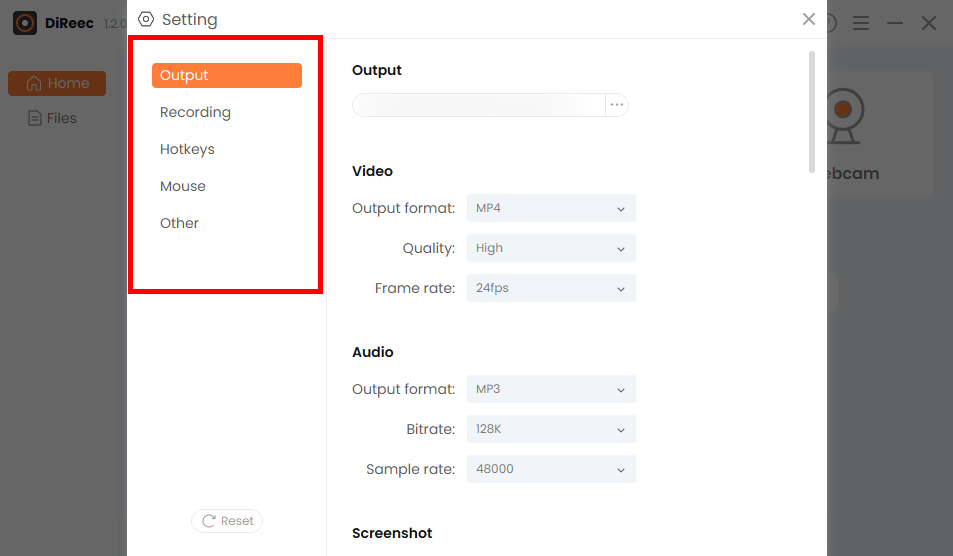
- Escolha o "Peneira”E personalize a área desejada na opção“Tamanho da tela”Ou escolha a área completa padrão. Em seguida, clique no botão “REC”Para começar a gravar sua sessão GoToMeeting.
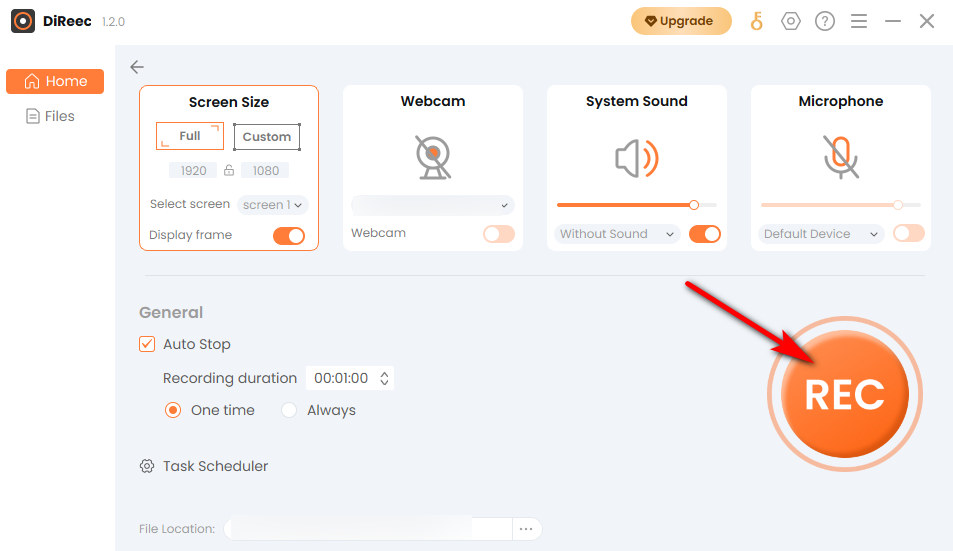
- Clique no botão "Dê um basta”Ícone para encerrar sua gravação. Os arquivos gravados serão salvos em uma pasta local de acordo com as configurações personalizadas.

Como gravar o GoToMeeting no Mac
Se você é um usuário Mac, considere usar Gravador de tela do Mac para capturar o GoToMeeting. É um dos principais gravadores de tela, com mais funções de captura fantásticas. Você pode definir os formatos de saída que desejar, incluindo MP4, WMV, MOW, TS, etc., facilitando o compartilhamento de seus vídeos de gravação do GoToMeeting. Além disso, também é permitida a gravação da webcam com som externo, o que trará muita comodidade na hora de gravar uma discussão em uma reunião. Com este programa, capturar o GoToMeeting é uma tarefa simples.
Consulte o guia abaixo para gravar o GoToMeeting no Mac usando o Mac Screen Recorder.
- Inicie o Mac Screen Recorder e faça configurações simples conforme necessário.
- Clique em "Gravador de vídeo”Depois de entrar em uma reunião, selecione a área que deseja capturar. Depois de concluir isso, clique em “REC”Para começar a gravar o GoToMeeting.
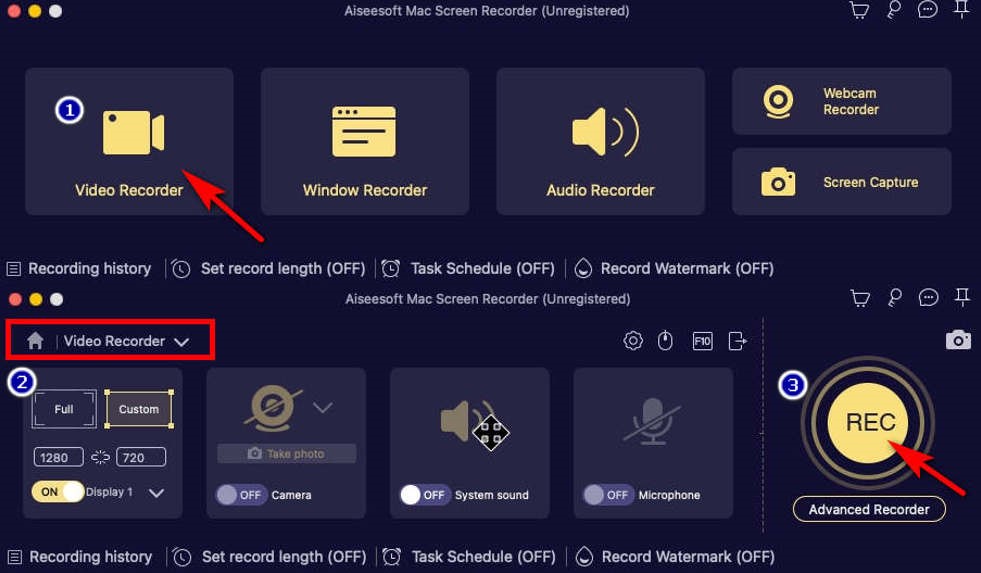
- Quando precisar terminar, clique no quadrado vermelho no canto inferior direito. Você pode então editar o vídeo gravado e clicar em “Salvar. "
Como capturar um GoToMeeting no iPhone
Os usuários do iPhone também podem gravar o GoToMeeting, e pode ser mais fácil do que um dispositivo PC ou Mac porque a maioria dos telefones modernos permite iniciar a gravação com o gravador integrado. Além disso, não há necessidade de se preocupar em ocupar memória ou ameaças de vírus, pois é uma solução totalmente sem ferramenta que vem com o seu dispositivo. Sua função é suficiente se você não precisar de recursos avançados como edição ou adição de fontes.
Veja como realizar a gravação do GoToMeeting no iPhone. Continue lendo!
- Você deve deslizar para baixo no Painel de Controle para acessar o “Configurações rápidas”Menu antes de obter um registro do GoToMeeting.
- Aperte o "Screen Recorder”Botão, que é o ícone vermelho conforme mostrado na imagem, para iniciar a gravação.
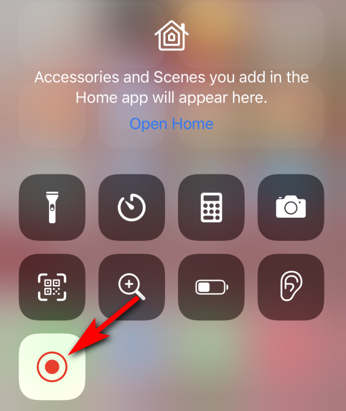
(Se não conseguir encontrá-lo, você pode ir em “Configurações” > “Centro de Controle” > “Gravação de Tela” e tocar no sinal “+” para adicioná-lo. Depois você pode encontrar “Gravador de Tela” no Painel de Controle. )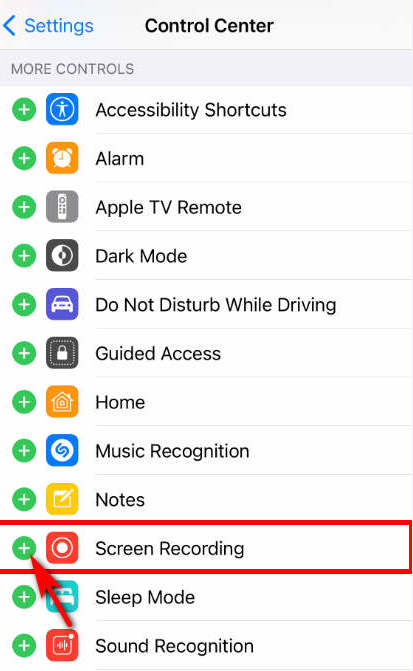
- Quando quiser encerrar a gravação de vídeo do GoToMeeting, puxe para baixo novamente para abrir o painel de controle e toque no botão “Screen Recorder”Botão novamente. Seu vídeo gravado pode ser encontrado nas Fotos após clicar no botão “Dê um basta"Botão.
Como lidar com uma gravação do GoToMeeting no Android
Se você é usuário de Android, a maneira mais simples de gravar o GoToMeeting é usando o gravador de tela pré-instalado em seu telefone. É um conveniente e essencial maneira de capturar telas como o iPhone. Através de sua ferramenta nativa, você pode gravar sua tela simultaneamente com o som do quadro e o microfone para que possa apreciar um vídeo gravado mais vívido. Se você preferir gravar o GoToMeeting sem baixar software de terceiros, tente usá-lo.
Aqui está um guia passo a passo para ajudá-lo a gravar o GoToMeeting sem esforço.
- Deslize para baixo o “Painel de controle”Para acessar seu“Configurações rápidas" cardápio. Então você pode ver o “Screen Recorder" botão; toque nele para iniciar a gravação do GoToMeeting.
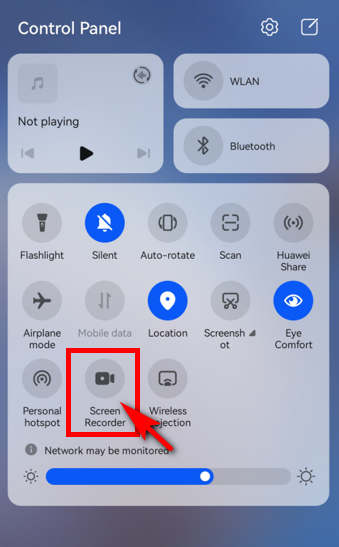
- Quando quiser parar a gravação, você pode pressionar o ícone vermelho de gravação para parar. Em seguida, o vídeo gravado será salvo no aplicativo Galeria do seu telefone.
Como gravar um GoToMeeting online
Gravador de tela on-line AmoyShare é uma ferramenta confiável de gravação de tela online que é seguro e grátis. Com funções de botão precisas, são necessários apenas alguns passos simples para obter uma gravação do GoToMeeting. Além disso, é conveniente porque você pode usá-lo online sem baixar nenhum software. É também um profissional gravador online que pode gravar GoToMeeting sem perda de qualidade. Portanto, não hesite em experimentar esta valiosa ferramenta para gravação, se necessário!
Veja como gravar um GoToMeeting online.
- Vá para o site AmoyShare, encontre o “Gravador de tela on-line”Página e clique para entrar.
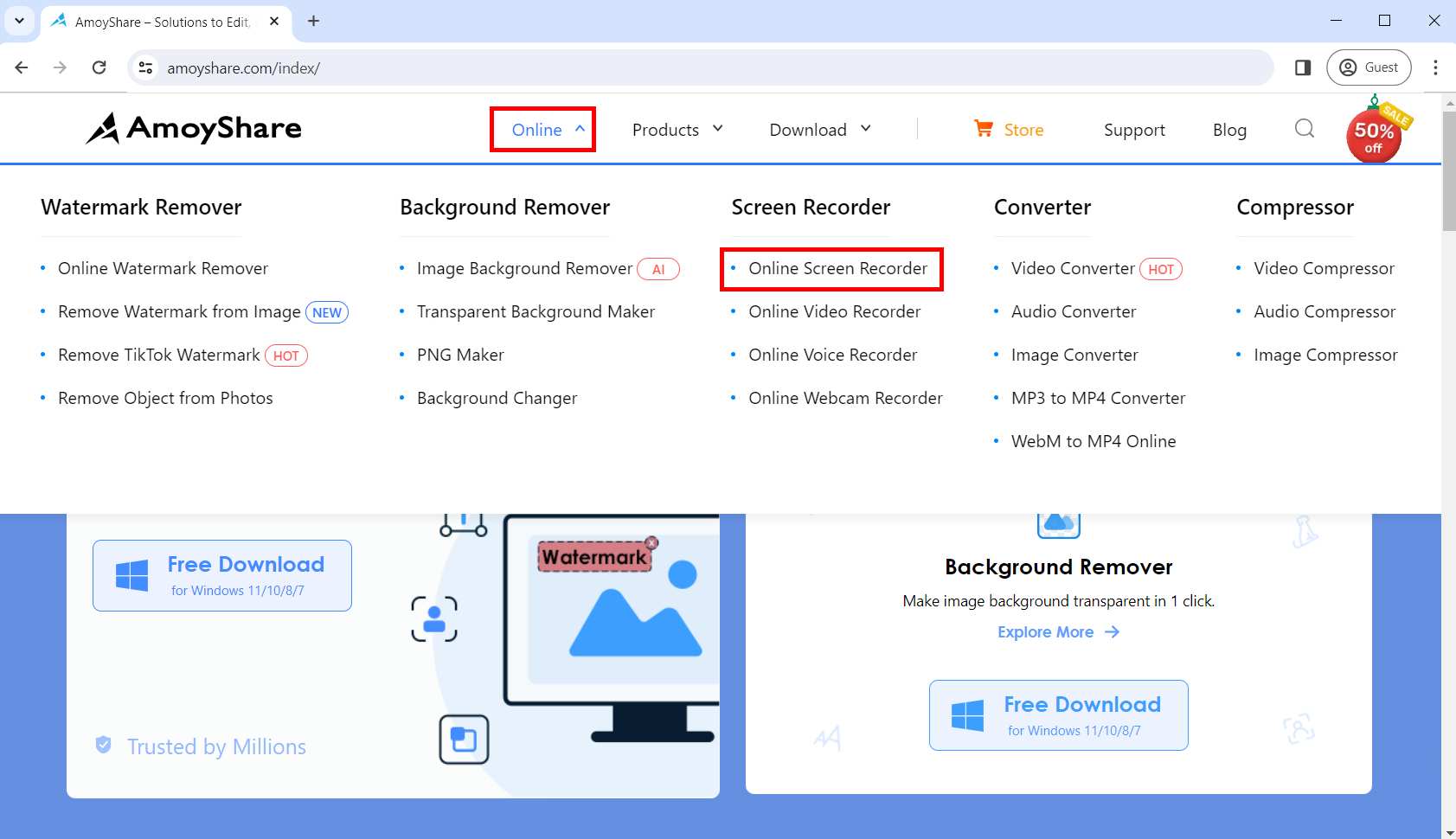
- Antes de começar a gravar o GoToMeeting, você pode escolher se deseja gravar áudio e webcam com base em suas necessidades. Em seguida, toque no “Iniciar gravação" botão; selecione a área que deseja gravar na janela exibida e pressione o botão “Partilhar"Botão.
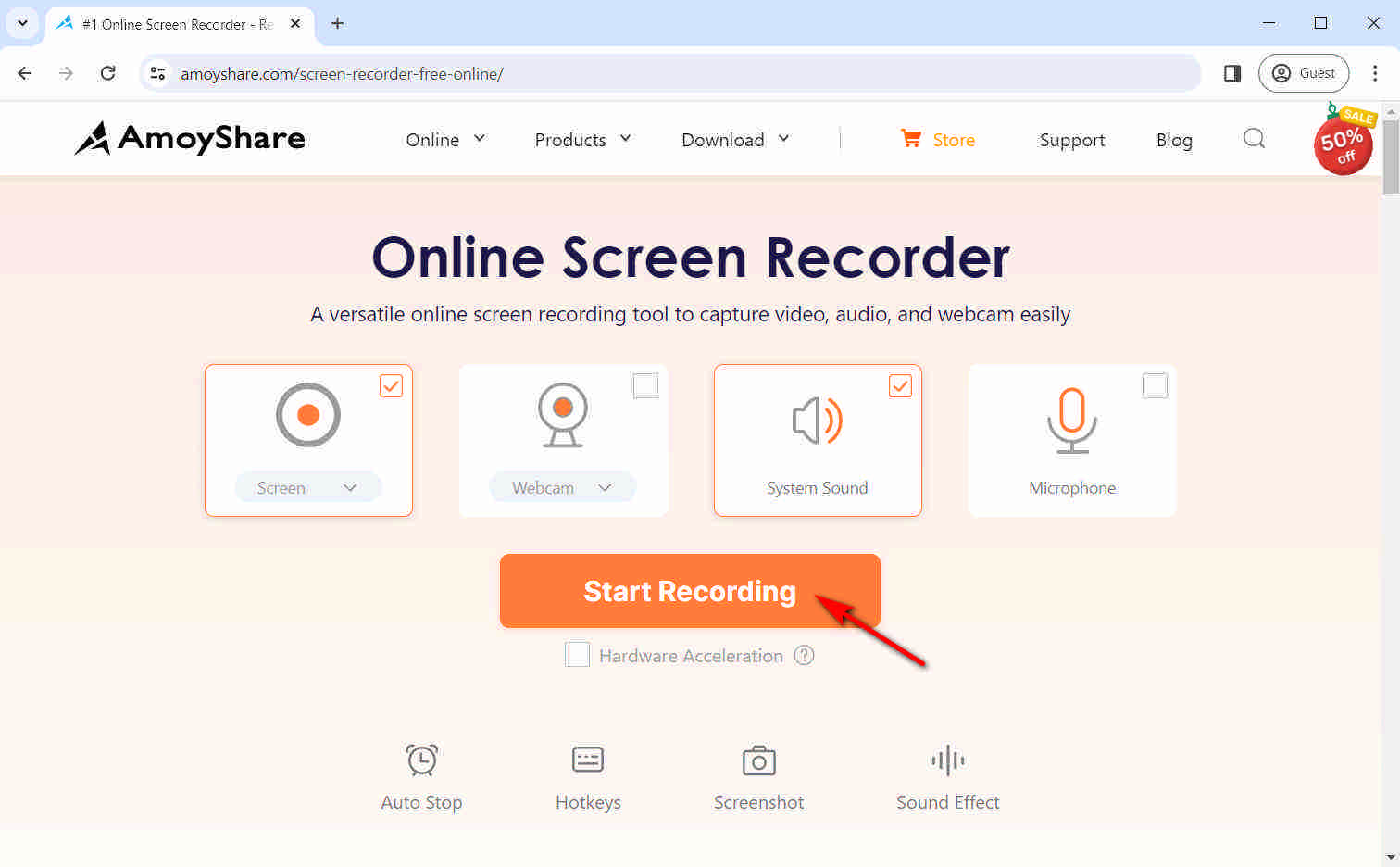
- Acertar "Dê um basta”E selecione o formato ou resolução. Então, você pode clicar no botão “Baixar" botão; a gravação do GoToMeeting será salva na pasta padrão que você definiu anteriormente.
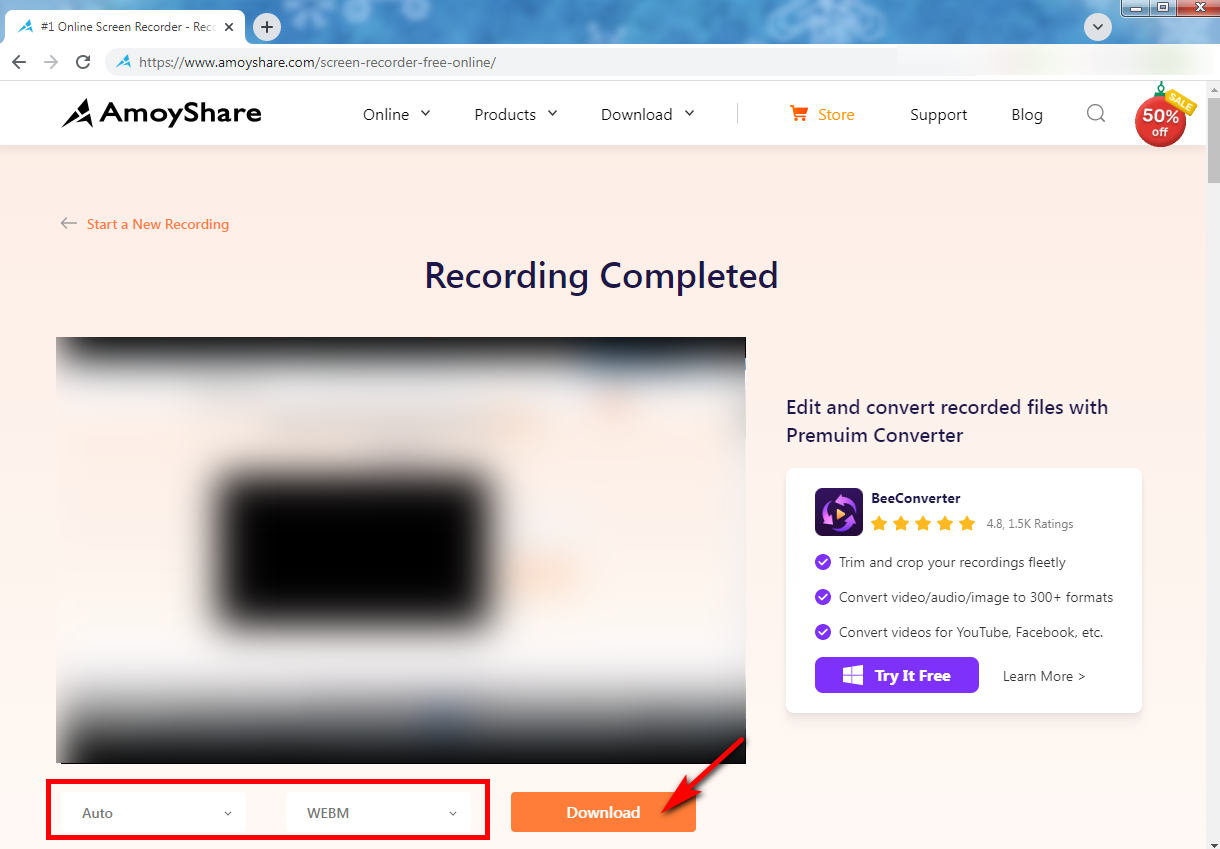
Conclusão
Resumindo, se você deseja obter uma gravação do GoToMeeting, você pode encontrar um programa para ajudá-lo neste blog, independentemente do seu dispositivo. Nós recomendamos Gravador de Tela DiReec a maioria se você estiver usando um PC porque ele foi projetado para iniciantes e possui múltiplas funções que podem atender à maioria das suas necessidades de gravação.
Screen Recorder
Capture vídeo e áudio HD instantaneamente
- para Windows 10/8/7
- para Mac OS X 14+
- para Android
Perguntas Frequentes:
Como registrar o GoToMeeting como participante sem permissão?
Uma maneira rápida de obter a gravação do GoToMeeting é usar sua função de gravação integrada. No entanto, no GoToMeeting, normalmente, apenas o organizador ou anfitrião da reunião tem permissão de gravação. Portanto, se você deseja gravar o GoToMeeting como participante sem permissão, usar um programa poderoso de terceiros, como o DiReec Screen Recorder, é uma escolha sábia.
Onde a gravação do GoToMeeting é armazenada?
Dependendo do tipo de gravação para o qual sua conta está configurada, o vídeo gravado estará disponível em sua conta online ou salvo em seu computador. Se você armazená-lo on-line, poderá acessá-lo por meio da guia Passado, na coluna esquerda do painel da Reunião. Ou você pode encontrar os arquivos armazenados na pasta de documentos do seu computador se usar a gravação local.
Você pode gravar um GoToMeeting se não for o apresentador?
Sim. Para participar da reunião quando você não for o apresentador, recomendamos Gravador de Tela DiReec maioria. São necessárias apenas algumas etapas simples para concluir uma gravação do GoToMeeting e você pode até usar suas ferramentas de edição para processar ainda mais o vídeo gravado.