
O Google Meet é um produto de comunicação por vídeo online gratuito que se adapta às necessidades de reuniões remotas. É ideal para pessoas de todas as origens profissionais, estudantes e pessoas físicas que buscam se manter conectadas, o que o tornou uma das ferramentas essenciais de escritório desde os anos de isolamento social.
Uma maneira de maximizar os benefícios de usar este aplicativo é aprender como gravar o Google Meet.
Hoje, compartilharemos várias maneiras de gravar facilmente o Google Meet em qualquer dispositivo, com ou sem permissão, sem apertar o botão de gravação constantemente.
Vamos continuar lendo!
Você pode gravar o Google Meet?
O Google Meet possui uma função de gravação de tela integrada, o que significa que você pode gravar vídeos do Google Meet sem instalar nenhum software de terceiros. No entanto, esta função atualmente vem apenas com dispositivos desktop e requer permissões especiais de sua conta do Google.
Embora esta opção de gravação nativa esteja disponível, vale ressaltar que ela pode não oferecer a mais alta qualidade de gravação. Isso significa que você não pode obter alta resolução ao gravar a tela por meio da função Google Meet. Se a qualidade da gravação for sua prioridade, use algum software de gravação profissional do Google Meet, como Gravador de Tela DiReec Vale a pena.
Como gravar o Google Meet com permissão (como anfitrião ou participante)
O Google Meet suporta gravação na versão web, mas alguns usuários podem não conseguir usar o recurso no aplicativo móvel. Para gravar uma sessão do Google Meet em sua área de trabalho como anfitrião ou participante com permissão, siga estas etapas:
- Inicie ou participe de uma videochamada no Google Meet e clique em “Atividades”, normalmente localizado no canto inferior direito da interface da reunião.
- Clique em “Gravação” > “Iniciar Gravação” > “Iniciar”. Assim que começar, todos os participantes receberão uma notificação indicando quando a gravação começa ou termina.
- Clique em “Atividades” > “Gravação” > “Parar Gravação” para finalizar a gravação do Google Meet.
Lembre-se, se você não for um anfitrião ou não tiver permissão, não poderá fazer nada. Supondo que você tenha a licença, ainda será necessário verificar “Google Workplace Edition”, pois pode ser necessário pagar por ela.
Gravação do Google Meet sem permissão (disponível para qualquer pessoa)
Suponha que você esteja usando uma conta gratuita do Google Meet ou seja um participante sem permissão de gravação. Nesse caso, sempre há uma maneira de evitar todos os pontos fracos do recurso de gravação do Google Meet – usando um poderoso software de gravador de tela. Diferentes tipos de gravadores podem não apenas atender às suas necessidades, mas também oferecer uma maneira mais acessível de gravar vídeos do Google Meet. Vamos ver como isso funciona.
Grave o Google Meet no PC – sempre viável
Se você deseja obter o registro do Google Meet em seu computador rapidamente, Gravador de Tela DiReec deve ser a melhor escolha. DiReec Screen Recorder é um programa de gravação de tela completo, mas leve, compatível com Win 11/10/8/ 7. A interface simples e fácil de usar torna altamente conveniente capturar a gravação do Google Meet.
Suas principais funções podem ser divididas em quatro categorias: gravação de tela, gravação de janela, gravação de áudio e gravação de webcam. Você pode selecionar qualquer conteúdo de uma reunião do Google que deseja gravar de acordo com suas necessidades. Aproveite este maravilhoso gravador de tela para gravar o Google Meet no PC. Baixe e siga estes passos para aprender como gravar o Google Meet no seu PC!
Screen Recorder
Capture vídeo e áudio HD instantaneamente
- para Windows 10/8/7
- para Mac OS X 14+
- para Android
- Instale o DiReec Screen Recorder e execute-o. Você pode fazer algumas configurações simples como formato e qualidade do vídeo exportado com base em suas necessidades.
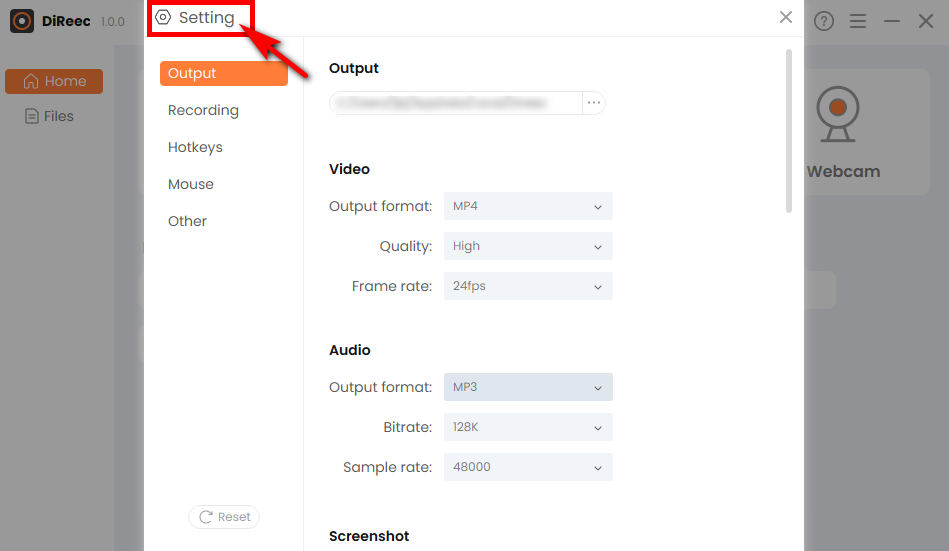
- Organize ou entre em uma reunião do Google e selecione o vídeo da reunião que deseja gravar.
- Depois de selecionar a janela de gravação, tela ou até mesmo áudio ou webcam, você pode clicar no botão “REC”Para iniciar o processo de gravação do Google Meet.
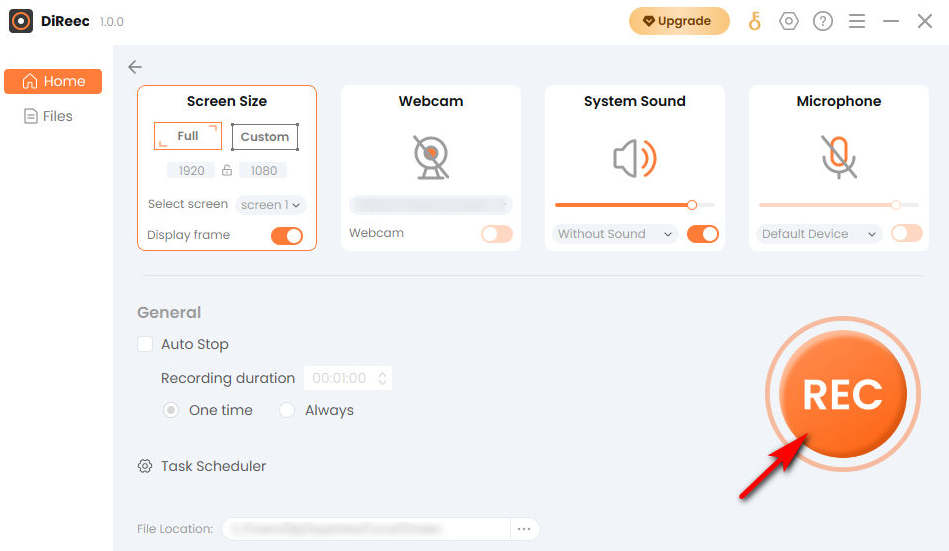
- Clique no botão "Dê um basta”Para encerrar a gravação de tela no Google Meet, e o arquivo gravado será salvo automaticamente no local de arquivo especificado com base nas configurações personalizadas.
Como gravar uma chamada do Google Meet no Mac
Se você é um usuário Mac, tente Gravador de tela do Mac para obter o registro do Google Meet. O poderoso software de gravação de tela não apenas simplifica o processo de gravação, mas também oferece a flexibilidade de salvar os vídeos de reuniões gravados em vários formatos, incluindo MP4, WMV, MOW, TS, etc., facilitando o compartilhamento.
Veja como gravar o Google Meet usando o Mac Screen Recorder.
- Inicie o Mac Screen Recorder e faça configurações simples conforme necessário.
- Organize ou participe de uma reunião e clique em “Gravador de vídeo”E selecione a área do vídeo da reunião. Depois de concluir isso, clique em “REC”, o vídeo da sua reunião do Google será gravado após uma contagem regressiva de três segundos.
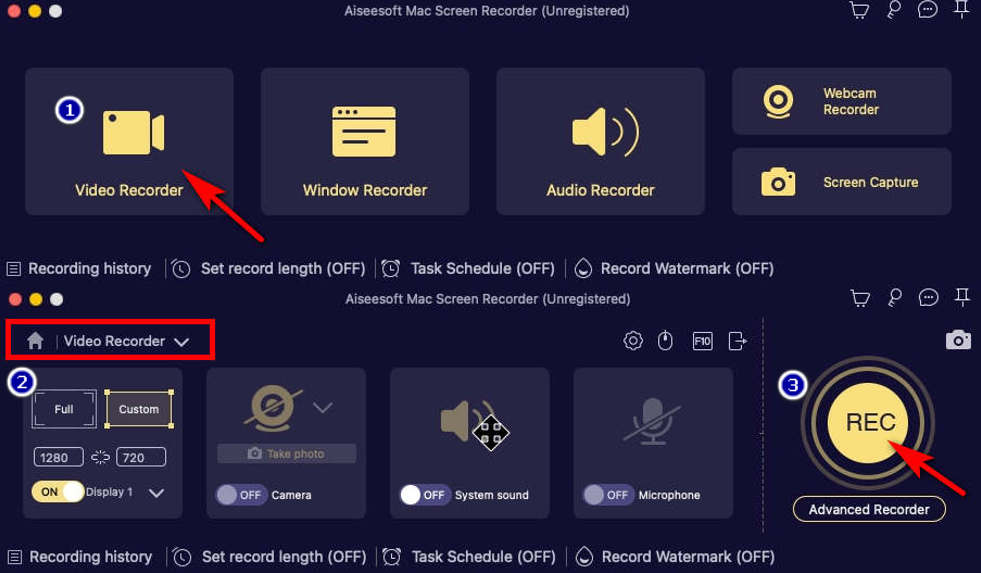
- Quando precisar encerrar a gravação, clique no quadrado vermelho no canto inferior direito. Você pode então editar a reunião do Google que acabou de gravar e clicar em “Salvar. "
A maneira mais rápida de criar registros do Google Meet on-line (sem aplicativo instalado)
Às vezes, você pode usar a versão web do Google Meet para participar de uma reunião e não deseja instalar aplicativos, mas ainda assim precisa gravar a sessão. Isso pode ser alcançado? Sim!
Você só precisa usar Gravador de tela on-line AmoyShare, o que é sem, seguro, e ainda tem sem perda de qualidade. Além do mais, é conveniente poder usá-lo online sem baixar nenhum software.
Siga as instruções abaixo para saber como gravar o Google Meet gratuitamente online:
- Acesse o site AmoyShare, encontre a página “Online Screen Recorder” e clique para entrar.
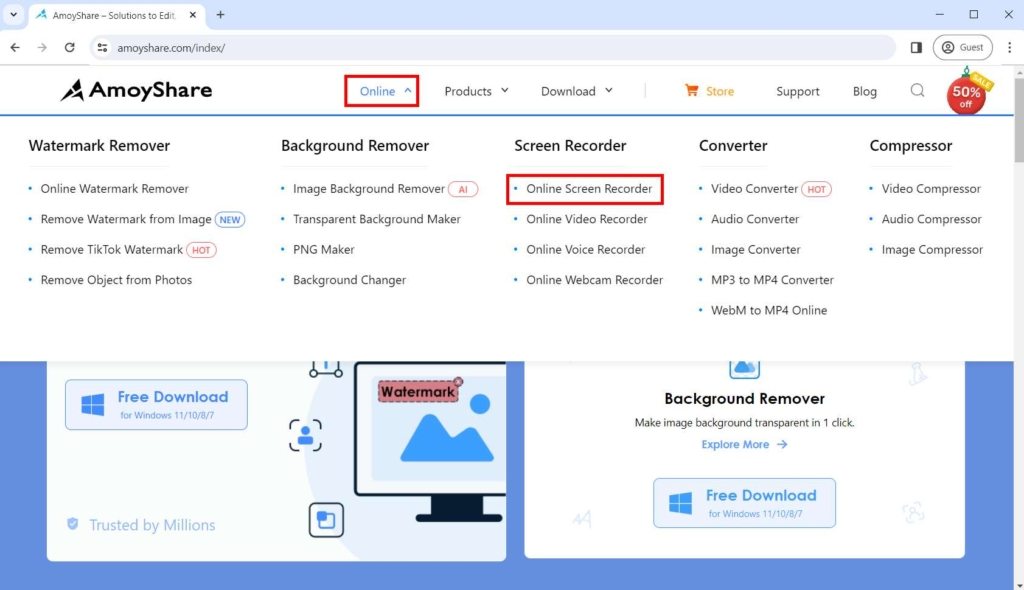
- Clique no botão "Iniciar gravação”E escolha a área que deseja gravar no menu exibido de acordo com suas necessidades. Em seguida, clique no botão “Partilhar”E aguarde a contagem regressiva de três segundos antes de iniciar a gravação.
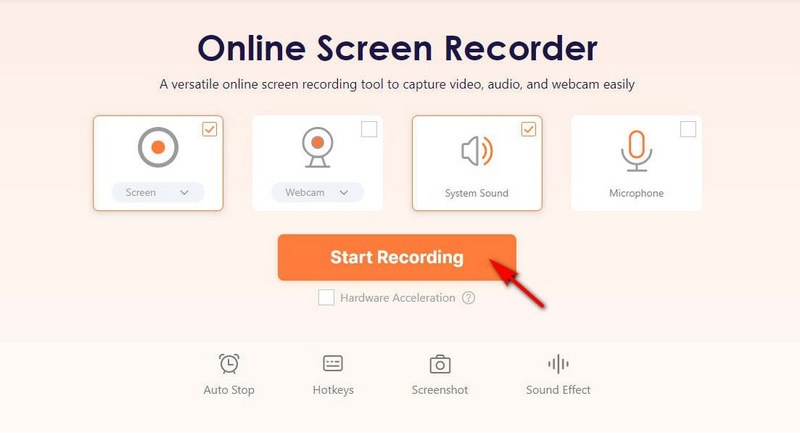
- Clique em "Dê um basta”E selecione o formato ou resolução. E então você pode clicar no botão “Baixar" botão; o vídeo do Google Meet será salvo na pasta padrão que você definiu anteriormente.
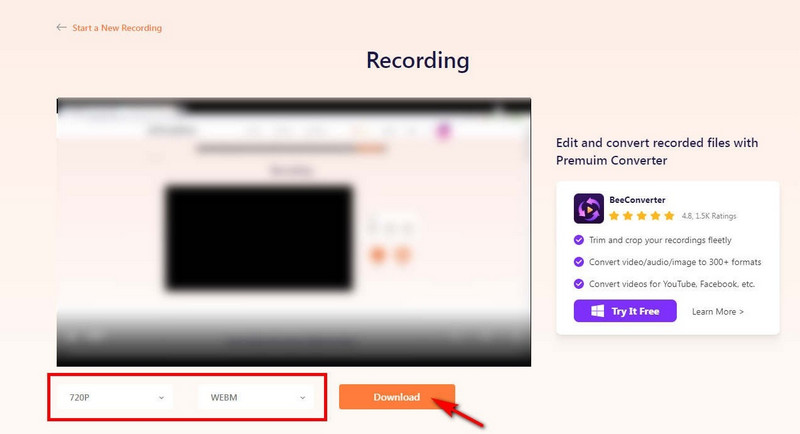
Como gravar um Google Meet no telefone
Os usuários de dispositivos móveis também podem gravar o Google Meet, e pode ser mais fácil do que um laptop, porque um telefone moderno permite iniciar a gravação com seu gravador integrado.
Quer você seja um usuário de Android ou iPhone/iPad, o gravador de tela integrado é fácil de usar se você precisar apenas gravar e não tiver mais necessidades profissionais. Comparado com outros dispositivos, o gravador de tela do seu telefone deve ser o mais simples.
Como gravar vídeo do Google Meet no Android
Capturar uma reunião do Google em seu dispositivo Android é mais fácil do que você pensa. Aqui está um guia passo a passo para ajudá-lo a gravar o Google Meet sem esforço.
- Organize ou participe de uma sessão do Google Meet.
- Deslize para baixo o “Painel de controle”Para acessar seu“Configurações rápidas" cardápio. Então você pode ver o “Screen Recorder" botão; toque nele.
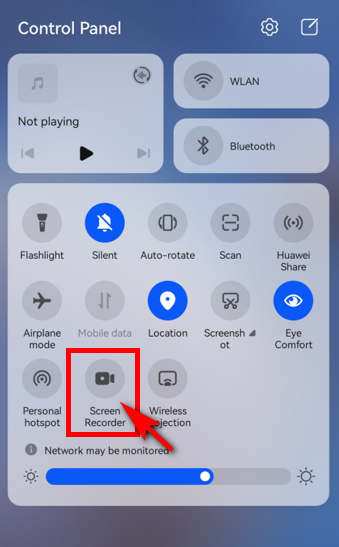
- Quando quiser terminar a gravação, você pode pressionar o ícone vermelho de gravação para parar. Em seguida, sua reunião do Google será salva no aplicativo Galeria do seu telefone.
Como gravar o Google Meet no iPhone/iPad
É simples iniciar uma gravação do Google Meet em um dispositivo iPhone/iPad depois de ajustar ligeiramente as configurações. Abaixo estão as etapas fáceis a seguir:
- Deslize para baixo no Painel de Controle para acessar o “Configurações rápidas”Após organizar ou participar de uma reunião do Google Meet.
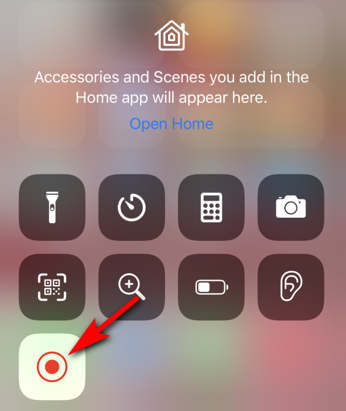
- Você pode clicar no botão “Gravador de tela”, que é o ícone vermelho conforme mostrado na imagem. (Se não conseguir encontrá-lo, você pode ir para “Configurações""Control Center""Gravação de telaE clique no botão+”Sinal para adicioná-lo. Então você pode encontrar “Screen Recorder” no Painel de Controle.)
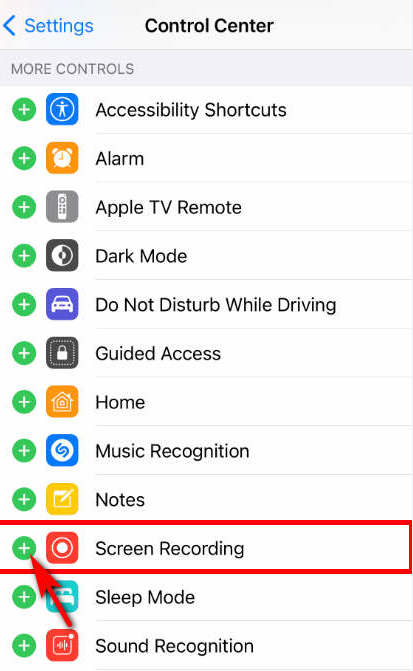
- Quando quiser terminar a gravação, puxe para baixo novamente para abrir o painel de controle e clique no botão “Screen Recorder”Botão novamente. Sua gravação do Google Meet pode ser encontrada no álbum do seu iPhone/iPad depois de clicar no botão “Parar”.
Conclusão
Esta postagem oferece guias completos para aprender como gravar o Google Meet em qualquer dispositivo, com ou sem permissão. A função de gravação de tela do Google Meet é suficiente se você for um anfitrião ou participante com permissão. Gravador de Tela DiReec também é uma boa ideia se você pretende salvar uma reunião do Google em seu PC, tenha permissão ou não. Este gravador de tela é fácil de usar, pois foi projetado principalmente para iniciantes. Se você não tem muita experiência em gravar uma reunião do Google Meet, vale a pena tentar. Se você não quiser baixar software de terceiros, considere uma ferramenta de gravação de tela online como Gravador de tela on-line AmoyShare. Quanto aos usuários móveis, você pode usar a ferramenta integrada de gravação de tela.
Perguntas Frequentes:
Por que não consigo gravar minha reunião do Google Meet?
Talvez você não consiga gravar o Google Meet por vários motivos. Primeiro, certifique-se de usar a função de gravação de tela do Google Meet em um computador. Em segundo lugar, você precisa verificar se está usando uma conta gratuita sem permissão ou se não é o anfitrião da reunião. Se esses não forem os motivos, entre em contato com a Central de Ajuda do Google Meet ou com o suporte do Google para obter mais informações.
Posso gravar o Google Meet gratuitamente?
Sim. Você pode obter uma gravação de tela do Google Meet gratuitamente se tiver uma conta do Google e as permissões adequadas. Você também pode baixar software de terceiros como Gravador de Tela DiReec ou até mesmo escolher um gravador online sem baixar nada, como Gravador de tela on-line AmoyShare.
Onde está a opção de gravação no Google Meet?
Assim como “não é possível gravar o Google Meet”, você pode verificar os requisitos para gravação do Google Meet e obter a permissão necessária. Ao confirmar todas elas, você encontra a opção de gravação em “Atividades”.
Como posso saber se meu Google Meet está sendo gravado?
O Google Meet exibirá uma mensagem informando que a reunião está sendo gravada se seus recursos de gravação estiverem sendo usados. No entanto, se alguém usar software de terceiros ou a ferramenta de gravação de tela integrada no telefone para gravar, você não receberá nenhum lembrete de mensagem.