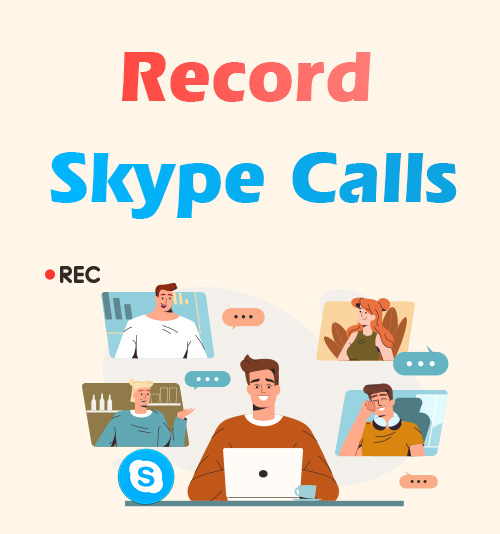
Como um dos softwares de bate-papo gratuitos mais populares, o Skype permite que você mantenha contato com qualquer pessoa a qualquer hora e em qualquer lugar.
Você pode enviar mensagens instantâneas ou fazer chamadas de voz ou vídeo com ele. Como ferramenta de comunicação essencial, seja para gravar uma ligação inesquecível ou uma reunião de trabalho com colegas, não importa o motivo, você precisa de um Gravador de chamadas Skype!
Existem todos os tipos de gravadores de tela, desde o software de gravação de tela integrado do Skype até gravadores de terceiros do Skype, e você poderá escolher o que melhor atende às suas necessidades depois de ler esta postagem. Fique conosco para aprender como gravar chamadas do Skype.
Maneira mais rápida de gravar chamadas do Skype (nenhum aplicativo instalado)
Nesta seção apresentaremos dois gravadores para gravação de chamadas do Skype, nenhum dos quais requer a instalação de qualquer aplicativo. Inclui a função de gravação de tela integrada do Skype e uma ferramenta de gravação de tela online, Gravador de tela on-line AmoyShare, fique conosco e saiba mais!
Como gravar vídeos no Skype através da ferramenta de gravação do Skype
O Skype oferece uma função para você gravar chamadas. Por ser uma função de gravação de tela integrada, é totalmente sem, e não há necessidade de baixar software adicional para gravar chamadas do Skype. Porém, vale ressaltar que ao utilizar esse recurso, todos os participantes da chamada receberão uma notificação. Depois de gravar as videochamadas do Skype, o vídeo gravado será enviado automaticamente para a caixa de diálogo e armazenado apenas por até 30 dias. Se você conhece os pontos acima e não se importa, verifique as etapas a seguir para aprender como gravar chamadas do Skype por meio da função integrada.
- Abra o Skype e inicie uma chamada.
- Para começar a gravar, clique no ponto preto no canto inferior esquerdo.
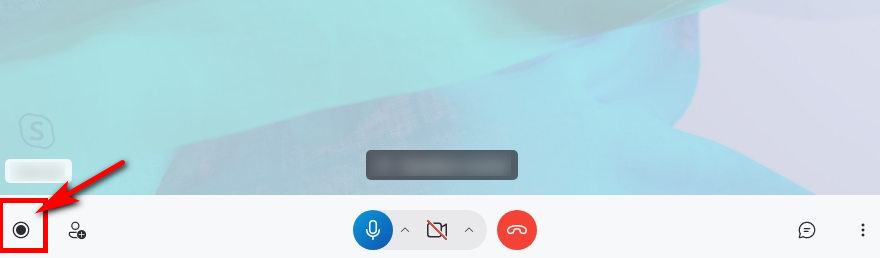
- Para interromper a gravação do Skype, você pode clicar no botão “Pare de gravar”No canto inferior esquerdo novamente, ou você pode clicar no prompt de interrupção da gravação exibido ao lado da duração da gravação na parte superior da tela.
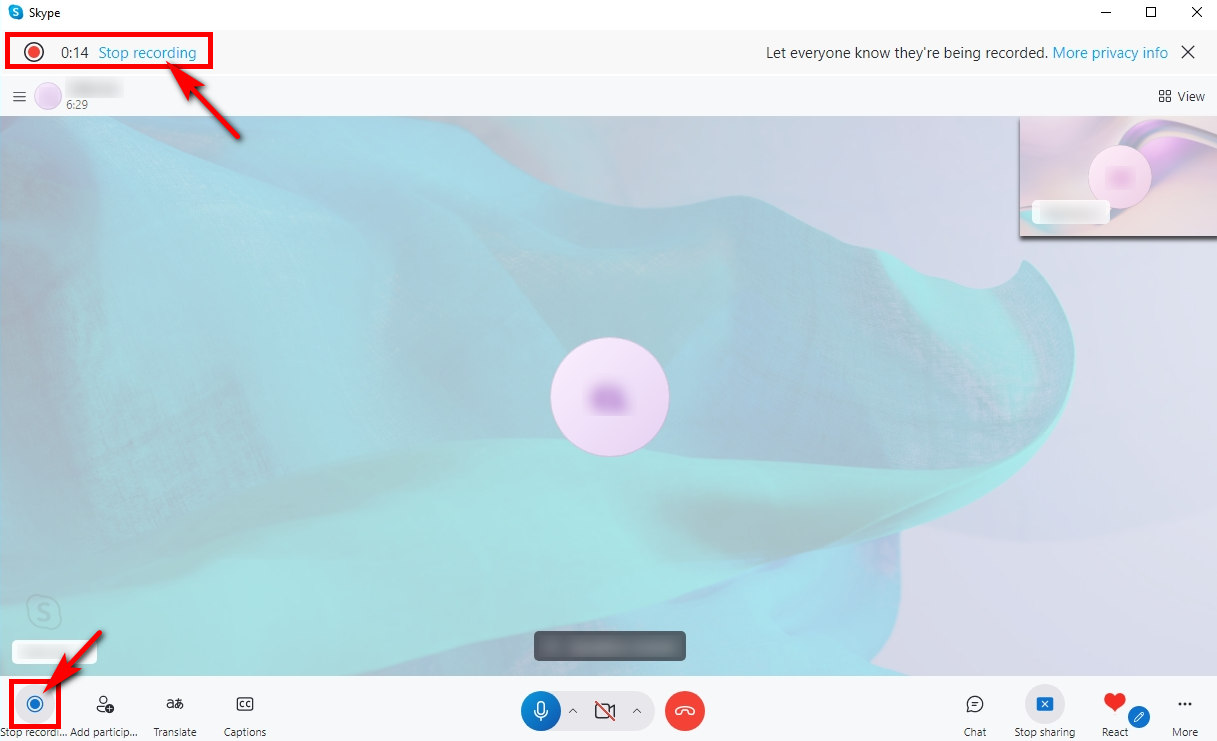
Como obter gravação de voz do Skype usando uma ferramenta online
Você tem medo de que seu dispositivo não tenha memória para um gravador de chamadas do Skype de terceiros? Precisa aplicar a ferramenta de gravação apenas uma vez? Precisa de uma ferramenta online que seja fácil usar e seguro? Aqui você pode escolher Gravador de tela on-line AmoyShare. Ele pode atender à maioria das suas necessidades de gravação de chamadas de vídeo do Skype como uma ferramenta de gravação online. O mais importante é o seu segurança; você não precisa se preocupar com a divulgação de sua privacidade durante a gravação da tela, portanto, não é inferior a software de terceiros. Ao mesmo tempo, você não precisa se preocupar com isso ocupando a memória do aparelho; você pode abri-lo ou fechá-lo a qualquer momento e não há necessidade de ter medo de que ele seja executado em segundo plano ou afete a operação do dispositivo. Se você está interessado neste gravador de vídeo do Skype, siga-nos e aprenda como gravar chamadas do Skype online.
- Vá para o site AmoyShare, encontre o “Gravador de tela on-line”Página e clique para entrar.
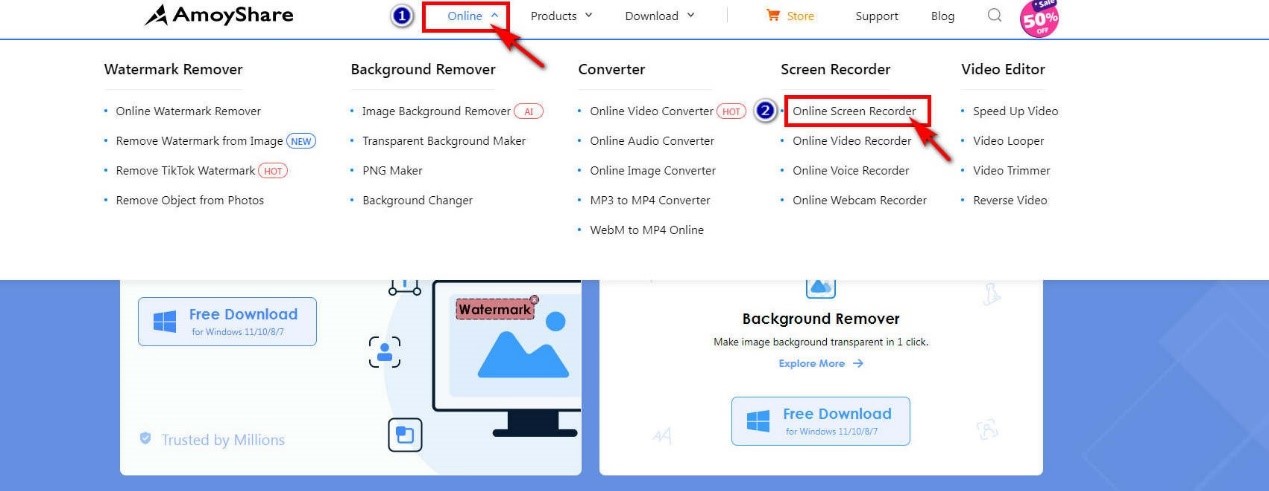
- Clique no botão "Iniciar gravação" botão. Selecione a janela que deseja gravar e clique em “Partilhar.” Após a contagem regressiva de três segundos, as gravações de voz do Skype começarão.
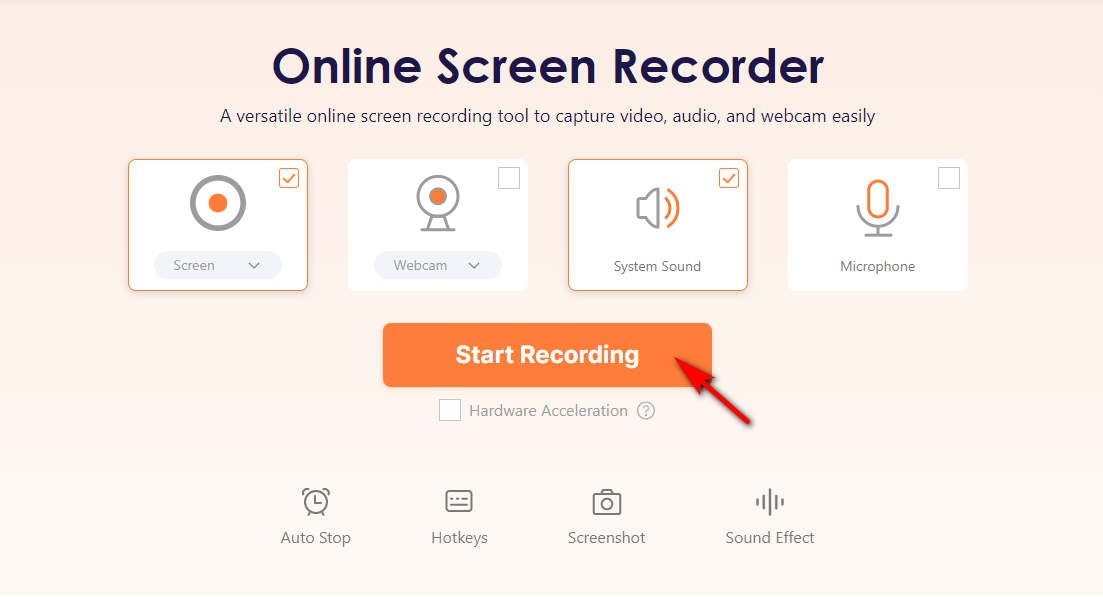
- Aperte o botão Parar quando terminar de gravar as chamadas do Skype. Então, você pode clicar no botão “Baixar" botão; o vídeo de gravação de chamadas do Skype será salvo automaticamente na pasta de destino.
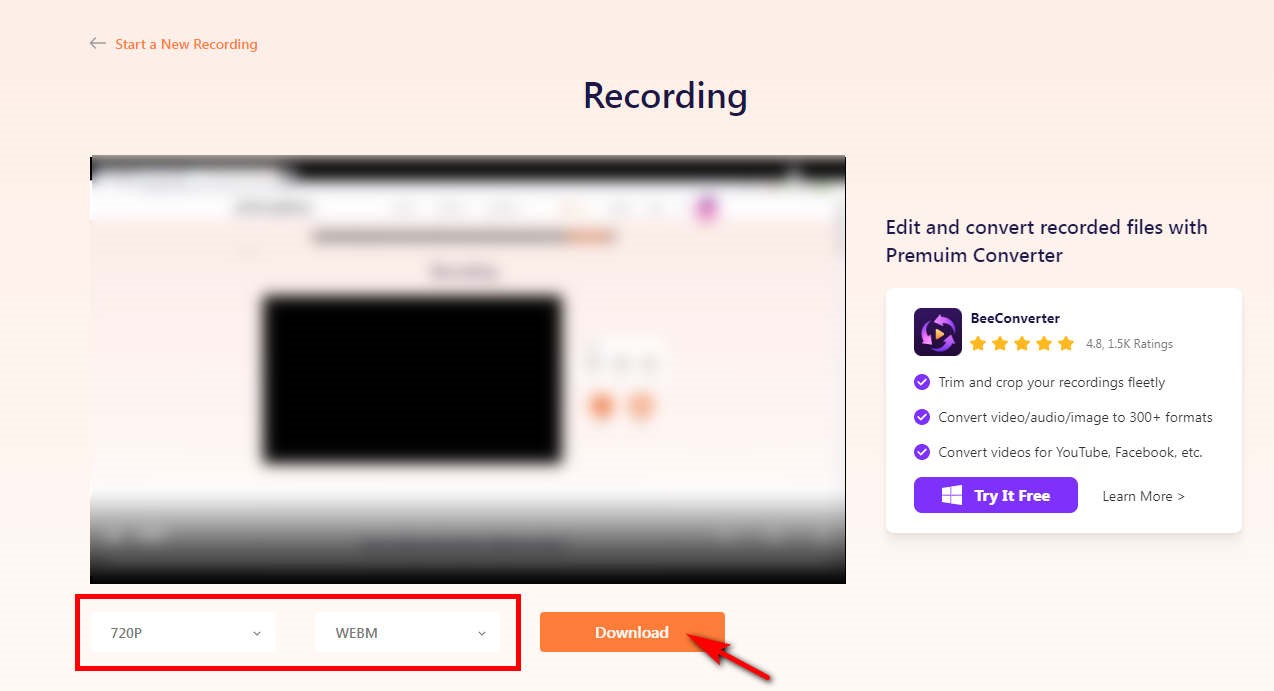
Como gravar chamadas do Skype (com software de terceiros)
Se você não estiver satisfeito com a ferramenta de gravação de tela integrada do Skype ou tiver outras necessidades no processo de gravação do Skype, como desenhar, adicionar texto ou editar o vídeo gravado, etc., você pode continuar lendo esta parte, que apresentará dois poderosos gravadores de chamadas de terceiros para Skype.
Gravando chamadas do Skype usando DiReec Screen Recorder
Gravador de Tela DiReec é um rico em recursos ferramenta para fazer gravações de voz do Skype para atender às suas necessidades. Você pode usar o editar recurso para manter as partes mais memoráveis de uma chamada do Skype e eliminar o que não é importante. Ao mesmo tempo, graças ao seu poderoso aceleração de hardware, sua gravação permanecerá suave e livre de atrasos ou atrasos, garantindo que suas chamadas não sejam interrompidas e você não terá que se preocupar se isso afetará suas chamadas. Além disso, você pode até desenhar durante a gravação, seja destacando ou rabiscando, para tornar seu vídeo mais envolvente. DiReec Screen Recorder também suporta vários formatos de exportação de vídeo; você pode compartilhar facilmente seus vídeos de gravação de reuniões do Skype em todas as principais mídias sociais.
Screen Recorder
Capture vídeo e áudio HD instantaneamente
- para Windows 10/8/7
- para Mac OS X 14+
- para Android
Veja como gravar chamadas do Skype usando o DiReec Screen Recorder.
- Instale o DiReec Screen Recorder e execute-o. Você pode fazer algumas configurações, incluindo formato de saída, qualidade, quadro, taxa, etc. antes de iniciar a gravação do Skype.
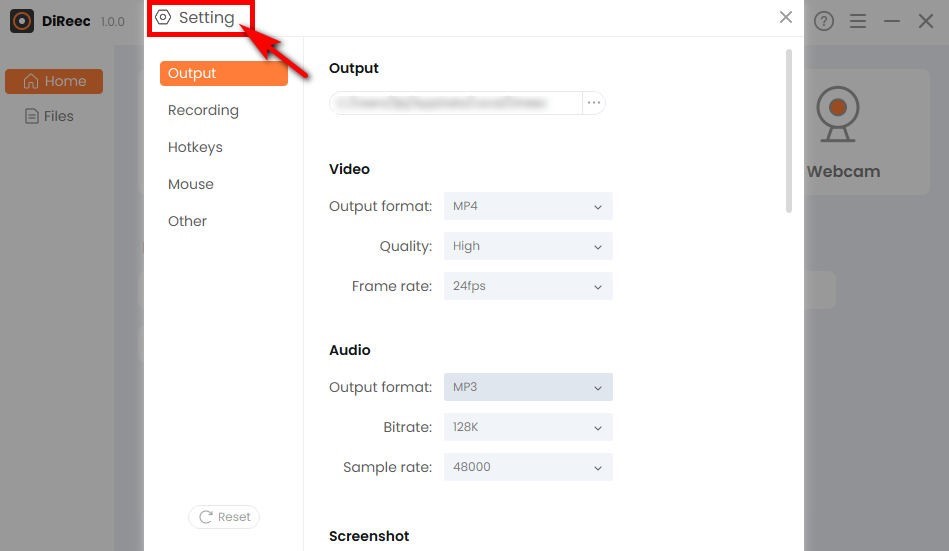
- Inicie sua chamada e clique em “REC”Para capturar a tela. E você pode escolher se deseja gravar o som do microfone ou do sistema antes de gravar.
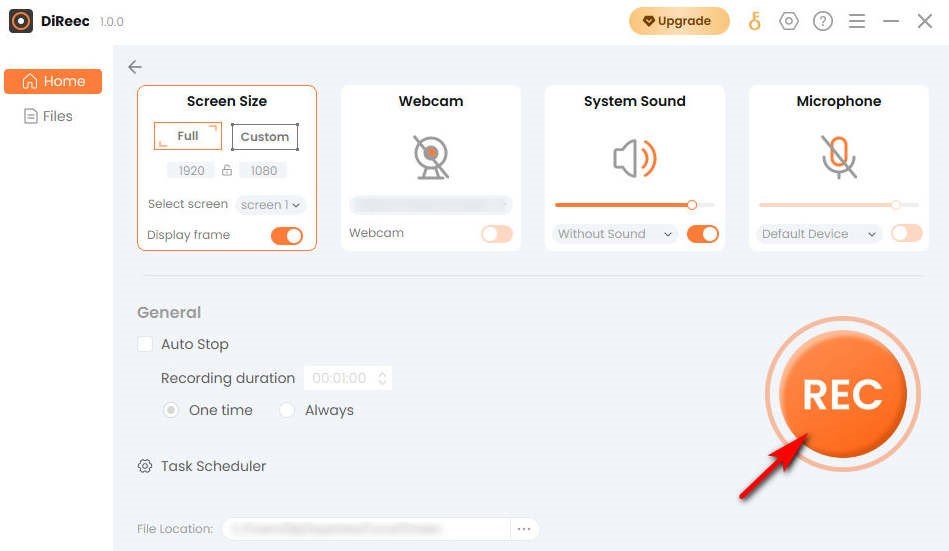
- Para finalizar a gravação do Skype, basta clicar no botão “Dê um basta”ícone. Você pode encontrar o vídeo gravado no local do arquivo especificado com base nas configurações personalizadas.
Lidar com chamadas de vídeo do Skype gravadas com Loom
Se quiser gravar vídeos no Skype diretamente no seu navegador sem software adicional, você pode escolher Tear. É uma extensão de gravação de tela adequada para Windows e Mac sistemas. Esta sem A extensão de gravação de vídeo do Skype pode ser acessada ao usar a página online do Skype. Como uma de suas funções mais práticas, o borrão função pode evitar que você se preocupe com vazamentos de privacidade ao usar páginas da web online. Você pode selecionar as partes privadas para desfocar e gravar apenas chamadas do Skype ou outro conteúdo que deseja gravar; não há necessidade de temer a gravação acidental de conteúdo pessoal.
Siga as instruções abaixo para aprender como gravar chamadas do Skype com o Loom.
- Inicie a extensão Loom e inicie uma chamada do Skype.
- Quando quiser gravar chamadas do Skype, selecione a área que deseja gravar e clique em “Comece a gravar. "
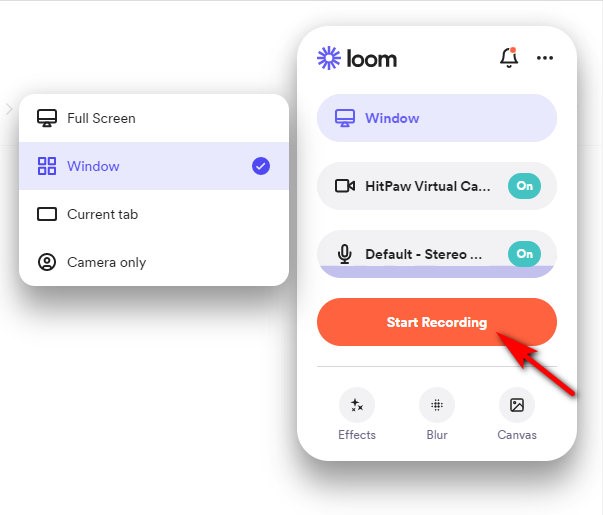
- Clique na caixa vermelha para finalizar a gravação e você poderá compartilhar facilmente sua gravação de vídeo do Skype clicando no botão “Partilhar"Botão.
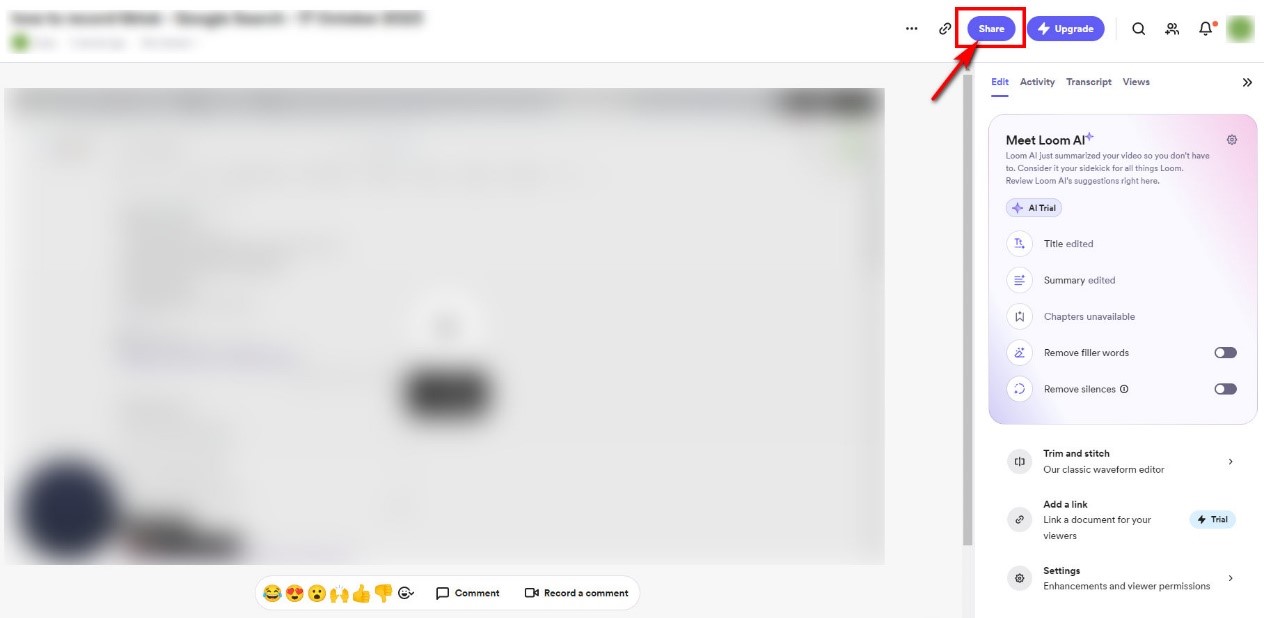
Conclusão
Este blog apresenta várias maneiras de gravar chamadas do Skype, incluindo funções integradas de gravação de tela, ferramentas online, extensão de gravação de tela e ferramentas de terceiros. Você pode escolher qualquer um deles de acordo com suas necessidades. Claro, o mais recomendado é o Gravador de Tela DiReec se você precisar garantir a segurança e precisar de mais gravações de tela.
Screen Recorder
Capture vídeo e áudio HD instantaneamente
- para Windows 10/8/7
- para Mac OS X 14+
- para Android
Perguntas Frequentes:
Você pode gravar chamadas do Skype?
Sim. Você pode gravar chamadas do Skype com sua própria função de gravação de tela ou usar software de gravação de tela de terceiros. Você pode até usar ferramentas online para gravar. Aqui, recomendamos Gravador de tela on-line AmoyShare para pessoas que não desejam baixar software de terceiros porque é seguro e rápido. Se você precisa de um poderoso gravador de chamadas do Skype, o DiReec Screen Recorder é a melhor escolha.
Posso gravar chamadas do Skype sem que eles saibam?
Se você usar a função de gravação de tela integrada do Skype, todos os participantes da chamada receberão uma notificação de que você está gravando. Se quiser gravar chamadas do Skype sem que outras pessoas saibam, você pode escolher Gravador de Tela DiReec. Ele permite que você grave vídeos no Skype sem ser conhecido pelos outros membros da reunião. Ao mesmo tempo, não contém vírus e não ameaça o seu dispositivo.
Como gravar videochamadas do Skype no PC?
Recomendamos Gravador de Tela DiReec para gravar chamadas do Skype em um PC. São necessárias apenas algumas etapas simples para concluir uma gravação de tela, e você pode usar suas ferramentas de edição para processar ainda mais sua gravação de vídeo do Skype e torná-la mais atraente. Claro, você também pode usar Gravador de tela on-line AmoyShare se você preferir ferramentas online.
Como gravar chamadas do Skype no Mac?
Você pode gravar facilmente chamadas do Skype usando Gravador de tela do Mac se o seu dispositivo for um sistema Mac. Alternativamente, você pode utilizar a função de gravação integrada do Skype, mas esteja ciente de que ela notificará todos os participantes da reunião se você preferir não instalar um programa adicional.