
Chromebook é uma classe de laptops que executa o ChromeOS baseado em Linux como sistema operacional. Ele foi inicialmente projetado para depender fortemente de aplicativos da web que usam o navegador Google Chrome para tarefas.
Como um tipo de laptop usado principalmente para negócios e estudos, os Chromebooks são frequentemente usados para tarefas como fazer anotações e gravar. Gravação de voz ou áudio é um método importante e conveniente para fazer isso. No entanto, não há áudio ou gravador de voz integrado no Chromebook. Então, como gravar áudio no Chromebook?
Aqui está a resposta curta: para gravar áudio no Chromebook, você pode usar gravadores online, extensões do Chrome ou software. Cada método tem suas vantagens e desvantagens. Quer saber qual método específico é o mais útil? Quer saber qual método combina mais com você? Continue lendo; coletamos 5 métodos fáceis de gravar áudio no Chromebook.
Como gravar áudio em um Chromebook com gravador online?
Os gravadores online são ferramentas simples e flexíveis baseadas na web; Você pode usá-los sem qualquer download ou instalação. Eles só precisam de uma conexão de rede, que é muito adequada para uso temporário. Você pode fazer gravações de áudio no Chromebook diretamente no seu navegador.
Grave áudio no Chromebook com o gravador de voz online gratuito AmoyShare
Gravador de voz on-line gratuito AmoyShare é um prático gravador de áudio on-line que o Chromebook pode usar, que pode capturar sua voz diretamente do microfone e do sistema sem nenhum problema. A maior força do gravador de voz online gratuito AmoyShare é que você pode grave a voz do microfone e o áudio do sistema ao mesmo tempo.
Então, como gravar áudio no Chromebook com o gravador de voz online gratuito AmoyShare? Para começar a gravar áudio com ele, você precisa seguir estas três etapas:
- Selecione a fonte da gravação de áudio; você pode escolher o microfone e o som do sistema ou qualquer um deles. Depois disso, clique no botão “Iniciar gravação”Para iniciar a gravação de áudio quando estiver pronto.
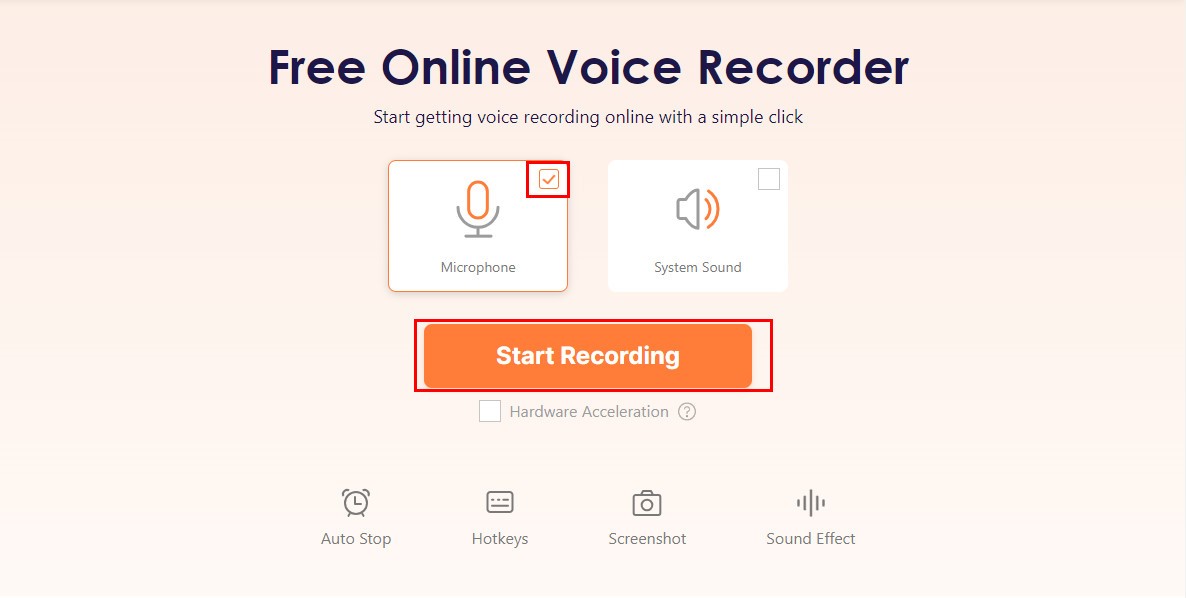
- A gravação de áudio começará após a contagem regressiva. Você pode clicar no ícone Pausar para pausar ou continuar a gravação ou clicar no ícone Parar para concluir a gravação.
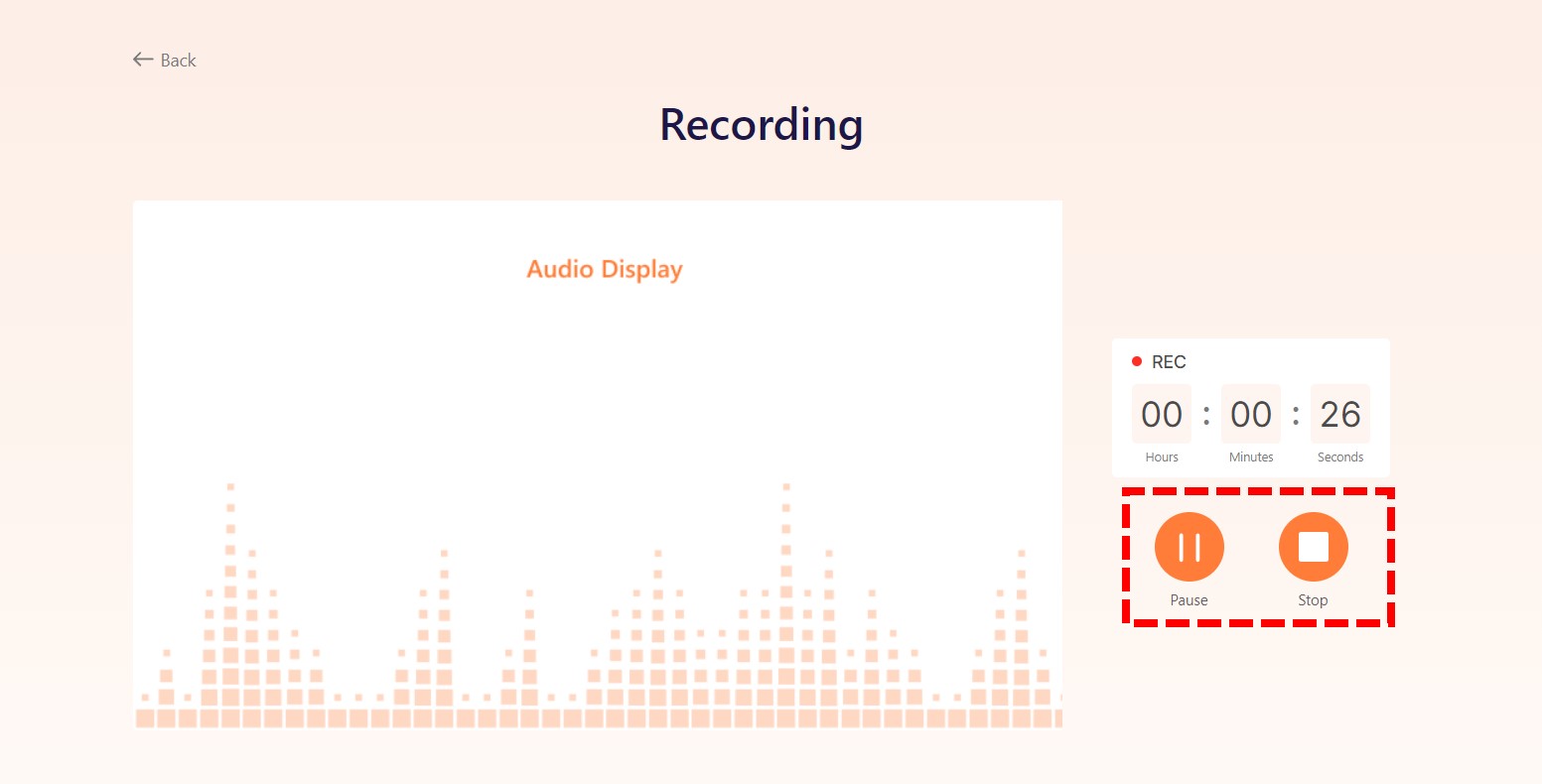
- O arquivo de áudio gravado será exportado instantaneamente após você parar. Você pode visualizar o áudio que acabou de gravar clicando no ícone de reprodução para confirmar se é o que deseja. Acerte o Baixar botão para salvar o arquivo MP3 se você estiver satisfeito com ele.
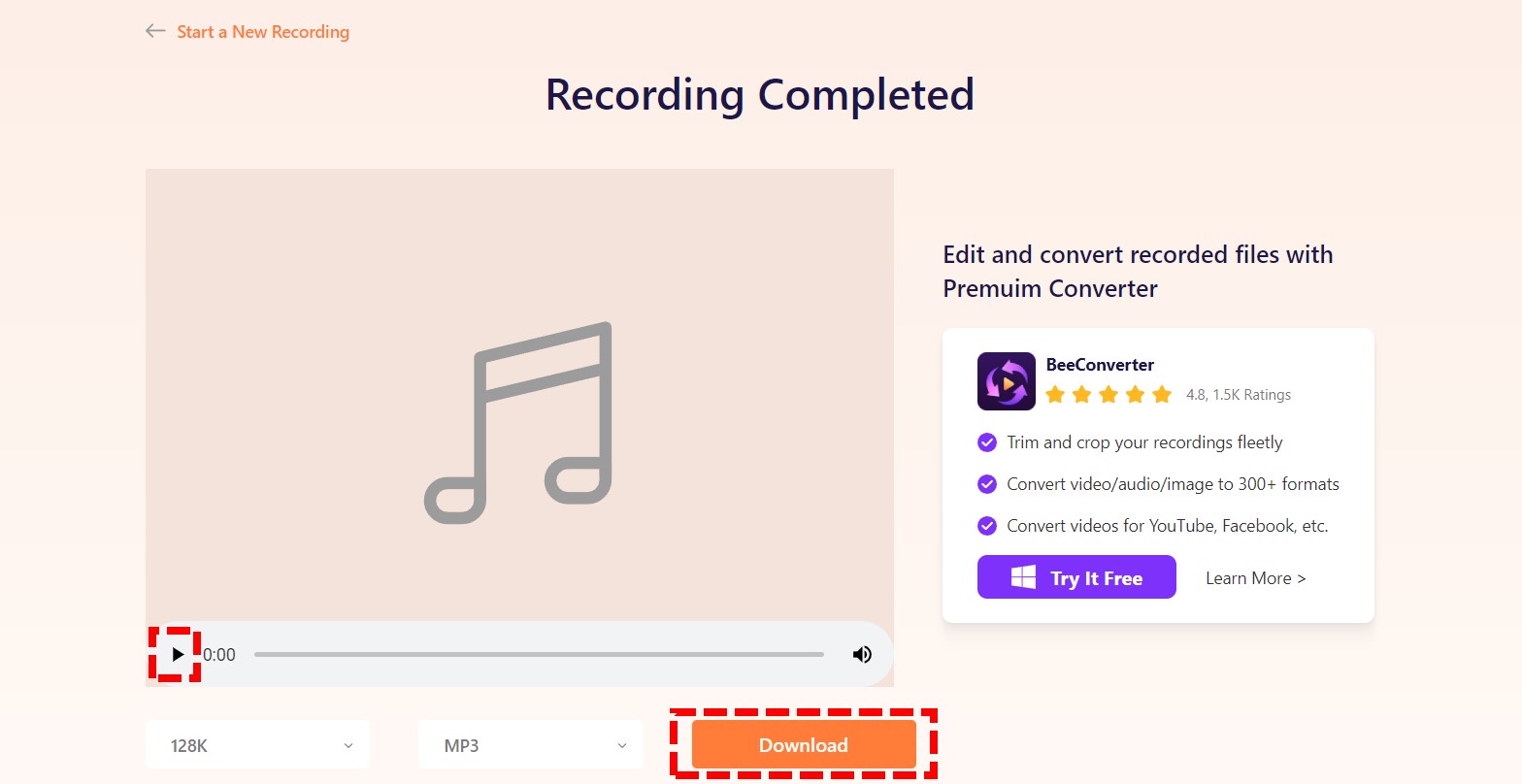
Gravação de áudio no Chromebook com Vocaroo
Vocaroo é um gravador de voz online simples e prático que permite experimentar a gravação pura. E você pode compartilhar a voz gravada nas redes sociais ou enviá-la por e-mail. Ele pode remover o ruído de fundo e ajustar automaticamente o volume e dar ao áudio uma qualidade superior.
No entanto, é um gravador de voz simples que só pode gravar voz de um microfone. Você não pode gravar o áudio do sistema com ele.
É fácil gravar voz com Vocaroo, veja como é feito:
- Clique no grande ícone vermelho do microfone para iniciar a gravação de voz.
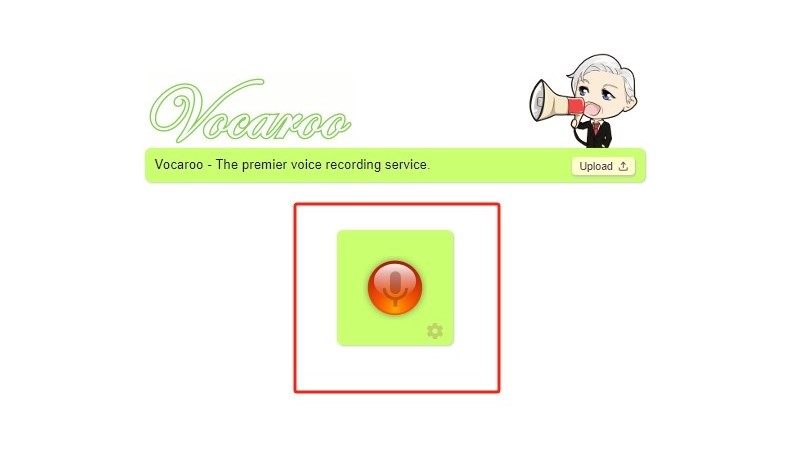
- Clique no ícone de pausa para pausar ou clique no ícone vermelho novamente para interromper a gravação de voz.
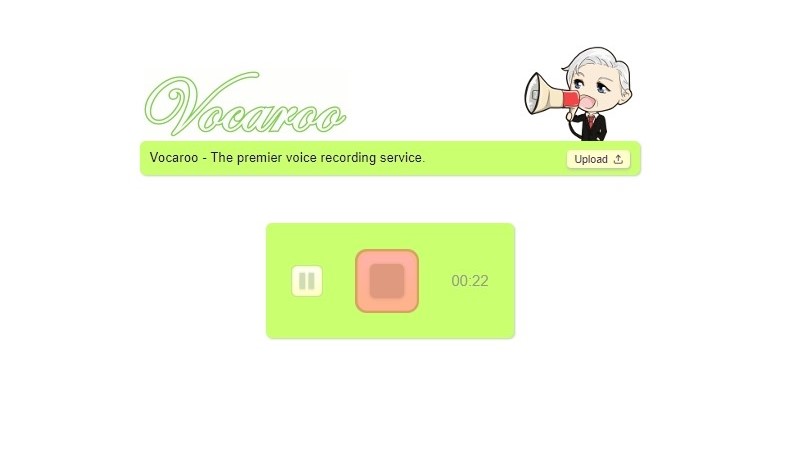
- Após o término da gravação, você pode reproduzir o áudio. Se precisar gravar novamente, clique no ícone vermelho com uma seta curva para começar novamente. Ou se achar que o áudio é bom o suficiente, você pode clicar em salvar e compartilhar para baixar ou compartilhar o áudio.
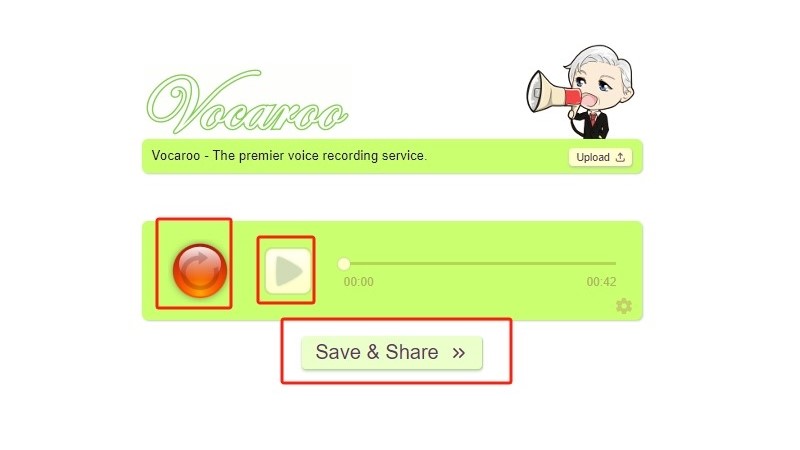
Como gravar um arquivo de áudio no Chromebook com extensão do Chrome?
As extensões do Chrome são programas que podem ser instalados nos navegadores Chrome para alterar a funcionalidade do navegador. A extensão de gravação de áudio é uma delas, que tem mais funções em comparação com gravadores online e é menor em tamanho que softwares de gravação de terceiros. Você pode escolhê-los quando precisar gravar com frequência e não precisar de necessidades profissionais.
Gravação de áudio do Chromebook com Mic Note
Nota do microfone é uma extensão exclusiva do Chrome, pois é mais do que simplesmente um gravador de áudio para Chromebook em comparação com outros gravadores. Além de poder gravar áudio continuamente, esse aparelho também funciona como bloco de notas. Ele pode gravar áudio por um longo período e continuará a fazê-lo mesmo se a tela hibernar. Além disso, você pode editar o áudio, como podar, extrair, adicionar e outras operações semelhantes.
A única pena é que um gravador tão bonito já é muito antigo e carece de manutenção. A última atualização do Mic Note foi em 2019. Não se preocupe, você pode gravar áudio em um Chromebook com ele
Veja como gravar áudio no Chromebook com Mic Note:
- Instale e inicie o Mic Note.
- Comece a gravar clicando no botão azul de gravação no lado direito.
- Interrompa o processo clicando novamente no botão azul de gravação e modificando ou salvando o arquivo de acordo com suas preferências.
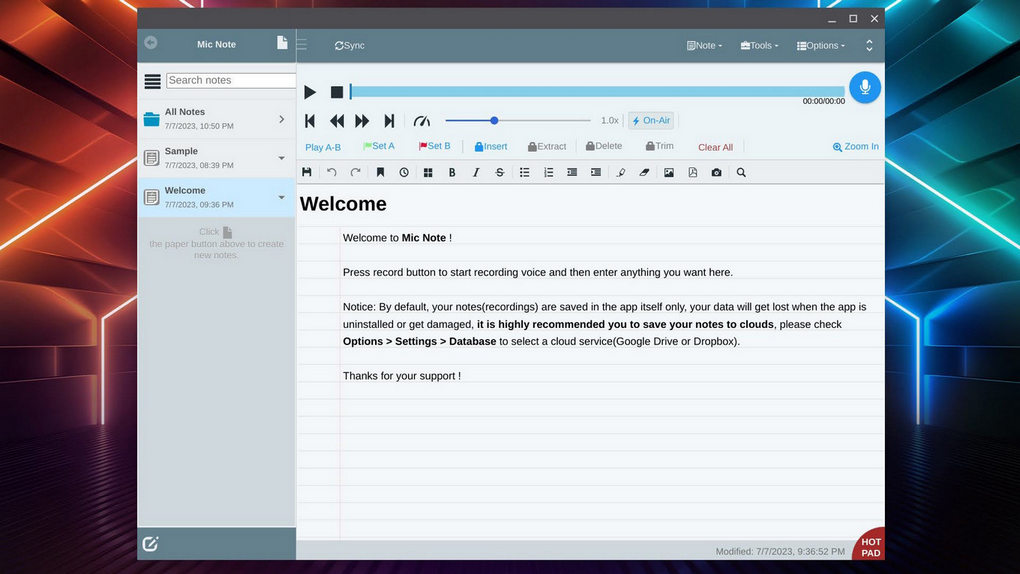
Grave áudio no Chromebook com Screencastify
Screencastify é uma extensão do Chrome que pode ser usada para capturar a área de trabalho de um Chromebook. Screencastify é uma boa opção para criar apresentações de vídeo com narração. Suporta captura de tela e captura de câmera. Você pode gravar sua área de trabalho, guia do navegador e webcam. Além do mais, você pode armazenar o vídeo ou áudio gravado em seu banco de dados.
Observe que você precisa se registrar para usar o Screencastify e só pode armazenar 10 vídeos antes da atualização.
Aqui está um guia sobre como gravar áudio no Chromebook com Screencastify:
- Adicione o Screencastify da Chrome Web Store e clique em seu ícone para abri-lo
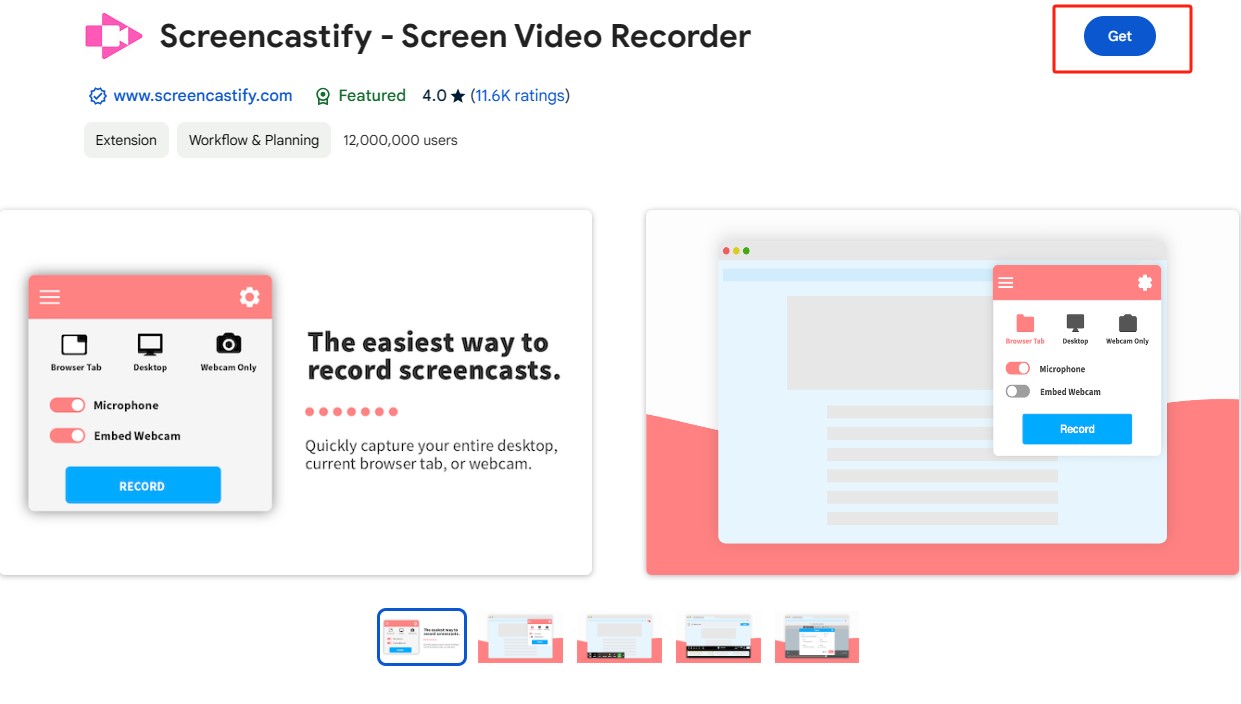
- Ligue o microfone e a webcam (se precisar); quando estiver pronto, clique no botão Gravar.
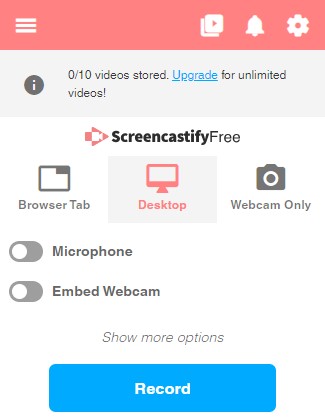
- Escolha qual parte da tela você deseja gravar e clique no botão de compartilhamento. A gravação começará imediatamente ao clicar no botão de compartilhamento. Você pode pausar e parar a gravação clicando no botão correspondente.
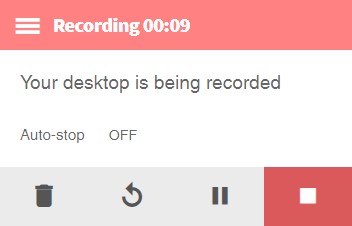
Como gravar áudio no Chromebook com software?
O maior benefício de usar software para gravar áudio é que ele não precisa de conexão de rede. Você pode carregar seu Chromebook e gravar sua voz em qualquer lugar que precisar. Além do mais, há mais funções profissionais e suporte de maior qualidade de áudio em software de gravação de voz.
Audacity é um software profissional gratuito para gravação e edição de áudio. Você pode usá-lo para produzir música, criar podcasts ou apenas brincar com áudio. Ele suporta todos os principais formatos de áudio, permitindo converter WAV para MP3, FLAC, Ogg e muito mais.
Algumas pessoas podem ficar confusas com a interface profissional e complexa do Audacity, mas não se preocupe, você pode facilmente gravar áudio no Chromebook com ele:
- Baixe e instale o Audacity. Abra-o e selecione o microfone para gravar na opção Dispositivo de gravação no menu suspenso Configuração de áudio.
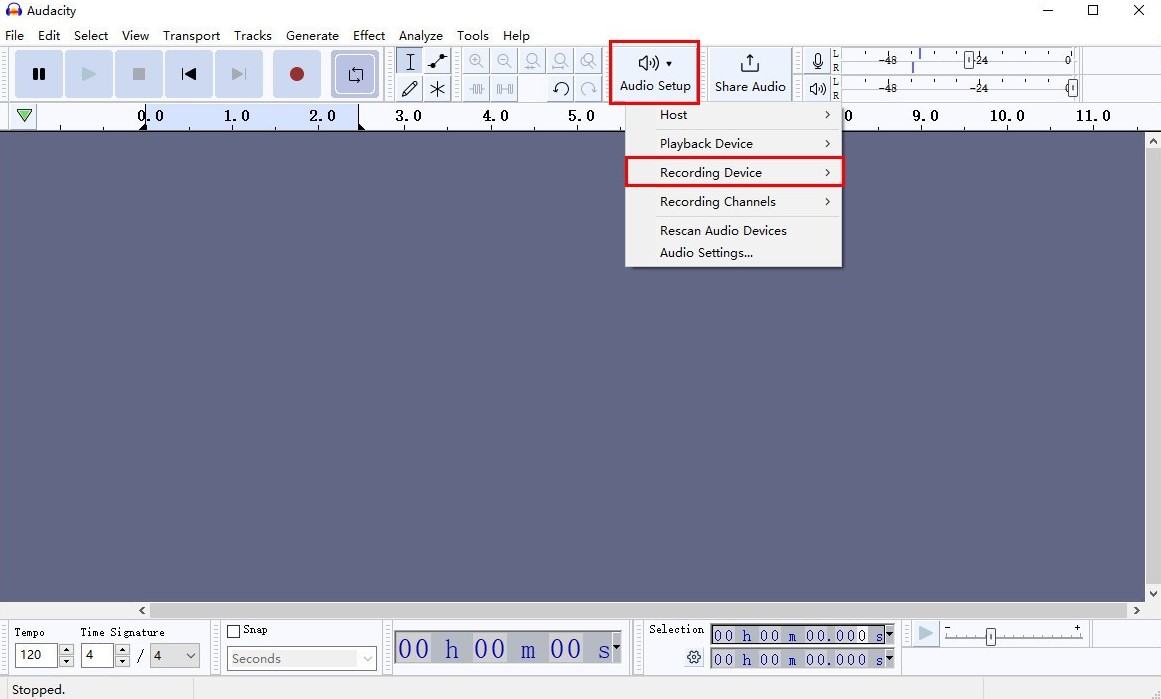
- Teste com monitoramento de silêncio e toque no seu microfone. Se você vir a barra verde se movendo ao tocar no microfone, você selecionou o dispositivo correto na etapa anterior.
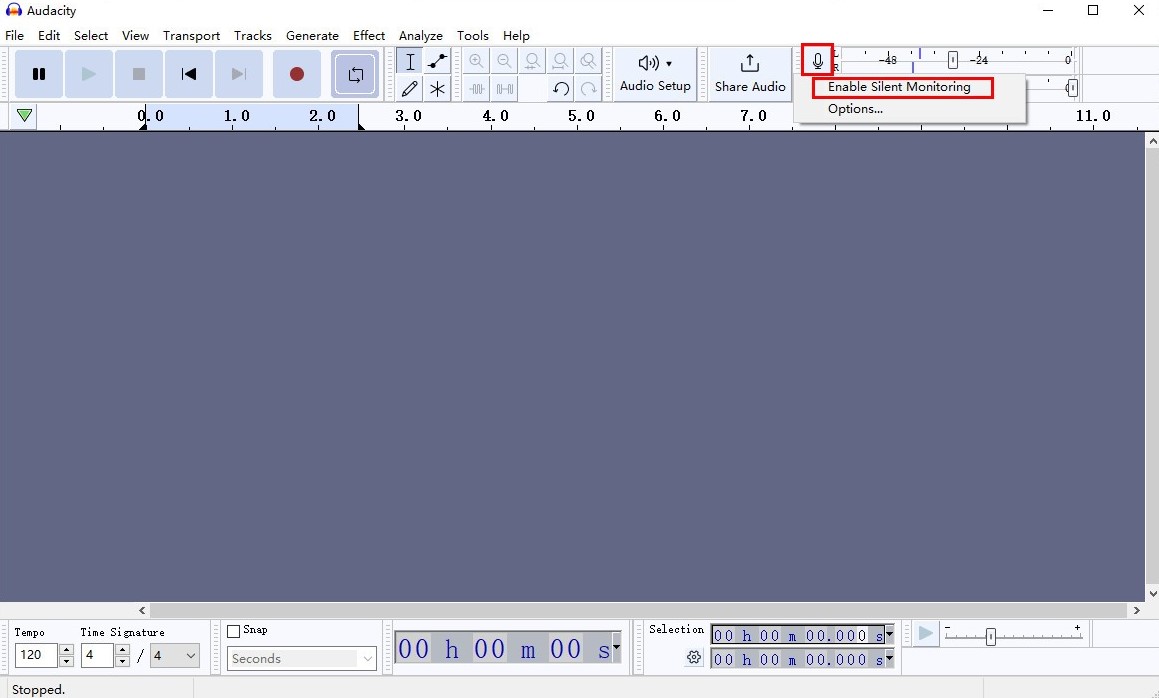
- Para começar a gravar sua voz no Audacity, basta pressionar o botão vermelho de gravação. Depois de fazer sua gravação, salve seu trabalho.
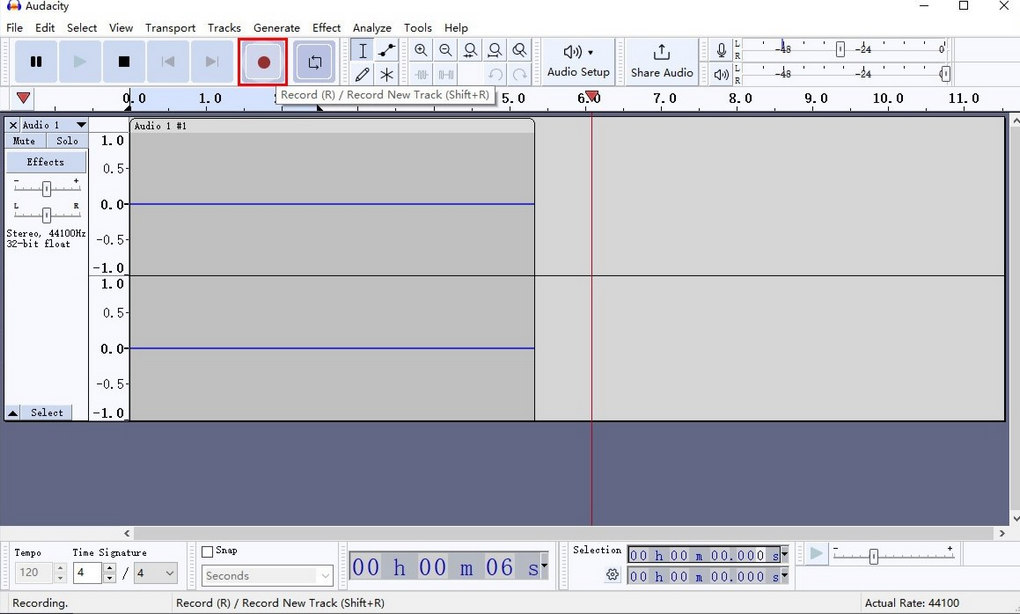
Dica. Como gravar áudio e vídeo no Windows?
Não há como negar que os PCs e laptops com Windows têm mais usuários do que os Chromebooks. Eles também precisam muito de gravação de áudio e vídeo, então qual é o melhor método de gravação de áudio e vídeo em sistemas Windows? A melhor resposta é que você pode usar Gravador de Tela DiReec. É um gravador prático com muitos recursos úteis:
● Grave qualquer parte da tela sem atrasos. Você pode escolher entre diversos modos de gravação de tela. Se você prefere gravar a tela inteira, escolher uma área específica ou importar tamanhos personalizados
● Áudio interno e gravação de voz juntos. Ele permite capturar diversas fontes de áudio sem complicações em todas as situações com a mais alta qualidade de saída.
● Agendar recodificação de tela a qualquer momento. Você pode agendar a gravação a qualquer momento de acordo com suas necessidades. Basta definir o horário e a duração e nossa ferramenta iniciará automaticamente a gravação.
● Desenhe ou destaque as gravações de tela. O DiReec HD Screen Recorder oferece vários conjuntos de ferramentas de anotação. Use uma ferramenta de anotação para desenhar e destacar áreas específicas da sua gravação de tela,
Screen Recorder
Capture vídeo e áudio HD instantaneamente
- para Windows 10/8/7
- para Mac OS X 14+
- para Android
DiReec Screen Recorder é muito útil de usar. Você pode gravar áudio ou vídeo nas seguintes etapas:
- Baixe e instale o gravador de tela DiReec HD. Abra-o e escolha o Módulo de áudio.
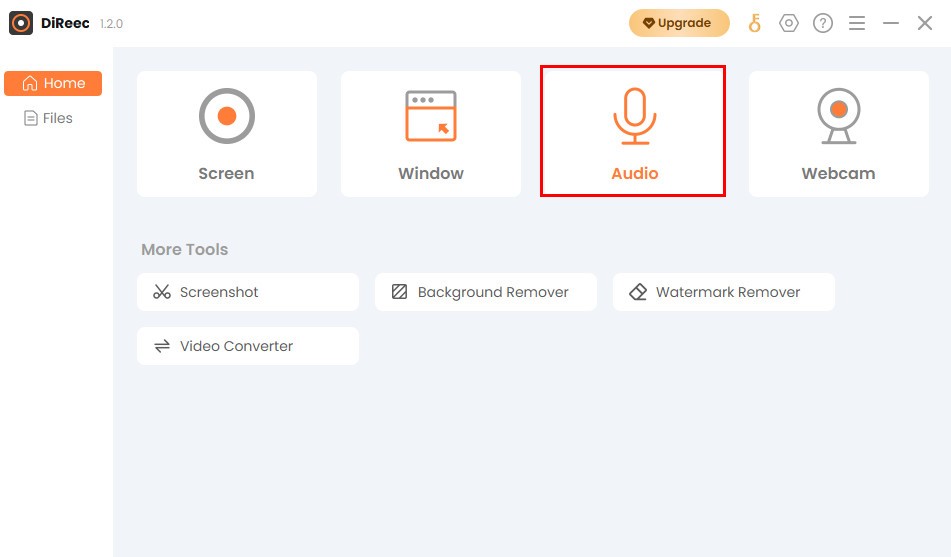
- Selecione a fonte do som que deseja gravar. Clique REC quando estiver pronto.
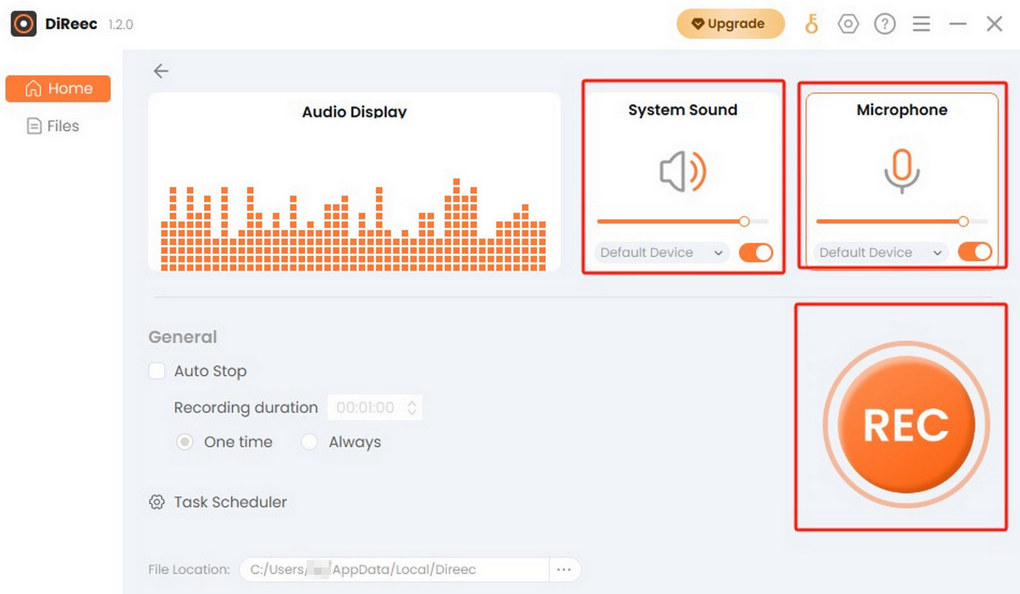
- Clique no botão correspondente para pausar ou parar a gravação. Quando terminar, o arquivo de áudio gravado será salvo automaticamente no seu dispositivo. Quando aparecer na interface de Arquivos, você poderá reproduzir ou editar o arquivo conforme necessário.
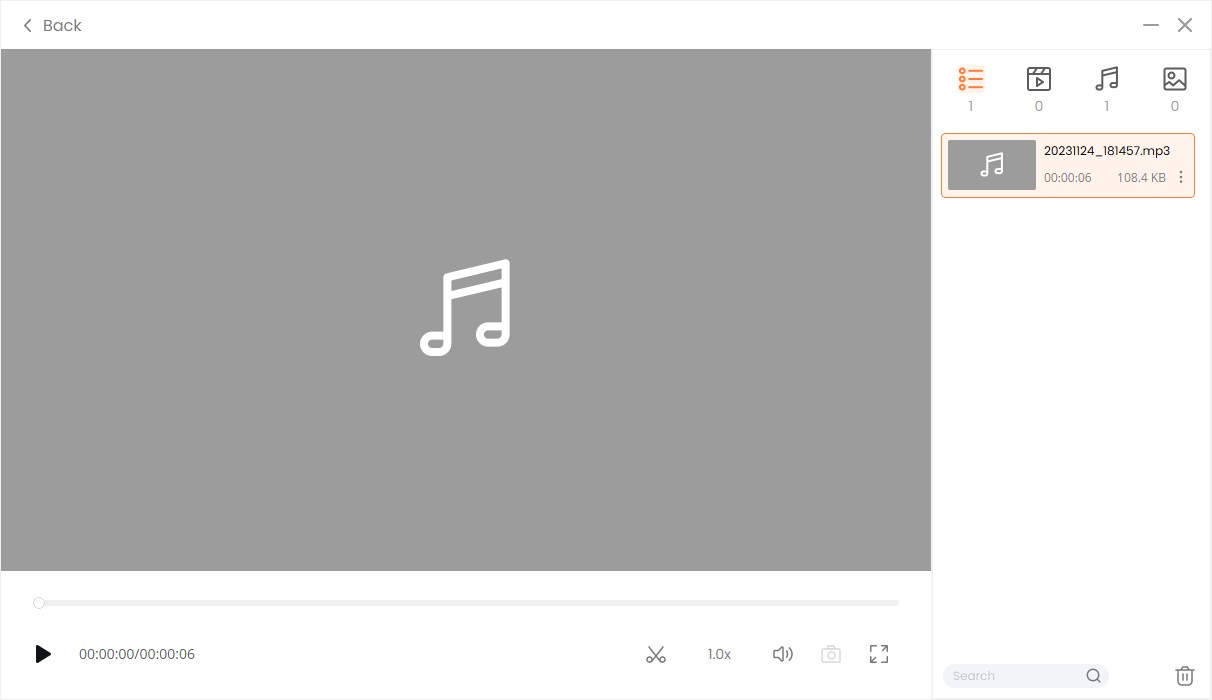
Conclusão
Devido às limitações dos Chromebooks, você precisa usar gravadores online, extensões do Chrome ou software de terceiros para ajudá-lo a gravar áudio. No entanto, assim como mostramos acima, esses três métodos têm suas próprias vantagens e desvantagens. A escolha é sua, dependendo de como gravar áudio no Chromebook, você pode escolher de acordo com suas necessidades reais. Se preferir uma ferramenta online em vez de baixar algo extra, você pode tentar Gravador de voz on-line gratuito AmoyShare.
Screen Recorder
Capture vídeo e áudio HD instantaneamente
- para Windows 10/8/7
- para Mac OS X 14+
- para Android
Perguntas frequentes sobre como gravar áudio no Chromebook
Os Chromebooks possuem gravador de áudio ou voz integrado?
Infelizmente, os Chromebooks não vêm com um gravador de áudio pré-instalado. Para gravar áudio no Chromebook, você pode usar um gravador online como Gravador de voz online gratuito AmoyShare.
Como gravar áudio no Chromebook?
1. Abrir Gravador de voz on-line gratuito AmoyShare e selecione a fonte da gravação de áudio. Você pode escolher o microfone e o som do sistema ou qualquer um deles.2. Clique no botão “Iniciar Gravação” para iniciar a gravação de áudio. Clique no ícone Parar para concluir a gravação.3. O arquivo de áudio gravado será exportado instantaneamente após você parar. Clique no botão de download para salvar o arquivo MP3 se estiver satisfeito com ele.
Posso gravar áudio no Chromebook com um gravador online?
Claro, existem muitos gravadores de voz para Chromebook. Podes tentar Gravador de voz online gratuito AmoyShare. , que pode capturar sua voz diretamente do microfone e do sistema sem nenhum problema.
Como gravar tela no Chromebook com áudio do computador?
Para gravar a tela do Chromebook com áudio do computador, você precisa usar um método de terceiros, como Gravador de voz online gratuito AmoyShare. , tem a capacidade de capturar voz do microfone e do áudio do computador ao mesmo tempo.