
A era moderna fornece ferramentas úteis e inovadoras para nós, humanos, utilizarmos. Uma dessas invenções é a gravação de voz. Quer você seja um locutor frustrado, criador de conteúdo de podcast ou entusiasta da fala, a gravação de voz é uma ferramenta prática para acelerar suas habilidades.
Hoje em dia, os desenvolvedores de software fornecem um gravador pré-instalado funcional em diferentes dispositivos que estão conceituando. Um dispositivo que será útil é o seu computador Mac. Este dispositivo possui um microfone embutido que permite aos usuários realizar tarefas de gravação simples.
Se você está fascinado por como gravar audio no Mac, este artigo é para você. Leia abaixo as diretrizes e diferentes aplicativos de terceiros que podem ser uma ferramenta perfeita para o seu gosto.
Conteúdo
- Part 1. Como gravar áudio no Mac com o gravador de tela AmoyShare
- Part 2. Como gravar áudio no Mac com QuickTime Player
- Part 3. Como gravar áudio no Mac com Voice Memo
- Part 4. Como gravar áudio no Mac com o GarageBand
- Part 5. Como gravar áudio no Mac com Easy Audio Recorder Lite
- Part 6. Como gravar áudio no Mac com o gravador de áudio MP3
Parte 1: Como gravar áudio no Mac com o gravador de tela AmoyShare
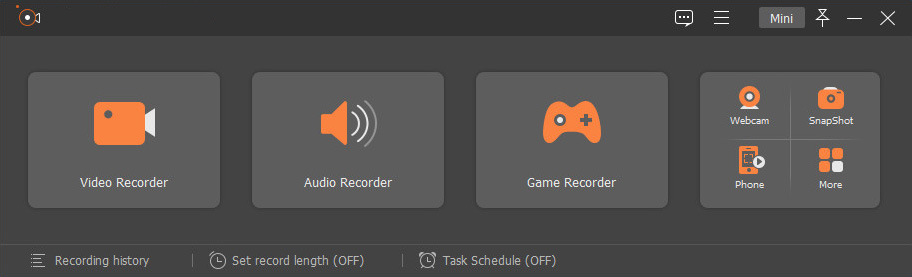
Características distintas: Ao gravar locuções, os usuários podem utilizar o aprimoramento do microfone e o recurso de cancelamento de ruído para fornecer melhor qualidade de gravação.
Os formatos suportados: Foi projetado para gravar e exportar com os formatos de áudio mais populares como MP3, WMA, M4A, AAC.
Gravador de tela AmoyShare é um poderoso software de gravação de tela que permite aos usuários gravar áudio em computadores Macintosh. Esta ferramenta é um software importante que pode gravar o áudio interno do seu Mac. Em vez de baixar áudios em diferentes sites não confiáveis, o AmoyShare Screen Recorder permite que você capture vários arquivos de rádio, áudio e música diretamente na pasta do seu dispositivo. Além disso, essa ferramenta permite que os usuários gravem locuções com a ajuda de um microfone externo para fornecer gravações de voz nítidas e suaves. Além disso, possui seis níveis de qualidade de gravação e os usuários podem escolher entre a qualidade de vídeo e áudio mais baixa ou sem perdas.
KCaracterísticas do ey:
● Possui um agendador de tarefas que permite aos usuários definir uma gravação em um período de tempo pré-determinado.
● Possui um verificador de som que é útil para os usuários visualizarem a qualidade do áudio antes de iniciar as gravações.
● Também pode definir uma duração ou duração específica das gravações, utilizando a função Duração da gravação.
Abaixo está um passo a passo detalhado sobre como gravar áudio no Mac usando o AmoyShare Screen Recorder.
Screen Recorder
Capture vídeo e áudio HD instantaneamente
- para Windows 10/8/7
- para Mac OS X 14+
- para Android
- Instale o gravador de voz Macintosh
- Primeiro, faça o download acima deste passo a passo para instalar o AmoyShare Screen Recorder. Aguarde até que o assistente de instalação apareça e, em seguida, analise todas as orientações fornecidas pelo software. Depois de concluída a instalação, inicie o software para familiarizar-se com sua navegação e funcionalidades.
- Otimize as configurações
- Em seguida, modifique a configuração de gravação clicando no botão Menu localizado na parte superior direita da ferramenta. Passe o mouse sobre a opção Preferências e uma janela pop-up aparecerá. Vá para a guia Som e utilize diferentes recursos, como cancelamento de ruído, aprimoramento do microfone, verificação de som, alteração do formato de saída e muito mais. Clique no botão OK para salvar as alterações feitas. Em seguida, ele o redirecionará para a interface da ferramenta.
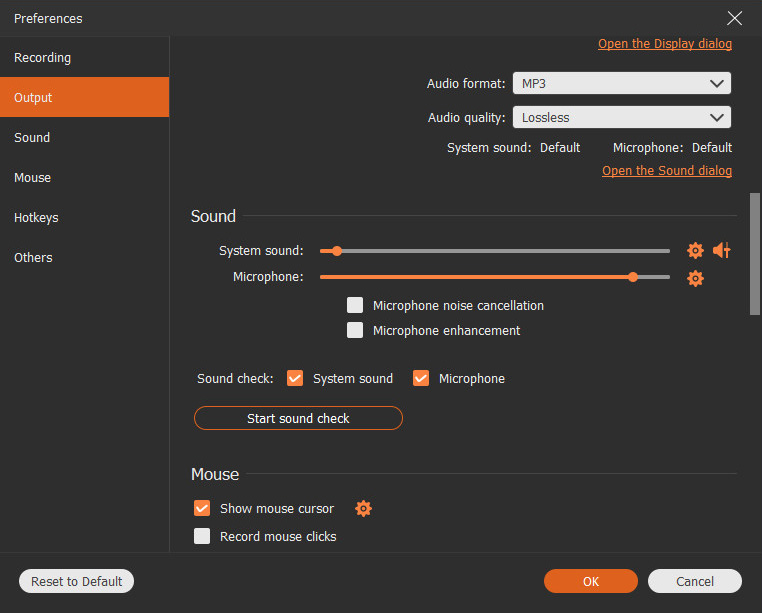
- Em seguida, modifique a configuração de gravação clicando no botão Menu localizado na parte superior direita da ferramenta. Passe o mouse sobre a opção Preferências e uma janela pop-up aparecerá. Vá para a guia Som e utilize diferentes recursos, como cancelamento de ruído, aprimoramento do microfone, verificação de som, alteração do formato de saída e muito mais. Clique no botão OK para salvar as alterações feitas. Em seguida, ele o redirecionará para a interface da ferramenta.
- Grave áudio no Mac da Internet
- Em seguida, vá para qualquer site de streaming que você pode gravar para os arquivos de áudio. Selecione qualquer conteúdo no site de streaming de áudio e volte na ferramenta para preparar a gravação. Clique no gravador de áudio para acessar sua funcionalidade de gravação, aperte o botão REC para iniciar a gravação.
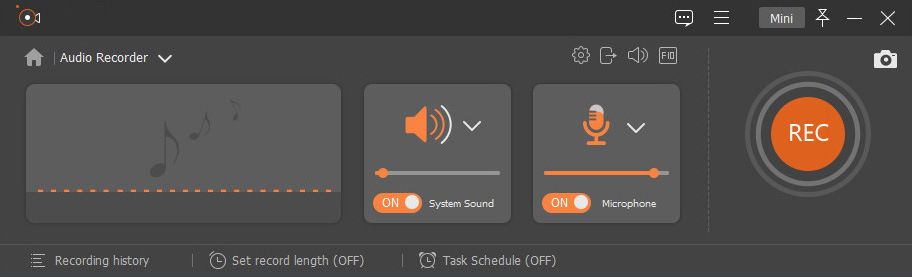
- Em seguida, vá para qualquer site de streaming que você pode gravar para os arquivos de áudio. Selecione qualquer conteúdo no site de streaming de áudio e volte na ferramenta para preparar a gravação. Clique no gravador de áudio para acessar sua funcionalidade de gravação, aperte o botão REC para iniciar a gravação.
- Utilize recursos de gravação
- Em seguida, uma janela pop-up aparecerá, e você poderá utilizar diferentes funcionalidades, incluindo reproduzir e pausar, botões de volume e muito mais. A duração da gravação também pode ser vista na parte superior da janela para monitorar a duração da sua gravação de áudio. Finalmente, se tudo estiver resolvido e feito, clique no botão da caixa vermelha para interromper a sessão de gravação.

- Em seguida, uma janela pop-up aparecerá, e você poderá utilizar diferentes funcionalidades, incluindo reproduzir e pausar, botões de volume e muito mais. A duração da gravação também pode ser vista na parte superior da janela para monitorar a duração da sua gravação de áudio. Finalmente, se tudo estiver resolvido e feito, clique no botão da caixa vermelha para interromper a sessão de gravação.
- Reproduza e visualize o áudio gravado
- Por último, um reprodutor de mídia integrado aparecerá para permitir que os usuários visualizem e editem o áudio gravado assim que a gravação for concluída. Se você não estiver satisfeito com o arquivo de saída, você pode regravar livremente a música clicando no botão Regravar localizado na parte inferior direita do reprodutor. Se a gravação for suficiente, clique no botão Salvar para exportar os arquivos de áudio em seu dispositivo Mac.
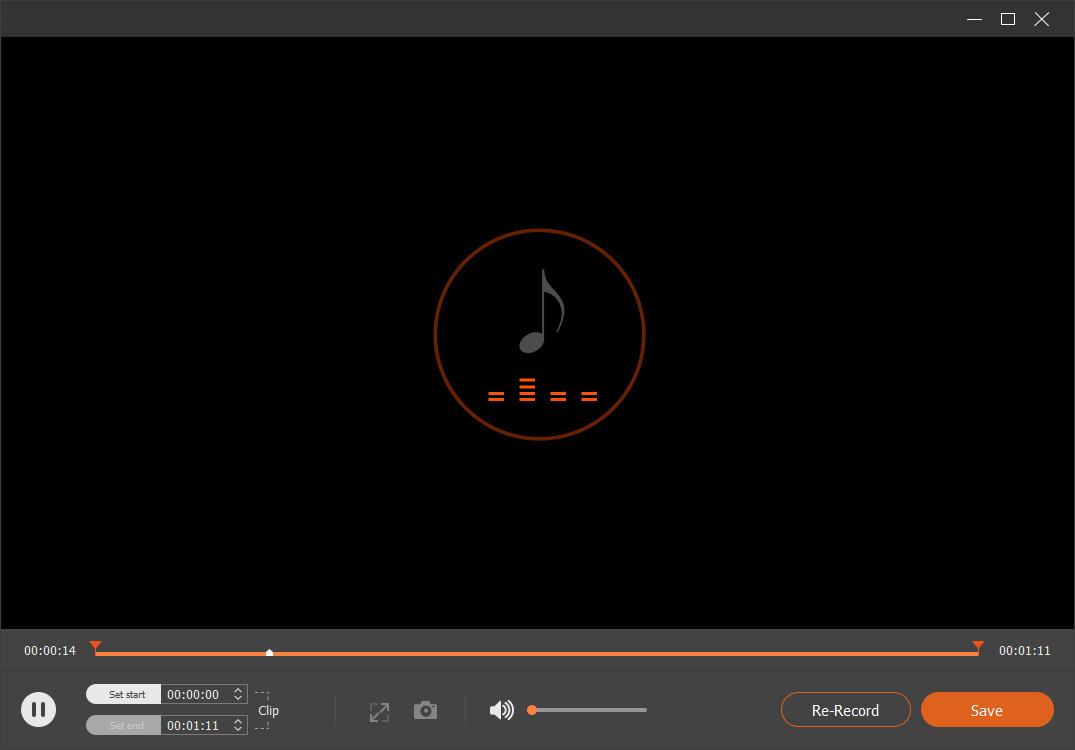
- Por último, um reprodutor de mídia integrado aparecerá para permitir que os usuários visualizem e editem o áudio gravado assim que a gravação for concluída. Se você não estiver satisfeito com o arquivo de saída, você pode regravar livremente a música clicando no botão Regravar localizado na parte inferior direita do reprodutor. Se a gravação for suficiente, clique no botão Salvar para exportar os arquivos de áudio em seu dispositivo Mac.
Parte 2: Como gravar áudio no Mac com QuickTime Player
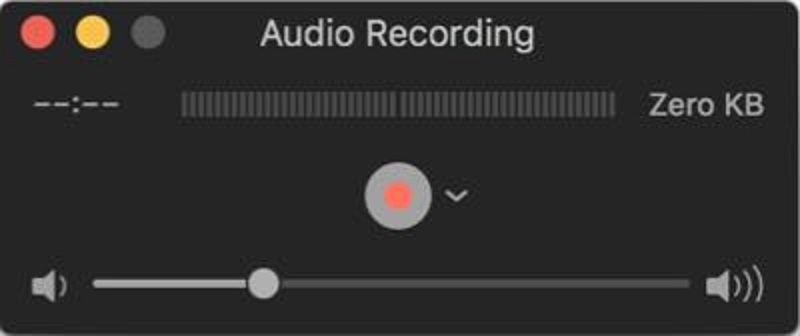
Características distintas: Pode editar, cortar e cortar faixas de áudio com facilidade e rapidez.
Os formatos suportados: Pode exportar formatos de áudio como FLAC, MP3, AAC e muito mais.
QuickTime Player é um reprodutor multimídia integrado no Mac OS. Além de reproduzir vídeos e áudio, o QuickTime Player também pode ser um gravador de tela e áudio. Ele pode salvar e exportar arquivos de áudio em qualquer codec compatível com QuickTime Player.
Follow through these simple steps to know more about como gravar áudio interno no Mac using QuickTime. First, launch the software, hover over on the File menu and tick New Audio Recording. Afterwards, a pop-up menu will appear. Set then audio quality, then click the recording button to start and stop the recordings.
Características chaves:
● Possui predefinições de saída disponíveis para iPod, Apple TV e iPhone.
● Pode ser navegado por meio de teclas de atalho.
● Possui um reprodutor de mídia integrado para pré-visualizar e reproduzir as trilhas de saída de áudio.
Parte 3: como gravar áudio no Mac com memorandos de voz
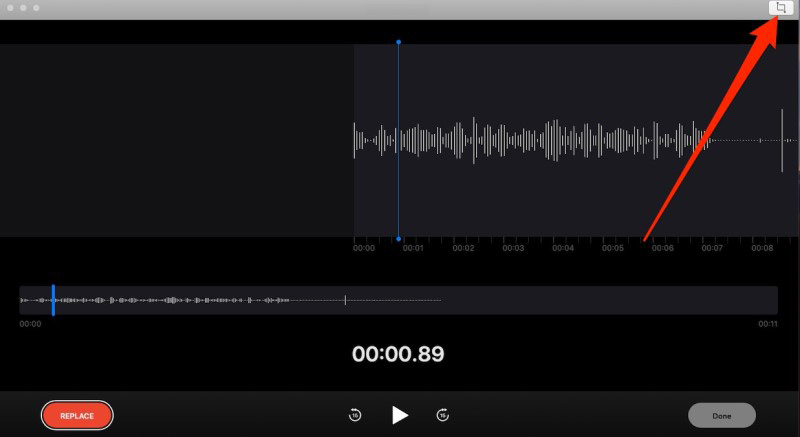
Características distintas: Pode salvar automaticamente os arquivos de gravação em armazenamento baseado em nuvem, como o iCloud.
Os formatos suportados: Pode salvar um único formato de áudio usando M4A.
O Memo de voz é um software de gravação de voz pré-instalado que se destina especificamente a gravações de áudio no macOS. Embora o Voice Memos e o QuickTime Player sejam o mesmo aplicativo pré-instalado no Mac, a principal diferença entre os dois softwares é que o Voice Memos é centralizado em recursos fáceis de captura de áudio. Além disso, oferece gravação de áudio ilimitada para seus usuários, permitindo-lhes capturar faixas de áudio quantas puderem. Convenientemente, as gravações desta ferramenta podem ser acessadas em diferentes dispositivos como iPhone, iPad, etc., desde que os usuários tenham o mesmo ID Apple.
Para aprender como gravar áudio no Macbook Air usando Memorandos de voz, basta abrir o aplicativo e apertar o botão vermelho para iniciar as gravações. Depois, você pode usar um microfone para gravar locuções. Por último, aperte o botão inferior direito para encerrar a gravação.
Características chaves:
● É um software gratuito e pré-instalado destinado à gravação de voz
● Possui um reprodutor embutido para pré-visualizar o áudio gravado.
● Possui um recurso que pode alterar a velocidade de reprodução, pular o silêncio e melhorar a qualidade das faixas de áudio gravadas.
Parte 4: como gravar áudio no Mac com o GarageBand
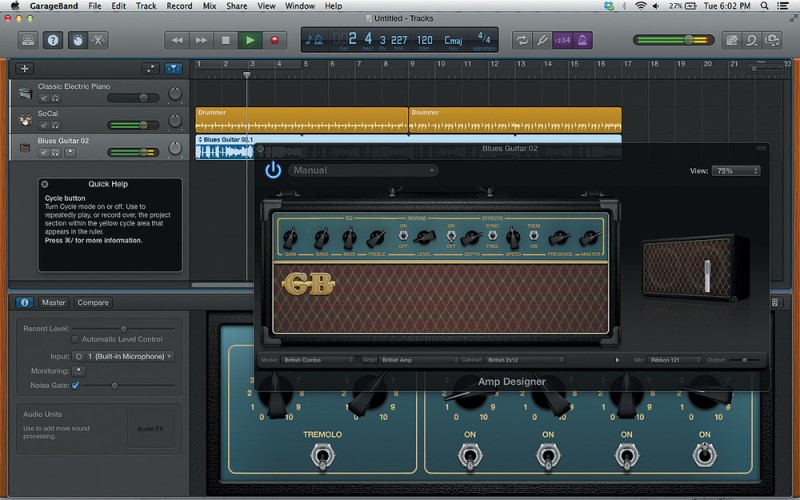
Características distintas: É equipado com um recurso de aula de música que permite aos usuários baixar aulas de música pré-gravadas em seus macOS.
Os formatos suportados: Pode salvar formatos de áudio como MP3, WAV, AIFF e música Piano Roll.
GarageBand é uma estação de trabalho digital e sequenciador de áudio desenvolvido pela Apple Inc. no último 2004. Este dispositivo permite aos usuários criar música e podcasts para diferentes dispositivos Apple, como iPad, iOS e macOS. Já fez parte do software iLife, junto com o iDVD e o iMovie. Seus podcasts e recursos de criação de música permitem aos usuários criar e compor várias faixas com seus teclados MIDI predefinidos. Além disso, pode reproduzir e gravar várias faixas de música com duração ilimitada. Ele também possui filtros de áudio integrados para aprimorar a qualidade das faixas de áudio.
Para obter conhecimento sobre como gravar áudio no Mac com fones de ouvido, basta seguir estas etapas. Primeiro, abra o GarageBand via Finder ou Spotlight, escolha um novo projeto, marque Áudio> Gravar usando um microfone. Depois, aperte o botão Gravar para iniciar a gravação. Finalmente, clique no botão vermelho para salvá-lo.
Características chaves:
● Ele tem a capacidade de gravar em resolução de áudio de 16 e 24 bits.
● Possui um sistema de afinação que ajuda os usuários com correção de pitch e efeitos de auto-afinação.
● Também possui uma grande seleção de efeitos para escolher.
Parte 5: Como gravar áudio no Mac com Easy Audio Recorder Lite
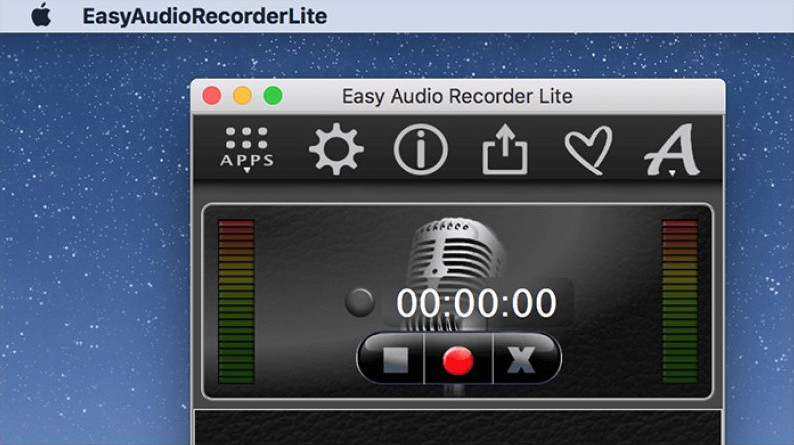
Características distintas: Pode enviar arquivos de áudio gravados diretamente por e-mail.
Os formatos suportados: Pode salvar formatos de áudio como M4A, WAV, FLAC, AIFF e CAF.
Gravador de áudio fácil é um gravador de áudio simples, mas poderoso, desenvolvido para macOS. Ele tem uma variedade de taxas de gravação que os usuários podem escolher. Algumas dessas taxas são 4800 Hz (qualidade de DVD) e 44100 Hz (qualidade de CD). Também possui um conjunto de bitrate de até 320 Kbps. Além disso, permite que os usuários personalizem a entrada de áudio padrão (entrada integrada).
Para dominar a gravação de áudio no Mac sem microfone, siga estas etapas simples. Primeiro, baixe e instale o aplicativo no seu Mac. Em seguida, abra o software para familiarizar-se com sua função. Depois, você pode clicar no botão vermelho para iniciar as gravações. Quando terminar, clique no botão quadrado para encerrar a gravação.
Características chaves:
● Esta ferramenta é gratuita para uso.
● Permite que os usuários modifiquem os metadados dos arquivos de áudio.
● Pode restaurar os arquivos de áudio excluídos.
Parte 6: Como gravar áudio no Mac com o gravador de áudio MP3
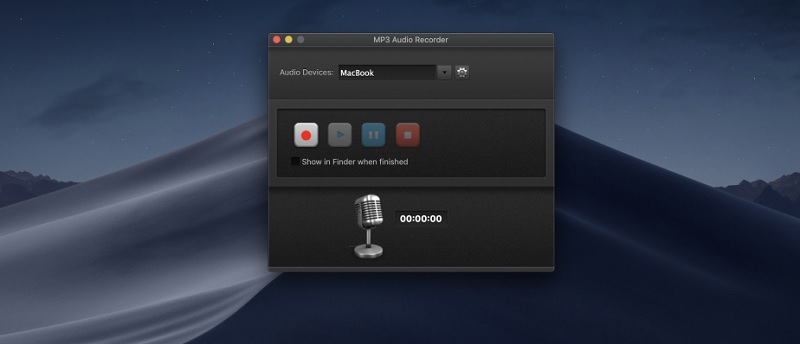
Características distintas: Suporta um microfone externo perfeito para gravar locuções.
Os formatos suportados: Só pode salvar o contêiner de arquivo MP3.
O último software que pode gravar streaming de áudio do MacBook é Gravador de áudio MP3. Esta ferramenta permite aos usuários capturar e gravar vários sites de streaming, como Spotify, YouTube e muito mais. Possui funções básicas de gravação, como botão de pausa e reprodução, configurações de qualidade, etc. Também pode exportar e salvar áudio gravado de até 320 kbps. Além disso, ele também pode modificar a qualidade do áudio gravado da mais baixa para a melhor qualidade. É rápido e fácil de usar. Para gravar voz em Mac usando esta ferramenta, basta instalar o software na Apple Store e iniciá-lo em seu Mac. Marque o botão vermelho para iniciar e iniciar a gravação de áudio. Em seguida, clique no botão parar para salvar e encerrar a gravação.
Características chaves:
● Suporta várias codificações de taxa de bits.
● A instalação é gratuita.
● É compatível com macOS 10.10 ou versões posteriores.
Perguntas frequentes sobre o gravador de voz do Macintosh
Como gravar áudio em um Mac a partir do YT?
Uma ferramenta simples é necessária para que os usuários gravem faixas de áudio em diferentes plataformas de streaming de música, como o YT. Este artigo recomenda o AmoyShare Screen Recorder devido aos seus recursos de gravação inteligentes e úteis, como um Agendador de tarefas. Basta abrir o aplicativo e passar o mouse sobre o gravador de áudio. Depois, aperte o botão Rec para iniciar a gravação de áudio. Por fim, clique no botão Parar para salvá-lo totalmente no seu dispositivo Mac.
Como gravar áudio em um Mac com fone de ouvido?
Memorandos de voz é uma ferramenta adequada para gravar trilhas de áudio em um MacBook usando fones de ouvido. Primeiro, abra o aplicativo e marque o botão vermelho para iniciar as gravações. Em seguida, fale usando um microfone e fone de ouvido para capturar narrações. Finalmente, clique no botão inferior direito para interromper as gravações.
Como gravar áudio interno no Mac?
Sobre esta questão, QuickTime Player é uma ótima ferramenta para utilizar ao gravar áudio interno em dispositivos Mac devido ao seu vasto número de formatos de saída de áudio. Primeiro, inicie o aplicativo pré-instalado, vá até o menu Arquivo e clique em Nova gravação de tela. Em seguida, uma caixa de diálogo de gravação de tela aparecerá. Finalmente, marque o botão de gravação para iniciar e encerrar as gravações.