
Às vezes, é necessário gravar áudio interno no Windows 10 para referência futura. Esse requisito pode surgir quando você deseja preservar o áudio de uma conversa, reunião, entrevista e muito mais.
Sabemos o quão importante é capturar o áudio do computador com sucesso, portanto, você precisará de um gravador de áudio para gravar instantaneamente sua voz e áudio. A gravação de áudio pode capturar momentos épicos durante jogos, aulas online ou reuniões.
Este artigo analisará vários aplicativos de gravação de áudio para Windows. Continue lendo para aprender como gravar áudio no Windows 10 usando ferramentas diferentes.
CONTEÚDO
- Parte 1. Como gravar áudio no Windows 10 com DiReec Screen Recorder
- Parte 2. Como gravar áudio interno no Windows 10 com mixagem estéreo
- Parte 3. Como gravar áudio no Windows 10 com o Windows Voice Recorder
- Parte 4. Como gravar áudio de computador no Windows 10 com VLC
- Parte 5. Grave o áudio do sistema no Windows 10 com Audacity
Parte 1. Como gravar áudio no Windows 10 com DiReec Screen Recorder
Uma das melhores maneiras de gravar áudio é através do uso de Gravador de Tela DiReec. É um dos gravadores de áudio internos mais valiosos para PC e permite gravar áudio interno e voz juntos. Com sua ajuda, você pode exportar arquivos de áudio de saída em formatos como MP3, AAC, OPUS, e mais. Além disso, oferece uma riqueza de recursos incomparáveis esperando para você explorar, incluindo redução de ruído, aprimoramento de áudioe a exportação de alta qualidade áudio.
Não hesite em baixar e tentar gravar áudio no Windows 10 sem esforço.
Screen Recorder
Capture vídeo e áudio HD instantaneamente
- para Windows 10/8/7
- para Mac OS X 14+
- para Android
- Interface amigável
- Vários formatos de exportação
- Compatível com Windows 11/10/8/7
- Grave áudio interno e voz juntos
- Desbloqueie recursos avançados na versão completa
Veja como gravar áudio no Windows 10 usando DiReec Screen Recorder.
- Instale o DiReec Screen Recorder e execute-o. Você pode fazer algumas configurações simples de áudio, como “Formato de saída, ""Bitrate", E"Taxa de amostragem”Com base nas suas necessidades.
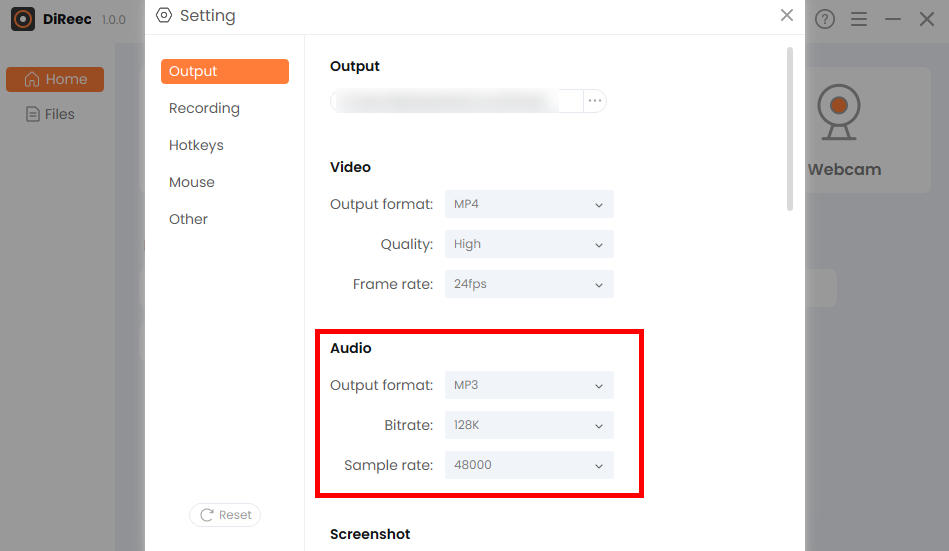
- Clique em "em áudio”E escolha se deseja gravar o microfone ou o som do sistema.
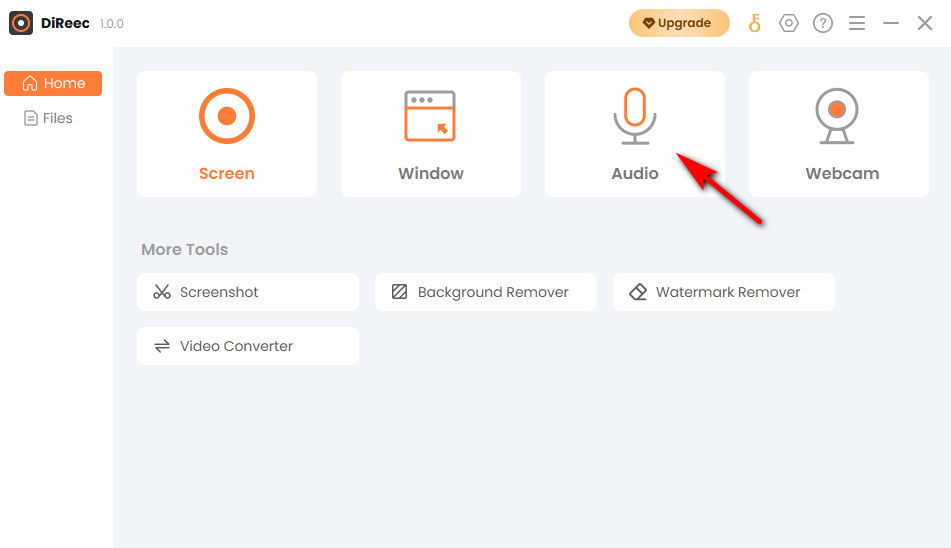
- Pressione "REC”Para iniciar a gravação após uma contagem regressiva de três segundos. E então clique no botão “Dê um basta”Ícone para encerrar sua gravação de áudio. Você pode encontrar o arquivo gravado salvo automaticamente em sua pasta padrão.
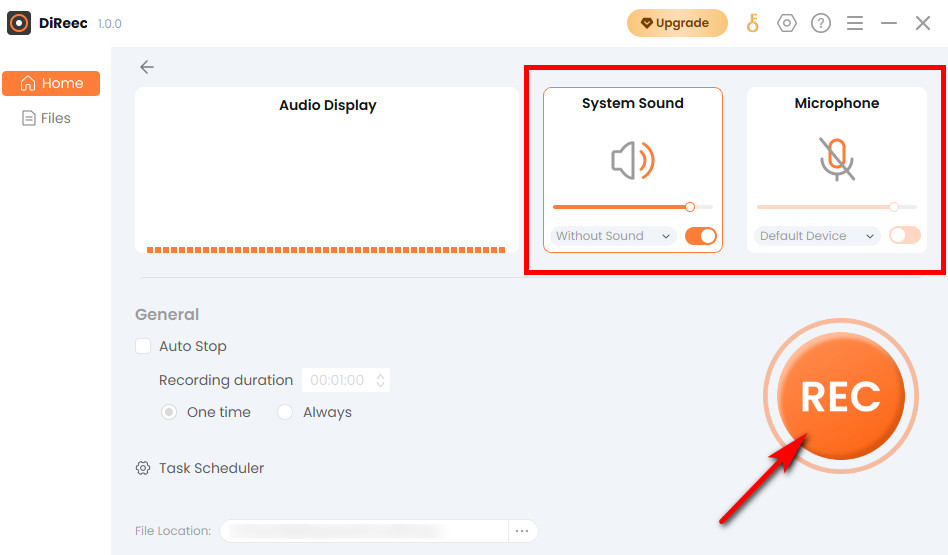
Dica: os arquivos gravados normalmente são armazenados no diretório do programa por padrão. Você pode alterar o local de armazenamento no menu suspenso ‘Local do arquivo’ localizado na parte inferior do painel principal.
Parte 2. Como gravar áudio interno no Windows 10 com mixagem estéreo
A limitação do Stereo Mix é a incapacidade de gravar áudio de forma independente. No entanto, ele se concentra em qualquer gravação do mesmo som emitido pelo computador pelos alto-falantes ou fones de ouvido no Windows 10. Você pode usá-lo com outro software de gravação recomendado neste artigo para obter gravação de áudio.
- Monitora automaticamente o som do dispositivo
- Gravação de alta qualidade enquanto reduz a interferência do som ambiente
- Precisa ser usado com outro software de gravação
Vamos ver como isso funciona!
- Clique no botão "Início”Localizado na barra de tarefas, que se assemelha a um ícone do sistema operacional Windows. Em seguida, clique no botão “Configurações"Ícone.
- Quando a janela Configurações do Windows aparecer, acesse o “System”módulo. Em seguida, localize o “Parecer"E pressione a tecla"Painel de controle de som”dentro dele. Depois, escolha o “Gravação" cardápio.
- Clique com o botão direito no ícone Stereo Mix e escolha “permitir.” (Se não aparecer, você pode clicar com o botão direito em um painel em branco e selecionar “Mostrar dispositivos desativados").
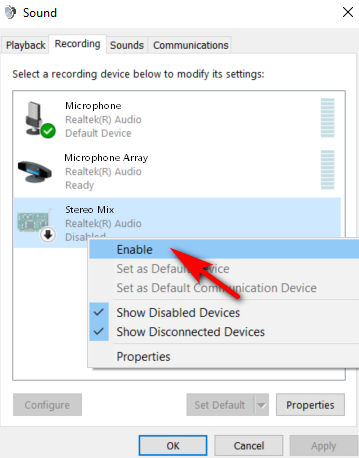
Parte 3. Como gravar áudio no Windows 10 com o Windows Voice Recorder
O Gravador de Voz do Windows é completamente sem e simples para gravar áudio no Windows 10. O melhor é que ele vem pré-instalado no seu computador Windows e não há necessidade de instalar nenhum software de terceiros. Caso você desinstale-o acidentalmente, você tem a opção de baixá-lo novamente na loja de aplicativos da Microsoft. Justamente por seu funcionamento simples, faltam recursos avançados como gravar o som do computador e do microfone ao mesmo tempo.
- Interface limpa
- Fácil de usar
- Grátis
- Não é possível atender aos recursos avançados
Siga essas etapas para aprender como gravar áudio no Windows 10 agora.
- Você pode digitá-lo na pesquisa primeiro. E clique no ícone do microfone quando quiser gravar som. Além disso, você tem a capacidade de adicionar marcadores, como bandeiras, durante a gravação para anotar momentos importantes.
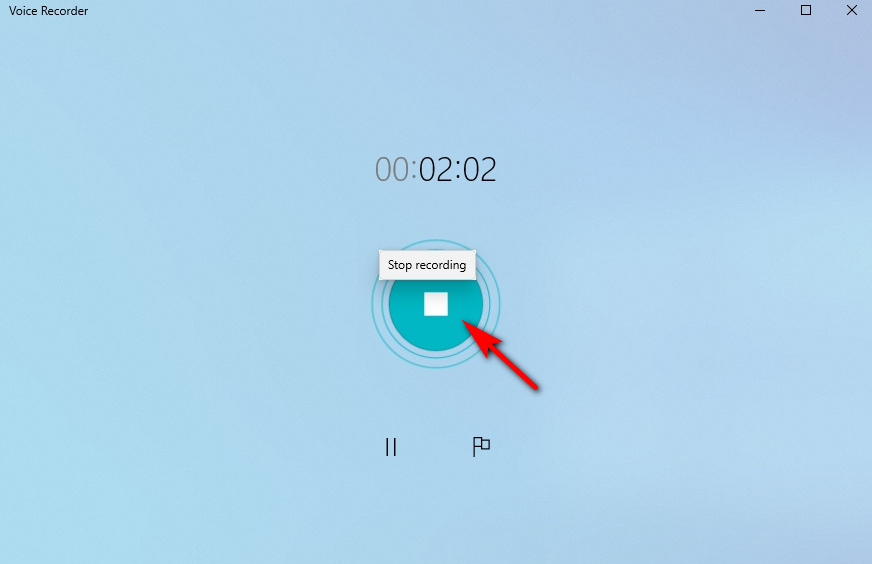
- Aba "Parar Gravação”Depois de terminar a gravação. O arquivo será salvo em seu computador.
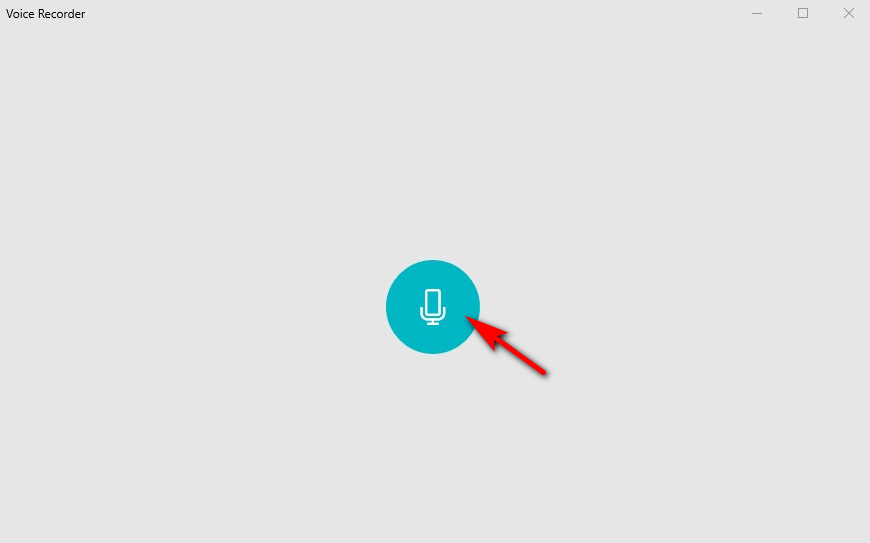
Parte 4. Como gravar áudio de computador no Windows 10 com VLC
VLC é um reprodutor de mídia gratuito que também é excelente para gravação de áudio no Windows 10. Por ser um software reprodutor de mídia gratuito e de código aberto, VLC não está disponível apenas para sistemas operacionais de desktop mas também plataformas móveis, como Android e iOS. Uma limitação deste gravador de áudio interno para PC é a falta de amplas opções de exportação, que não atendem às necessidades de múltiplos formatos.
- Totalmente funcional
- Sem custo
- Dificuldade em operar
A seguir está um tutorial sobre como gravar áudio do computador com o recurso de gravação do VLC.
- O primeiro passo é abrir o media player VLC. Se você não possui este software, você pode baixá-lo e instalá-lo primeiro.
- Clique em "Veja”No menu e selecione“Controles avançados”Nas opções suspensas.
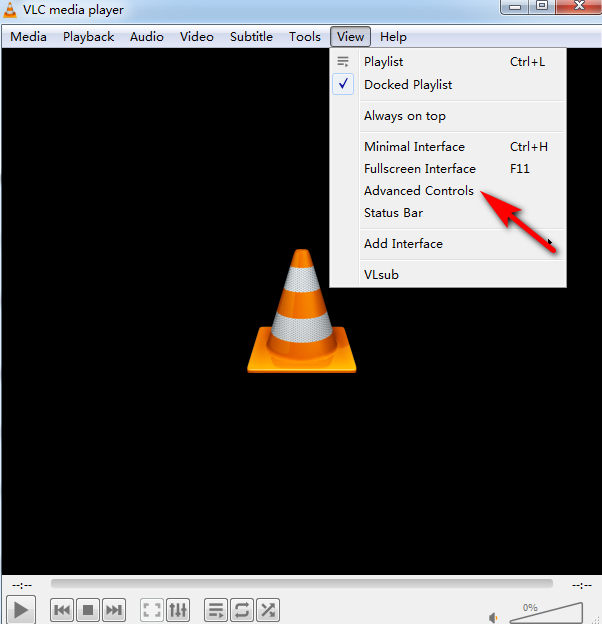
- Em seguida, vá para a guia Mídia. É a primeira opção na barra de menu na parte superior. E selecione “Abra o dispositivo de captura.” Está no meio do menu suspenso.
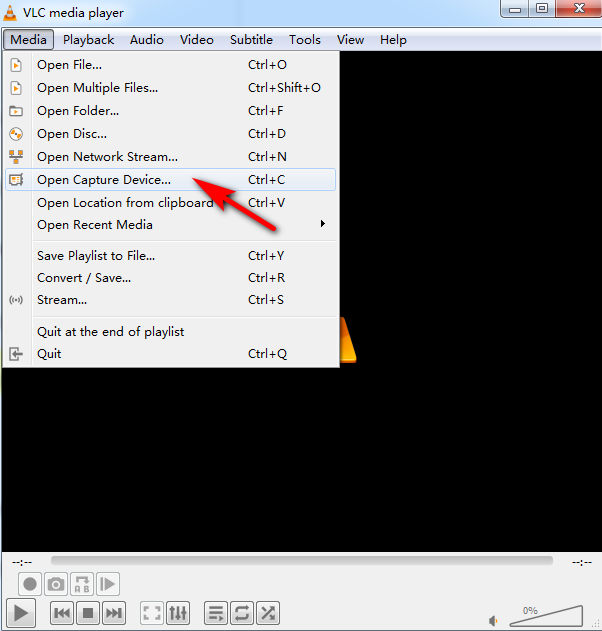
- Escolha seu modo de captura preferido. Se você deseja capturar áudio usando um microfone, selecione “DirectShow.” Se você deseja capturar áudio do computador, selecione “Computador de mesa. "
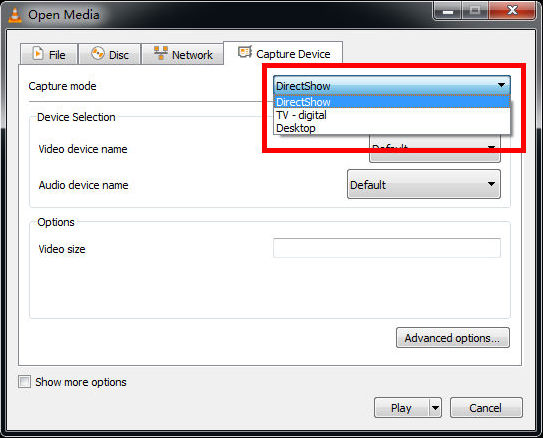
- Selecione seu dispositivo de entrada e clique no botão vermelho para gravar. Pressione-o novamente quando estiver pronto para interromper a gravação. Para acessar seu arquivo gravado, vá para “Mídia & Notícias""Abrir Arquivo”Para abrir seu registro.
Parte 5. Grave o áudio do sistema no Windows 10 com Audacity
Outro maravilhoso software de gravação de áudio é Audacity. Com este aplicativo, você pode gravar várias outras fontes de mídia. Mas para gravar áudio no Windows 10, primeiro você precisa revisar e definir as configurações de som do seu laptop.
- Função de edição
- Ampla gama de recursos
- Muito profissional e pouco fácil de usar
Siga as instruções abaixo para aprender como gravar áudio no Windows 10 usando o Audacity.
- Baixe e instale o Audacity em seu PC ou laptop.
- Clique em "Editar""Preferencias”Para definir a qualidade do áudio e as configurações do canal. Alguns ajustes nas configurações e você estará pronto para começar.
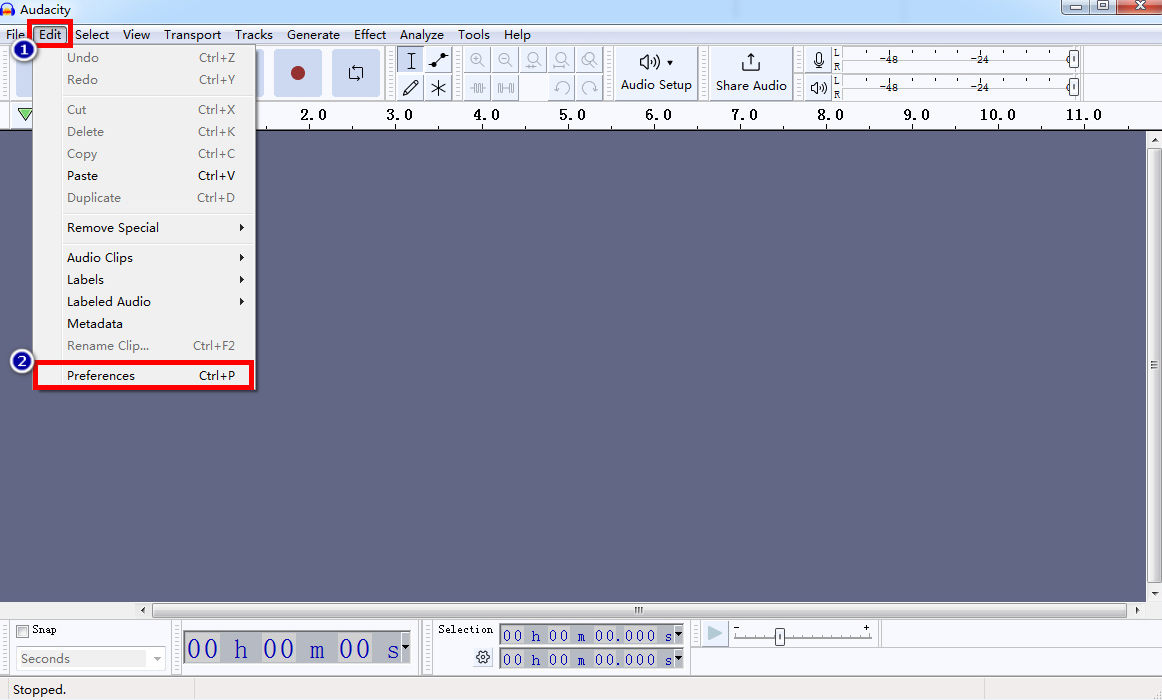
- Acerte o "Registro”No Audacity para iniciar a gravação de áudio. Aperte o "Dê um basta”Para terminar, se você tiver feito isso.
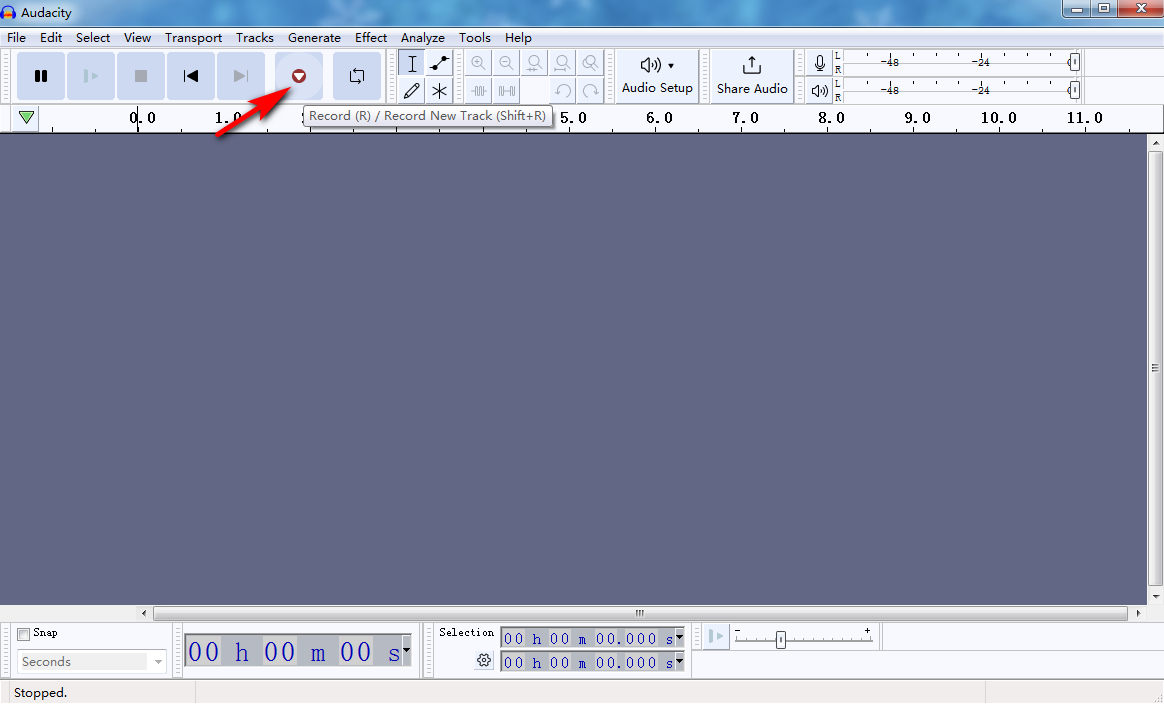
- Edite suas gravações clicando nelas com base em suas necessidades e, em seguida, clique em “Envie o""Exportações""Exportar como…”Para salvar o arquivo no formato de arquivo desejado.
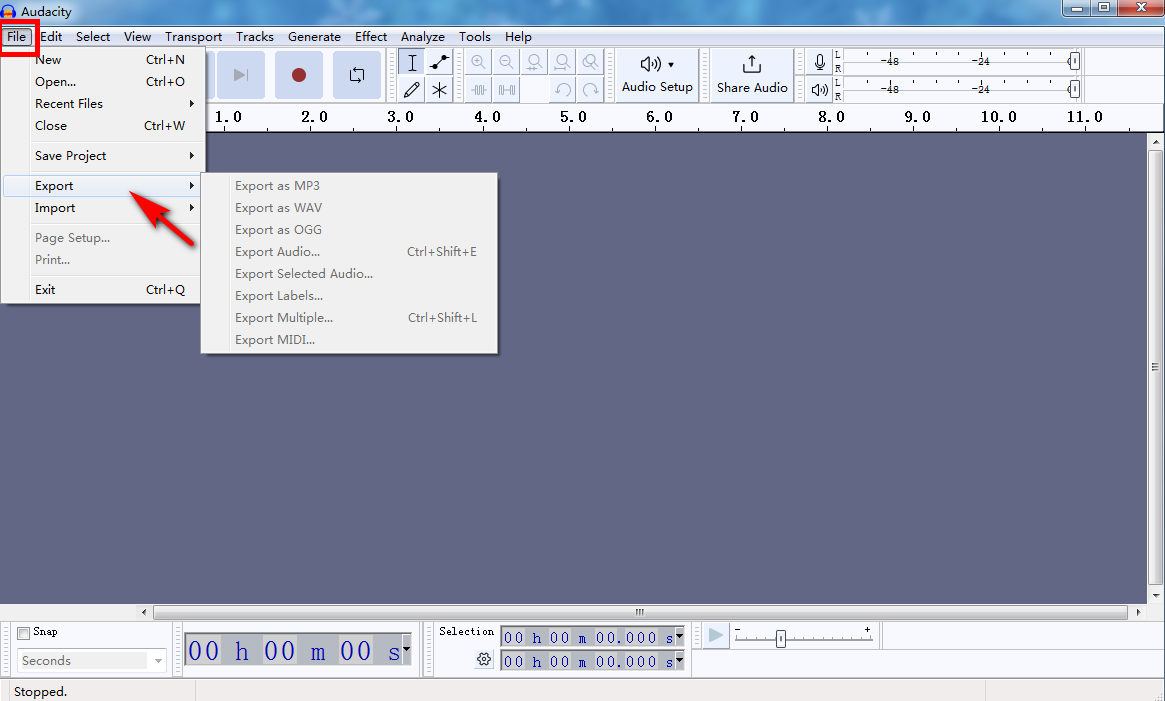
Conclusão
Neste artigo, compartilhamos como gravar áudio no Windows 10 usando software integrado e de terceiros. Tenha isso em mente e você poderá encontrar o melhor programa para gravar áudio no Windows 10. Se precisar gravar áudio interno e voz juntos, Gravador de Tela DiReec é sua melhor escolha. Este software de gravação não apenas ajuda a gravar áudio, mas também captura tela, janela e webcam sem esforço.
Perguntas Frequentes:
Como posso gravar o som do meu computador?
Gravador de Tela DiReec pode ajudá-lo a gravar áudio do seu computador. Você pode optar por gravar o som do sistema ou microfone e até mesmo gravá-los simultaneamente. Sua interface simples e fácil de usar torna o DiReec Screen Recorder altamente conveniente para gravar áudio no Windows 10.
Posso gravar apenas áudio interno em um PC?
Sim. Existem vários programas de gravação de áudio disponíveis, mas Gravador de Tela DiReec é o melhor.Se você precisa apenas gravar o áudio interno, basta escolher “System Sound” e clicar em “REC” para iniciar a gravação do áudio.
O Windows 10 tem um gravador de áudio?
Sim. Stereo Mix e Windows Voice Recorder são programas de gravação de áudio integrados que acompanham o Windows 10. Você pode usá-los para algumas gravações de áudio simples, o que pode economizar muito tempo para você.
Como gravar áudio no Windows 11?
Se você precisar gravar áudio no Windows 11, Gravador de Tela DiReec é uma escolha sábia. Ele pode ser usado no Windows 11/10/8/7 e não há dúvida de que DiReec Screen Recorder é um gravador de tela completo que vale a pena usar.