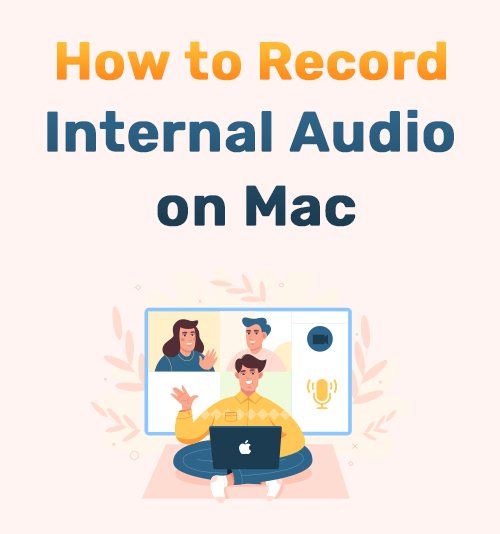
Milhões de pessoas desfrutam de várias coisas em um PC que são melhoradas pela gravação. Por exemplo, algumas pessoas preferem apenas gravar o áudio do sistema no Mac e outras gostam registro de tela no Mac com áudio. Como resultado, a maioria dos computadores possui gravadores de áudio internos que permitem gravar áudio interno e quaisquer sons provenientes do aplicativo que você está usando no momento.
Como jogador, você provavelmente gastou muito do seu tempo procurando o melhor gravador de áudio. Infelizmente, a internet está se afogando em diferentes opções que afirmam ser as melhores. Durante este recurso, temos uma visão lado a lado de alguns dos gravadores de áudio disponíveis.
Exploramos as melhores opções e mostramos como gravar sons internos no Mac com eficiência. Então, se você está precisando urgentemente de um estelar gravador de áudio, continue lendo.
Vamos mergulhar.
Conteúdo:
- Part 1. Como gravar áudio interno no Mac com o gravador de tela AmoyShare
- Part 2. Como gravar áudio do sistema no Mac usando o Audacity
- Part 3. Como gravar áudio do computador no Mac usando o QuickTime
- Part 4. Como capturar áudio interno no Mac com o Easy Audio Recorder Lite
- Part 5. Como gravar áudio do sistema no Mac usando o gravador de áudio MP3
- Part 6. Comparação de diferentes maneiras de gravar áudio interno no Mac
Parte 1. Como gravar áudio interno no Mac com o AmoyShare Screen Recorder
Se você já se perguntou qual software de gravação de áudio é fácil de usar, continue lendo as etapas em um dos aplicativos mais fáceis de usar disponíveis. Gravador de tela AmoyShare é a melhor escolha do editor para gravações de tela e gravações de áudio internas. Este aplicativo é totalmente gratuito, embora ofereça uma versão pro que exige pagamento para desbloquear todos os recursos limitados.
Ao usar a versão gratuita, você ainda obtém conteúdo de qualidade rapidamente gravado e salvo no seu dispositivo.
Agora instale-o no seu Mac e aprenda a gravar áudio interno no Mac com etapas detalhadas.
Screen Recorder
Capture vídeo e áudio HD instantaneamente
- para Windows 10/8/7
- para Mac OS X 14+
- para Android
- Quando o aplicativo for aberto, clique na guia quadrada chamada “Gravador de áudio”. Você notará a mudança de tela e novas opções aparecerão.
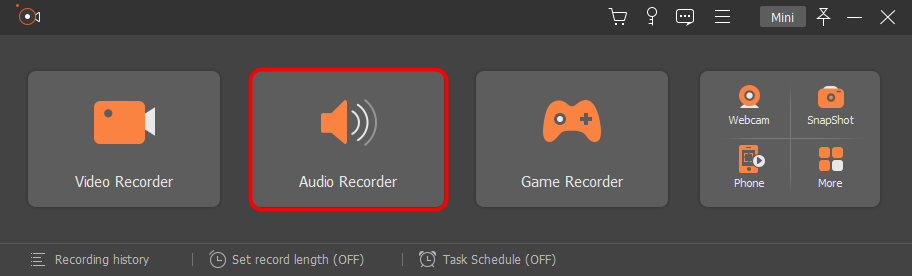
- Existem duas guias de arrastar, uma rotulada "Microfone" e a outra "som do sistema". Ele permite gravar áudio interno e externo no Mac. Arraste a guia para selecionar o volume ou desligue os sons do sistema ou as gravações do microfone, se preferir. Por exemplo, desligue o microfone se quiser apenas gravar sons do sistema no Mac. Em seguida, clique no botão de gravação grande no lado direito da tela para começar.
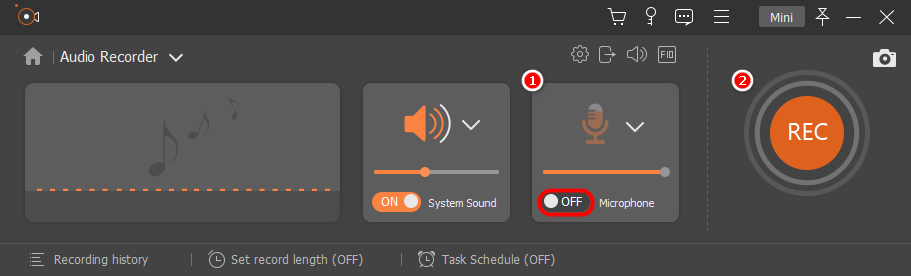
- Após uma contagem regressiva de 3s, a gravação de áudio interna é iniciada. Você pode pressionar a tecla de atalho Ctrl + Alt + R para interromper a gravação.
Dicas: Você pode estar interessado em como gravar tela no Mac.
Parte 2. Como gravar áudio do sistema no Mac usando o Audacity
Audacity é outro aplicativo que você pode usar para quem quer saber como gravar som interno no Mac. O Audacity é um aplicativo popular com alguns recursos excelentes, mas é um pouco mais complicado de usar do que o gravador de tela AmoyShare.
Você pode pular para Passo 3 diretamente se você instalou o Soundflower antes. Caso contrário, siga rigorosamente os passos abaixo.
- No Mac, vá para as Preferências do Sistema e clique no ícone Som. Depois disso, verifique as opções de entrada e saída. Você pode encontrar apenas algo como "Microfone interno", "Entrada de linha", "Alto-falantes internos", "Fones de ouvido" etc. Parece que nenhuma opção está disponível para gravar áudio interno. Não fique frustrado. Por favor, continue lendo.
- Para gravar áudio interno no Mac, você precisa instalar uma extensão do Mac chamada Soundflower. É capaz de passar áudio para outros aplicativos. Você pode tomá-lo como um dispositivo de áudio que permite que outros programas enviem ou recebam áudio diretamente dele. Depois de baixar o Soundflower, siga as instruções para instalá-lo. Se você não conseguir instalar o Soundflower corretamente, faça o download de uma versão diferente.
- Depois que o Soundflower estiver instalado, vá para a guia Som em Preferências do Sistema novamente. Agora você encontrará mais opções na guia "Saída", incluindo "Soundflower (2 canais)" e "Soundflower (64 canais)". Por favor, escolha "Soundflower (2ch)".
- Agora vá para o programa Audacity e defina o Soundflower como o Dispositivo na opção Gravação. Em seguida, crie um novo projeto através do menu Arquivo e pressione o ícone vermelho na barra de ferramentas para gravar áudio interno no Mac. Para terminar a gravação, por favor, aperte o botão Parar.
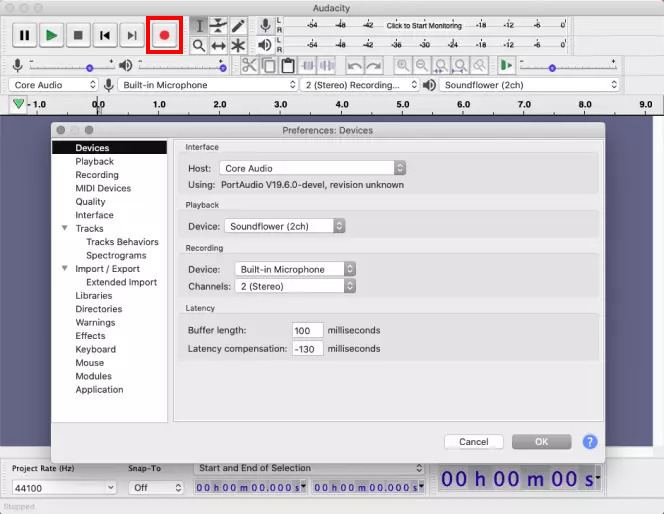
Parte 3. Como gravar áudio do computador no Mac usando o QuickTime
QuickTime é uma opção integrada que você pode usar em seu dispositivo Apple. Ele oferece uma ótima maneira de gravar áudio interno no Mac e é gratuito.
Let’s have a simple run-through on como gravar áudio do computador no Mac.
- Em primeiro lugar, você precisará fazer o download do Soundflower extensão para o aplicativo QuickTime. Depois que a extensão for baixada, abra seu aplicativo QuickTime.
- Configure a extensão Soundflower no seu Mac. Em seguida, vá para a Preferência do Sistema e escolha ainda a opção Som. Em seguida, vá para a guia Saída no menu Som e escolha a opção Soundflower(2ch). Por fim, saia da janela e abra o aplicativo QuickTime.
- Clique na opção suspensa ao lado do botão de gravação, selecione Soundflower(2ch) como sua opção de gravação e clique em gravar.
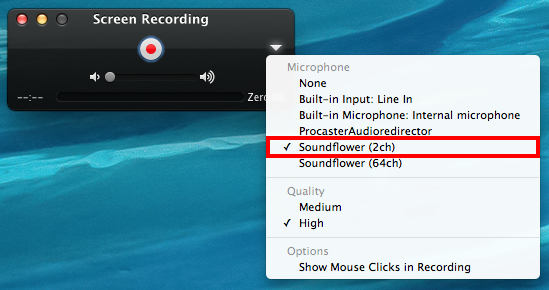
Parte 4. Como capturar áudio interno no Mac com o Easy Audio Recorder Lite

Há tantas opções para contar ao olhar para diferentes opções de gravação. Vários sites provavelmente sugeriram Gravador de áudio fácil, e isso se deve à eficiência que oferece. O aplicativo Recorder Lite é fácil de usar e permite a gravação de tela, e se você planeja saber como gravar áudio interno no Mac, essas próximas etapas o ajudarão rapidamente.
- Baixe o Easy Audio Recorder Lite da App Store no seu dispositivo Mac.
- Abra o aplicativo e clique no ícone de gravação para iniciar a gravação.
- Depois de concluir a tarefa de gravação, clique na seta suspensa e selecione reproduzir ou abrir o local do arquivo para reproduzir o áudio do seu dispositivo.
Parte 5. Como gravar áudio do sistema no Mac usando o gravador de áudio MP3

Gravador de áudio MP3 é um ótimo aplicativo para gravar áudio interno no MacBook. Este aplicativo possui vastas opções para personalizar suas gravações para obter o melhor resultado.
- Depois de instalar o programa, abra-o no seu dispositivo Mac. Em seguida, clique no menu suspenso que você pode encontrar ao lado da guia do dispositivo de áudio.
- Selecione o dispositivo de áudio que emite o som interno do seu dispositivo e especifique sua fonte de áudio.
- Selecione o ícone para abrir sua configuração e modificar suas gravações de áudio de acordo com sua preferência. Selecione o botão de gravação vermelho quando estiver de volta à tela principal. Seu áudio interno agora está sendo gravado. Hit stop para terminar a gravação. Em seguida, seu dispositivo abrirá automaticamente o destino do arquivo.
Parte 6. Comparação de diferentes maneiras de gravar áudio interno no Mac
Se essas etapas não foram suficientes para ajudá-lo a decidir qual é a melhor opção, aqui está uma comparação de um gravador de áudio Mac lado a lado.
| Gravador de áudio interno para Mac | Soluções |
| AmoyShare | Teste gratuito Fácil de usarAcessível Gravações de alta qualidadeGravações de tela e áudioCompatível com vários dispositivos |
| Tempo rápido | Opção integrada em produtos da AppleFácil de usarGrátisSalva áudio em apenas M4AA extensão Soundflower é necessária |
| Audacity | Requer plug-in'sImportar/exportar arquivos de áudioGravação de áudio interno e externoNão muito amigável |
| Gravador de áudio Lite | Opções de gravação com um cliqueSimples de usarEle salva o áudio no seu dispositivo. |
| Gravador de áudio MP3 | Personalize as configurações de gravaçãoFácil de usarSalva automaticamenteAlta qualidade de som |
Considerações Finais
Como gravar áudio interno no Mac?
Este post forneceu várias opções de gravação de áudio. Qual destes gravadores atende às suas necessidades?
Criamos milhares de gravadores na internet durante este recurso, mas você deve sempre usar o melhor que lhe dará a mais alta qualidade, como Gravador de tela do AmoyShare.
Tente agora!
Screen Recorder
Capture vídeo e áudio HD instantaneamente
- para Windows 10/8/7
- para Mac OS X 14+
- para Android
Perguntas frequentes
O Mac tem um gravador de áudio interno integrado?
Sim, mas você precisará baixar a extensão Sunflower para o QuickTime player. Quando o download estiver concluído, você poderá usar a extensão com seu aplicativo integrado para gravar áudio interno no Mac.
Como gravar áudio interno no Mac sem Soundflower?
Você pode usar Gravador de tela do AmoyShare aplicativo para gravar todo o áudio interno no seu dispositivo Mac. Você também pode usar este aplicativo para gravar a tela no Mac com áudio.
Como faço para gravar áudio interno e externo no Mac?
Gravador de tela AmoyShare permite gravar áudio interno e externo no Mac. Além disso, o IT permite gravar a tela do Mac com áudio. Tudo o que você precisa é ligar o som do sistema e o microfone ao definir o volume.