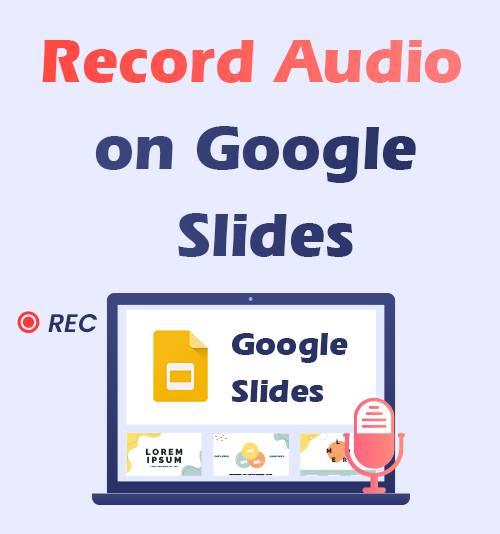
O Apresentações Google é inegavelmente um dos criadores de apresentações de slides online mais dominantes da atualidade, permitindo que você crie e compartilhe apresentações gratuitamente.
Os slides podem tornar sua apresentação mais interessante e envolvente, e será melhor se você puder adicionar sua voz.
Infelizmente, gravar áudio no Apresentações Google diretamente é impossível, porque o Apresentações Google não possui função de gravação. Então, como gravar áudio no Apresentações Google? Fique conosco.
Esta postagem lista algumas ferramentas de gravação que você pode usar para gravar áudio para o Apresentações Google e escolher a mais adequada.
Como gravar áudio no Apresentações Google com necessidades avançadas
Você não está satisfeito em simplesmente gravar áudio no Apresentações Google? Aqui, apresentaremos dois gravadores incríveis que podem atender às suas necessidades avançadas. As opções incluem, mas não estão limitadas a edição, redução de ruído e até recursos de fala para texto. Quer você seja um professor que precisa explicar slides ou qualquer outro profissional com necessidades avançadas, sempre há uma das opções a seguir certa para você gravar áudio no Apresentações Google.
Como gravar voz no Google Slides com DiReec Screen Recorder
Como uma ferramenta multifuncional de gravação de tela, Gravador de Tela DiReec é, obviamente, capaz de gravar áudio também. Pode ser um gravador de voz confiável para Apresentações Google por seu poderoso recurso de redução de ruído que fornece um áudio mais desejável sem a distração de ruído excessivo. Se você precisar subtrair um trecho de áudio repetitivo ou redundante, mas não quiser regravá-lo, o editar recurso pode ser uma excelente solução para esse problema. Vários formatos de exportação também são suportados, o que pode maximizar a conveniência de compartilhar sua gravação de áudio do Apresentações Google em várias mídias sociais.
Screen Recorder
Capture vídeo e áudio HD instantaneamente
- para Windows 10/8/7
- para Mac OS X 14+
- para Android
Veja como gravar áudio no Apresentações Google usando o DiReec Screen Recorder.
- Inicie o DiReec Screen Recorder e você poderá modificar o formato e a qualidade da gravação de áudio com base em suas necessidades em “Configuração. "
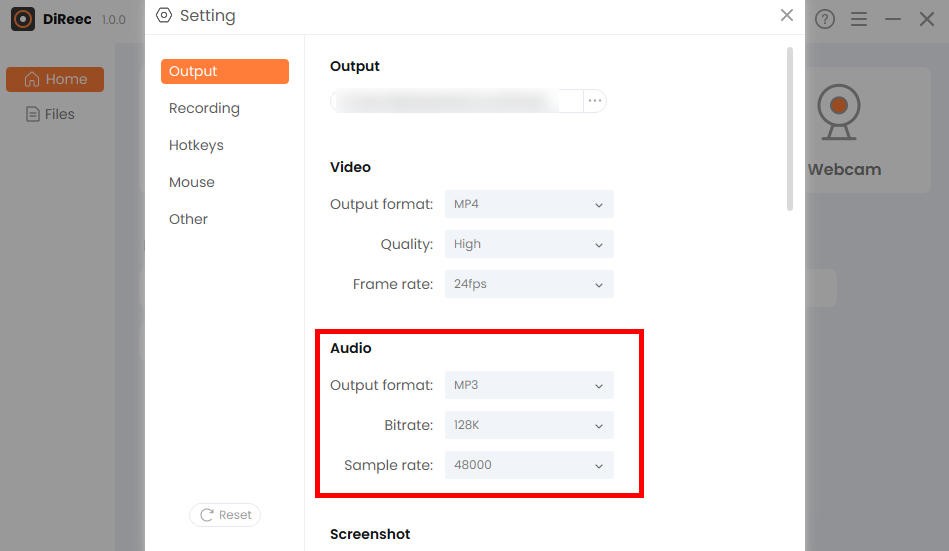
- Acertar "em áudio”E selecione a fonte do áudio que deseja gravar conforme necessário, incluindo o microfone e o som do sistema; você pode até gravar os dois ao mesmo tempo!
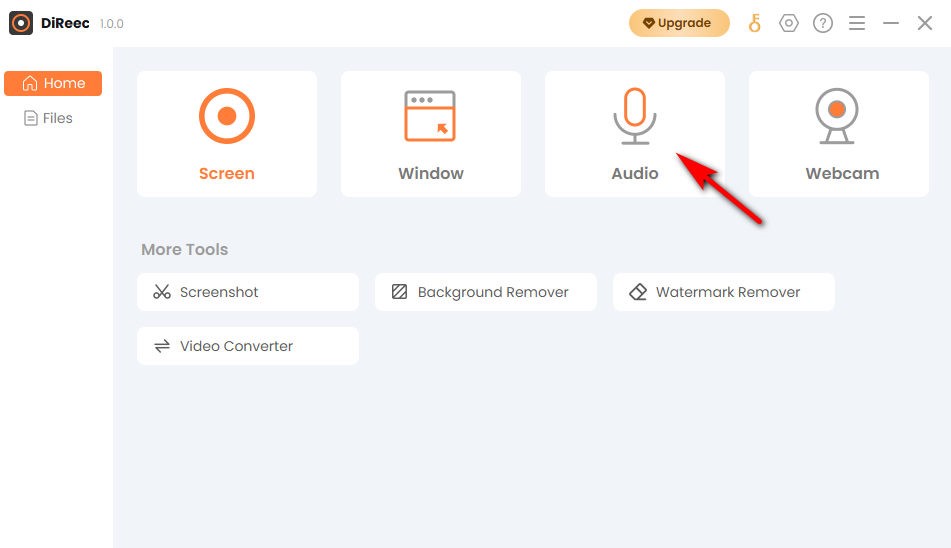
- Pressione "REC”Para iniciar a gravação após uma contagem regressiva de três segundos. E então clique no botão “Dê um basta”Ícone quando desejar encerrar a gravação de voz no Apresentações Google. Você pode encontrar o arquivo gravado salvo automaticamente em sua pasta padrão.
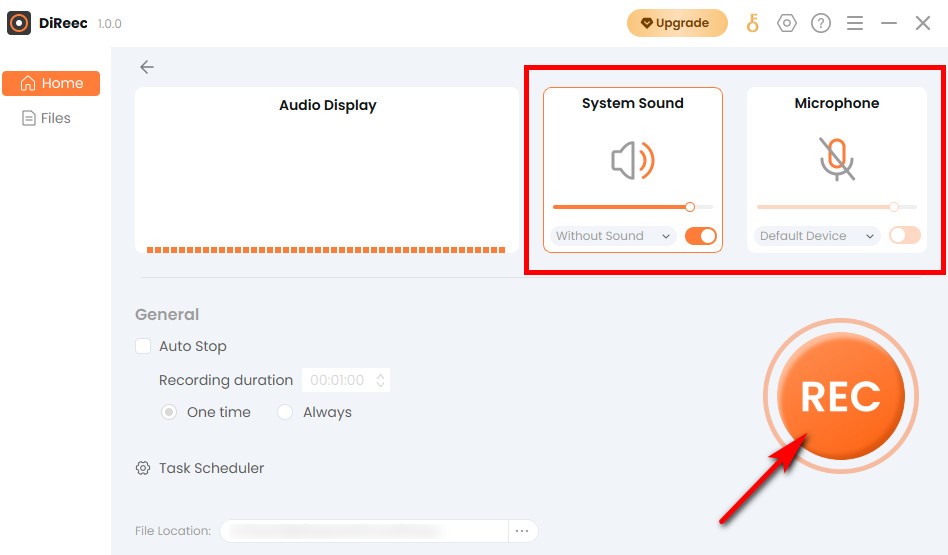
Como gravar áudio para Apresentações Google com ApowerREC
ApowerREC é um gravador de voz versátil para Apresentações Google. Além das funções de gravação mais básicas, também oferece outras opções diferentes. Entre eles, o que mais merece destaque é o seu fala para texto função. Esse recurso é perfeito para pessoas que precisam revisar suas apresentações após a gravação do áudio para o Apresentações Google ou para grupos de professores que precisam não apenas de gravações de áudio, mas também têm acesso a uma versão em texto. Ele ainda apoia a geração de Mapas mentais, o que permite revisar sua apresentação de forma mais visual. Se você tem todas essas necessidades, vale a pena tentar o ApowerREC.
Agora vamos ver como gravar voz no Apresentações Google com ApowerREC.
- Instale o ApowerREC e execute-o. Clique no ícone do microfone e escolha gravar áudio conforme necessário.
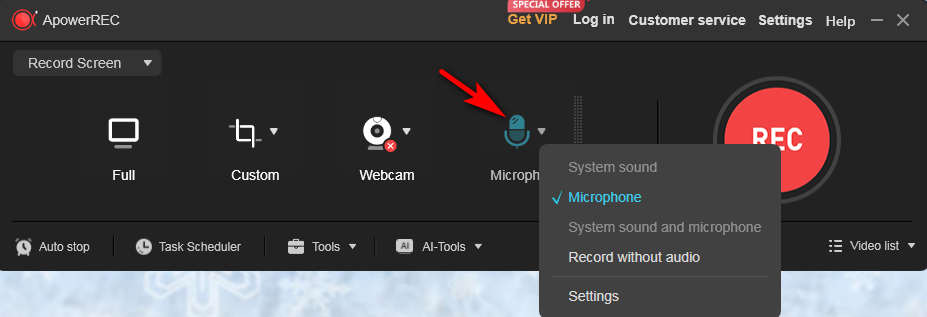
- Acerte o "REC”Para gerenciar a gravação de áudio do Apresentações Google.
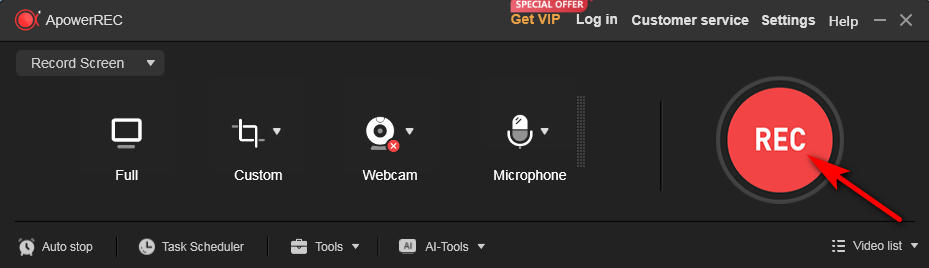
- Para finalizar a gravação, toque no quadrado vermelho e o áudio gravado será salvo na pasta local.
Como gravar áudio no Apresentações Google gratuitamente
“Grátis” sempre foi uma palavra atraente, então existe um gravador de áudio totalmente gratuito para o Apresentações Google? Claro que existe. O Windows Voice Recorder e o VLC são ferramentas de gravação totalmente gratuitas. Se você não tiver mais necessidades e precisar apenas gravar áudio para o Apresentações Google, eles devem ser adequados para você. No entanto, também existem algumas diferenças entre eles; continue lendo para saber mais.
Grave áudio para Apresentações Google com o Gravador de Voz do Windows
A melhor coisa sobre o Windows Voice Recorder é que ele vem pré-instalado em seu computador Windows e não há necessidade de instalar nenhum software de terceiros. Isso economiza muito tempo na escolha de software e elimina preocupações sobre malware que transporta vírus. Pode ser utilizado como gravador de áudio para Apresentações Google, pois suporta exclusivamente gravação de áudio e sua interface é clara e fácil de usar. Além disso, você pode adicionar marcadores, como bandeiras, enquanto grava áudio no Apresentações Google para anotar momentos importantes.
Veja como gravar áudio no Apresentações Google usando o Windows Voice Recorder.
- Basta digitar “Gravador de Voz”Na barra de pesquisa do Windows primeiro para localizá-lo e abrir o aplicativo. E então, clique no ícone do microfone quando estiver pronto para gravar áudio para o Apresentações Google.
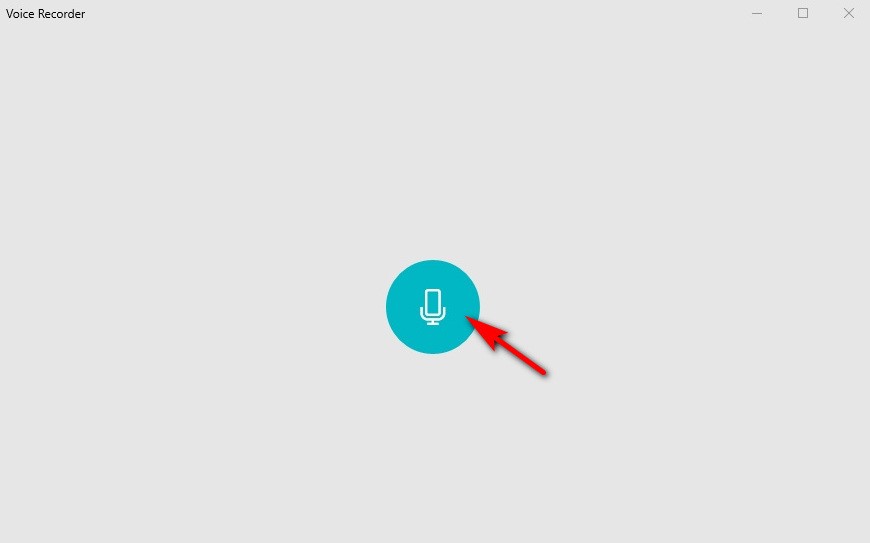
- Acertar "Parar Gravação”depois de terminar a gravação de áudio do Apresentações Google. O arquivo será salvo em seu computador.
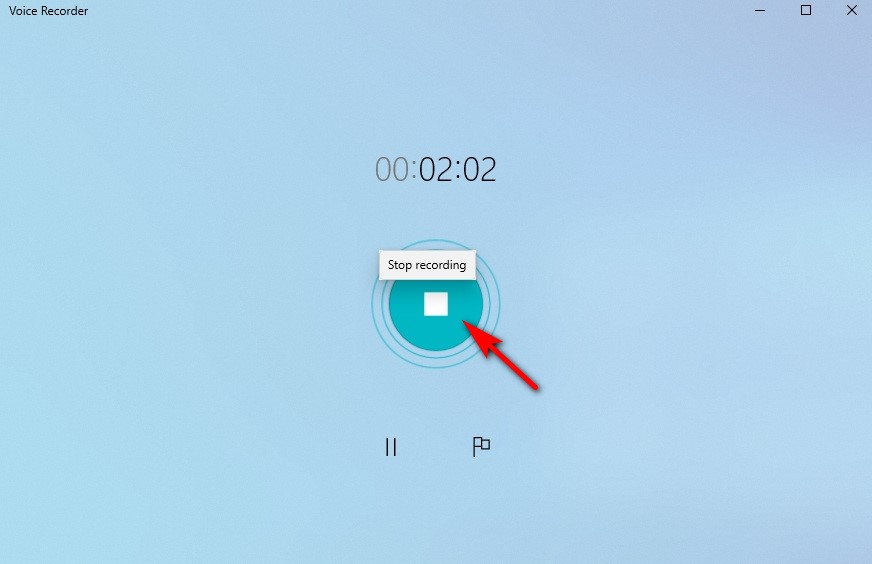
Grave áudio para Apresentações Google com VLC
VLC é um reprodutor de mídia gratuito e de código aberto que também é excelente para gravação de áudio. Ao contrário do Windows Voice Recorder, é um software de terceiros, o que significa que você mesmo precisa baixá-lo e instalá-lo. Por ser mais utilizado como software reprodutor de mídia, não possui alguns recursos avançados, como não possui amplas opções de exportação, o que limitará a facilidade de compartilhamento. Se você precisa apenas de um gravador de voz com função simples para o Apresentações Google, vale a pena conferir!
Gravar áudio no Apresentações Google com VLC é fácil. Siga as etapas rápidas abaixo:
- Abra o reprodutor de mídia VLC depois de instalá-lo.
- Toque em “Veja”No menu e selecione“Controles avançados”Nas opções suspensas.
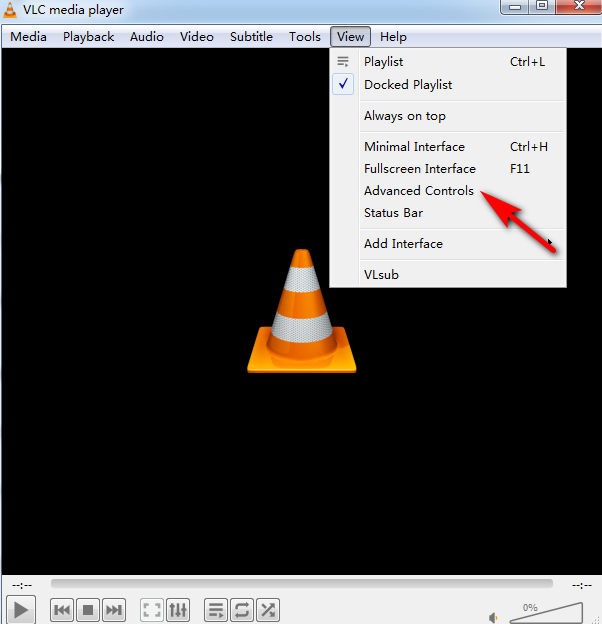
- Vá para a guia Mídia e selecione “Abra o dispositivo de captura. "
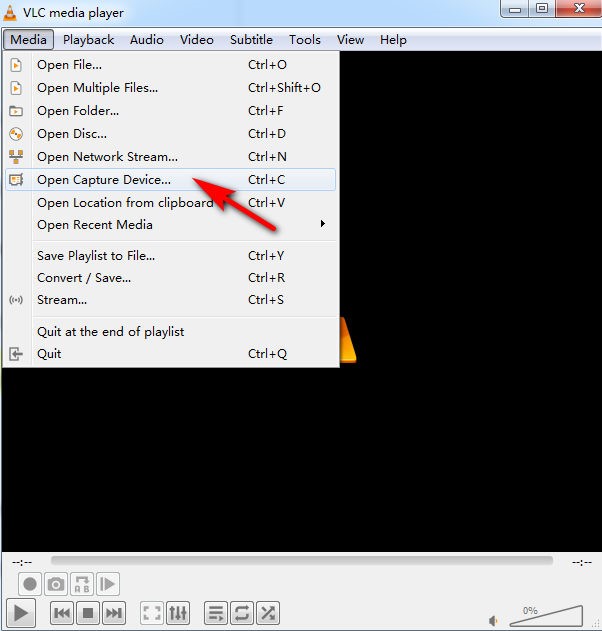
- Você pode escolher seu modo de captura preferido: selecione “DirectShow”Para gravar o microfone e“Computador de mesa”Para capturar o áudio do sistema e pressione“Jogar. "
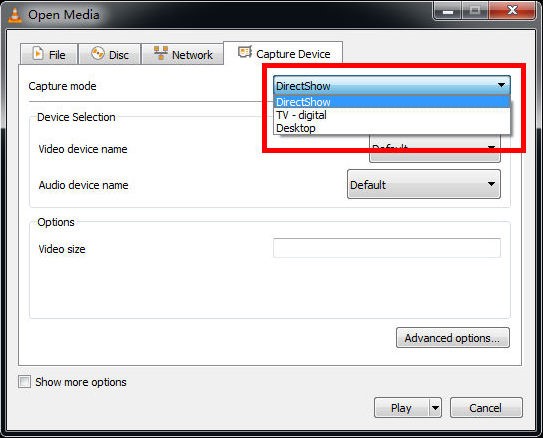
- Depois de selecionar seu dispositivo de entrada, clique no botão vermelho para gravar o áudio do Apresentações Google. Pressione-o novamente quando estiver pronto para interromper a gravação. Para acessar seu arquivo gravado, vá para “File Explorer“, então você pode encontrar o áudio gravado em “MúsicaouVídeos. "
Como gravar áudio no Apresentações Google online
Gravador de voz on-line AmoyShare é um site totalmente gratuito e não requer registro para gravar áudio para o Apresentações Google. Como um recurso versátil de gravador de áudio para Apresentações Google online, ele pode gravar áudio do sistema e voz simultaneamente. É importante notar que embora seja uma ferramenta online, você pode capturar facilmente sua voz diretamente do microfone. Se você prefere usar ferramentas online ou apenas precisa ocasionalmente gravar áudio para o Apresentações Google, não há dúvida de que é o melhor para você.
Para gravar áudio para Apresentações Google online, siga estas etapas:
- Vá para o site AmoyShare, encontre o “Gravador de Voz Online”Página e clique para entrar.
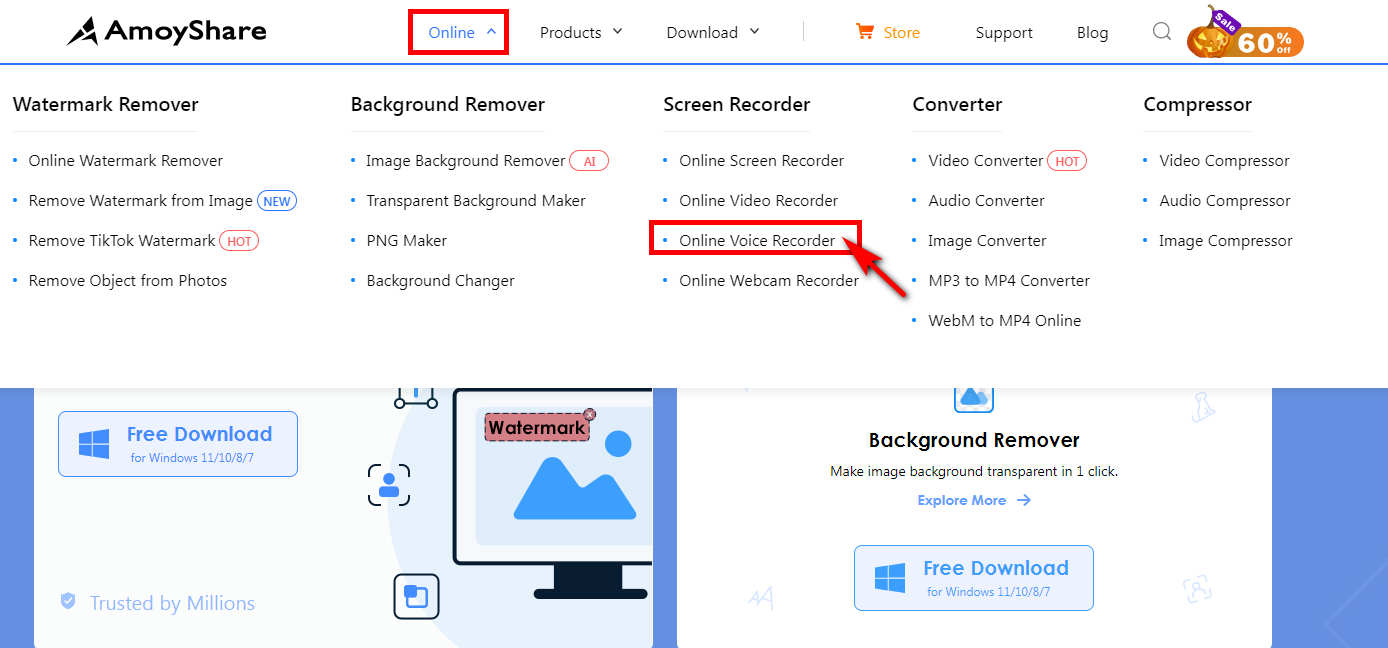
- Escolha gravar o microfone ou o som do sistema ou selecione tudo e clique em “Iniciar gravação. "
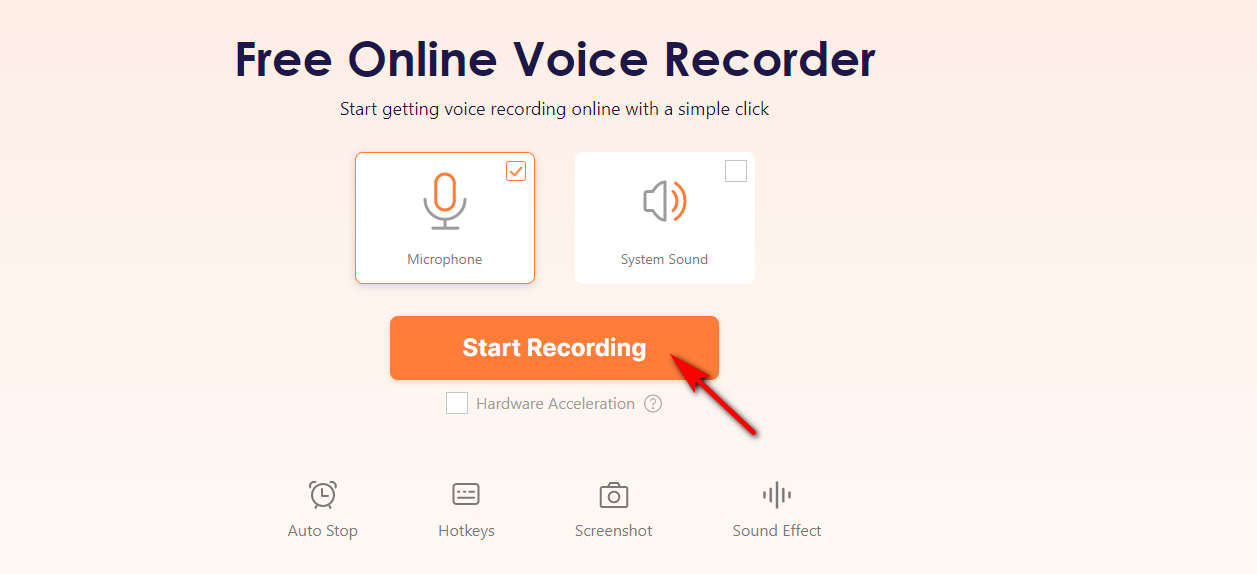
- Clique no ícone de parada quando quiser encerrar a gravação de áudio do Apresentações Google. O áudio gravado será salvo automaticamente no formato MP3 após clicar em “Baixar"Botão.
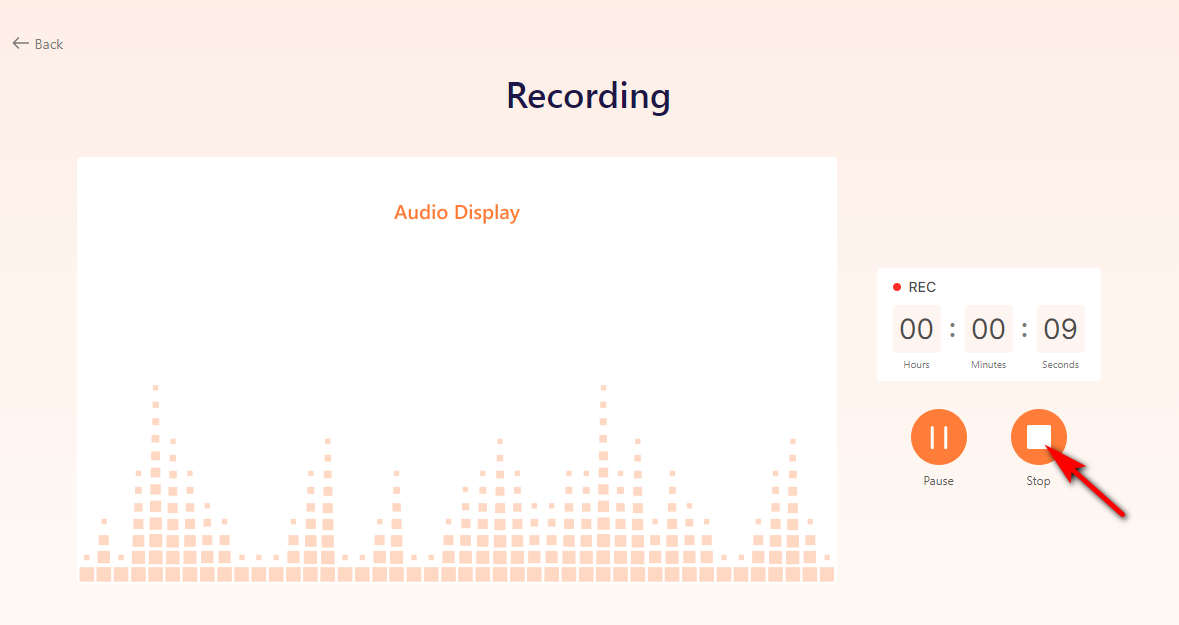
Conclusão
Como gravar áudio no Apresentações Google? Aqui neste artigo, você encontrará cinco maneiras fáceis de gravar áudio para o Apresentações Google. Quer você queira uma ferramenta de gravação gratuita ou tenha necessidades avançadas, mesmo que precise de uma ferramenta online, você encontrará a resposta aqui! Em suma, o Gravador de Tela DiReec é a nossa principal recomendação. Não só é fácil de usar e adequado para iniciantes, mas também pode atender às suas diversas necessidades de gravação.
Perguntas Frequentes:
Como adicionar áudio ao Apresentações Google?
Para adicionar áudio ao Apresentações Google, você precisa primeiro salvar o áudio gravado no Google Drive. Em seguida, abra sua apresentação do Goole Slides, clique no botão Inserir, escolha Áudio e selecione o arquivo de áudio do Drive para inserir.
Como gravar áudio no Apresentações Google gratuitamente?
Se você deseja gravar áudio no Apresentações Google gratuitamente, o Windows Voice Recorder ou o programa VLC podem atender às suas necessidades. A diferença entre eles é que o Windows Voice Recorder é uma ferramenta de gravação que vem com um sistema Windows e o VLC é um software de terceiros.
Como se gravar no Apresentações Google?
Você só precisa usar Gravador de Tela DiReec para atingir esse objetivo, já que o Apresentações Google não possui um recurso de gravação e você não pode gravar a si mesmo diretamente. Gravar-se com o DiReec Screen Recorder é muito fácil; você só precisa abrir a opção de webcam antes de começar a gravar.