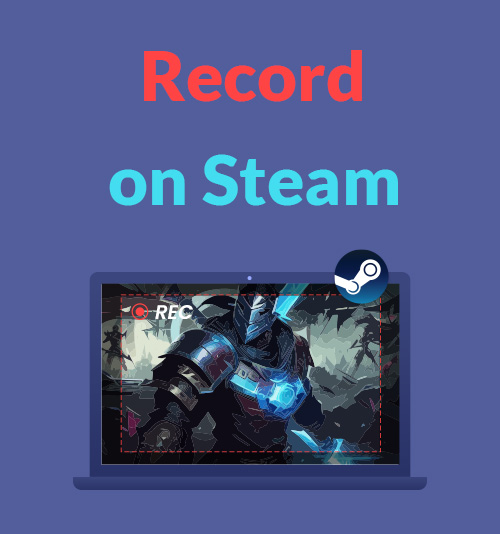
Steam é uma plataforma online para download de jogos que está na moda. Ainda é a loja de jogos mais popular em 2023 devido às suas múltiplas funções – jogar, discutir e até criar jogos.
Você precisa de um Gravador de vídeo Steam se você quiser mostrar suas habilidades, mortes e destaques e compartilhá-los em plataformas sociais.
Neste artigo, testamos alguns dos gravadores de tela mais populares do mercado.
Continue lendo para aprender como gravar no Steam usando cinco ferramentas diferentes!
Como gravar a jogabilidade do Steam com o DiReec Screen Recorder
Provavelmente a melhor ferramenta de todas, simplesmente por causa de sua recursos poderosos, Gravador de Tela DiReec é a ferramenta preferida de muitos jogadores. Como o principal gravador de tela, é sem dúvida um amigável para iniciantes produtos. Possui um módulo dedicado à gravação de jogos, para que você possa desfrutar de um sem atraso Gravar vídeo no Steam! Além disso, não falta profissionalismo porque o DiReec Screen Recorder tem poderosa aceleração de hardware e suporta vários formatos de saída, permitindo que você obtenha uma gravação de tela no Steam sem sentir nenhum atraso e também atenda ao máximo às suas necessidades de compartilhamento social.
Como gravar no Steam? DiReec Screen Recorder pode ajudá-lo a resolver esse problema muito bem. Você não é obrigado a ler instruções complicadas antes de usá-lo; basta baixá-lo e executá-lo e você gravará a jogabilidade do Steam facilmente.
Screen Recorder
Capture vídeo e áudio HD instantaneamente
- para Windows 10/8/7
- para Mac OS X 14+
- para Android
Veja como gravar no Steam usando DiReec Screen Recorder.
- Inicie o DiReec Screen Recorder e você poderá personalizar as configurações de gravação de acordo com suas necessidades, como mostrar ou não a contagem regressiva antes do início da gravação, ocultar o ícone durante a gravação, etc.
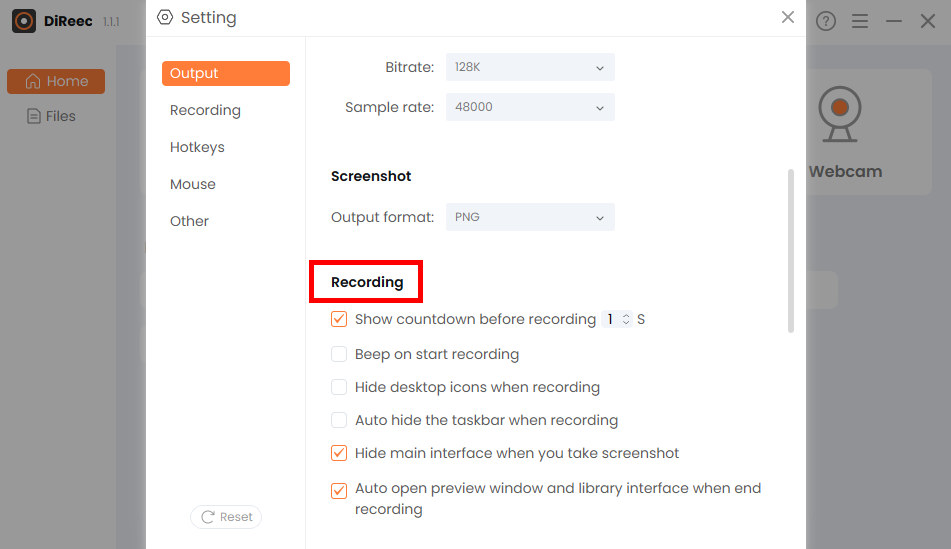
- Escolha o "tela”E personalize a área desejada na opção“Tamanho da tela”Ou escolha a área completa padrão. Depois, clique no botão “REC”Para lidar com a captura de vídeo do Steam.
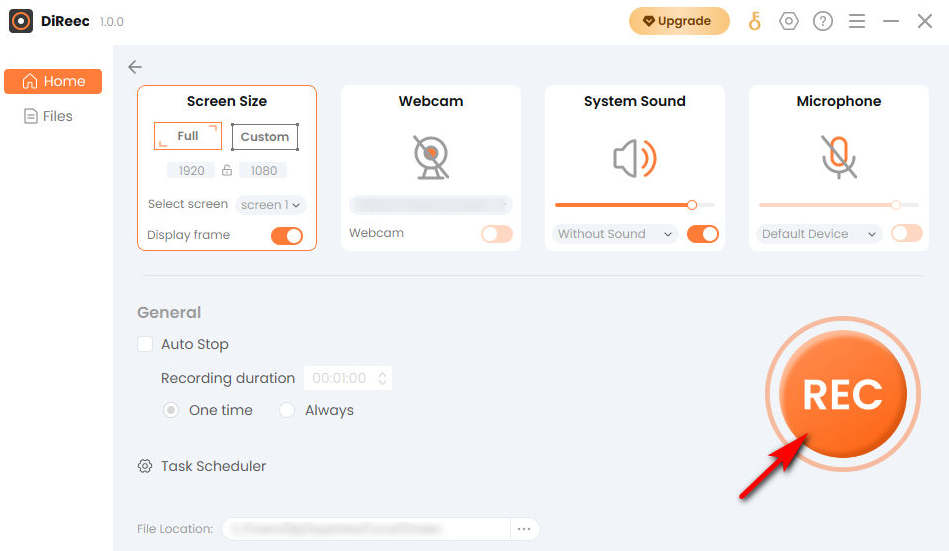
- Clique no botão "Dê um basta”Ícone para encerrar sua gravação. Os arquivos gravados serão salvos em uma pasta local de acordo com as configurações personalizadas.
Como gravar no Steam com a barra de jogos do Windows
Com base na avaliação, não há como gravar vídeo no Steam porque falta um gravador de tela integrado. Nesse caso, se você procura um gravador eficaz sem a necessidade de instalação de software não nativo, a Windows Game Bar é sua melhor escolha. Você pode ativar o Modo de Jogo aqui para aplicar configurações e tornar sua experiência de jogo mais suave e estável. Vale ressaltar que esta ferramenta de gravação de tela não está disponível para sistemas anteriores ao Win10.
A seguir está um tutorial sobre como gravar jogos do Steam com a Barra de Jogo do Windows.
- Pressione "Logo do Windows + G”Para despertar a barra de jogo.
- Clique no ícone conforme mostrado para abrir a janela de gravação de tela.

- Acerte o ponto branco quando quiser iniciar o jogo. Depois disso, basta capturar suas atividades na tela enquanto joga.
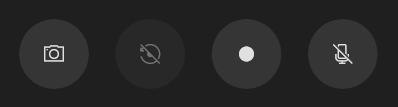
- Para finalizar a gravação, clique no quadrado branco e o vídeo gravado será salvo na Galeria.
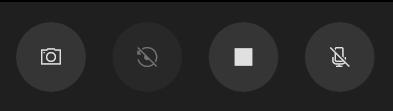
Como gravar a jogabilidade no Steam com Fraps
Fraps também é ótimo para gravar jogos Steam por ser gratuito recurso de benchmarking, e você ainda poderá observar o contador de taxa de quadros diretamente no canto superior da tela. É uma ótima maneira de atender às suas necessidades de gravação de jogos de alta qualidade. A propósito, você pode até gravar tela e áudio ao mesmo tempo para tornar suas gravações salvas mais atraentes.
Siga as instruções abaixo para aprender como gravar jogos Steam com Fraps.
- Baixe e inicie o Fraps. Você pode configurar teclas de atalho conforme necessário.
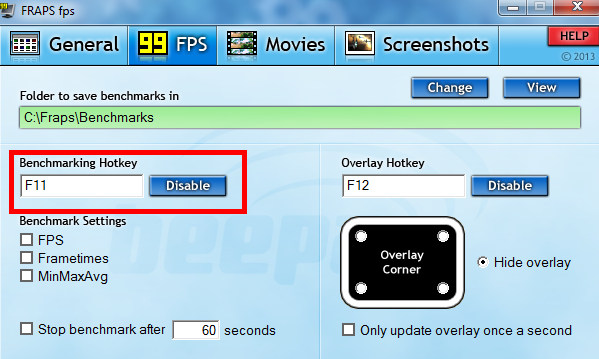
- Depois de minimizar a janela do Fraps, abra um jogo e pressione a tecla de atalho que você definiu antes de gravar.
- Para interromper a gravação, pressione a tecla de atalho novamente.
Como gravar no Steam com OBS
Os jogadores profissionais preferem OBS por sua versatilidade e adequado para muitos dispositivos, como Windows, MacOS, Linux, etc. Ele fornece um mixer de áudio com filtros por fonte para que possa atender à maioria das suas necessidades de gravação. Por ser profissional, não é adequado para iniciantes. Se você precisar gravar a jogabilidade do Steam, como adicionar novas fontes ou criar cenas compostas de múltiplas fontes, não hesite em escolhê-lo.
Vamos ver como isso funciona!
- Instale o OBS e abra-o. Você pode fazer algumas configurações simples, como resolução e taxa de quadros.
- Clique no botão "+”Na parte de fontes e escolha“Captura do jogo”Na lista e escolha“OK. "
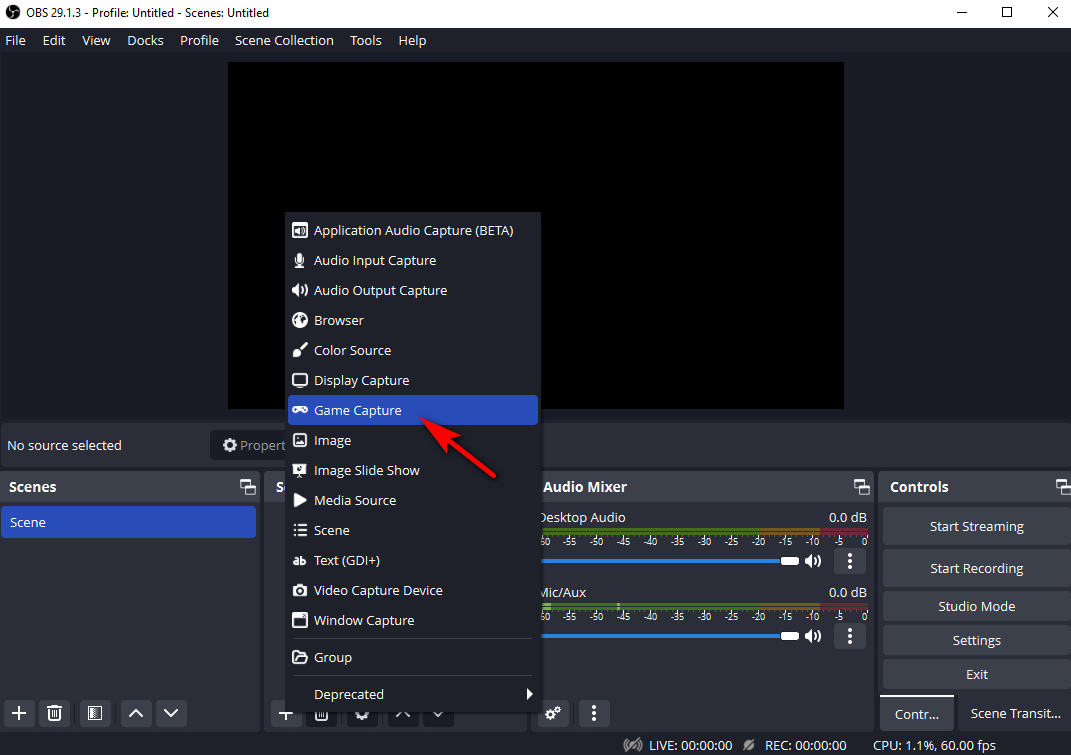
- Selecione o modo “Capturar qualquer aplicativo em tela cheia” e pressione “OK. "
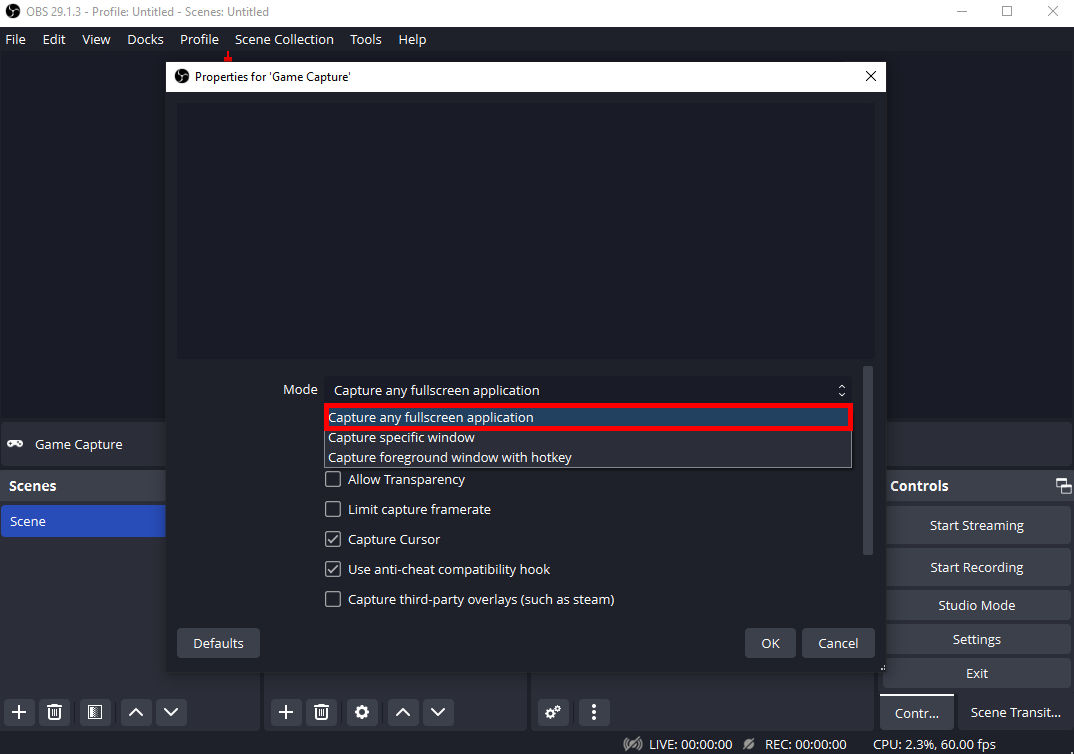
- Depois que todas as configurações acima forem concluídas, clique no botão “Iniciar gravação"Botão.
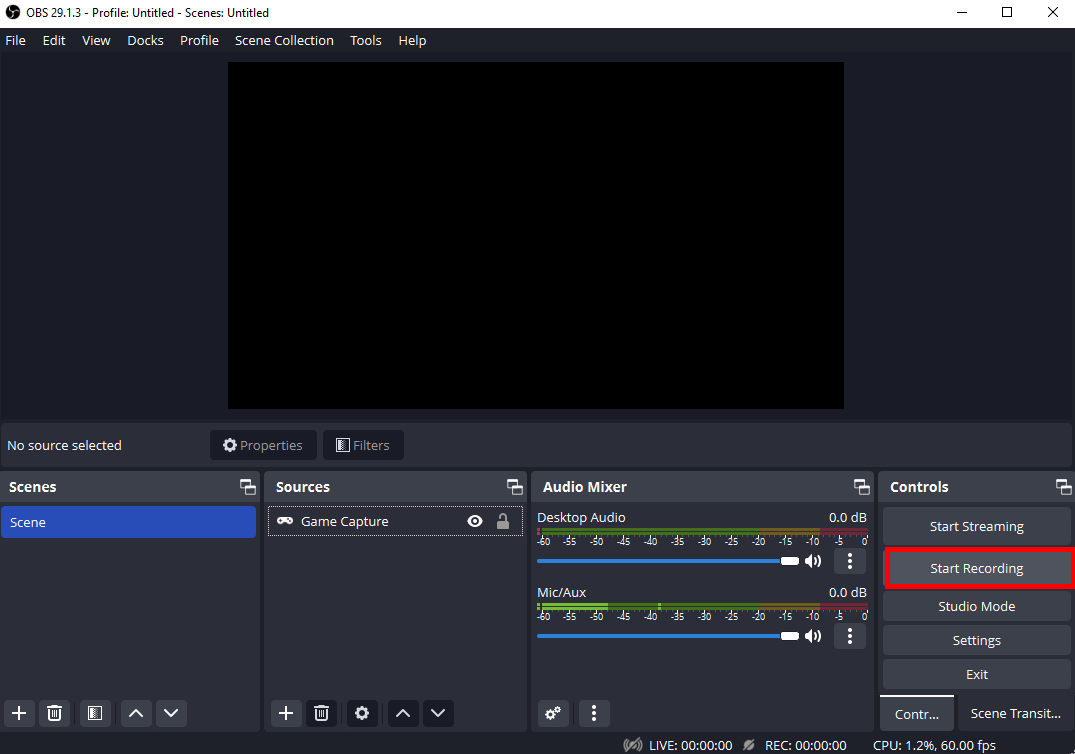
- Quando quiser terminar, você pode clicar no botão “Parar Gravação"Botão.
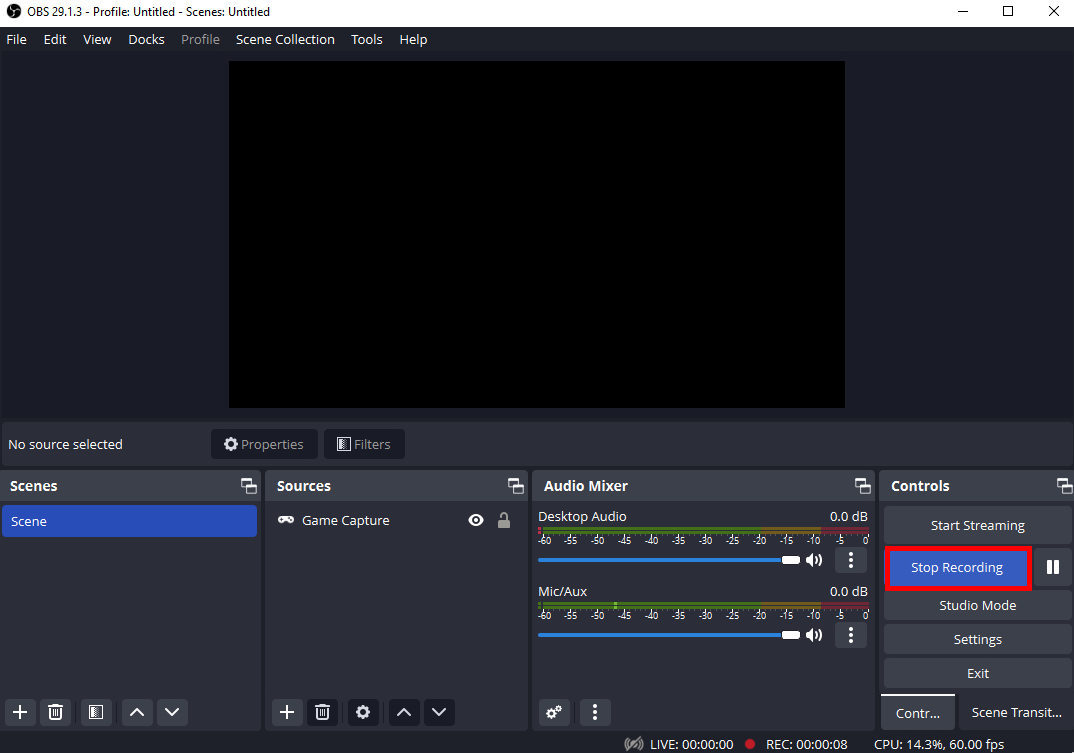
Como gravar vídeo no Steam com LoiLo Game Recorder
LoiLo Game Recorder é um dos sem software de gravação para Windows 7 e Windows 8. Perda mínima de desempenho e compressível para arquivo são suas duas vantagens mais óbvias. No entanto, algumas pessoas podem reclamar que sua funcionalidade é muito simples e carece de alguns recursos avançados. Se você não quer pagar pelo seu gravador de tela Steam e tem apenas algumas necessidades simples de gravação, ele será adequado para você!
Siga essas etapas para aprender como gravar a tela no Steam usando LoiLo Game Recorder agora.
- Instale o LoiLo Game Recorder e execute-o. Você pode definir quantas configurações desejar antes de iniciar a gravação de vídeo no Steam.
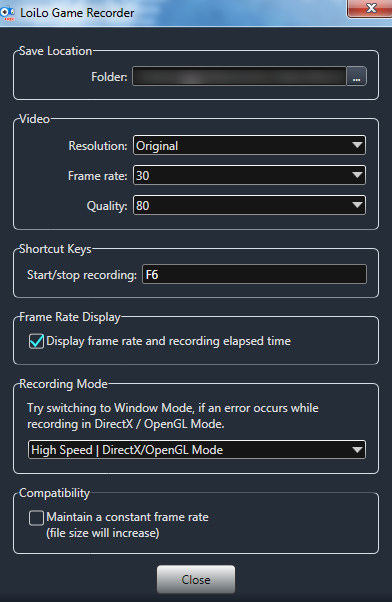
- Selecione a área do jogo que deseja gravar e comece a gravar pressionando o botão vermelho de gravação.
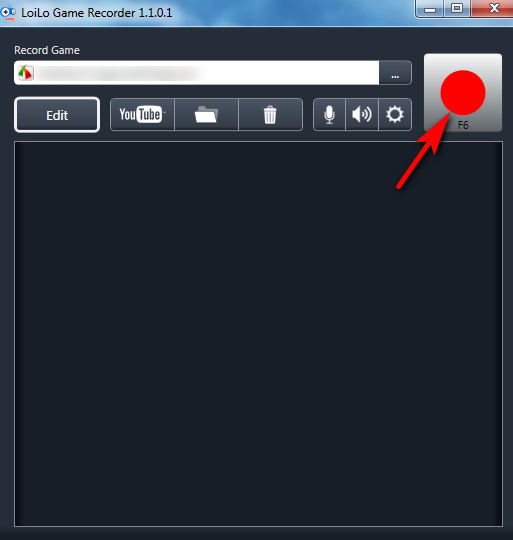
- Quando quiser encerrar a gravação, clique na caixa preta.
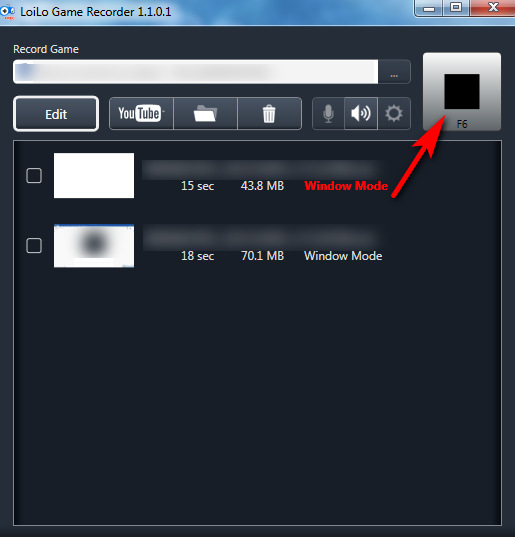
Conclusão
Como gravar no Steam? Aqui neste post você encontra cinco ferramentas para atender às suas necessidades. Alguns deles são fáceis de usar, mas carecem de funções, enquanto outros podem atender às suas necessidades de gravação futuras, mas são mais adequados para profissionais. Entre esses softwares, Gravador de Tela DiReec é a melhor escolha se você precisa de um gravador de vídeo Steam que seja útil e adequado para iniciantes.
Link interno:
Perguntas Frequentes:
O Steam pode gravar o jogo?
Não, o Steam não possui uma ferramenta de gravação de tela integrada. Você pode optar por baixar algum software poderoso de terceiros para obter o vídeo de gravação do Steam, como Gravador de Tela DiReec. Se não quiser baixar outro software de terceiros, você pode usar a Barra de Jogo do Windows que acompanha o seu computador.
Como gravo a jogabilidade do Steam no Windows 10?
Todo o software apresentado neste artigo é adequado para Windows 10. Você pode escolher um gravador de vídeo Steam de acordo com suas necessidades e depois gravar de acordo com os passos correspondentes ao artigo.
Como gravar um vídeo no Steam?
Neste post apresentamos cinco softwares adequados para gravação no Steam. Entre eles, recomendamos Gravador de Tela DiReec principalmente porque pode gravar a jogabilidade do Steam sem demora e não afeta o efeito da gravação. Também pode atender às necessidades de exportações de alta qualidade e em múltiplos formatos, o que é de grande benefício para o seu compartilhamento social.
Como gravar no Steam de graça?
Se você não deseja baixar nenhum software de terceiros e está procurando um método totalmente gratuito para captura de vídeo do Steam, experimente a Barra de Jogos do Windows. Observe que requer Windows 10 ou superior.