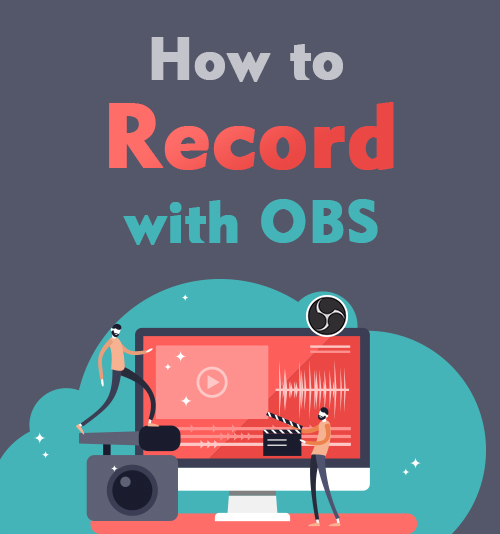
OBS (Open Broadcaster Software) é um programa gratuito para gravação e streaming de vídeo. Você pode usá-lo para gravar várias fontes de vídeo, diferentes webcams ou ângulos de câmera, capturas de tela e gráficos estáticos ao mesmo tempo. Além disso, permite capturar vários canais de áudio simultaneamente.
Como gravar com OBS? A curva de aprendizado do OBS é um pouco íngreme para muitos usuários, principalmente iniciantes.
Nesta postagem, gostaria de orientar você no início rápido para obter gravação de tela com OBS. Siga as etapas abaixo e você poderá obter sua primeira gravação agora.
No entanto, se você deseja uma maneira simples de gravar sua tela e áudio, vá para Part 2., onde você pode encontrar um "pegue e leve" gravador de tela sem qualquer curva de aprendizado.
CONTEÚDO
Parte 1. Como gravar com OBS
O gravador de tela OBS é uma ferramenta rica em recursos e totalmente multiplataforma. Você pode baixá-lo e instalá-lo em seu Windows 8,8.1.10, Mac ou Linux.
O processo de gravação nesses dispositivos é semelhante. Por isso darei um exemplo de como usar o OBS para gravar tela no Windows. Então agora, vamos começar rapidamente e gravar a tela instantaneamente.
Configuração rápida do OBS Studio
Ao iniciar o OBS pela primeira vez, uma cena já foi adicionada por padrão. Você pode vê-lo no canto inferior esquerdo da interface.
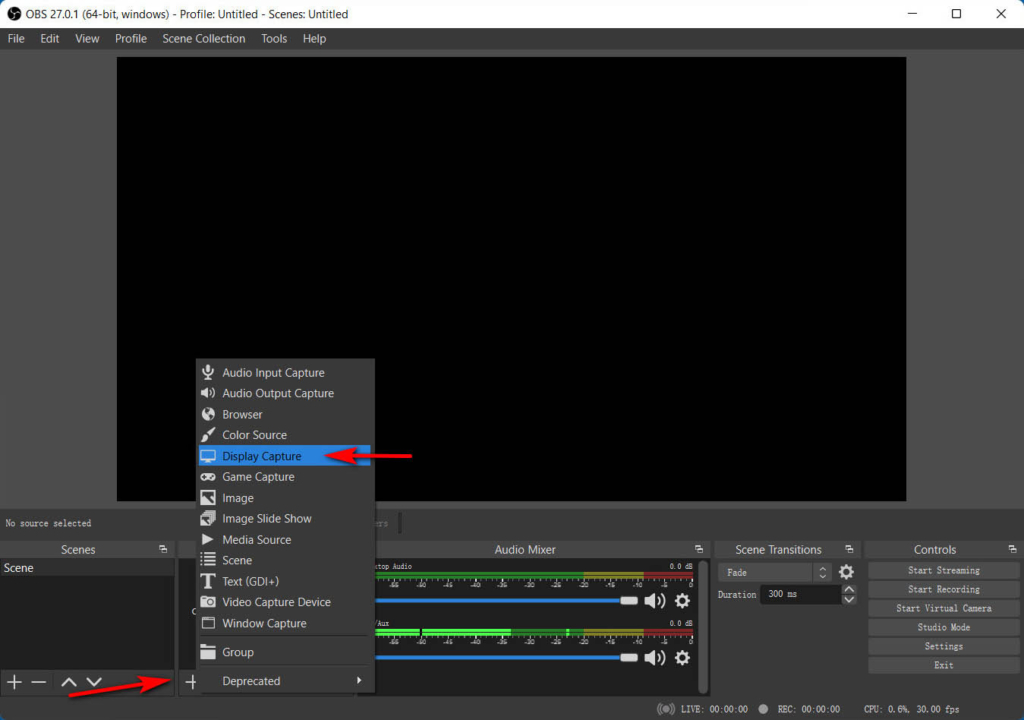
Antes de começar a gravar, você precisa adicione uma fonte dentro desta cena. Clique no ícone “+” na parte inferior do painel denominado Fontes, e você verá uma lista de opções. Escolha o Captura de Display para gravar em tela inteira ou Captura de Janela para gravar uma janela específica. Confirme sua escolha clicando no botão OK.
Dica: muitos iniciantes encontrarão o OBS mostrando várias janelas no OBS se escolherem a captura de tela. Isso ocorre porque o OBS Studio se exibe na visualização e é normal. Para se livrar dele, você pode mover o OBS para outro monitor não capturado. Ou você pode escolher um modo de jogo ou captura de janela.
Agora clique no menu Configurações no menu inferior direito. Na guia Output, você pode decidir o caminho de gravação, qualidade de gravação e formato. Muitos usuários estão se perguntando quais são os melhores formatos de gravação para OBS. Bem, FLV e MKV são altamente recomendados pela equipe OBS. Ambos os formatos podem conter diferentes tipos de vídeo ou áudio.
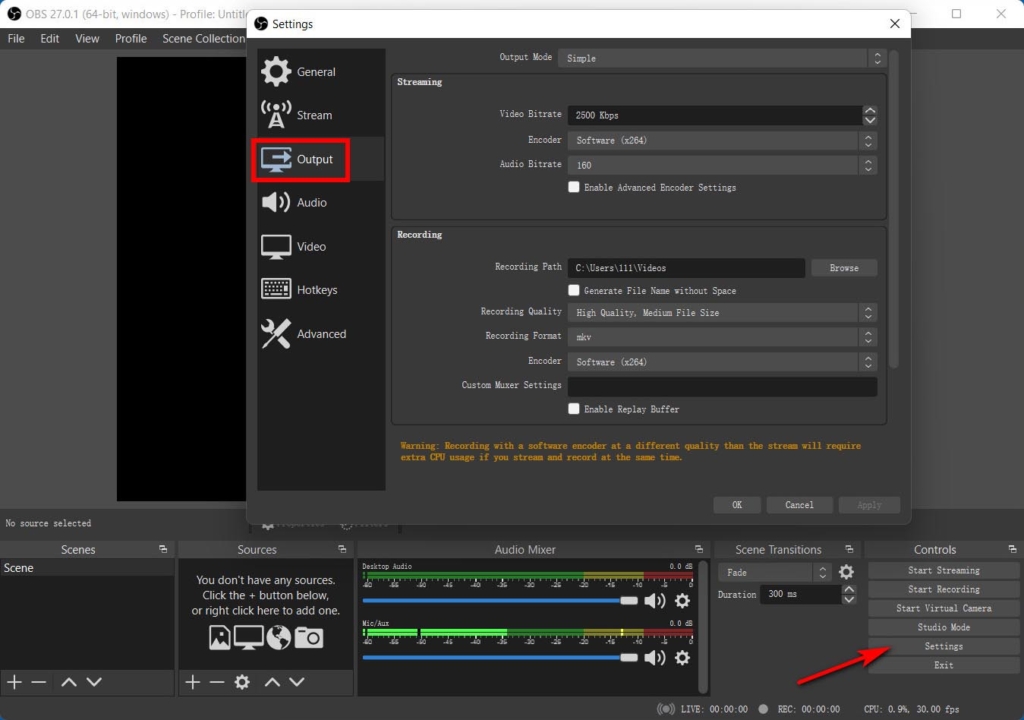
Agora você está pronto para a gravação do OBS.
Iniciar gravação
Uma vez que o parâmetro é definido, você pode clique em Iniciar Gravação botão na guia inferior direita.
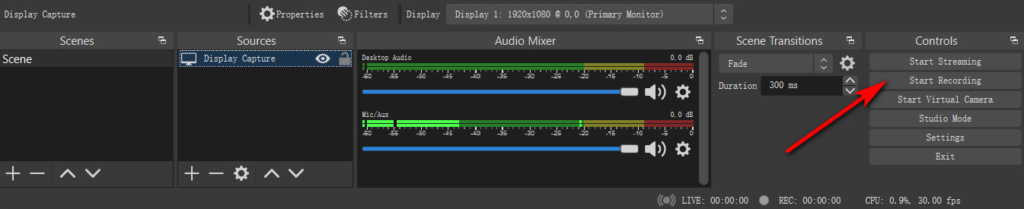
Para parar a gravação, clique no botão Parar gravação, e um vídeo será gravado na pasta específica que você designou nas configurações.
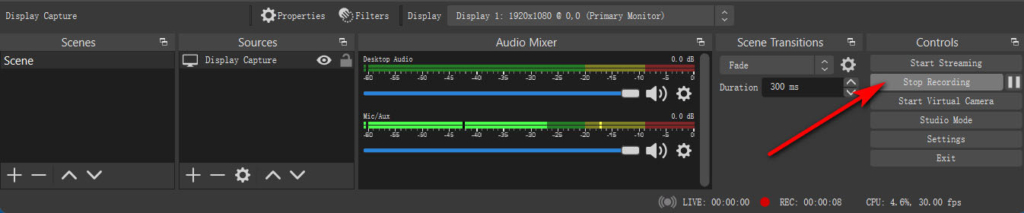
Muitos usuários ficam confusos sobre onde o OBS salva as gravações.
Existem 2 maneiras de encontrá-lo. Primeiro, quando o vídeo for gravado, um aviso aparecerá na parte inferior da interface do OBS sobre o caminho de gravação. A segunda maneira é clicar no menu Configurações na guia Controles, que está localizada no canto inferior direito da interface. Um assistente aparecerá. Em seguida, vá para a guia Output e você poderá ver o caminho da gravação. Vá para este caminho e você encontrará seu screencast.

Parte 2. Maneira mais fácil de gravar a tela no PC e Mac
Siga as etapas acima e você aprenderá como gravar a tela com o OBS com muita facilidade.
No entanto, você pode notar que o OBS não permite adicionar texto ou linhas em tempo real. Além disso, não existem teclas de atalho para iniciar ou parar a gravação rapidamente. Como resultado, você pode incluir a interface OBS em seu screencast.
Existem maneiras melhores de evitar tal situação?
Há muitos Alternativas OBS para gravação que pode corrigir esse problema. Entre todas essas substituições, Gravador de tela AmoyShare é uma ótima opção.
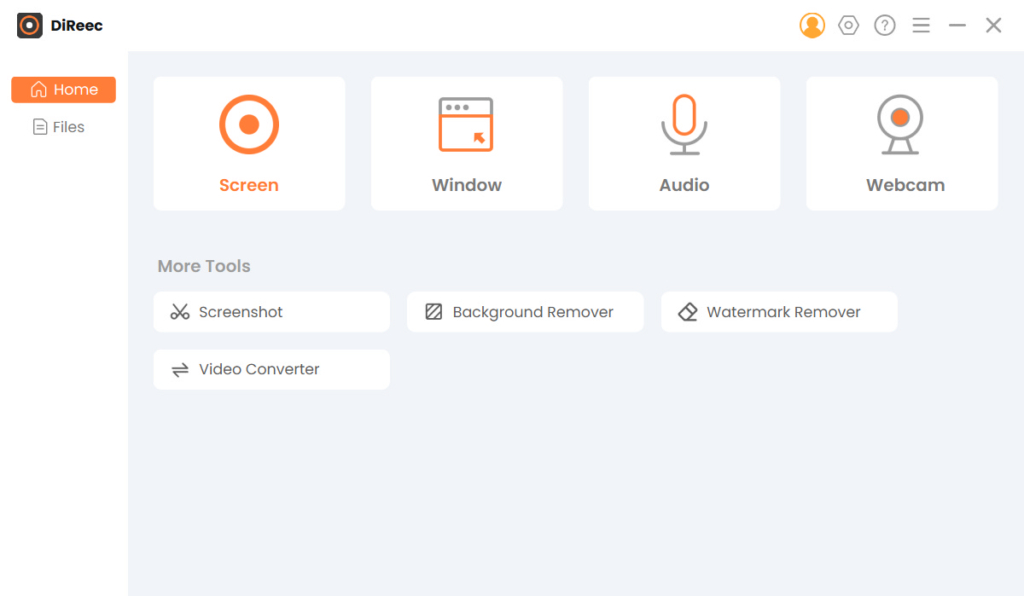
AmoyShare Screen Recorder é uma ferramenta completa que permite gravar tela, áudio e webcam simultaneamente ou separadamente. Além disso, você também pode usar o gravador de janela integrado para capturar especificamente qualquer janela desejada.
Os principais recursos deste gravador de tela incluem:
● Tela de gravação, webcam e áudio ao mesmo tempo;
● Defina a área de gravação para tela inteira, uma janela ou região definida pelo usuário;
● Captura de áudio do microfone e som do sistema e salve-os em um arquivo de áudio puro;
● Edição com texto, linhas, formas, etc., no processo de gravação;
● Tecla de atalho para iniciar / parar, pausar / retomar a gravação, captura de tela, abrir / fechar a webcam, etc.
● Visualize e corte o screencast antes de salvar;
● Modo de gravação avançado para bloquear a janela de gravação, gravar trilhas do mouse, excluir certas janelas no processo de gravação;
● Adicione o efeito do mouse para facilitar a percepção.
Então como gravar tela com este gravador de tela grátis?
Em primeiro lugar, instale o AmoyShare Screen Recorder no seu Windows 11/10/8/7 ou Mac 10.10+.
Screen Recorder
Capture vídeo e áudio HD instantaneamente
- para Windows 10/8/7
- para Mac OS X 14+
- para Android
- Execute o Screen Recorder, selecione o módulo Screen, ative o ícone Display, defina a área de gravação e ative a webcam, se necessário. Agora clique no ícone REC laranja para iniciar a gravação.
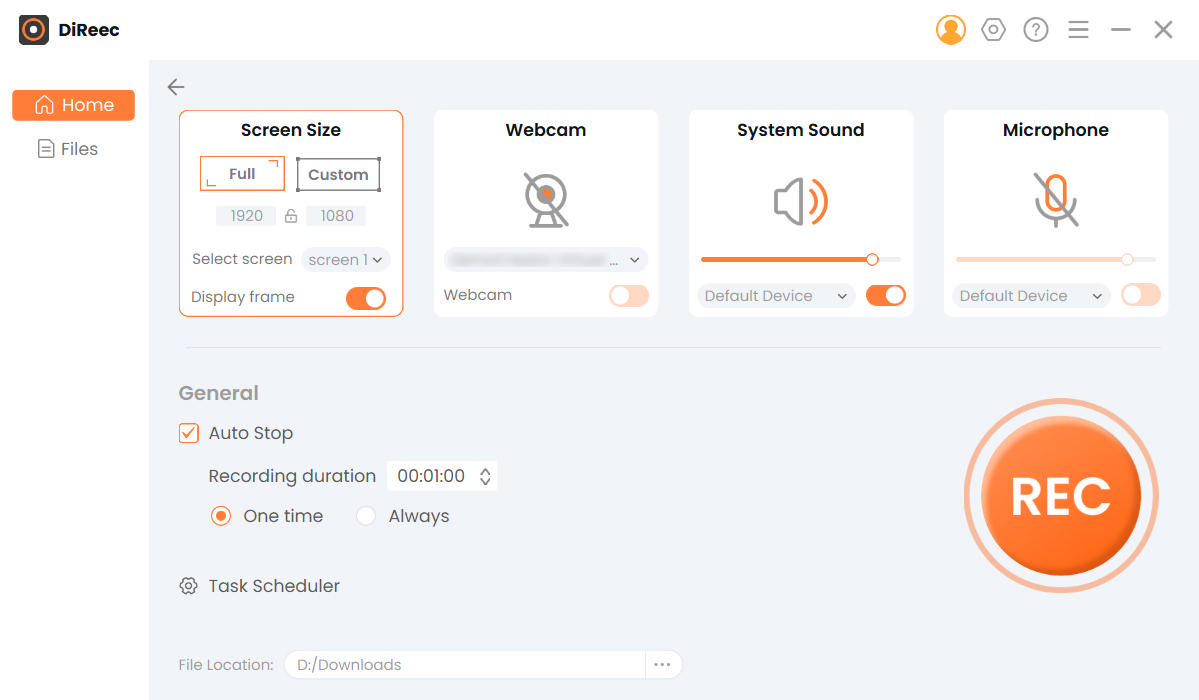
- Edição com caneta, texto, forma, etapas em tempo real.
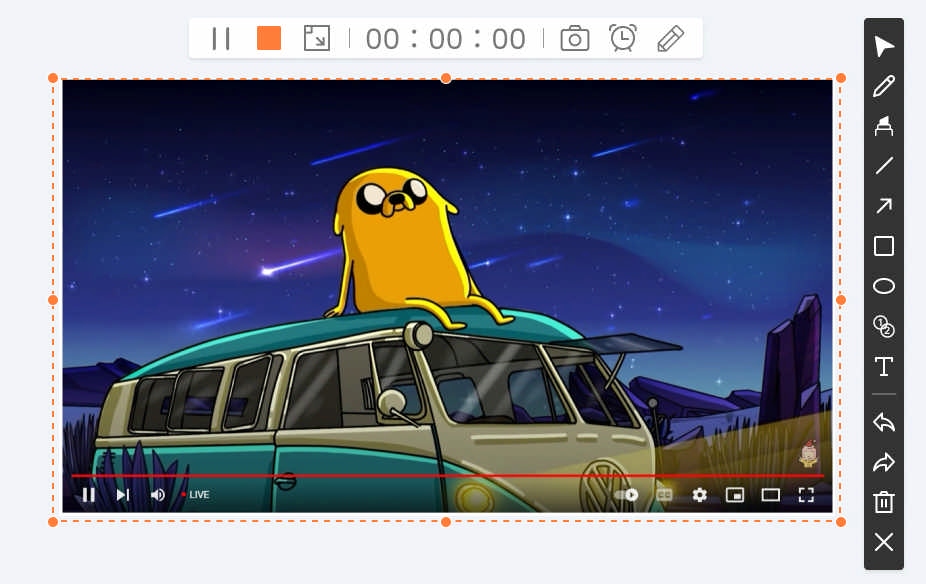
- Clique no ícone quadrado laranja para interromper a gravação. Depois, você pode visualizar e cortar o screencast antes de salvá-lo em seu computador.
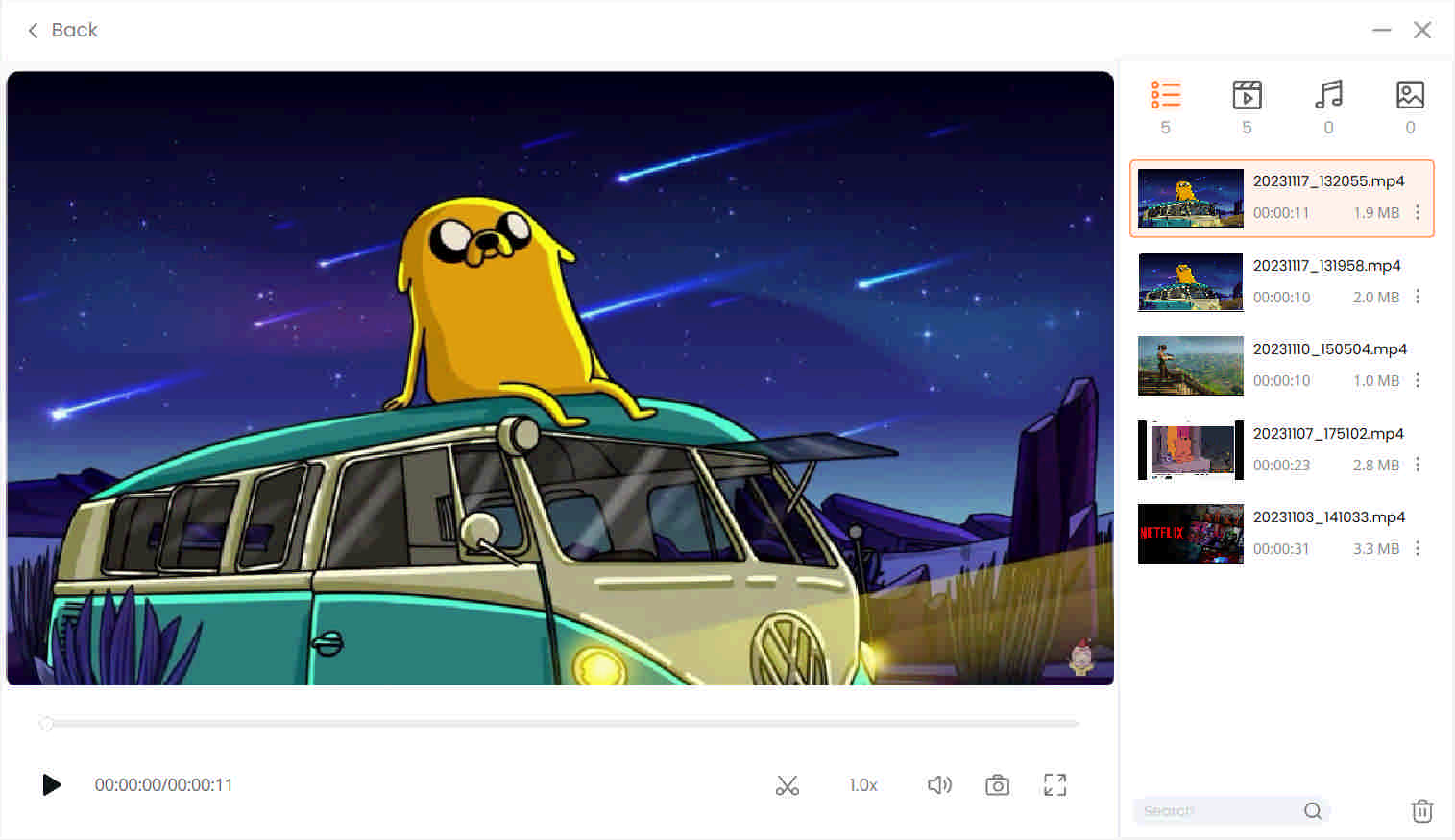
Tudo feito. As etapas são fáceis e os recursos são poderosos.
Vá em frente agora!
Iniciar gravação
Como gravar com OBS? Acima está a abordagem básica e de início rápido para a tela de gravação com OBS. Siga-o e capture seu primeiro vídeo agora.
No entanto, o gravador de tela OBS não é ideal para fazer tutoriais em vídeo ou gravar jogos com funções limitadas. Se você deseja adicionar anotações durante a gravação ou usar a tecla de atalho para acionar várias configurações de gravação, Gravador de tela AmoyShare é a melhor opção.
Ele permite vídeo HD e gravação de áudio com edição, recorte e outros recursos personalizáveis.
Dê uma chance agora!
Screen Recorder
Capture vídeo e áudio HD instantaneamente
- para Windows 10/8/7
- para Mac OS X 14+
- para Android
Perguntas Frequentes
Onde o OBS salva as gravações?
Execute o OBS Studio, clique em Configurações na guia inferior direita, vá para a guia Saída e localize o Caminho de regravação. É para onde vai a gravação OBS.
Como usar o OBS para gravar?
1. Execute o OBS Studio, clique no ícone + e selecione Captura de exibição para gravar em tela inteira.2. Clique no menu Iniciar na guia inferior direita para iniciar o processo de gravação.3. Clique no menu Parar no canto inferior direito para concluir e salvá-lo. Um prompt na parte inferior da interface do OBS indicará o caminho de armazenamento.
Como gravar tela com OBS no Windows 10?
Se você está se perguntando como usar o OBS Studio para gravar tela no Windows 10, você está no lugar certo. Primeiro, abra o OBS e clique em + na seção Fontes. Escolha Captura de exibição no menu suspenso. Em seguida, defina as configurações na janela Propriedades e clique em OK. Por fim, clique em Iniciar Gravação no canto inferior direito para iniciar sua jornada de gravação!
Como gravar áudio do Discord com OBS?
Gravar áudio do Discord no OBS é muito fácil. Basta seguir estas etapas abaixo:Inicie o Open Broadcaster Software, vá para a seção Fontes, pressione o botão + e selecione Captura de entrada de áudio.Nomeie a fonte e clique em OK. Depois disso, escolha seu dispositivo de áudio preferido.Uma vez selecionado, clique em Iniciar gravação na seção Controles. Para finalizar, basta clicar em Parar Gravação.
Como gravar com OBS no Mac?
O processo de gravação OBS no Mac reflete o do Windows. Basta baixar o OBS para o seu computador, adicionar uma fonte de captura de vídeo, definir as configurações e clicar no botão Iniciar gravação para iniciá-lo.