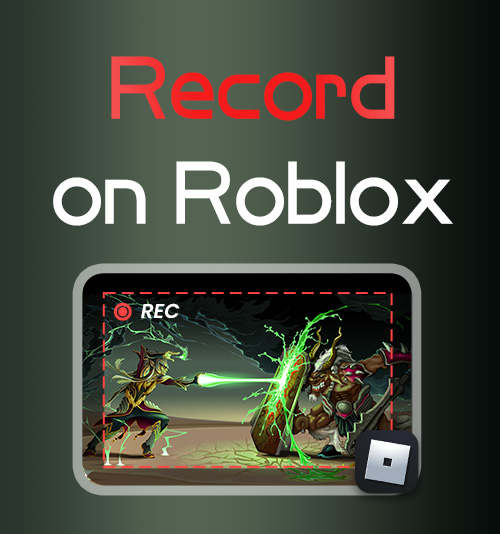
Existem mais de 50 milhões de jogos disponíveis no Roblox, desde jogos em grande escala até jogos menores e até jogos originais criados por outros usuários.
Você pode criar qualquer experiência imaginável no Roblox, que atrai jogadores de todos os dispositivos, do PC ao celular.
Se você deseja salvar algumas memórias de jogo esplêndidas no Roblox, a gravação de vídeo é o melhor método.
Neste post vamos falar sobre como gravar no Roblox em qualquer dispositivo. Fique conosco e compartilharemos alguns dados confiáveis gravadores de tela para Roblox com você.
Como gravar Roblox no PC
A maioria das pessoas prefere jogar em seus PCs para uma experiência de jogo mais clara e suave. Como todos sabemos, o Windows possui sua própria ferramenta de gravação, que pode atender aos seus requisitos simples de gravação. Claro, se você precisar processar ainda mais o vídeo do seu jogo ou tiver maiores demandas em qualidade de gravação, formato, etc., sugerimos que você use um gravador de tela para Roblox: Gravador de Tela DiReec.
Guia completo sobre como gravar no Roblox com DiReec Screen Recorder
Se você deseja obter um registro Roblox em seu PC rapidamente, Gravador de Tela DiReec deve ser a melhor escolha. Como um poderoso produto de terceiros, sem dúvida possui uma variedade de funções necessárias. Comparado com a ferramenta de gravação de tela que vem com o sistema, o DiReec Screen Recorder pode gravar sua webcam e microfone ao mesmo tempo, o que significa que você pode gravar a si mesmo e a tela do jogo ao mesmo tempo, como uma âncora de jogo. Mais importante ainda, usá-lo para gravar jogos Roblox não afetará sua experiência de jogo com seu avançado aceleração de hardware; você também pode desfrutar de um sem atraso Gravação Roblox. A propósito, você pode até fazer algumas coisas simples edição após a gravação para fornecer um vídeo mais perfeito.
Não há mais necessidade de ficar confuso; basta baixá-lo e experimentar. Após a instalação, siga o guia passo a passo abaixo para aprender como gravar tela no Roblox com esta poderosa ferramenta de gravação.
Screen Recorder
Capture vídeo e áudio HD instantaneamente
- para Windows 10/8/7
- para Mac OS X 14+
- para Android
- Comece baixando DiReec Screen Recorder em seu PC. Instale o programa e execute-o.
- Encontre o ícone Configuração na interface e clique nele. Em seguida, você pode obter outras configurações, como formato de saída, qualidade, taxa de quadros, etc.
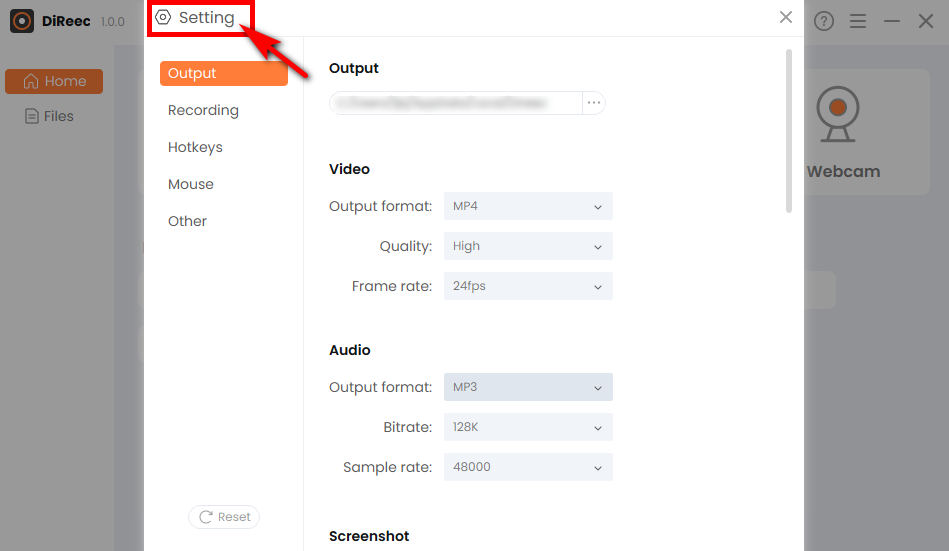
- Depois de clicar no “REC“, a interface deste Roblox Screen Recorder será minimizada e começará a capturar após uma contagem regressiva de três segundos.
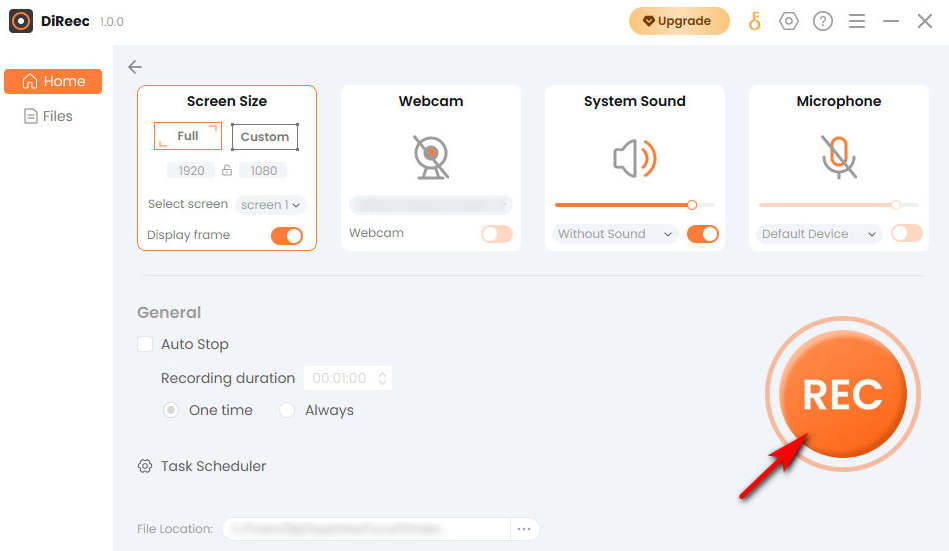
- Se você quiser interromper a gravação do Roblox, basta clicar no botão Dê um basta botão e o arquivo gravado será salvo automaticamente no seu dispositivo.
Tutorial detalhado sobre como gravar tela no Roblox usando a barra de jogos do Windows
A Barra de Jogo do Windows é um gravador Roblox integrado e permite gravar vídeos e até tirar screenshots enquanto joga. Como um gravador de tela integrado, ele pode atender aos seus requisitos básicos de gravação de tela sem se preocupar com vírus ou cobranças. Além disso, é fácil para operar e adequado para iniciantes. Porém, vale ressaltar que ele não oferece suporte a sistemas inferiores ao Windows 10.
Siga essas etapas para aprender como gravar no Roblox usando a Barra de Jogo do Windows agora.
- Pressione as teclas Windows + G juntas para ativar a barra de jogo. E então clique no ícone conforme mostrado para abrir a janela de gravação de tela.

- Comece a jogar seu jogo favorito e clique no ponto branco quando quiser iniciar a gravação do Roblox.
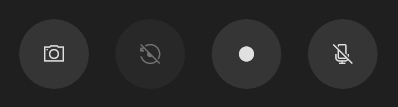
- Clique na caixa branca para interromper a gravação. Você pode encontrar o vídeo gravado salvo na Galeria.
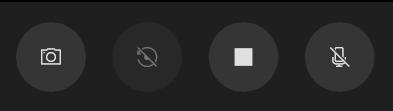
Como gravar no Roblox no Mac com Mac Screen Recorder
Para gravar vídeos Roblox em um Mac, você precisa baixar um aplicativo de terceiros. Só porque quando a ferramenta de gravação de tela integrada estiver em execução, isso afetará a operação do jogo e o vídeo gravado não será de alta qualidade. Considerando estas razões, Gravador de tela do Mac é uma boa escolha. Ele suporta uma variedade de formatos de exportação, o que pode ajudá-lo a compartilhar mais os vídeos de jogos gravados flexivelmente e simplificar seu processo de gravação de tela ao máximo.
Siga as instruções abaixo para aprender como gravar Roblox no Mac.
- Instale o Mac Screen Recorder e execute-o. Você pode fazer algumas configurações simples, se necessário.
- Clique em "Gravador de vídeo”E selecione a área do jogo. Depois de concluir isso, clique em “REC”Para iniciar a gravação do Roblox.
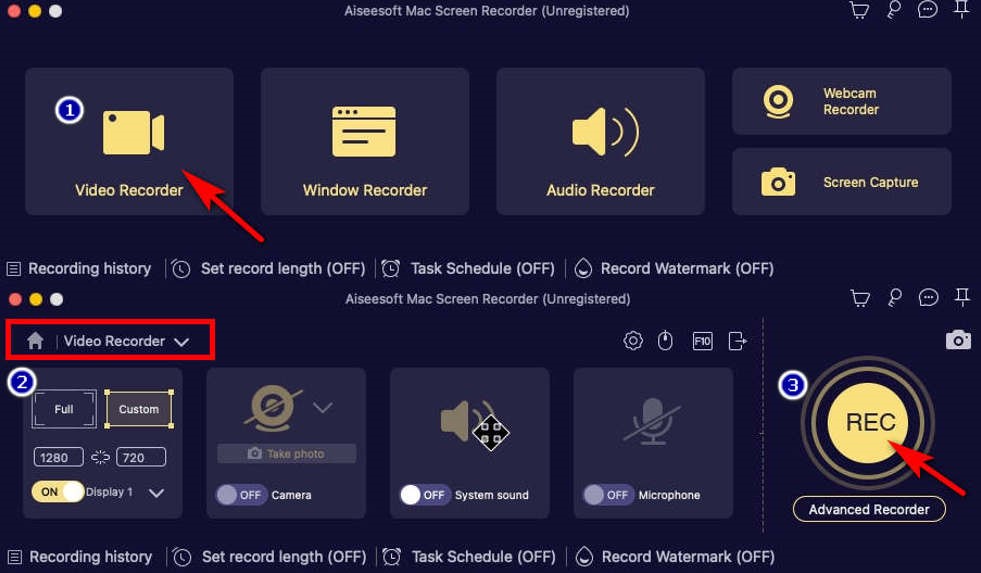
- Quando quiser terminar a gravação, clique no quadrado vermelho no canto inferior direito. Uma prévia do vídeo será gerada automaticamente, então você pode pressionar “Salvar vídeos” para baixá-lo.
Como gravar Roblox online com o gravador de tela online AmoyShare
Como gravar no Roblox sem o gravador de tela integrado do sistema nem qualquer software de terceiros? Não se preocupe; aqui está uma ferramenta de gravação de tela online que pode atender às suas necessidades. Gravador de tela on-line AmoyShare é um sem e seguro gravador online que pode gravar vídeo Roblox sem perda de qualidade.
Vamos ver como isso funciona.
- Vá para o site AmoyShare e clique para entrar “Gravador de tela on-line”No cabeçalho.
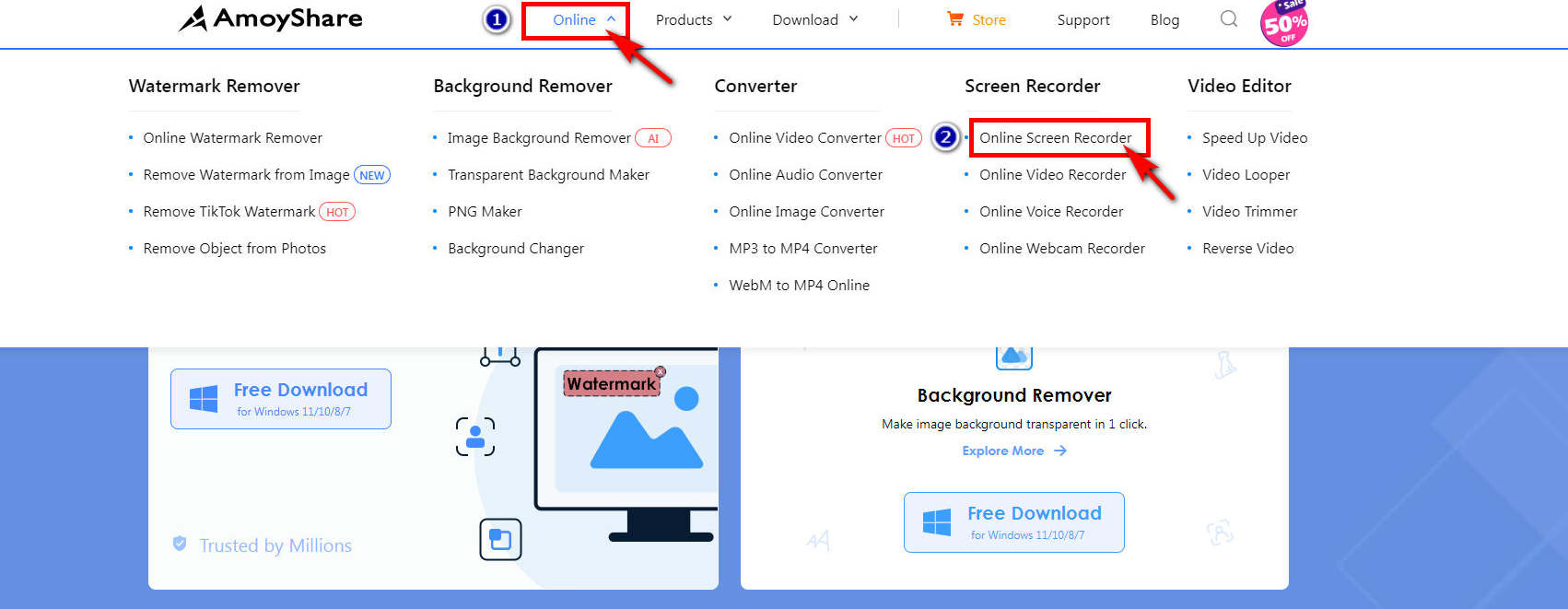
- O gravador de tela online tem sons de tela e sistema selecionados por padrão, então você só precisa clicar no botão “Iniciar gravação”Quando quiser iniciar a gravação do Roblox. Observe que você precisa escolher a área no menu exibido e clicar no botão “Partilhar"Botão.
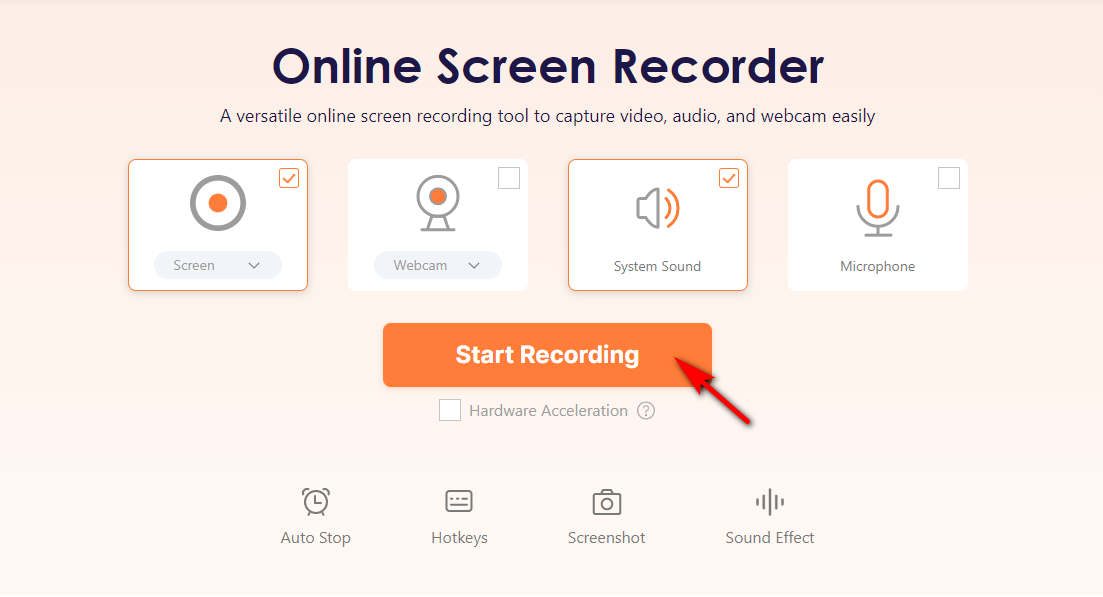
- Para parar de gravar você só precisa clicar em “Dê um basta" botão. O vídeo gravado do Roblox será salvo na pasta padrão após clicar em “Baixar. "
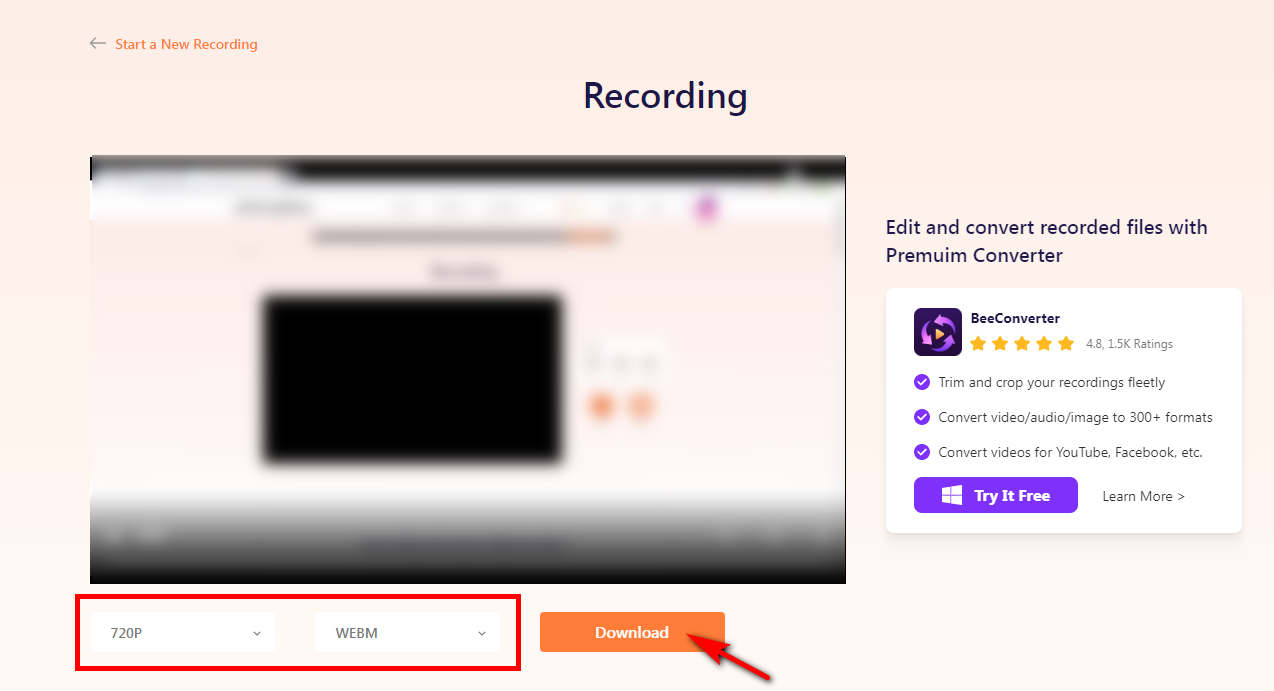
Como gravar no Roblox no telefone usando o gravador integrado
Se você estiver jogando em seu telefone, poderá gravar jogos Roblox sem nenhum aplicativo de terceiros. Porque para usuários móveis, a ferramenta de gravação de tela que acompanha o telefone pode atender às suas necessidades. Quer você seja um usuário de Android ou iPhone/iPad, todos vocês podem descobrir como gravar Roblox no telefone com o gravador de tela integrado aqui!
Utilize o gravador de tela fácil de usar para Roblox no Android
Capturar uma gravação Roblox em seu dispositivo Android é mais fácil do que você pensa. Abaixo estão as etapas fáceis de seguir.
- Acesse seu “Configurações rápidas”Menu deslizando para baixo no Painel de Controle. E então toque em “Screen Recorder”Ícone para iniciar uma gravação de vídeo Roblox.
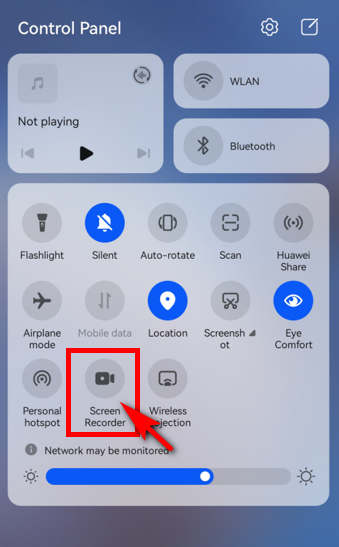
- Ao terminar, pressione o ícone vermelho de gravação na parte superior da tela. Você pode encontrar o vídeo gravado no aplicativo Galeria do seu telefone.
Como gravar no Roblox no iPhone/iPad
É fácil iniciar uma gravação Roblox em um dispositivo iPhone/iPad depois de ajustar ligeiramente as configurações. Aqui está um guia passo a passo para ajudá-lo a gravar vídeos Roblox sem esforço.
- Deslize para baixo no Painel de Controle para acessar o “Configurações rápidas”Menu, você pode encontrar o botão de gravação aqui. Se você não conseguir encontrar, vá para “Configurações"E clique em"Control Center.” E você pode encontrar o “Gravação de tela”opção em“MAIS CONTROLES” e clique no botão “+”Sinal para adicioná-lo a“CONTROLES INCLUÍDOS.” Em seguida, será mostrado no Painel de Controle.
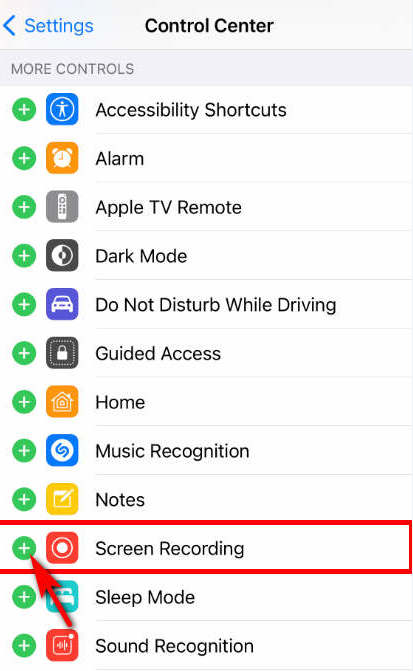
- Para começar a gravar Roblox, pressione o botão “Screen Recorder”Botão, que é o ícone vermelho conforme mostrado na imagem.
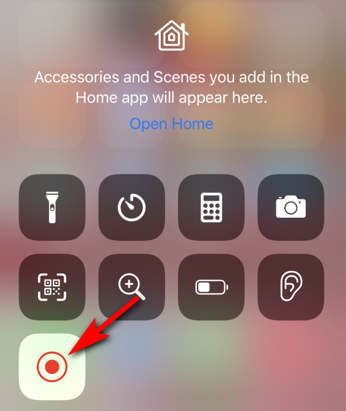
- Abra o Painel de Controle e toque no botão “Screen Recorder”Ícone novamente e clique em“Dê um basta”Para interromper a gravação. Você pode encontrar o vídeo gravado no Álbum.
Conclusão
Este artigo apresenta alguns gravadores de tela para diferentes dispositivos e orienta você sobre como gravar no Roblox com ferramentas separadamente. Entre eles mencionados acima, eu recomendaria um gravador de tela Roblox em vez de qualquer outro programa – Gravador de Tela DiReec. É fácil de operar; além disso, você pode desfrutar de uma gravação Roblox sem atrasos e de alta qualidade, que vale a pena tentar.
Screen Recorder
Capture vídeo e áudio HD instantaneamente
- para Windows 10/8/7
- para Mac OS X 14+
- para Android
Perguntas Frequentes:
Como faço para me gravar jogando Roblox?
Se você deseja gravar a si mesmo enquanto joga Roblox, a maioria dos gravadores de tela integrados não atendem às suas necessidades. Portanto, você pode buscar ajuda de outras ferramentas como Gravador de Tela DiReec. Você pode gravar seu rosto abrindo as opções de webcam. A propósito, você pode até gravar sua voz simultaneamente enquanto joga, se necessário!
Posso gravar Roblox no meu telefone?
Sim, se você deseja gravar vídeos Roblox em seu telefone, esta é a maneira mais fácil de fazer isso: use a ferramenta de gravação que acompanha seu telefone. Não há necessidade de baixar software de terceiros e é totalmente gratuito.
Como gravar no Roblox sem lag?
Para gravar Roblox sem atraso, você pode usar Gravador de Tela DiReec porque possui aceleração de hardware avançada. Além do mais, ele não só garante alta qualidade de imagem com vários formatos de exportação, mas também vem com uma função de edição, que pode atender às suas necessidades de compartilhamento social!