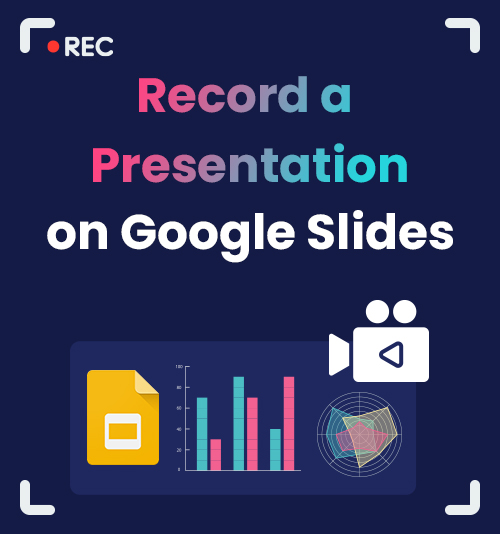
O Apresentações Google é uma ferramenta gratuita para criar apresentações de slides online rapidamente, disponível para PC, Mac, telefone e até mesmo para uso online.
Você pode criar e formatar apresentações facilmente e trabalhar com outras pessoas usando o Apresentações Google. No entanto, não há opção de gravação disponível.
O que você pode fazer se pretende gravar Apresentações Google e guardá-los para uso futuro?
Este artigo analisará várias ferramentas para gravação de Apresentações Google. Continue lendo para aprender como gravar uma apresentação no Apresentações Google de maneira confiável.
CONTEÚDO
- Você consegue gravar no Apresentações Google?
- Como gravar no Apresentações Google com o DiReec Screen Recorder
- Como gravar uma apresentação no Apresentações Google usando o gravador de tela integrado
- Como gravar uma apresentação no Google Slides com Loom
- Como gravar uma apresentação do Google Slides online
Você consegue gravar no Apresentações Google?
Em geral, você não pode gravar o Apresentações Google diretamente porque não há nenhum recurso de gravação embutido nele.
Mas você pode usar algumas outras ferramentas de elite para atender à sua necessidade de gravar uma apresentação no Apresentações Google. Gravador de Tela DiReec é um ótimo gravador de vídeo que permite gravar apresentações do Apresentações Google sem esforço. Se você preferir um gravador de tela online em vez de baixar software, Gravador de tela on-line AmoyShare vale a pena tentar.
Como gravar no Apresentações Google com o DiReec Screen Recorder
O gravador de tela DiReec é um user-friendly e intuitivo gravador, com suas principais funções categorizadas em quatro áreas: gravação de tela, gravação de janela, gravação de áudio e gravação na webcam. Nós altamente recomendamos Gravador de Tela DiReec porque pode tornar a gravação da apresentação do Apresentações Google mais conveniente devido ao seu recurso de gravação múltipla. Também inclui o básico ferramentas de edição de vídeo, o que pode fazer com que seu vídeo gravado pareça profissional e atraente.
Baixe e siga estas etapas para aprender como gravar uma apresentação do Apresentações Google agora.
Screen Recorder
Capture vídeo e áudio HD instantaneamente
- para Windows 10/8/7
- para Mac OS X 14+
- para Android
- Instale o DiReec Screen Recorder e execute-o. Você pode fazer algumas configurações, incluindo formato de saída, qualidade, quadro, taxa, etc. antes de começar a gravar o Apresentações Google.
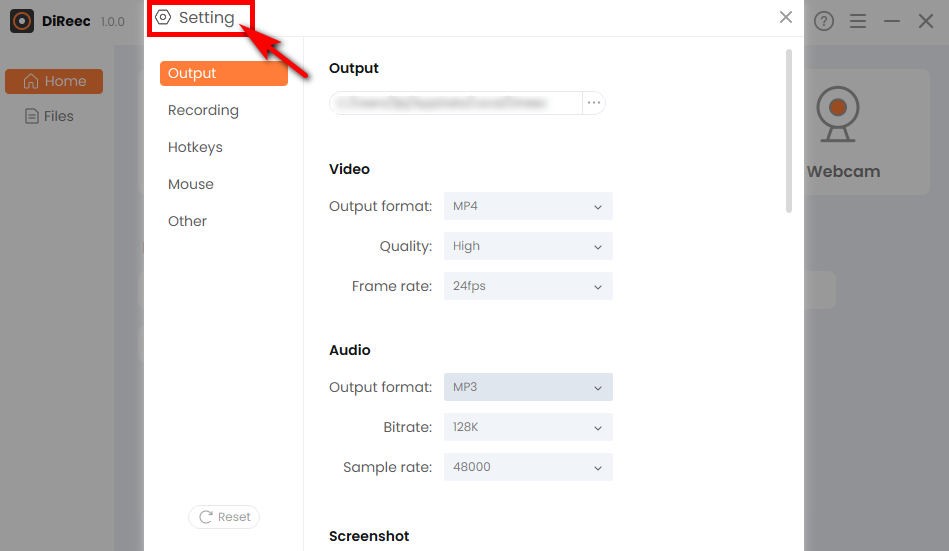
- Inicie sua apresentação e clique em “REC”Para capturar a tela. E você pode escolher se deseja ou não gravar a webcam e o microfone antes de gravar.
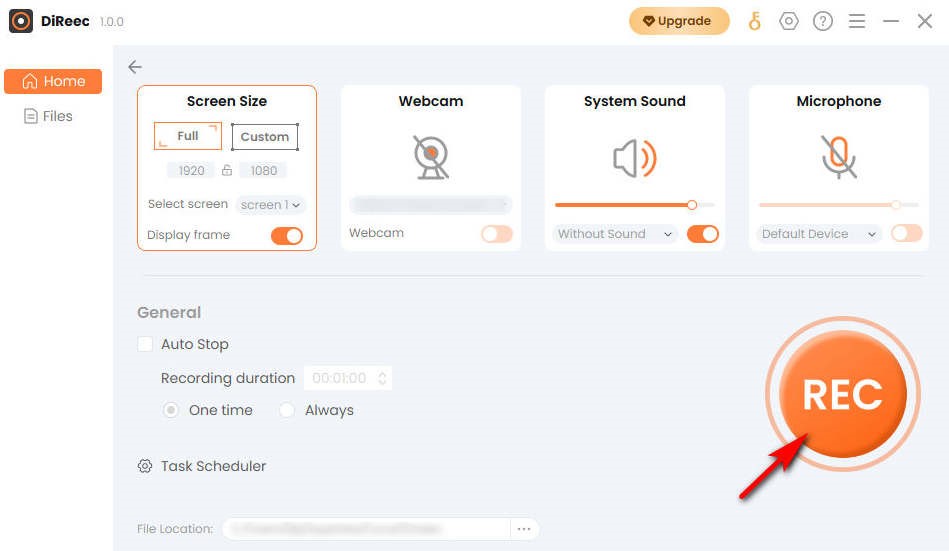
- Para finalizar a gravação do Apresentações Google, basta clicar no botão “Dê um basta”ícone. Você pode encontrar o vídeo gravado no local do arquivo especificado com base nas configurações personalizadas.
Como gravar uma apresentação no Apresentações Google usando o gravador de tela integrado
Se você quer um completamente sem e fácil de usar ferramenta de gravação de tela, a melhor opção é o gravador de tela integrado no seu dispositivo. Embora a maioria deles não possua funções avançadas, eles podem atender às suas necessidades básicas de gravação no Apresentações Google sem quaisquer preocupações adicionais. E daqui para frente apresentaremos as ferramentas de gravação integradas para sistemas Windows e Mac, respectivamente.
Grave Apresentações Google no PC com a Ferramenta de Recorte
Normalmente usamos a Barra de Jogo Xbox para gravação de tela no PC, que está disponível para todos os sistemas Windows. No entanto, a Ferramenta de Recorte atualizou recentemente seu recurso de gravação de tela para a versão mais recente. Geralmente era usado para fazer capturas de tela antes disso, mas agora você poderá experimentar a conveniência da captura de tela e da gravação de tela em um se o seu computador for Windows 11 ou superior. As pessoas preferem a Ferramenta de Recorte para gravar a apresentação do Apresentações Google por causa de sua facilidade e apoio para vários layouts de captura de tela.
Veja como gravar uma apresentação no Apresentações Google usando a Ferramenta de Recorte.
- Para acessá-lo, pesquise “ferramenta de Recorte”Na barra de pesquisa do Windows.
- Clique no ícone conforme mostrado na imagem na barra de ferramentas para alternar para o modo de gravação de tela. E então, aperte o “+ Novo"Botão.
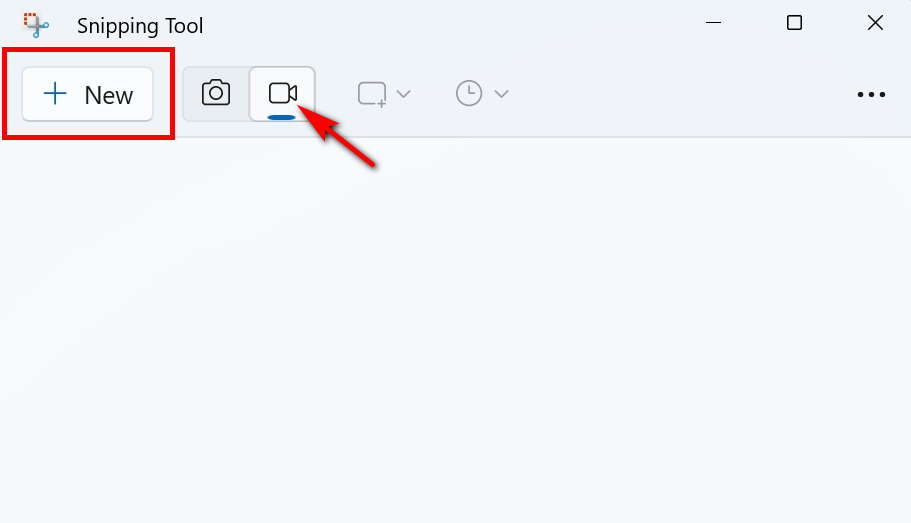
- Após selecionar a área a ser gravada, toque no botão “Início”Ícone para gravar Apresentações Google.
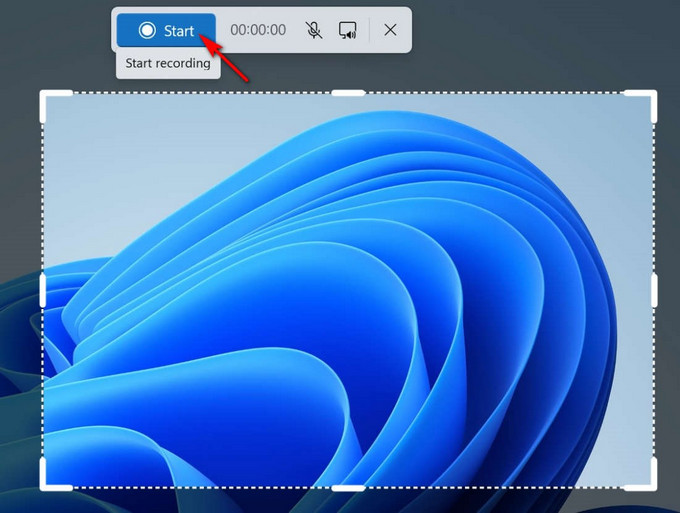
- Ao terminar a gravação, clique no botão “Dê um basta" botão. Você pode então salvar o vídeo como um arquivo MP4 clicando no ícone salvar.
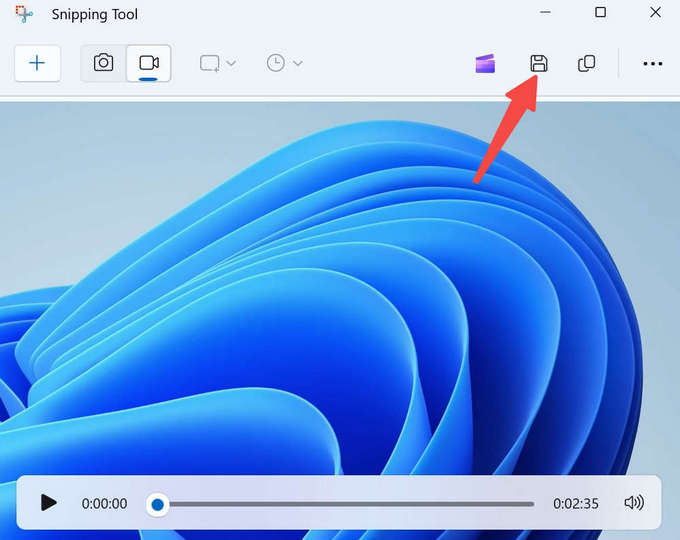
Grave apresentação do Google Slides no Mac com QuickTime Player
Se você estiver usando um dispositivo Mac, seu gravador de tela nativo, QuickTime Player, é uma boa opção para gravar Apresentações Google. Ele suporta jogar, de streaming, codificação e transcodificação uma variedade de formatos de mídia digital, que podem atender às suas diferentes necessidades. Embora o QuickTime Player seja normalmente conhecido como uma ferramenta de reprodução, não se pode ignorar que ele também pode servir como um gravador confiável se você precisar de software gratuito, seguro e integrado.
Veja como gravar uma apresentação no Apresentações Google com QuickTime Player no Mac.
- Vá para o QuickTime Player e clique em “Nova gravação de tela. "
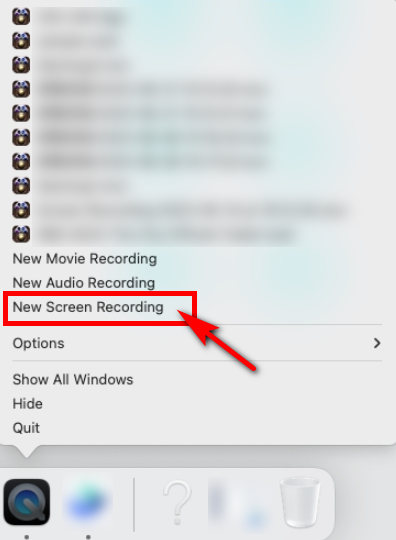
- Selecione o intervalo de gravação e clique em “Registro" para iniciar.
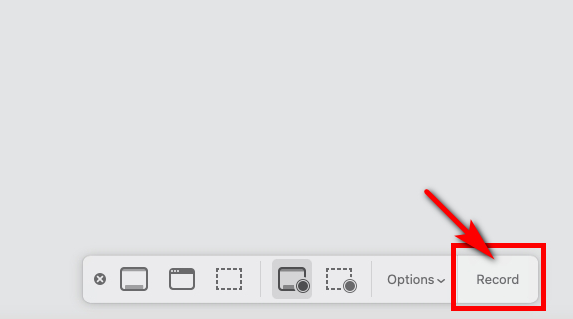
- Para interromper a gravação do Apresentações Google, você deve clicar no ponto preto na parte superior da tela.
Como gravar uma apresentação no Google Slides com Loom
Às vezes, você pode usar a versão web do Apresentações Google e desejar gravar sua apresentação diretamente no navegador, sem a necessidade de software adicional. Aqui, Tear é uma ferramenta gratuita de gravação de tela para Windows e Mac dispositivos. Além do mais, pode ser bem utilizado como ferramenta centrada no professor, porque pode gravar janelas, som e webcam simultaneamente, o que é adequado para explicação do tópico.
Abaixo estão as etapas fáceis de seguir.
- Inicie a extensão Loom e abra o Apresentações Google.
- Quando quiser começar a gravar o Apresentações Google, selecione a área que deseja gravar e clique em “Comece a gravar".
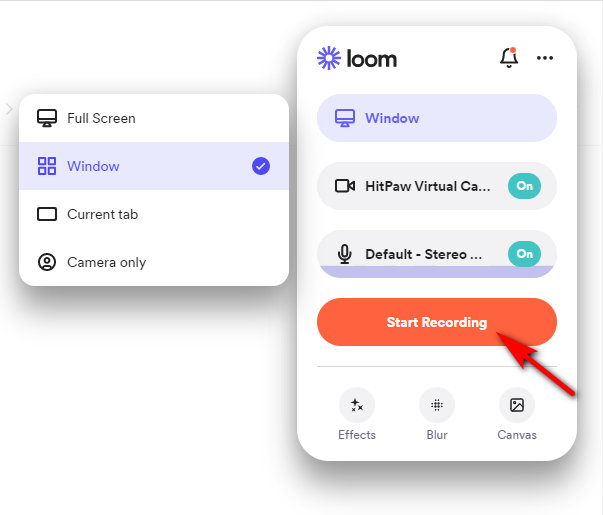
- Clique na caixa vermelha para finalizar a gravação e você poderá compartilhar seus vídeos facilmente clicando no botão “Partilhar"Botão.
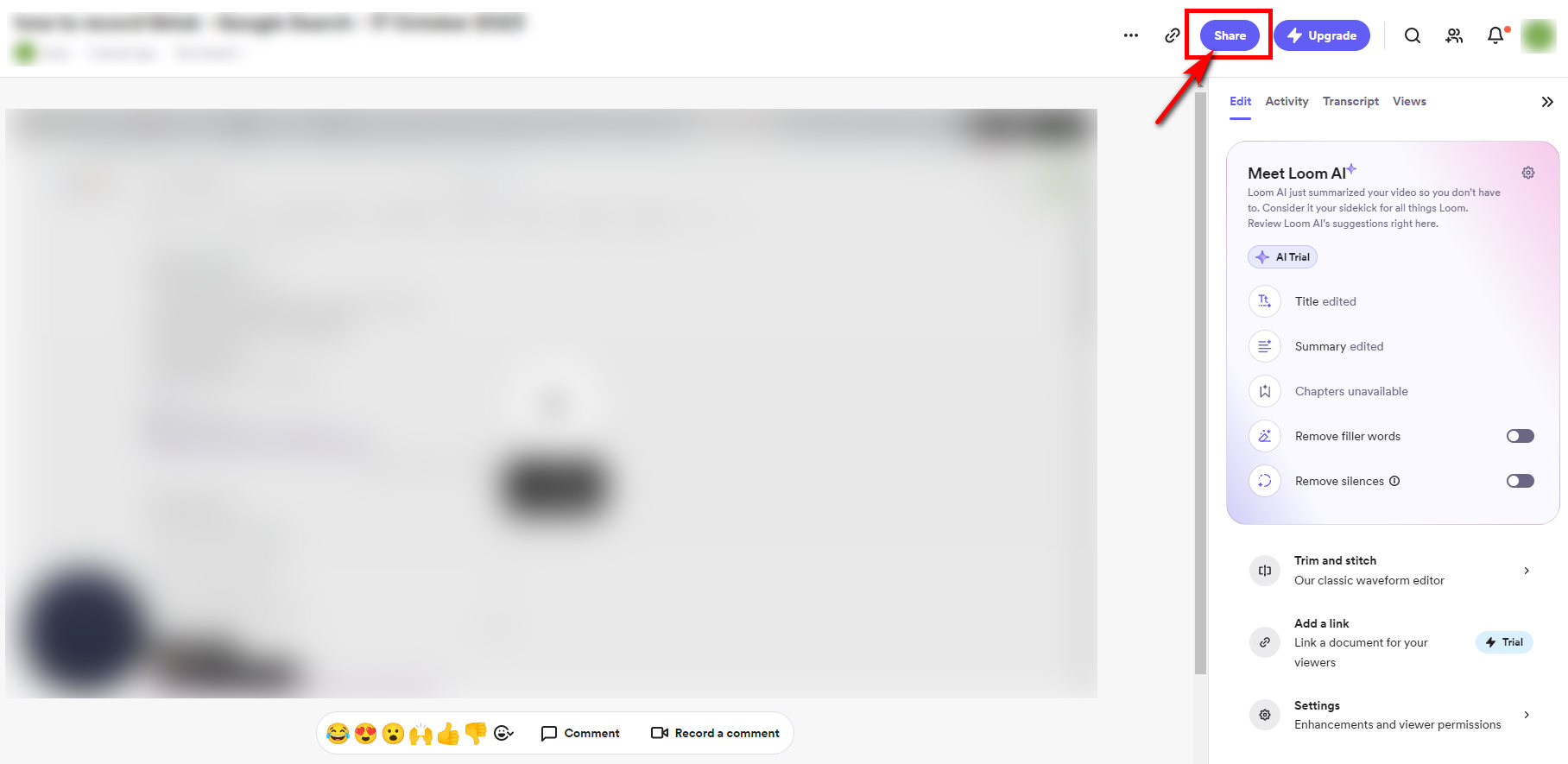
Como gravar uma apresentação do Google Slides online
Quer gravar Apresentações Google online? Gravador de tela on-line AmoyShare é uma boa escolha. Se você é um usuário ocasional ou gosta de usar ferramentas online, não hesite em usá-las! Você pode gravar apresentações do Apresentações Google sem perda de qualidade e atrasos. Além disso, o interface elegante e uso amigável para iniciantes torna altamente conveniente gravar apresentações do Google Slides.
Veja como gravar no Apresentações Google online.
- Vá para o site AmoyShare, encontre o “Gravador de tela on-line”Página e clique para entrar.

- Clique no botão "Iniciar gravação" botão. Selecione a janela que deseja gravar e clique em “Partilhar.” Após a contagem regressiva de três segundos, a gravação começará.
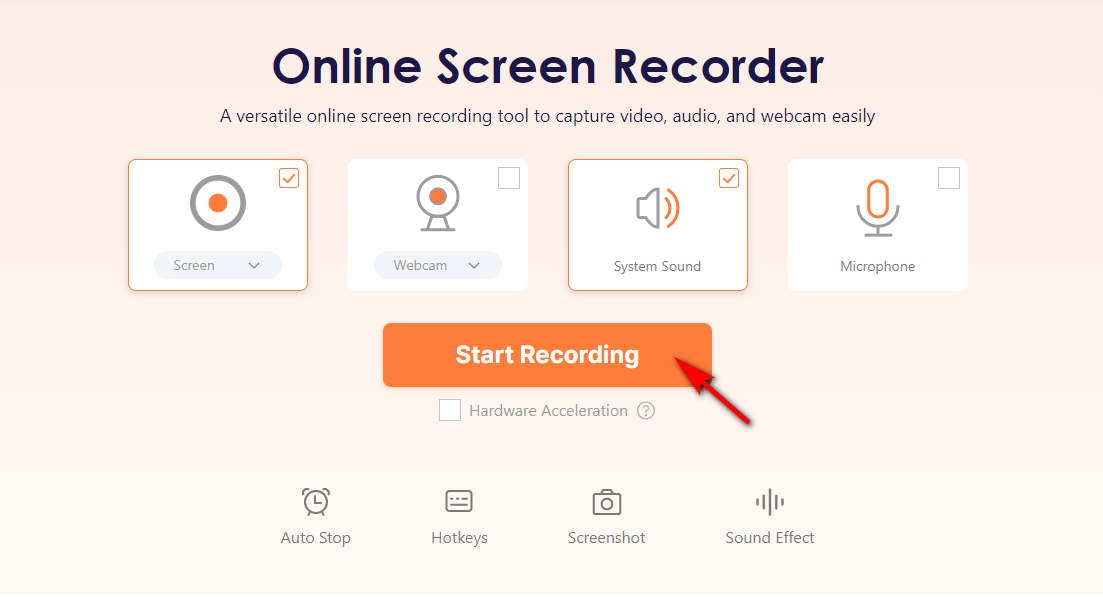
- Aperte o botão parar quando terminar de gravar. Então, você pode clicar no botão “Baixar" botão; a gravação do vídeo do Apresentações Google será salva automaticamente na pasta de destino.
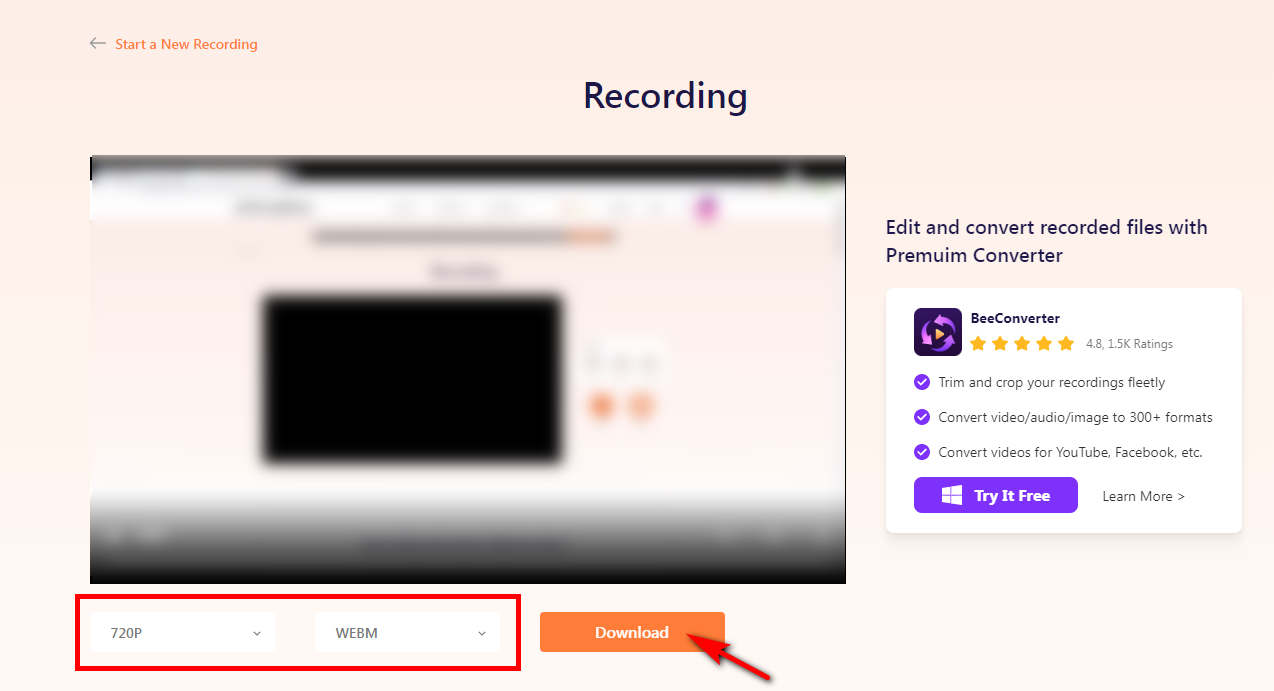
Conclusão
Este artigo oferece guias completos para aprender como gravar uma apresentação no Apresentações Google. Resumindo, se quiser gravar uma apresentação do Apresentações Google, você encontrará um programa para ajudá-lo. O gravador de tela integrado do sistema atenderá às suas necessidades se você precisar apenas de uma ferramenta gratuita e de função única. No entanto, se você tiver requisitos adicionais quanto à qualidade e formato da apresentação gravada ou precisar editar e redimensionar o vídeo de gravação do Apresentações Google, o Gravador de Tela DiReec é a melhor escolha. Por falar nisso, Gravador de tela on-line AmoyShare pode ser sua alternativa se você não quiser baixar software de terceiros nem estiver satisfeito com o gravador de tela integrado.
Perguntas Frequentes:
Você pode gravar diretamente no Apresentações Google?
Honestamente, você não pode gravar diretamente no Apresentações Google por um tempo. Mas você pode atingir esse objetivo com Gravador de Tela DiReec. É um software de gravação profissional que permite gravar facilmente apresentações do Apresentações Google. Você pode começar a gravar e obter um vídeo que fique satisfeito com algumas etapas simples!
Como gravar uma apresentação de slides do Google com áudio e vídeo?
Embora não seja possível gravar uma apresentação do Apresentações Google diretamente com voz, você pode procurar outras maneiras de resolver esse problema. Você precisará usar uma ferramenta de gravação para capturar vídeo e áudio durante uma apresentação no Apresentações Google. Tudo que você precisa fazer é baixar e executar Gravador de Tela DiReec, escolha o microfone ou o som do sistema de acordo com sua necessidade antes de gravar e, em seguida, gravará a apresentação do Apresentações Google com voz automaticamente.
Como se gravar no Apresentações Google?
Para se gravar no Apresentações Google, você pode abrir a opção de webcam enquanto usa Gravador de Tela DiReec. Você pode até gravar sua voz enquanto faz uma apresentação no Apresentações Google, o que pode tornar seu vídeo mais fácil de entender.