
Algumas décadas atrás, estávamos acostumados a assistir a apresentações ao vivo com um palestrante no local.
Hoje em dia, porém, nos adaptamos a assistir online explicações baseadas em slides durante a pandemia.
Quando você precisa salvar uma apresentação de slides online para visualizá-la de forma mais conveniente, surge a pergunta: como gravar uma apresentação em PowerPoint?
Se você está preocupado com isso, continue lendo este blog e você poderá obter algumas maneiras confiáveis de gravar uma apresentação em PowerPoint nas partes a seguir.
Como gravar uma apresentação do PowerPoint com áudio no PowerPoint
Existem muitas ferramentas que você pode usar para gravar apresentações; felizmente, o PowerPoint possui um gravador de apresentação integrado que você pode gravar diretamente nele. O recurso integrado não vem apenas em sem nenhum custo mas também é seguro, pois é um componente nativo do PowerPoint e não requer instalação de software de terceiros. Você pode gravar apresentações do PowerPoint com áudio, o que melhora significativamente a facilidade de uso e a vivacidade da gravação. Além disso, pode atender às suas necessidades de explicação, pois suporta algumas ferramentas valiosas, como pincéis de desenho para anotações durante a gravação.
Siga as instruções abaixo para aprender como gravar uma apresentação do PowerPoint com áudio no PowerPoint.
- Abra sua apresentação do PowerPoint e clique em “Registro. "

- Selecione o modo de gravação: “Do slide atualouDo começo”Na caixa suspensa com base em sua necessidade.
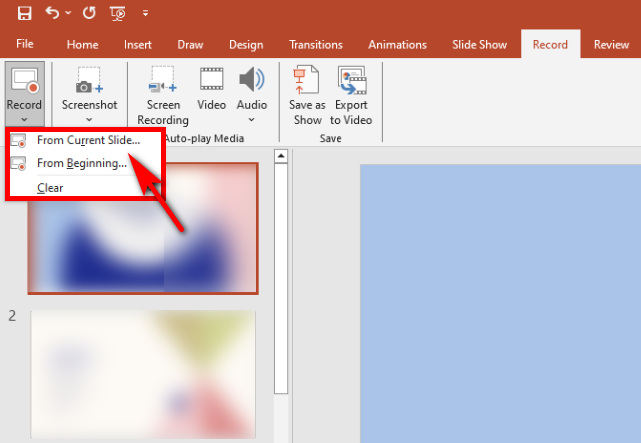
- Clique no ponto vermelho para iniciar a gravação. Você tem flexibilidade para ativar ou desativar o áudio e a webcam a qualquer momento no canto inferior direito.
Dica: Ao gravar uma apresentação do PowerPoint, você pode selecionar a ferramenta pincel abaixo para fazer anotações simples.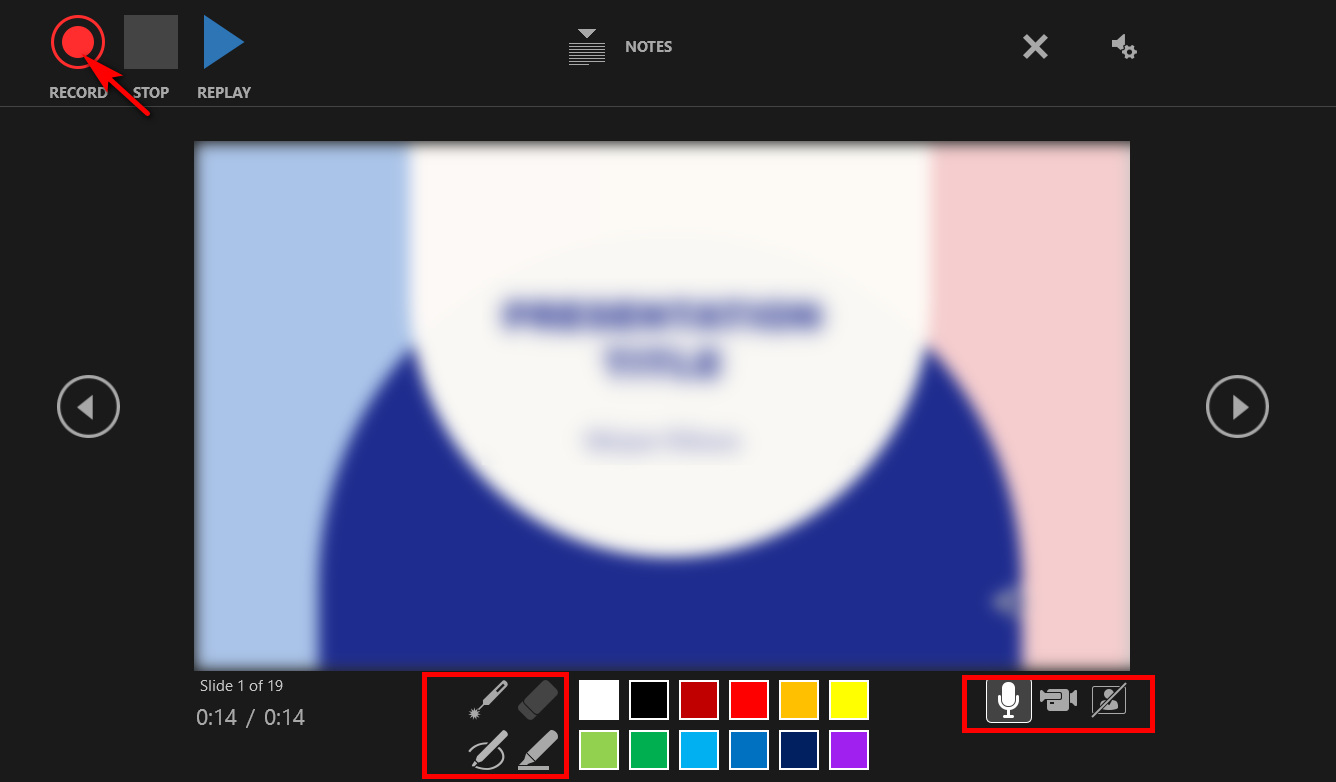
- Para parar a gravação, pressione o botão “STOP”Ícone, vá ao menu arquivo e clique Exportações > Crie um vídeo > Criar vídeo. Você pode selecionar o formato do vídeo e o local do arquivo e clicar em “Salvar. "
Dica: para usuários de Mac, você será direcionado para o menu de configurações logo após clicar em Exportar.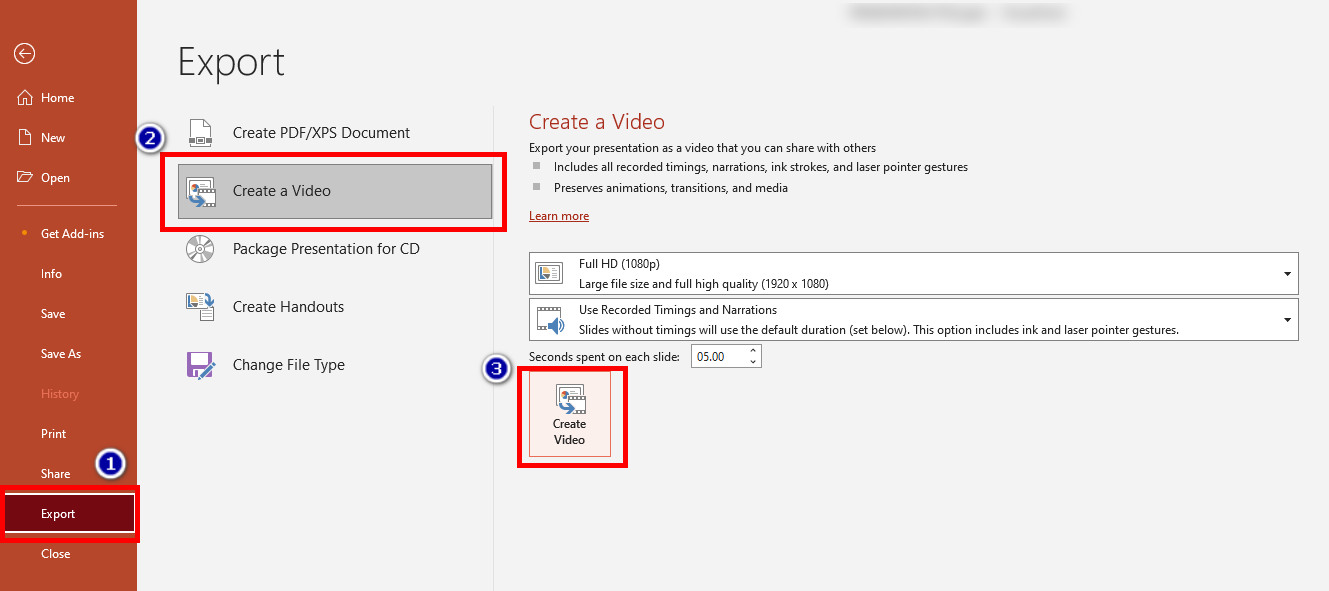
Com o guia passo a passo, você pode capturar sua apresentação do PowerPoint com áudio de maneira fácil e conveniente, diretamente no próprio PowerPoint.
Como gravar uma apresentação em PowerPoint online
Se você achar as etapas para gravar uma apresentação do PowerPoint usando o gravador integrado um pouco complicadas e desejar uma solução mais direta com um clique, um gravador de apresentação online pode atender às suas necessidades. Gravador de tela on-line AmoyShare tem funções de botão precisas e leva apenas alguns simples etapas para gravar uma apresentação do PowerPoint com áudio e vídeo. Além disso, embora seja uma ferramenta online, o segurança ainda é garantido e ainda fornece a você outros formatos além de MP4.
A seguir está um tutorial sobre como gravar uma apresentação no PowerPoint online.
- Vá para o site AmoyShare, encontre o “Gravador de tela on-line”Página e clique para entrar.

- Antes de começar a gravar uma apresentação do PowerPoint, você pode escolher se deseja gravar áudio e webcam com base em suas necessidades. Em seguida, toque no “Iniciar gravação" botão; selecione a área que deseja gravar na janela exibida e pressione o botão “Partilhar"Botão.
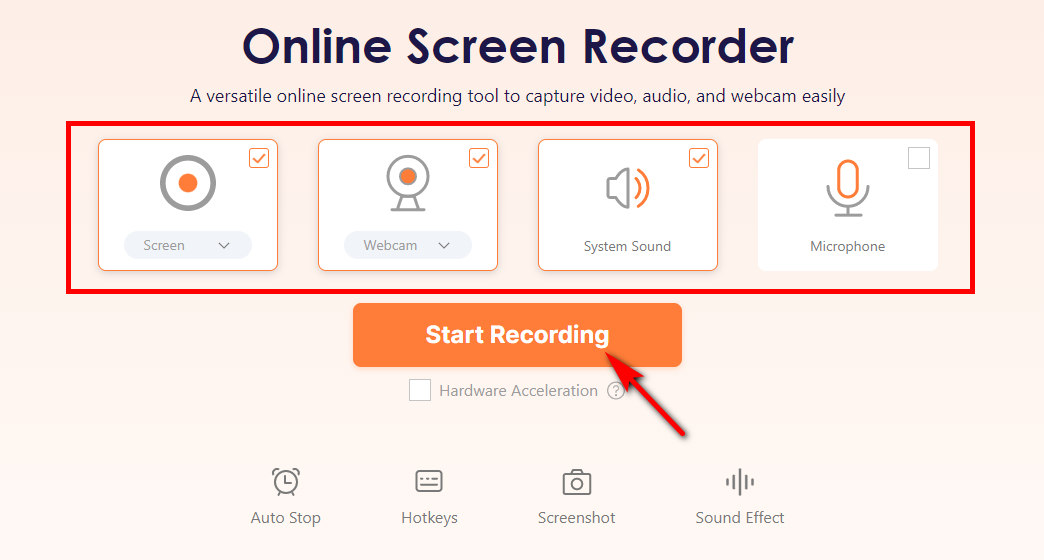
- Acertar "Dê um basta”E selecione o formato ou resolução. Então, você pode clicar no botão “Baixar" botão; a gravação do PowerPoint será salva na pasta padrão que você definiu anteriormente.
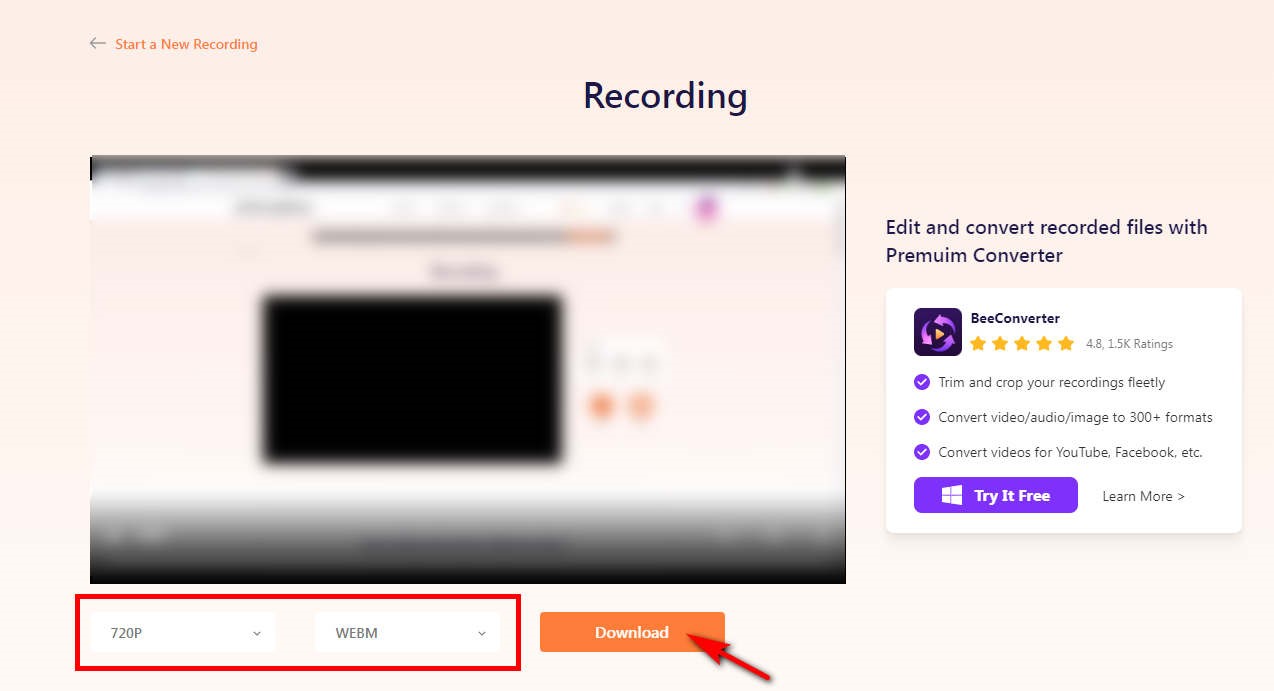
Como gravar um vídeo apresentando um PowerPoint com DiReec Screen Recorder
Gravador de Tela DiReec é uma ferramenta preferida simplesmente por causa de sua recursos poderosos. Como um gravador de tela líder, é sem dúvida um amigável para iniciantes produtos. Você pode gravar apresentações do PowerPoint com webcam e áudio enquanto grava o PowerPoint. Notavelmente, ele ajuda você a editar; isto é, você pode facilmente cortar ou remover quaisquer partes indesejadas ou redundantes de sua gravação sem a necessidade de regravar. Como gravar uma apresentação em PowerPoint com áudio e vídeo, inclusive com você mesmo? DiReec Screen Recorder pode ajudá-lo a resolver esse problema muito bem!
Botão de download
Screen Recorder
Capture vídeo e áudio HD instantaneamente
- para Windows 10/8/7
- para Mac OS X 14+
- para Android
Siga essas etapas para aprender como gravar sua apresentação em PowerPoint usando o DiReec Screen Recorder agora.
- Inicie o DiReec Screen Recorder e você poderá personalizar as configurações de gravação, como o local do arquivo, o formato de exportação de áudio ou vídeo, etc.
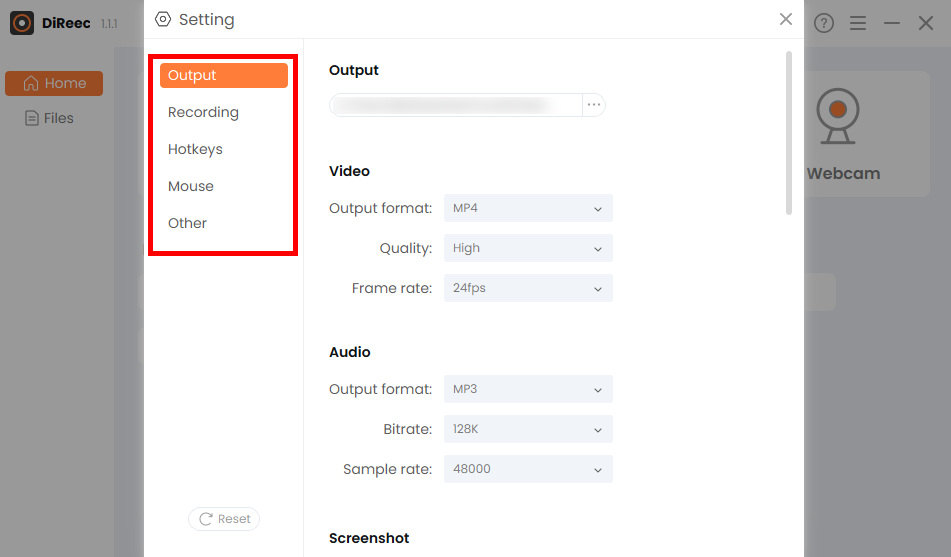
- Toque em "tela”E então você pode ligar ou desligar o microfone, webcam, etc. de acordo com suas necessidades. Depois, basta clicar em “REC”Para gravar uma apresentação em PowerPoint.
Dica: Se precisar gravar seu rosto durante a gravação de uma apresentação em PowerPoint, você precisa ativar a opção “Webcam”E certifique-se de que esteja ativado.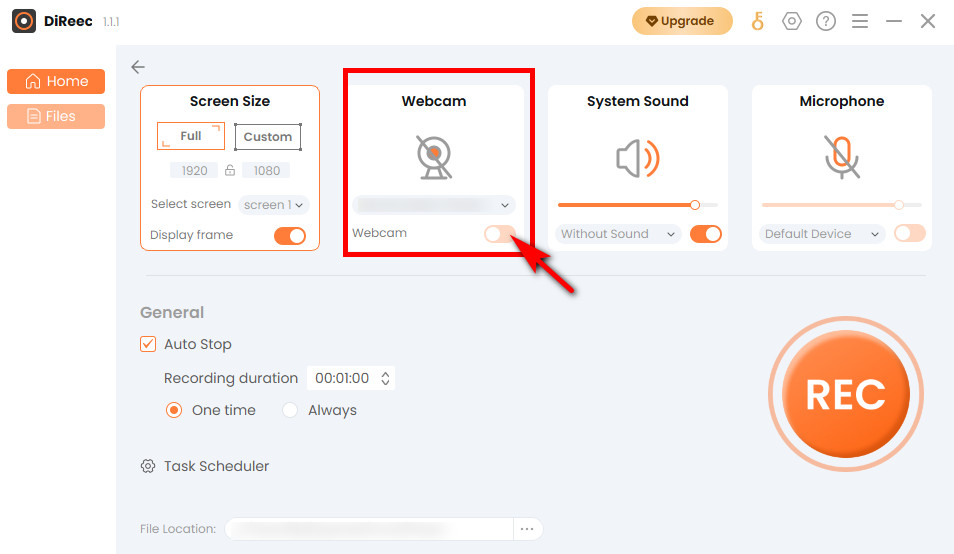
- Aperte o "Dê um basta”Ícone para encerrar sua gravação. Os arquivos gravados serão salvos em uma pasta local de acordo com suas configurações personalizadas.
Conclusão
Como gravar uma apresentação em PowerPoint? Neste post, você encontra três ferramentas diferentes para atingir o objetivo. Você pode usar diretamente o gravador de apresentação integrado do PowerPoint, que pode atender às suas necessidades mais básicas de gravação. Claro, se você acha que seu funcionamento é um pouco complicado, você também pode escolher uma ferramenta de gravação de apresentações online: Gravador de tela on-line AmoyShare. Nós recomendamos Gravador de Tela DiReec se você deseja que seu vídeo gravado seja mais preciso ou tem outras necessidades avançadas.
Screen Recorder
Capture vídeo e áudio HD instantaneamente
- para Windows 10/8/7
- para Mac OS X 14+
- para Android
Perguntas Frequentes:
Como gravar uma apresentação do PowerPoint no Mac?
Para gravar uma apresentação do PowerPoint no Mac, recomendamos aqui a ferramenta mais conveniente para você - Gravador de tela on-line AmoyShare. Não requer instalação, basta entrar no site e clicar para gravar, que é sem dúvida a forma mais rápida de gravar apresentação.
O PowerPoint tem gravação de tela?
Sim, o PowerPoint possui seu gravador integrado, que permite gravar apresentações sem baixar nenhum software de terceiros. É indicado para quem não deseja baixar outro software e precisa apenas gravar uma apresentação em PowerPoint.
Como gravo uma apresentação do PowerPoint como MP4?
Há muitas maneiras de atender às suas necessidades. Se você usar o PowerPoint para gravar, poderá salvar o arquivo no formato MP4 após a gravação. Ao utilizar software de terceiros como DiReec Screen Recorder, você pode pré-selecionar MP4 como formato de exportação de vídeo padrão nas configurações.
Qual é a melhor forma de gravar uma apresentação?
A melhor maneira de gravar uma apresentação é usar Gravador de Tela DiReec. Como ferramenta de gravação profissional, você não precisa se preocupar com o risco de vazamento de slides ou informações pessoais. Ele também suporta edição, exportação multiformato e até aceleração de hardware, proporcionando uma experiência agradável. Basta baixá-lo e experimentá-lo.