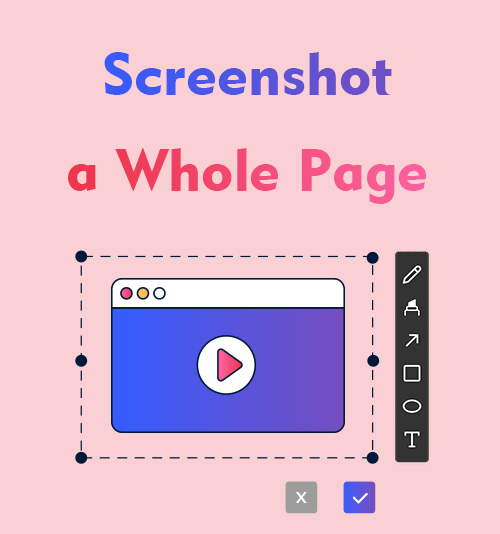
A captura de tela é uma das ferramentas mais utilizadas. Uma captura de tela geralmente comunica de forma mais eficaz do que explicações verbais, seja na vida profissional ou nas redes sociais.
Tendo experimentado várias ferramentas de captura de tela, saber como capturar uma página inteira não é mais uma questão desafiadora para respondermos.
Mas qual captura de tela ferramenta é adequada para diferentes ocasiões e completa que pode melhor atender às nossas necessidades?
Continue lendo este blog e apresentaremos algumas ferramentas confiáveis de captura de tela de página inteira para você!
Como fazer captura de tela no Chrome
Quer aprender como fazer uma captura de tela de toda a página no Chrome? Sem problemas! Você pode capturar uma página inteira da web usando uma ferramenta nativa de captura de tela ou outras extensões úteis. Siga-nos e iremos orientá-lo sobre como capturar uma página inteira no Chrome.
Faça captura de tela de página inteira no Chrome com recurso integrado
A primeira maneira de fazer uma captura de tela de uma página da web inteira no Chrome é usar o recurso integrado de captura de tela. Embora a maioria das pessoas não esteja familiarizada com esta função e seu método de operação seja um pouco difícil, vale a pena tentar, pois é uma ferramenta totalmente sem ferramenta.
Veja como capturar uma página inteira por meio do recurso integrado do Chrome.
- Abra uma página da web no Google Chrome da qual deseja fazer uma captura de tela, clique nos três pontos no canto superior direito da página e selecione “Mais ferramentas""Ferramentas de desenvolvimento. "
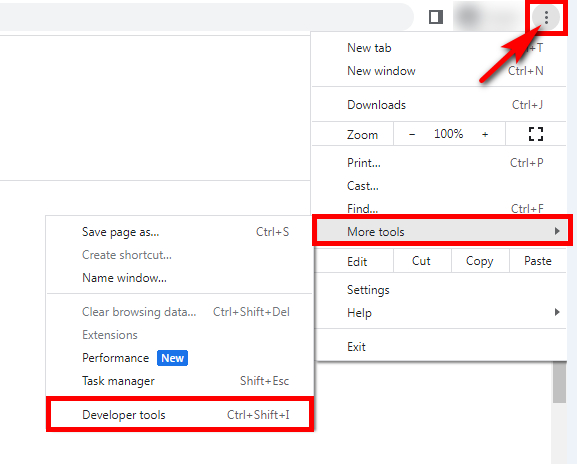
- Toque nos três pontos no canto superior direito e selecione “Execute o comando”Na janela de ferramentas do desenvolvedor.
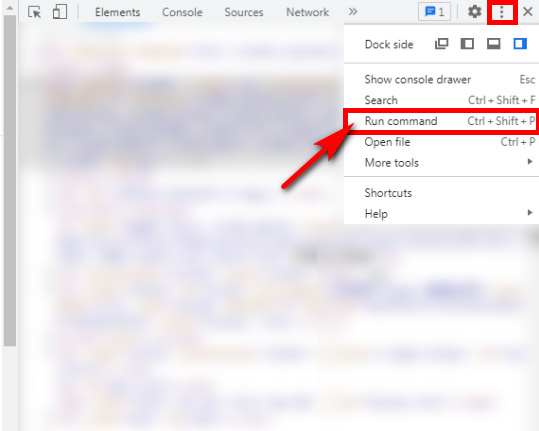
- Tipo "Screenshot”No prompt de comando e, em seguida, escolha o“Capture a captura de tela inteira”Opção. Em seguida, a captura de tela completa da página da web será salva na pasta de downloads após a captura.
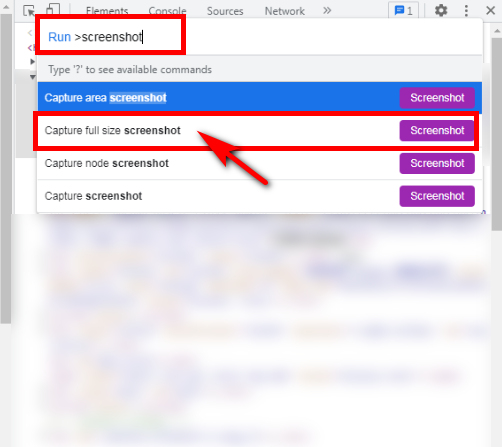
Captura de tela de toda a página da Web no Chrome com captura de tela e gravador incríveis
Outra poderosa ferramenta de captura de tela do Chrome é Captura de tela e gravador incríveis. Você pode capturar a tela inteira ou uma janela específica do aplicativo de acordo com suas necessidades. Além disso, você também pode realizar outras operações na imagem após concluir a captura de tela, como desenho, corte, Destacando, etc. Se você estiver interessado nesta ferramenta de captura da web, verifique as etapas a seguir para aprender como capturar uma página inteira usando o Awesome Screenshot & Recorder.
- Instale a extensão Awesome Screenshot & Recorder do Chrome e execute-a. E permaneça na página da web que deseja capturar no Chrome.
- Clique para iniciá-lo no navegador “Extensões" lista. Selecione os "captura"E pressione a tecla"Página cheia”Opção. A captura de tela de página inteira será iniciada automaticamente.
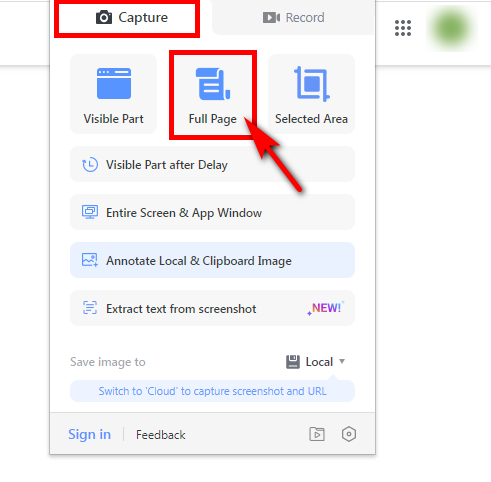
- Depois de capturar a página da web, você pode anotar ou realizar outras operações na captura de tela. Então clique "Pronto
”, e você pode baixar ou copiar a captura de tela de acordo com sua necessidade.
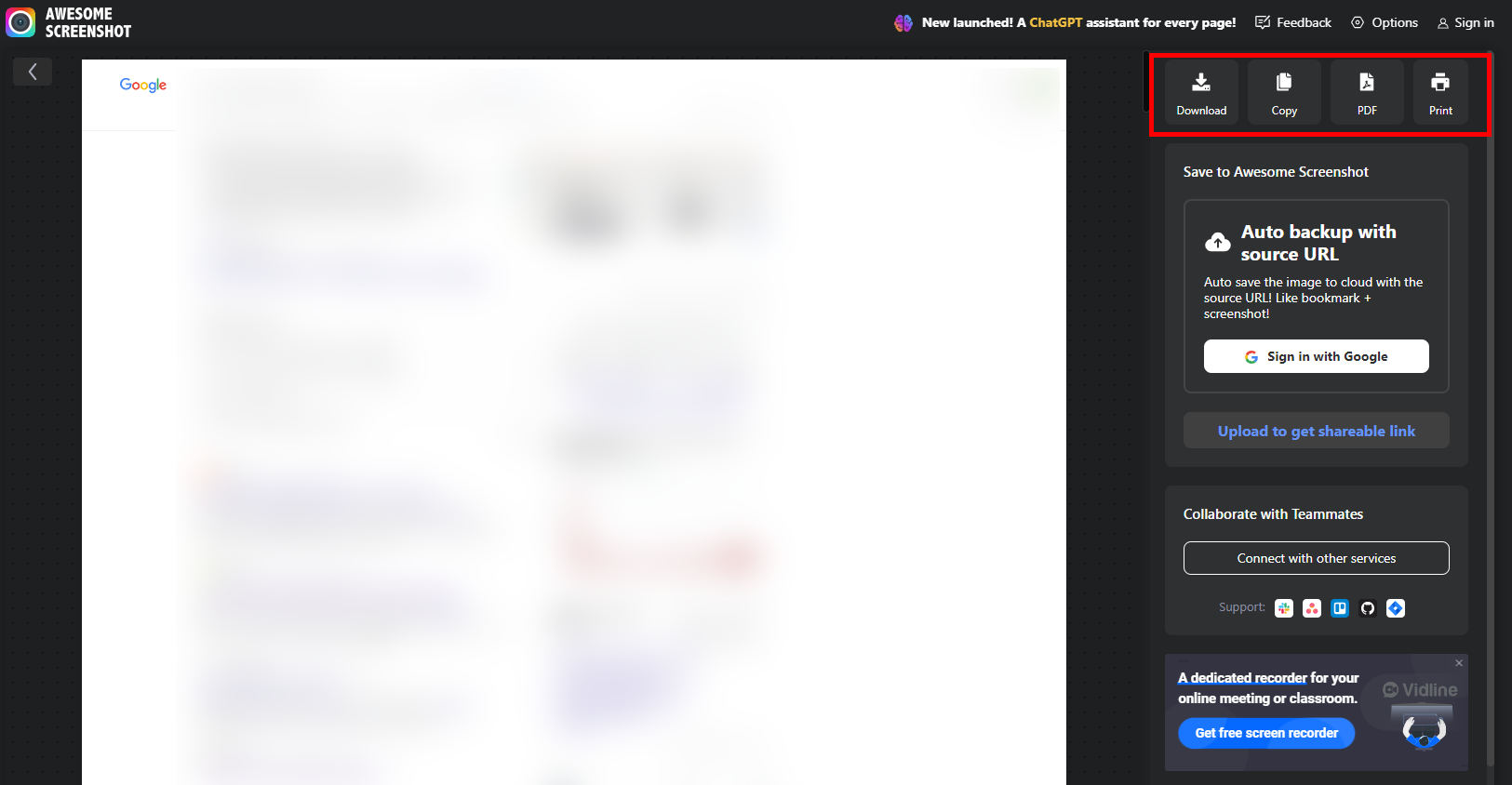
Como capturar uma página inteira no iPhone
Os telemóveis são os dispositivos mais indispensáveis no nosso dia a dia. Felizmente, fazer capturas de tela é muito simples porque a função de captura de tela do telefone é poderosa o suficiente para atender às suas necessidades. Isso significa que você não precisa procurar uma ferramenta para capturar imagens do iPhone; simplesmente pressione os botões liga / desliga e aumentar volume simultaneamente. Então, você pode escolher “Página inteira” para capturar a página inteira.
Como capturar a página inteira no Mac
A captura de tela de página inteira no Mac é um trabalho relativamente fácil. Nesta parte, apresentaremos duas ferramentas de captura de tela para Mac, cada uma poderosa, mas com algumas diferenças. Após a leitura, você pode escolher aquele de sua preferência para fazer uma captura de tela de página inteira.
Como fazer uma captura de tela de uma página inteira no Mac com GoFullPage
GoFullPage é uma extensão confiável para fazer capturas de tela no Mac. É simples de usar e pode ajudá-lo a capturar imagens de uma página inteira com apenas um clique do seu ícone. Mais importante ainda, você não precisa se registrar ou fazer login antes de usá-lo.
Siga as instruções abaixo para aprender como capturar uma página inteira com GoFullPage.
- Adicione GoFullPage à sua extensão do Chrome.
- Abra uma página e clique com um clique no ícone do GoFullPage, e então ele começará a capturar toda a página da web automaticamente.
- Após a captura da tela, você pode clicar em “Editar” para cortar ou anotar a captura de tela ou pular a edição e baixá-la diretamente.
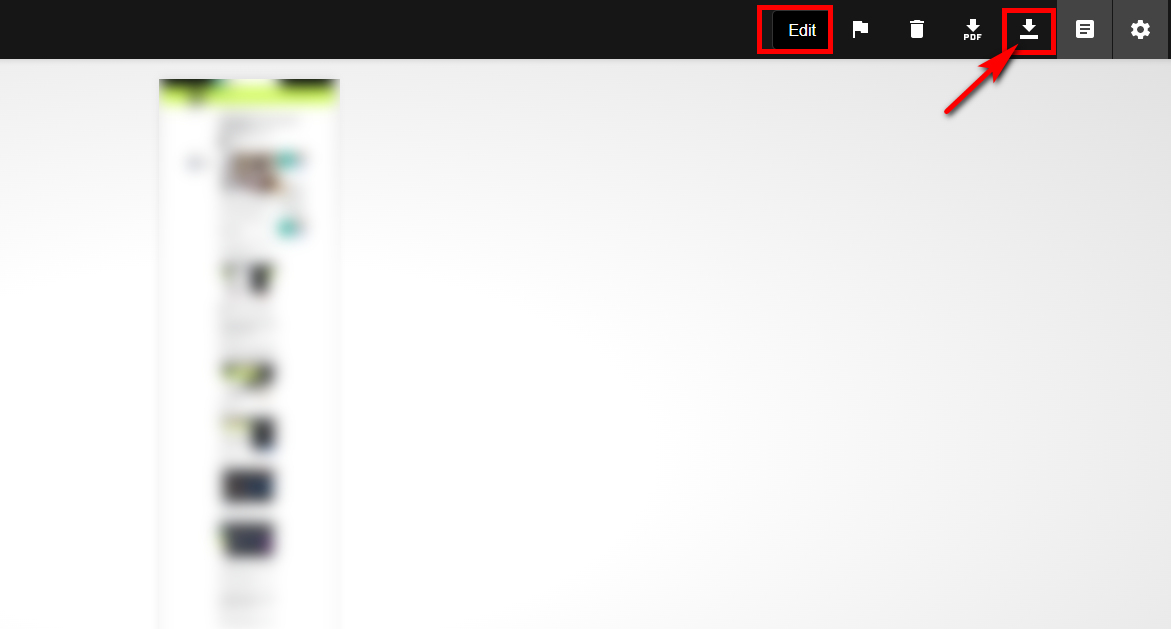
Como capturar uma página inteira no Mac com o Mac Screen Recorder
Se você é um usuário Mac, tente Gravador de tela do Mac para uma captura de tela de página inteira. É um poderoso software de gravação de tela, que também é adequado para capturas de tela. Você pode escolher diferentes modos de captura de tela, incluindo Screen Capture, Janela de rolageme Captura de menu pop-up, para atender às suas diferentes necessidades de captura de tela.
Veja como capturar uma página inteira da web usando o Mac Screen Recorder.
- Inicie o Mac Screen Recorder e abra a página da web que deseja capturar.
- Acerte o "Instantâneo”Ícone e escolha“Janela de rolagem”Para fazer uma captura de tela de página inteira.
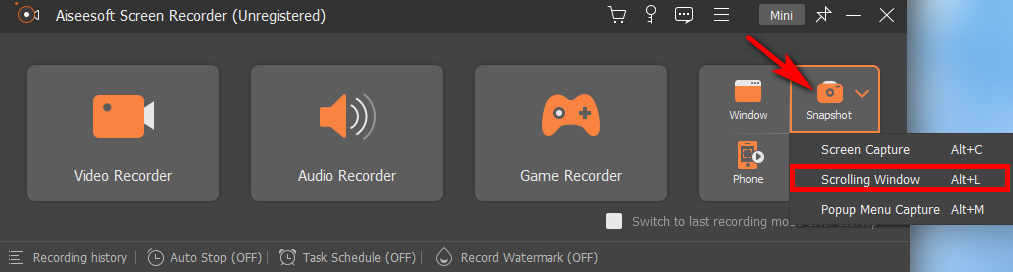
- Selecione o intervalo que deseja capturar e role o mouse. Quando você obtiver um alcance de imagem satisfatório, pressione “CES”No teclado para terminar. Depois, você pode copiar ou salvar a imagem de acordo com suas necessidades.
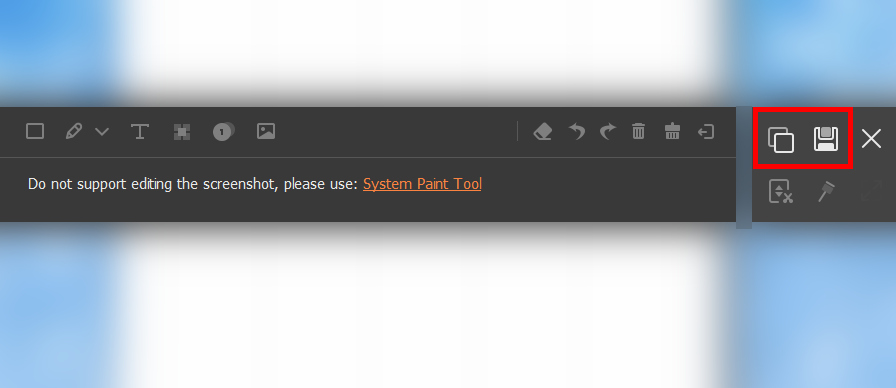
Como capturar uma página inteira no Windows
Por fim, discutiremos a ferramenta de captura de tela para dispositivos Windows. É justo dizer que não é difícil fazer uma captura de tela de página inteira no Windows. Você pode usar o recurso integrado para capturar a tela de página inteira. Claro, também recomendaremos uma ferramenta multifuncional para você, se preferir. Continue lendo para saber mais detalhes.
Captura de tela de página inteira no Windows com captura de tela nativa
Na verdade, o sistema Windows 10 ou superior possui uma ferramenta poderosa – Ferramenta de Recorte. Ele pode capturar imagens de uma página inteira e funciona bem na tela de gravação. Seu profissionalismo não é inferior a outros softwares de captura de tela; você mesmo pode circular o intervalo. Não importa a forma que você desenhe, isso pode ajudá-lo a consegui-la.
Siga essas etapas para aprender como capturar uma página inteira usando a captura de tela nativa do Windows.
- Para acessá-lo, pesquise “ferramenta de recorte” na barra de pesquisa do Windows.
- Escolha um modo de captura de tela e selecione a área que deseja capturar, então a captura de tela começará instantaneamente. Se você não estiver satisfeito com a área selecionada, clique em “Novo” para selecioná-la novamente.
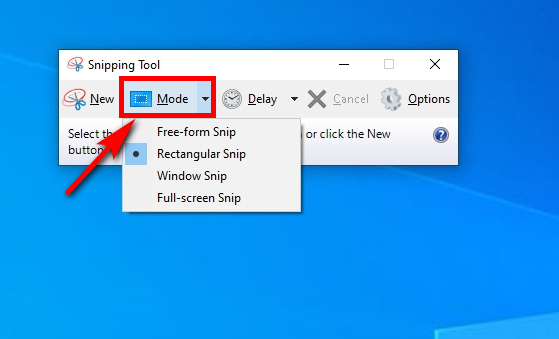
- Depois de fazer a captura de tela, você pode usar a “Caneta” para desenhar e copiar ou salvar a imagem diretamente. Você pode encontrar suas capturas de tela na pasta de downloads.
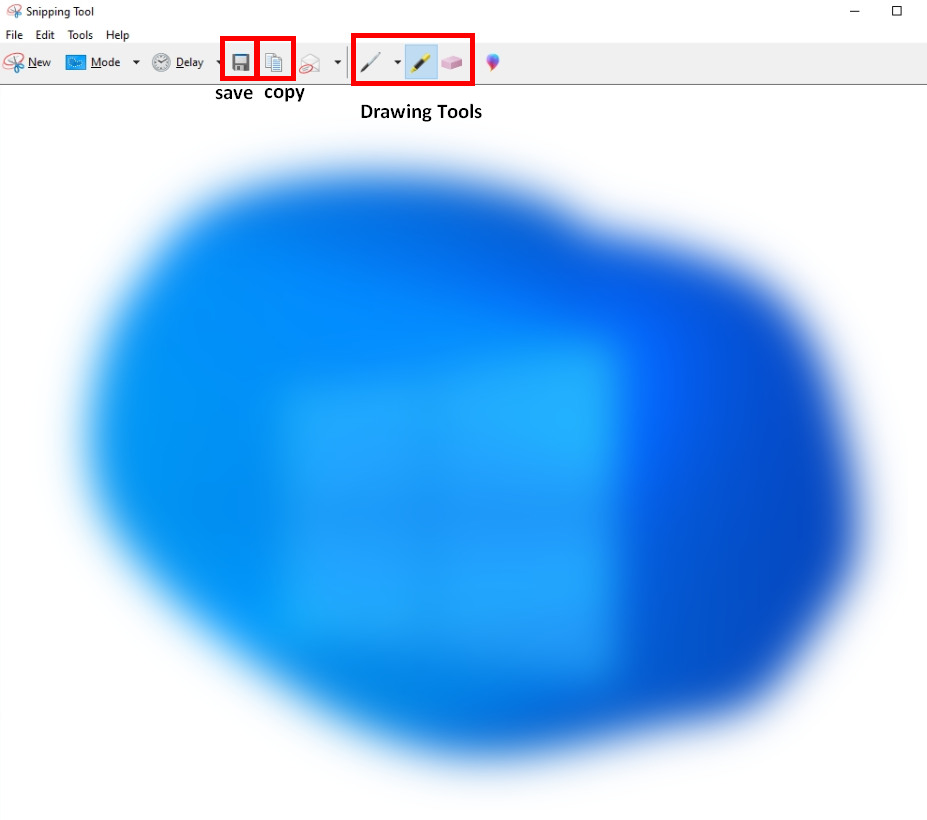
Faça captura de tela de página inteira no Windows com DiReec Screen Recorder
Gravador de Tela DiReec é uma ferramenta preferida simplesmente por causa de seus recursos poderosos. É sem dúvida um amigável para iniciantes produto como um gravador de tela e ferramenta de captura de tela líder. Você pode fazer uma captura de tela de página inteira facilmente e suporta diferentes formatos de exportação, incluindo PNG, JPGe TIFF, o que permite fácil compartilhamento. Notavelmente, DiReec Screen Recorder também fornece ferramentas de desenho, que incluem, mas não estão limitadas a escovas, destaques, borrão, etc. Além disso, você pode copiar diretamente suas capturas de tela, o que é sem dúvida um recurso útil. Como capturar uma página inteira com facilidade? DiReec Screen Recorder pode ajudá-lo a resolver esse problema muito bem!
Screen Recorder
Capture vídeo e áudio HD instantaneamente
- para Windows 10/8/7
- para Mac OS X 14+
- para Android
A seguir está um tutorial sobre como fazer uma captura de tela de uma página inteira com o DiReec Screen Recorder.
- Instale o DiReec Screen Recorder e execute-o. Abra e permaneça na página da web da qual deseja fazer uma captura de tela.
- Selecione "Screenshot"Em"Mais ferramentas”E, em seguida, selecione o intervalo que você precisa fazer a captura de tela, clique em “√” para salvar a captura de tela.
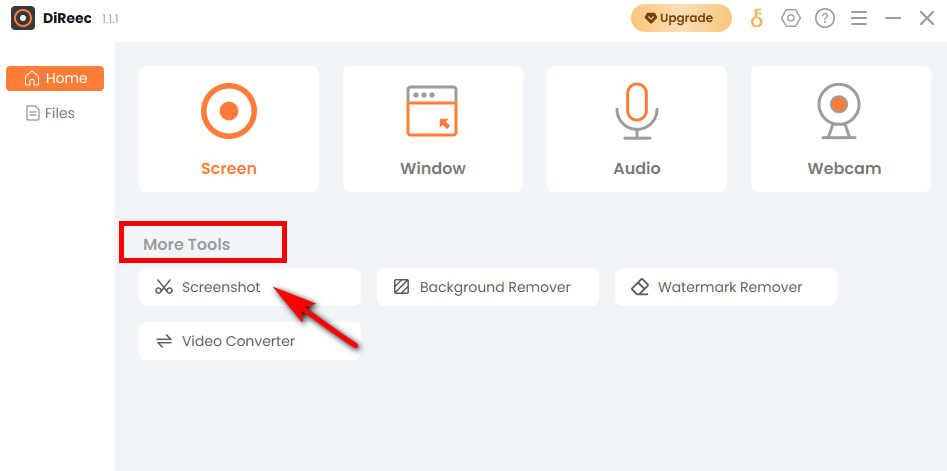
- Você pode clicar em “Arquivos”Para visualizar a imagem. E você encontrará as capturas de tela no local do arquivo especificado com base nas configurações personalizadas.
Conclusão
Como capturar uma página inteira? Neste artigo, você encontrará algumas maneiras fáceis de capturar tela de página inteira em qualquer dispositivo. Se você deseja uma ferramenta gratuita para capturar imagens de uma página inteira ou um software poderoso, mesmo que precise de uma extensão do Chrome, você encontrará a resposta aqui! Em suma, o Gravador de Tela DiReec é a nossa principal recomendação. É fácil de usar, adequado para iniciantes e pode atender às suas diversas necessidades de captura de tela.
Screen Recorder
Capture vídeo e áudio HD instantaneamente
- para Windows 10/8/7
- para Mac OS X 14+
- para Android
Perguntas Frequentes:
Como você tira uma captura de tela de uma página da web inteira?
Seja no Chrome, Windows ou outros dispositivos, a maioria deles possui ferramentas nativas de captura de tela para que você possa capturar a página inteira, mas alguns deles são um pouco difíceis de usar ou carecem de recursos avançados. Você pode utilizar software de terceiros como Gravador de Tela DiReec para atender às suas diversas necessidades de fazer uma captura de tela de uma página da web inteira.
Como você tira uma captura de tela de uma página de rolagem?
Se você quiser fazer capturas de tela de rolagem, recomendamos baixar o Mac Screen Recorder. Sua função de captura de tela é poderosa e completa. Além de rolar as capturas de tela, ele também oferece diferentes modos de captura de tela para atender às suas diferentes necessidades.
Como você salva uma captura de tela de página inteira em um formato de arquivo diferente?
A melhor maneira de salvar uma captura de tela de página inteira em um formato de arquivo diferente é usar Gravador de Tela DiReec. Você só precisa selecionar o formato de exportação da captura de tela nas configurações, incluindo os formatos PNG, JPG e TIFF, e então suas capturas de tela serão exportadas de acordo com o formato de saída que você definir.