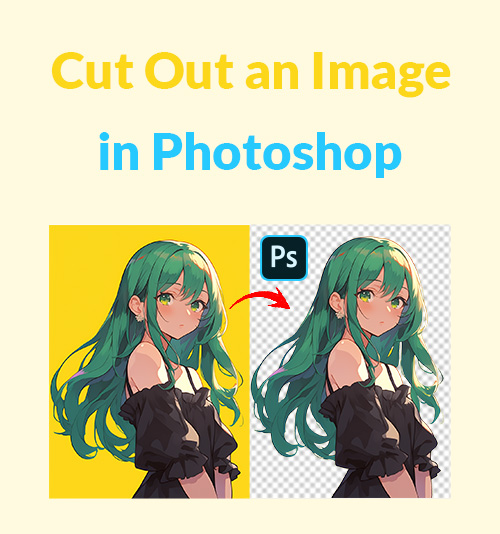
Imagens recortadas são amplamente utilizadas em muitos campos. Com o fundo removido, uma imagem recortada atrai a atenção para o assunto.
Assim, pode servir como um bom material para logotipos, imagens de produtos, retratos, composições de imagens, etc. É melhor saber recortar imagens.
Neste artigo mostraremos como recortar uma imagem no Photoshop em 6 métodos para diferentes casos.
Recomendamos também um especialista removedor de fundo online, que é fácil de usar e poderoso.
Vamos começar.
CONTEÚDO
Parte 1. Como recortar algo no Photoshop usando ferramentas de seleção
Falando em métodos de recorte do Photoshop, pode ocorrer imediatamente que selecionamos primeiro um objeto e depois removemos o fundo no Photoshop. Para ajudá-lo nessa tarefa, o Photoshop oferece várias ferramentas para atender às diversas necessidades de seleção. Se você não está familiarizado com a operação dessas ferramentas de seleção, aqui estão instruções sobre como apagar parte de uma imagem no Photoshop com elas. Vamos em frente.
Apague rapidamente o fundo simples por meio da ferramenta de seleção rápida
Esta ferramenta ajuda você a delinear rapidamente um assunto. Ao pintar dentro do tema, a seleção aumenta à medida que você pinta e se estende para seguir os contornos da borda da forma quando você se aproxima da borda entre o tema e o fundo. Se o assunto tiver bordas irregulares, é bom deixar esta ferramenta traçar automaticamente seu contorno complexo.
Agora siga os passos para aprender como recortar uma imagem no Photoshop.
- Abra uma foto no Photoshop, vá para o Camadas painel no canto inferior direito e clique no ícone de cadeado na camada de fundo para desbloqueá-lo. Esta etapa transforma a camada de fundo em uma camada normal, permitindo excluir os pixels.
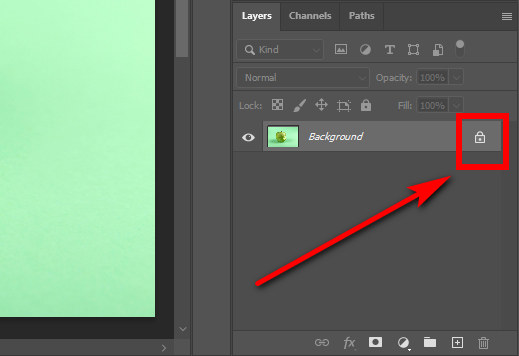
- Escolha o Ferramenta de Seleção Rápida nas barras de ferramentas e comece a selecionar o assunto. No painel superior há dois modos de seleção para você refinar a seleção. Escolha o ícone com sinal de mais para adicionar uma área à sua seleção e o ícone com sinal de menos para desmarcar uma área.
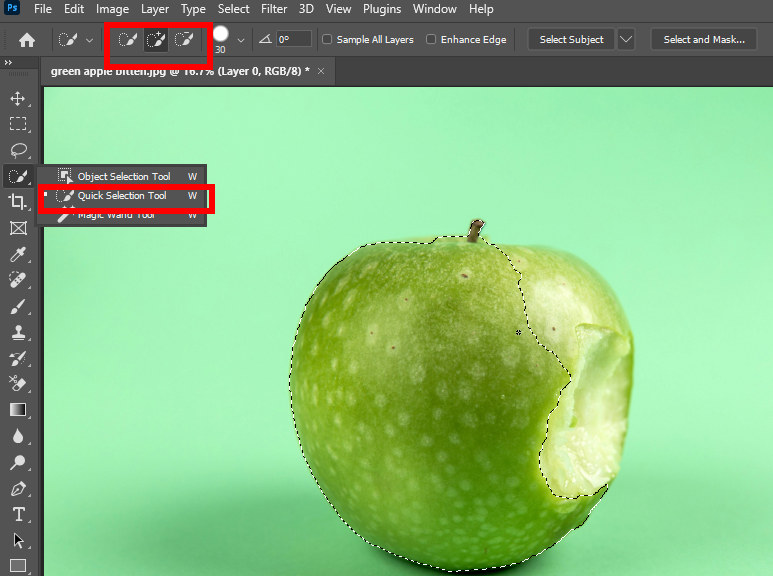
- Depois de terminar a seleção, clique com o botão direito na imagem e um menu aparecerá. Escolher Selecione inverso para selecionar o plano de fundo.
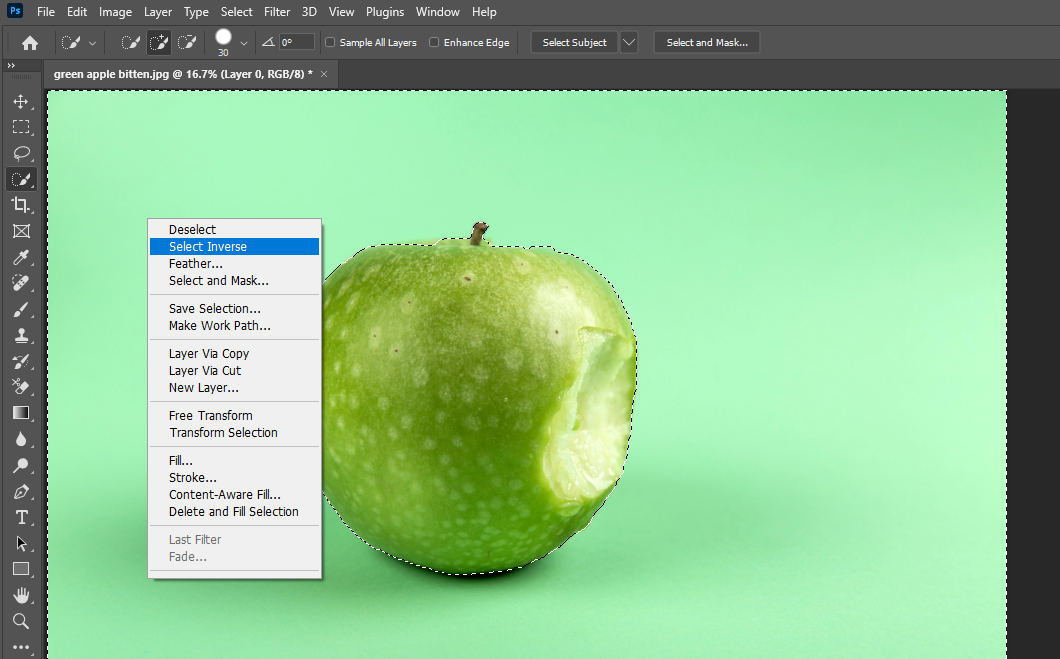
- Pressione o botão Apagar tecla para recortar objetos no Photoshop.
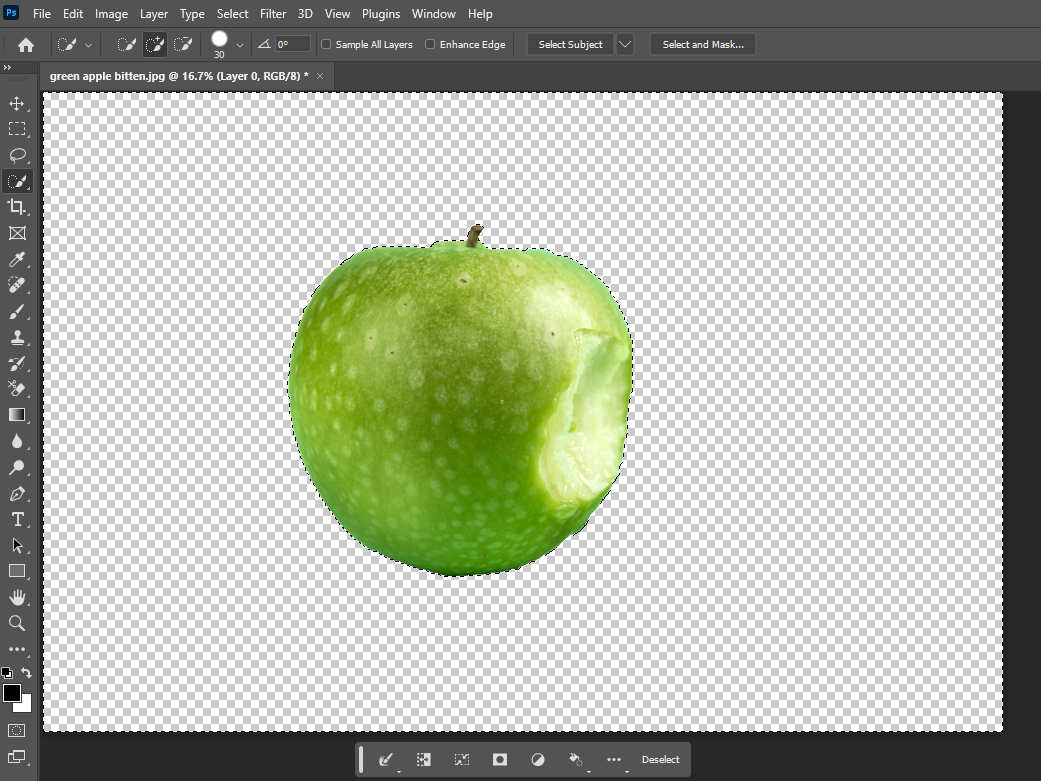
- Clique em Envie o > Salvar como para salvar a imagem recortada do Photoshop no formato PNG, que suporta transparência.
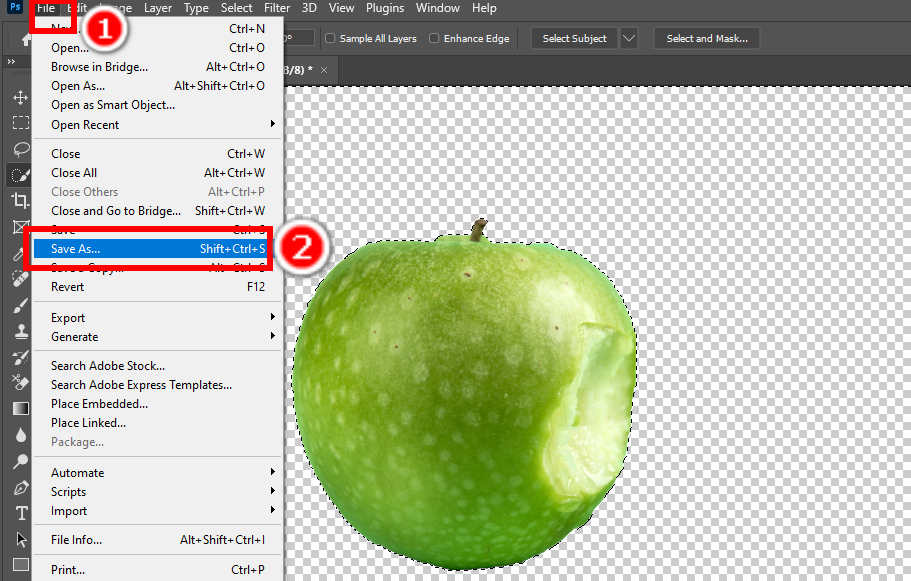
DICAS
Se a sua imagem tiver um assunto complexo e um fundo simples, é aconselhável fazer uma seleção rápida do fundo. Dessa forma, você pode pular a etapa de Selecionar Inverso e remover diretamente o fundo no Photoshop.
Corte imagens complexas com precisão com a ferramenta Lasso
Esta ferramenta no Photoshop corta a formas com bordas confusas e intrincadas. As vezes, a fronteira entre o primeiro plano e o fundo não é clara. Nesse caso, a Seleção Rápida pode não conseguir detectar o assunto, mas você pode selecionar manualmente o assunto com a Ferramenta Laço.
Como remover fundo no Photoshop? Por favor, siga os passos.
- Abra um arquivo cujo fundo você deseja recortar no Photoshop e desbloqueie a camada de fundo.
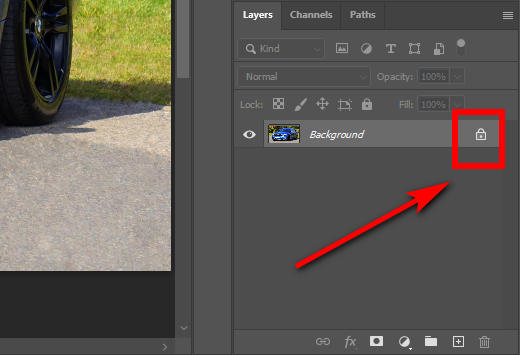
- Escolha o Ferramenta laço e delineie o assunto em sua imagem com ele.
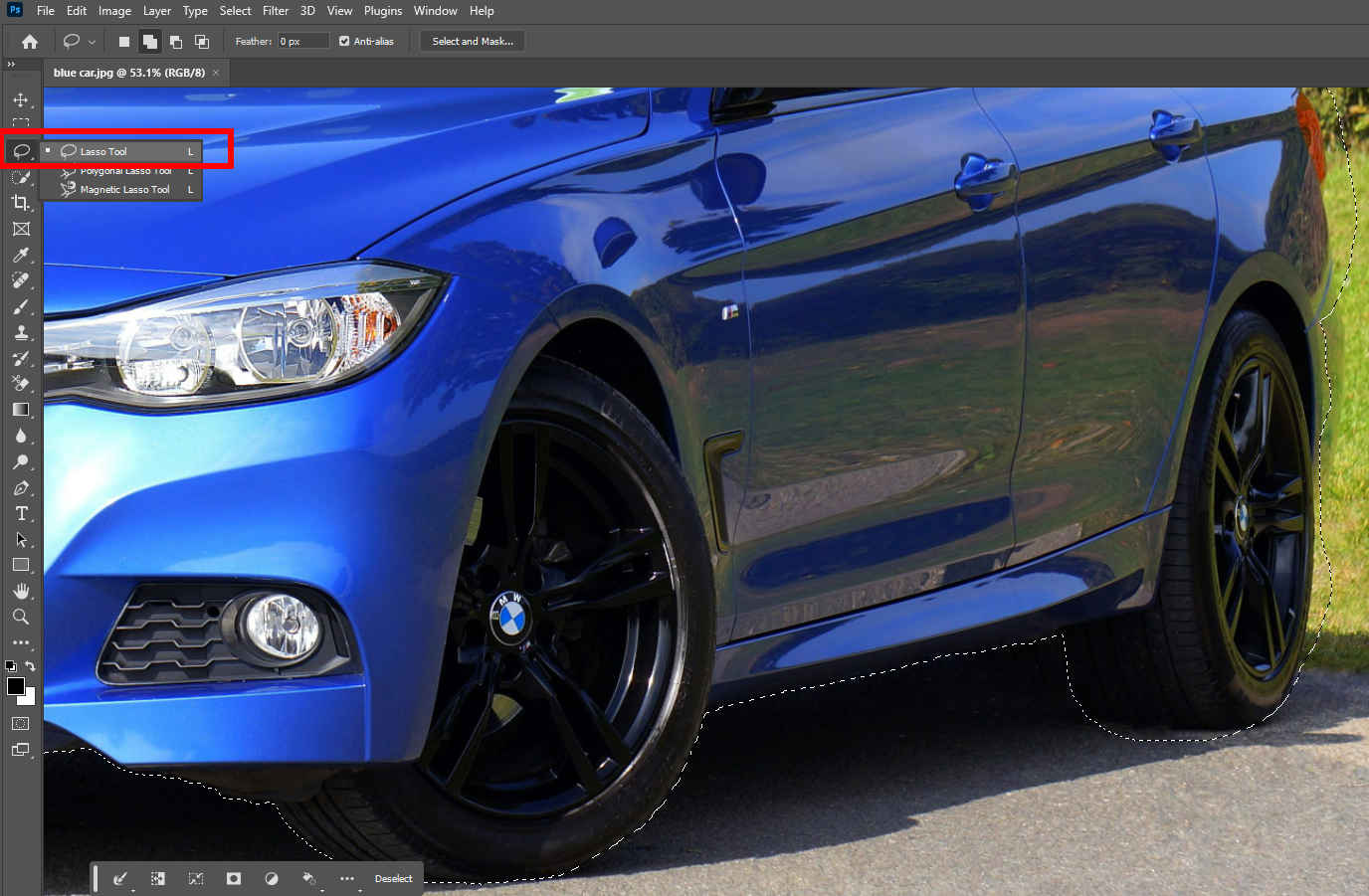
- Para refinar sua seleção, você pode utilizar os dois modos de seleção no painel superior: Adicionar à seleção e Subtrair da seleção.
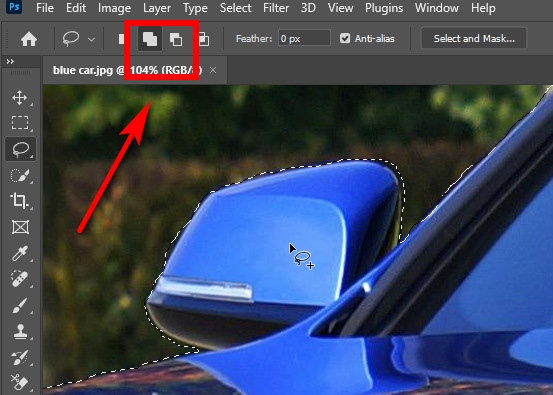
- Clique com o botão direito na imagem e clique Selecione inverso para selecionar o plano de fundo.
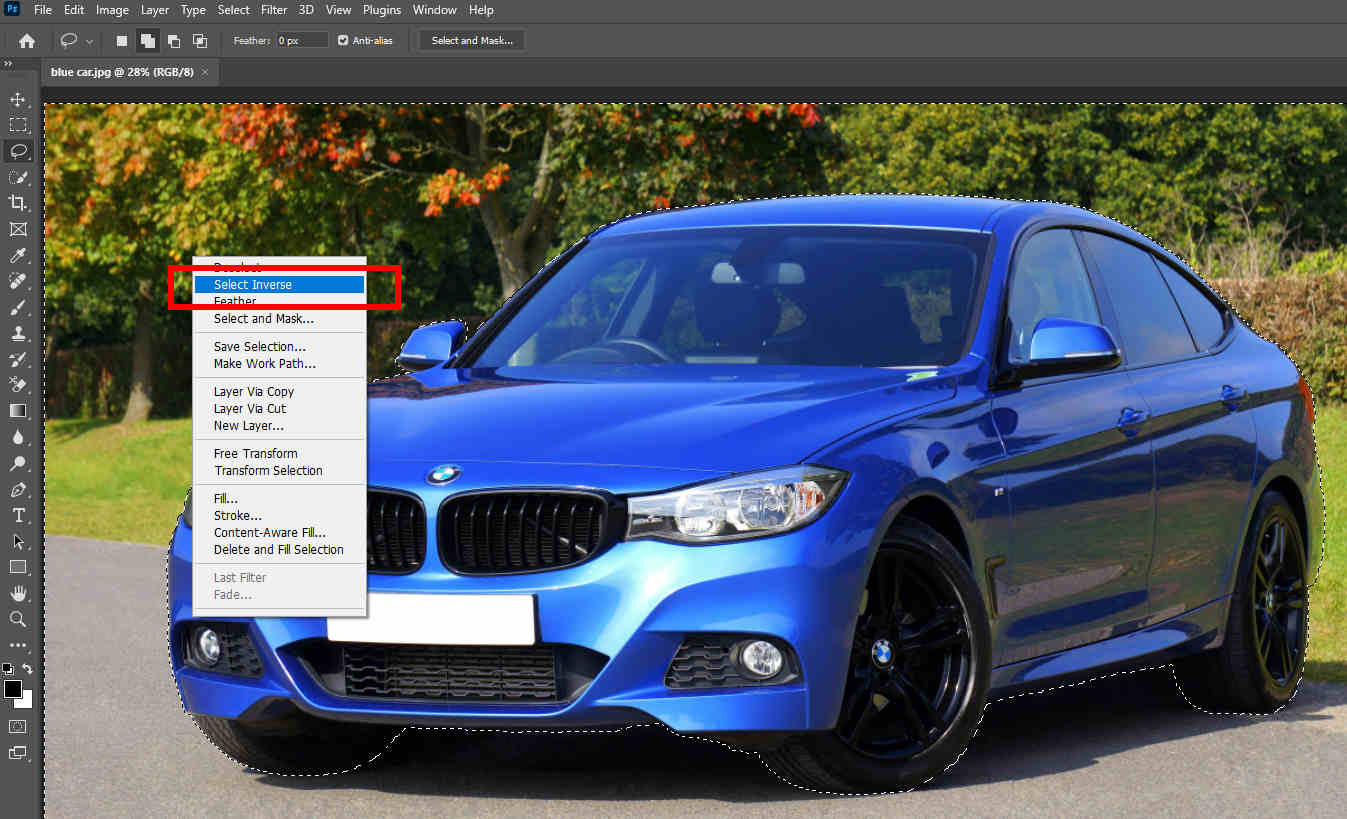
- Pressione a tecla Delete para remover o fundo no Photoshop. Então, escolha Envie o > Salvar como para salvar o resultado.
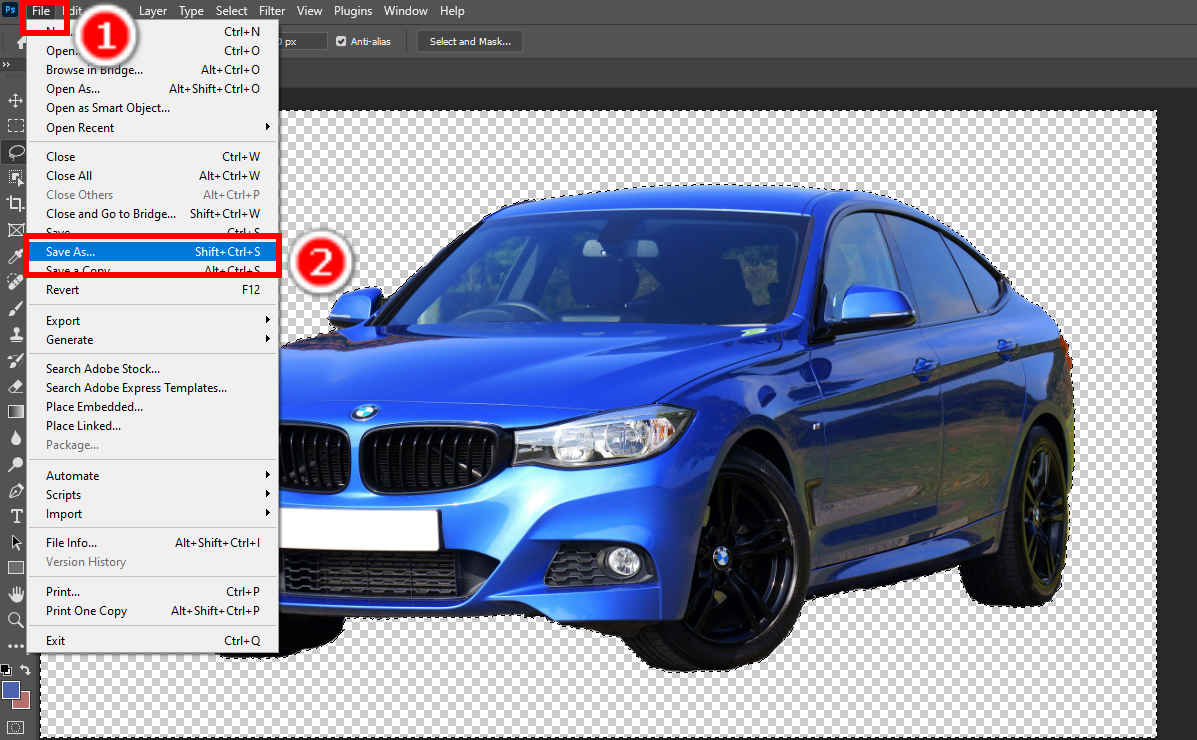
Remover automaticamente o fundo por meio da ferramenta de seleção de assunto
As ferramentas anteriores podem lidar com quase todas as imagens, mas pode ser complexo operá-las. A boa notícia é que o Photoshop introduziu recentemente um novo recurso – Seleção de Assunto, com o qual você pode pular as etapas cansativas necessárias em outras ferramentas. Você só precisa de um clique e o assunto é perfeitamente selecionado como mágica. Observe que este recurso está disponível apenas no Photoshop 2020 ou versões superiores.
Como recortar uma pessoa no Photoshop? Aí vêm os passos.
- Abra uma foto e desbloqueie a camada. Então, acerte o Seleção de Assunto botão abaixo da sua imagem ou clique Selecionar > Assunto para utilizar esse recurso.
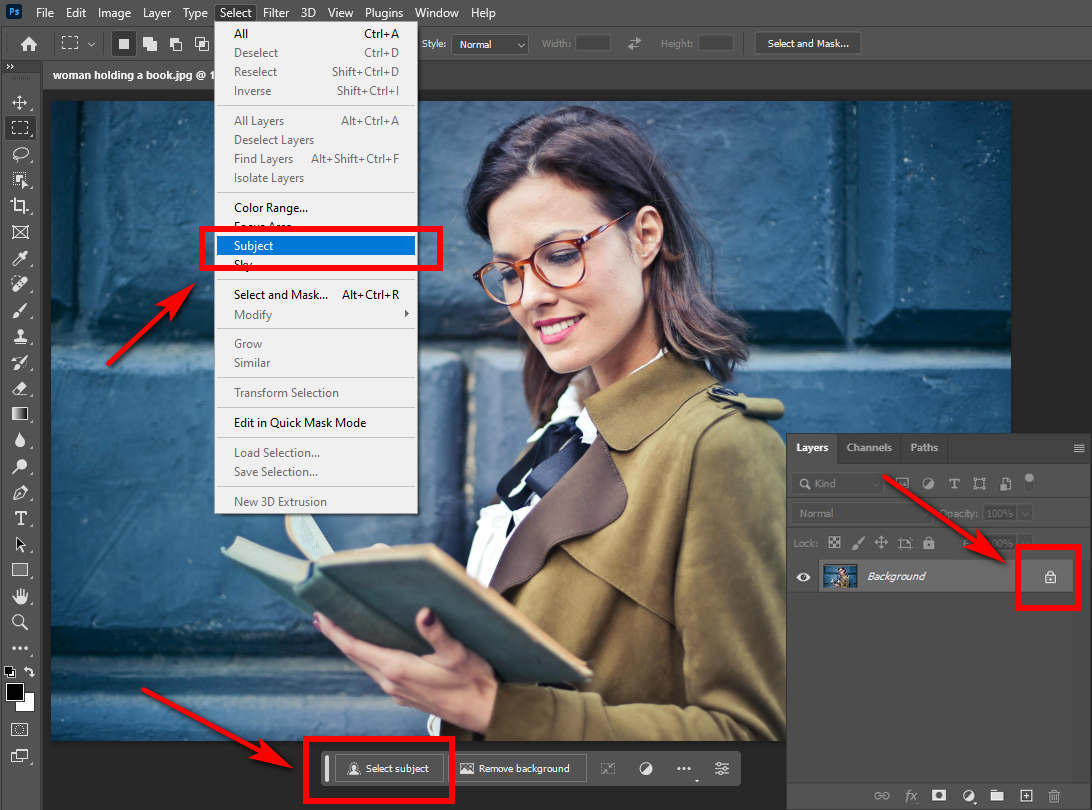
- Em seguida, clique com o botão direito na imagem e escolha Selecione inverso para selecionar o plano de fundo.
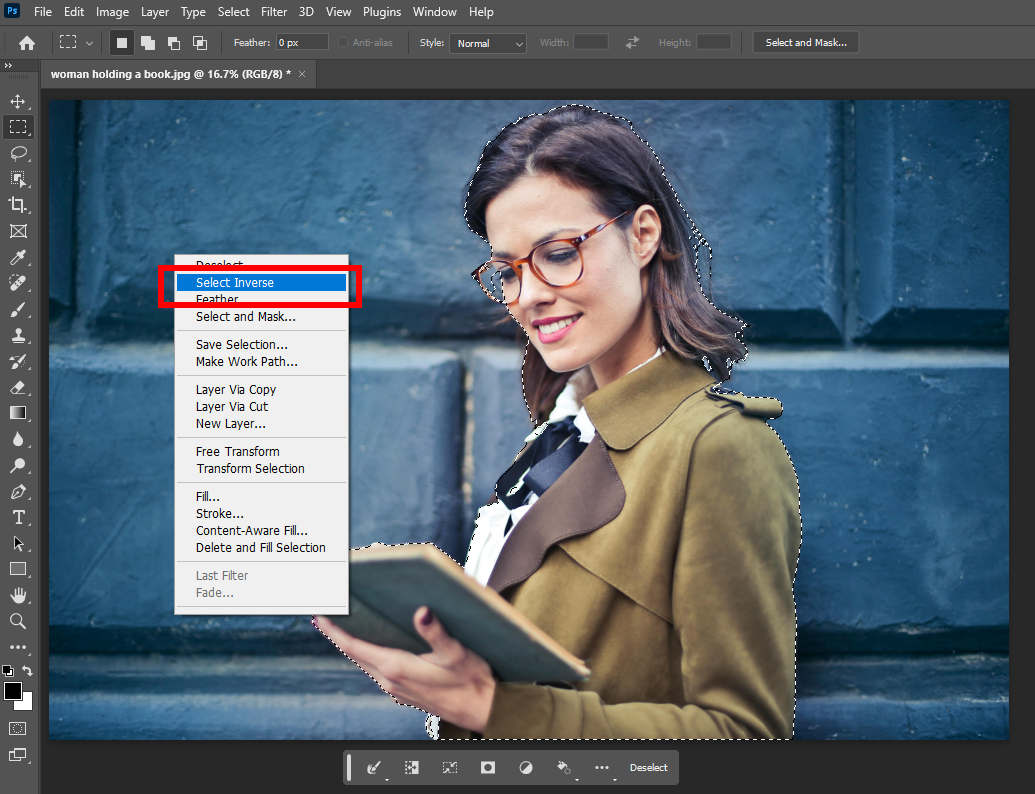
- Agora, pressione Delete para remover o fundo no Photoshop e você obterá um retrato recortado no Photoshop.
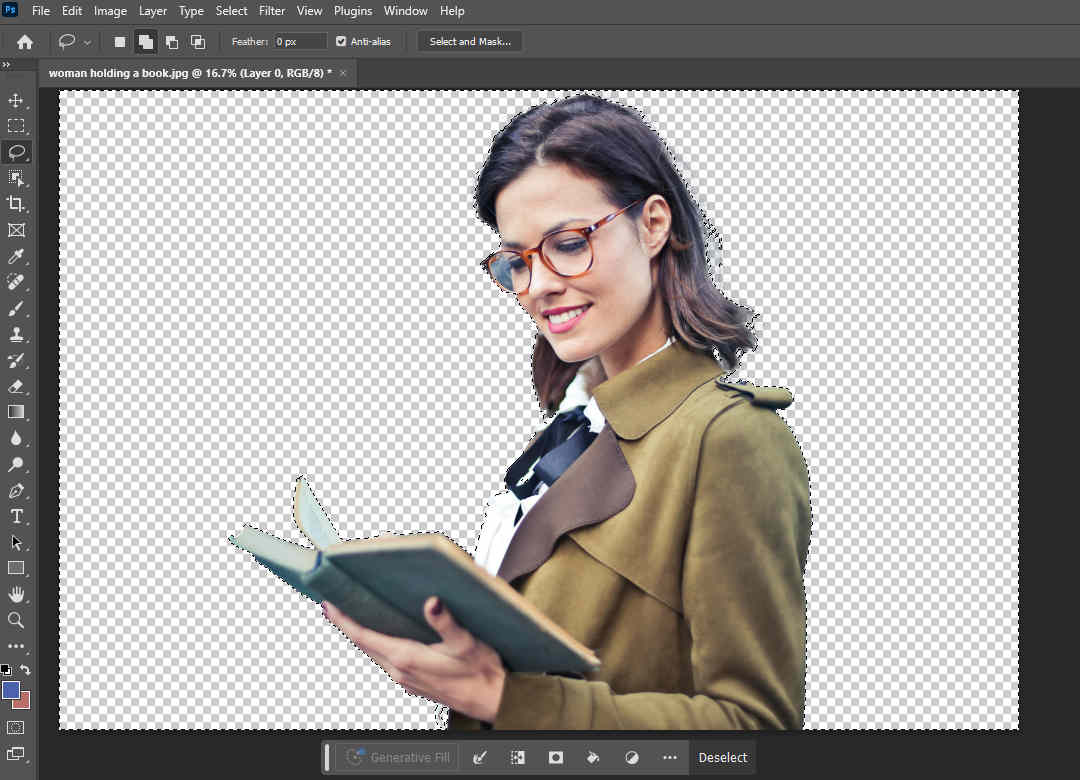
Maneira não destrutiva: máscara de camada (melhor ferramenta para peles e cabelos)
Aqui, mostraremos como recortar uma imagem no Photoshop de forma não destrutiva com uma máscara de camada. Máscara de camada permite ocultar partes de uma imagem ou camada sem excluí-las, e você pode revelar facilmente as partes ocultas. Recomendamos que você crie uma máscara de camada com o recurso Selecionar e Máscara, que possui muitas ferramentas de seleção e configurações de ajuste para melhorar a máscara.
- Abra uma imagem e selecione o objeto que deseja recortar no Photoshop com qualquer uma das ferramentas de seleção mencionadas acima. Em seguida, clique no botão Selecionar e mascarar na parte superior.
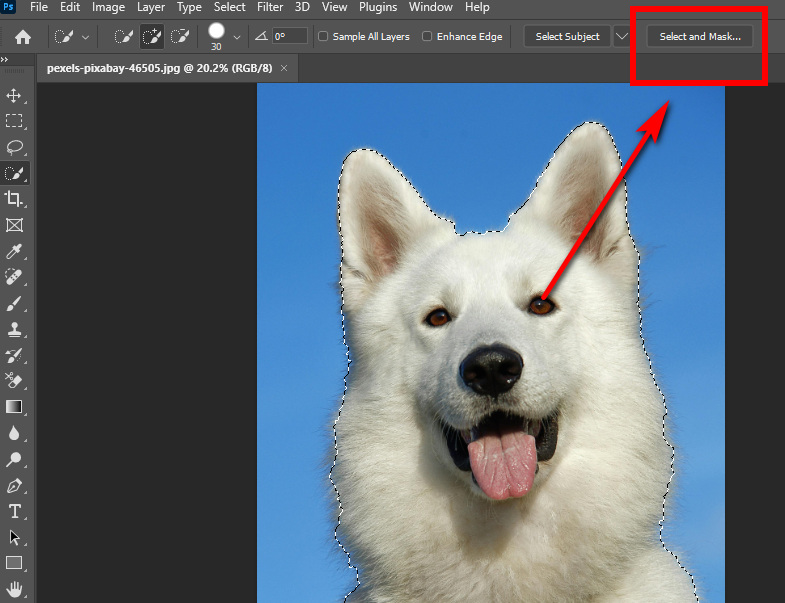
- O Photoshop abre uma área de trabalho para você refinar a seleção. A área selecionada é colorida e o restante é transparente. Você recebe diversas ferramentas e configurações para refinar a seleção.
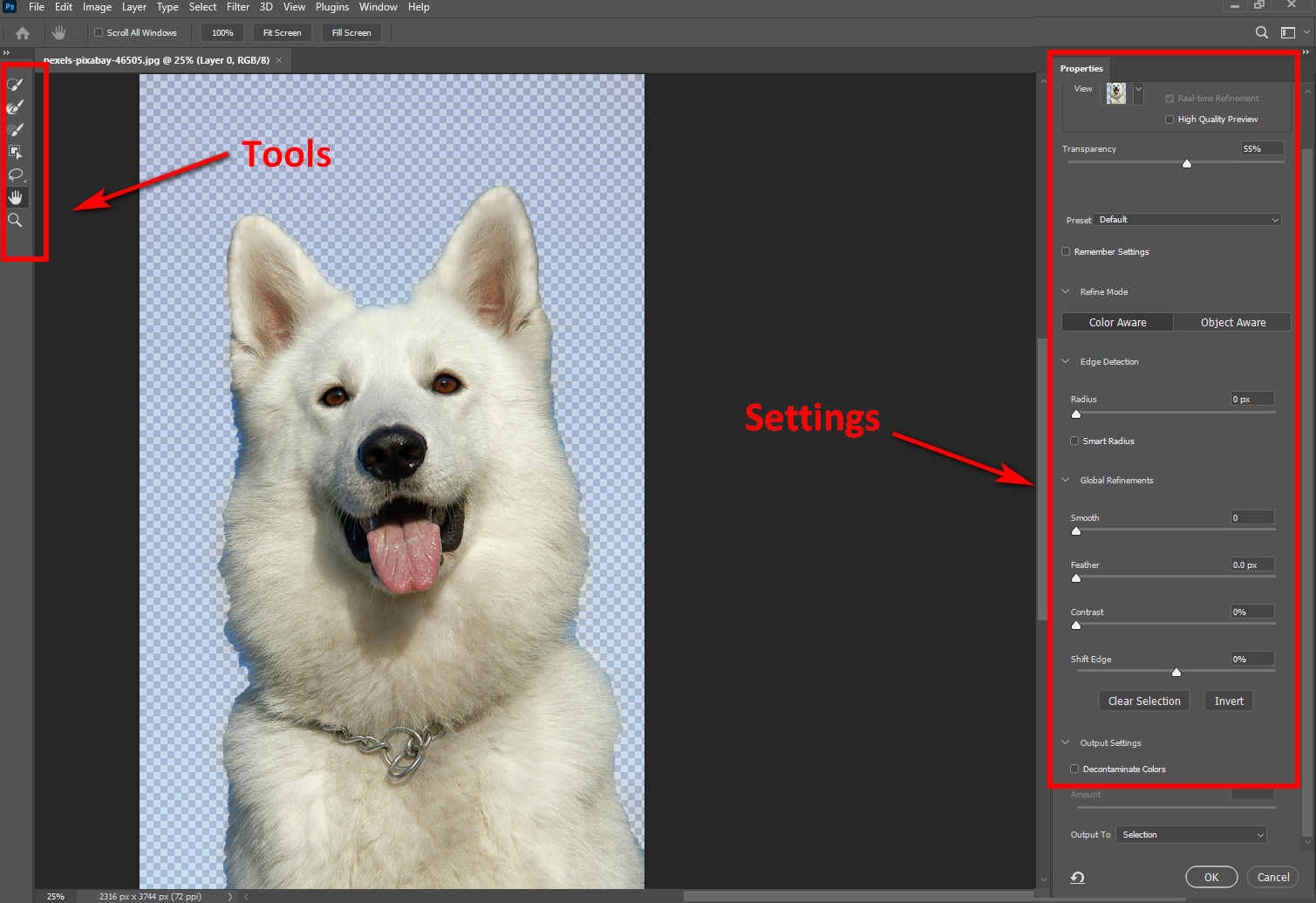
- Vá para as barras de ferramentas à esquerda e utilize diferentes ferramentas para retocar a seleção. Você pode editar sua seleção usando Ferramenta de Seleção Rápida, ferramenta pincel, e Ferramenta de Seleção de Objeto. O Ferramenta Refinar Pincel de Borda ajuda a refinar bordas complexas, como bordas peludas ou peludas. Se você escolher uma ferramenta de seleção, um Refinar o cabelo estará no painel superior para fazer uma seleção natural e precisa de bordas peludas.
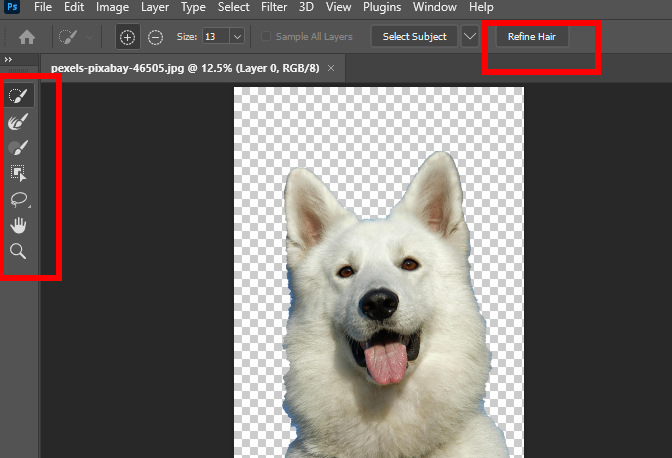
- A direita Propriedades painel há muitas configurações para ajustar a seleção. Altere as configurações até obter uma seleção perfeita. Então, escolha Máscara de camada no Saída para barra de opções e clique em OK.
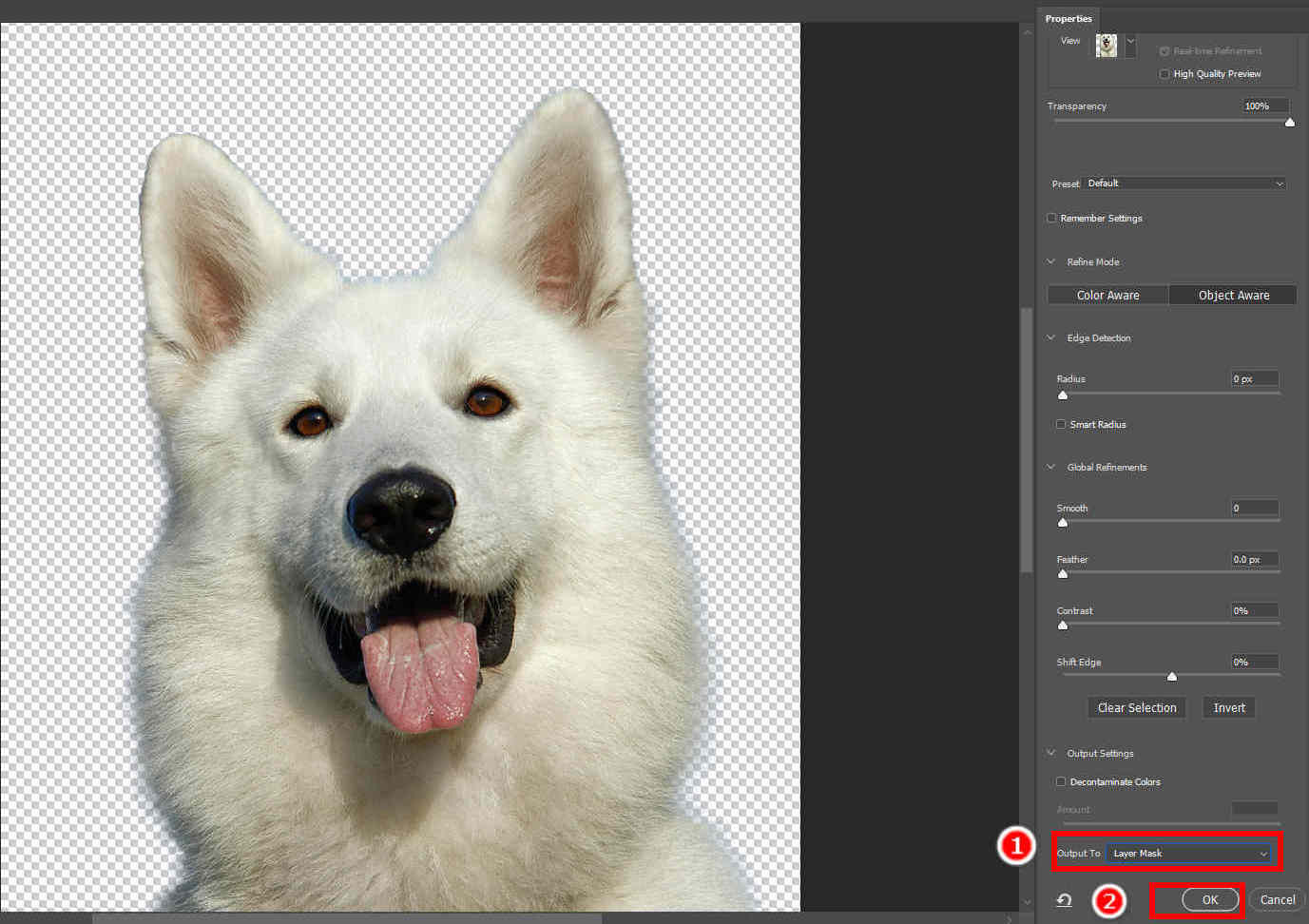
- Clique em Envie o > Salvar como para salvar a imagem recortada do Photoshop no seu dispositivo.
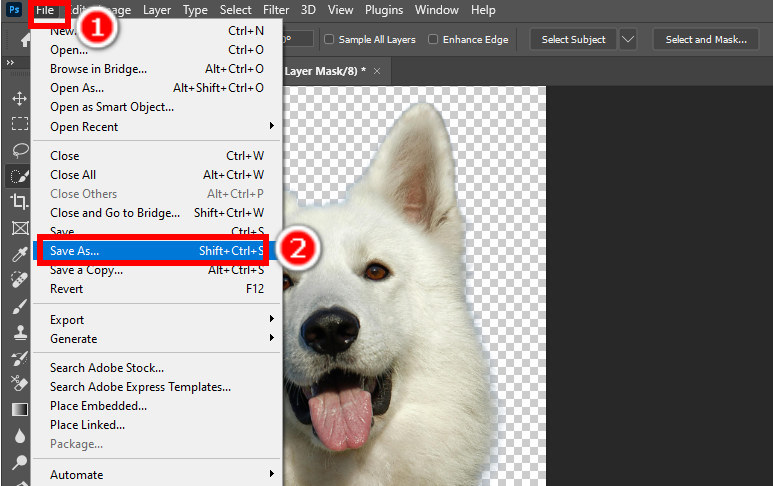
Parte 2. Recortar coisas com bordas suaves por meio da ferramenta Caneta
Pen Tool é uma ferramenta de seleção simples, mas poderosa, que permite traçar o contorno de um assunto com linhas e curvas. Ele cria caminhos que podem ser transformados em uma seleção ou máscara vetorial. Quer saber como recortar algo no Photoshop? Vamos em frente.
- Abra uma imagem no Photoshop e desbloqueie a camada de fundo. Em seguida, escolha o Pen Tool nas barras de ferramentas esquerdas.
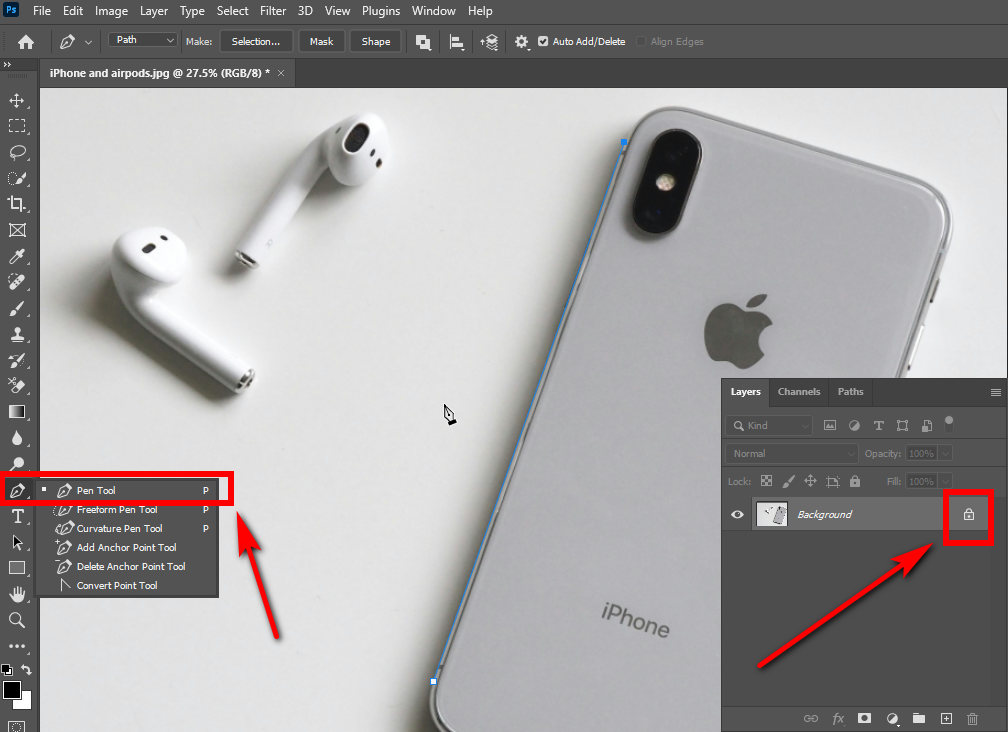
- Trace o contorno do objeto soltando pontos de ancoragem. Clique em um ponto para soltar um ponto de ancoragem, depois solte outro e os dois pontos serão conectados por uma linha reta. Solte pontos de ancoragem um após o outro ao redor das bordas para criar muitas linhas retas traçando o contorno do objeto.
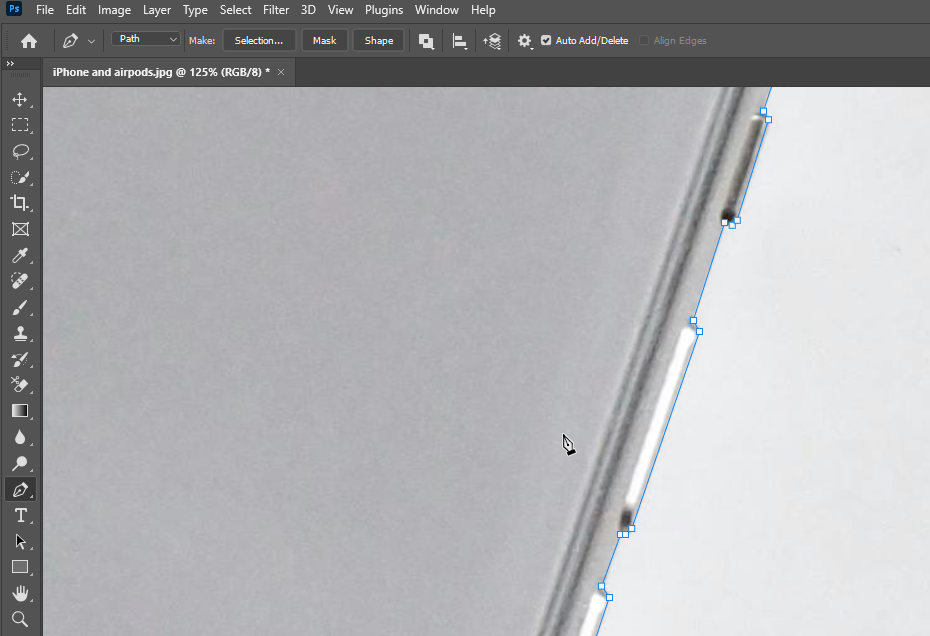
- Se você quiser desenhar curvas, encontre primeiro um ponto onde deseja que a curva comece. Em seguida, mantenha pressionado o botão esquerdo do mouse e arraste o cursor para criar uma alça de direção cuja inclinação e comprimento determinam a curva. Em seguida, coloque outro ponto de ancoragem no final da curva para fazer uma curva. Para refinar a curva, vá até o ponto final da linha de direção, mantenha pressionado o botão do mouse e arraste o ponto final para ajustar o comprimento e a inclinação da linha de direção.
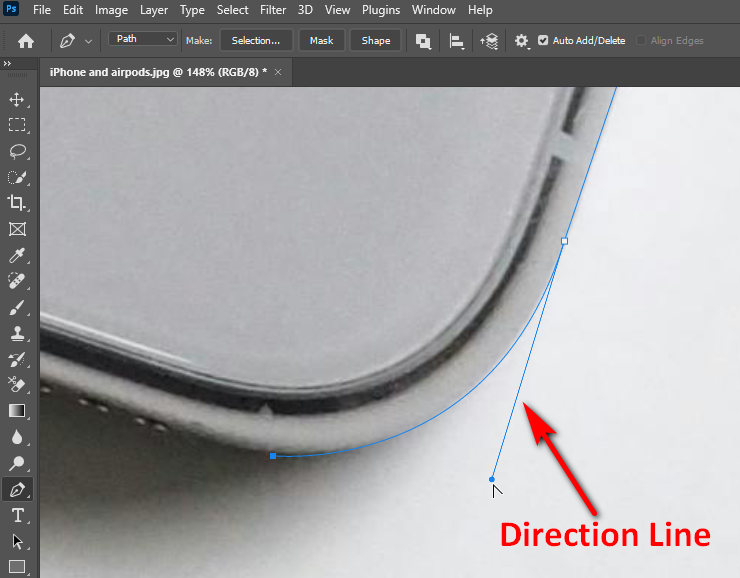
- Coloque pontos de ancoragem um após o outro para criar linhas e curvas que contornem gradualmente o assunto e finalmente atinjam o ponto inicial para finalizar o caminho. Em seguida, clique com o botão direito na imagem, um menu aparecerá e escolha Criar máscara de vetor para recortar o objeto no Photoshop. Por fim, salve o resultado.
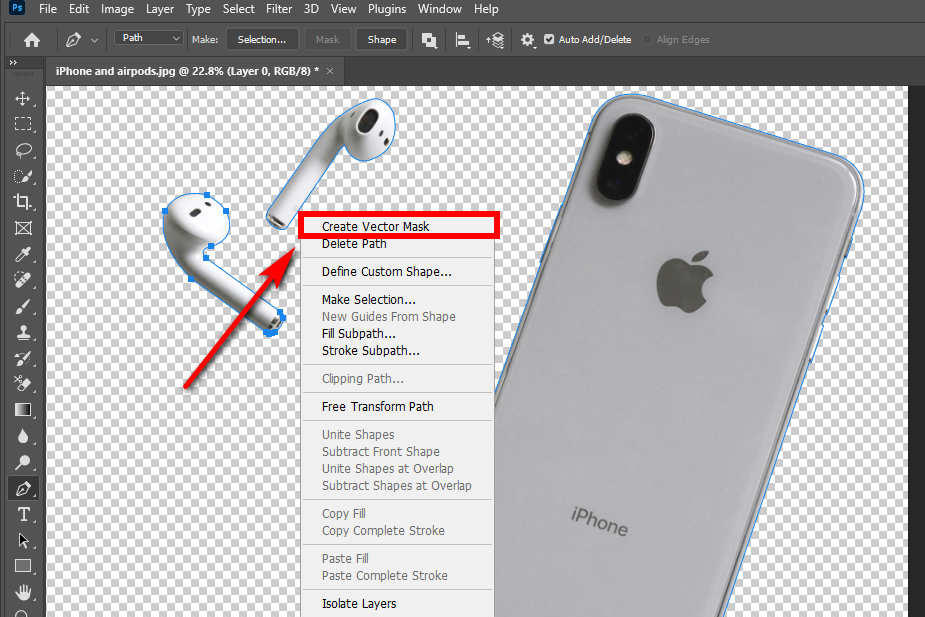
DICAS
A versão mais recente do Photoshop adicionou um recurso Remover plano de fundo. Abra sua imagem no Photoshop e você verá um botão Remover plano de fundo abaixo da foto. Clique nele e o Photoshop cortará sua imagem automaticamente.
Parte 3. Use a gama de cores para limpar partes descontínuas (árvores ou cercas de estádio)
Se você deseja remover partes desconectadas com a mesma cor da sua imagem, use o recurso Faixa de cores, que permite selecionar áreas contendo as cores escolhidas. Funciona melhor para objetos como árvores, cercas de estádios, ou qualquer coisa parecida com eles.
Leia a seguir para aprender como recortar parte de uma imagem no Photoshop com Color Range.
- Abra uma imagem e desbloqueie sua camada no Camadas painel.
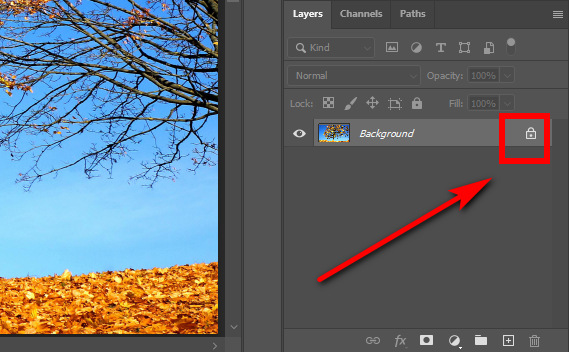
- Clique em Selecionar > Cor Variação, e uma janela aparecerá onde você poderá modificar sua seleção.
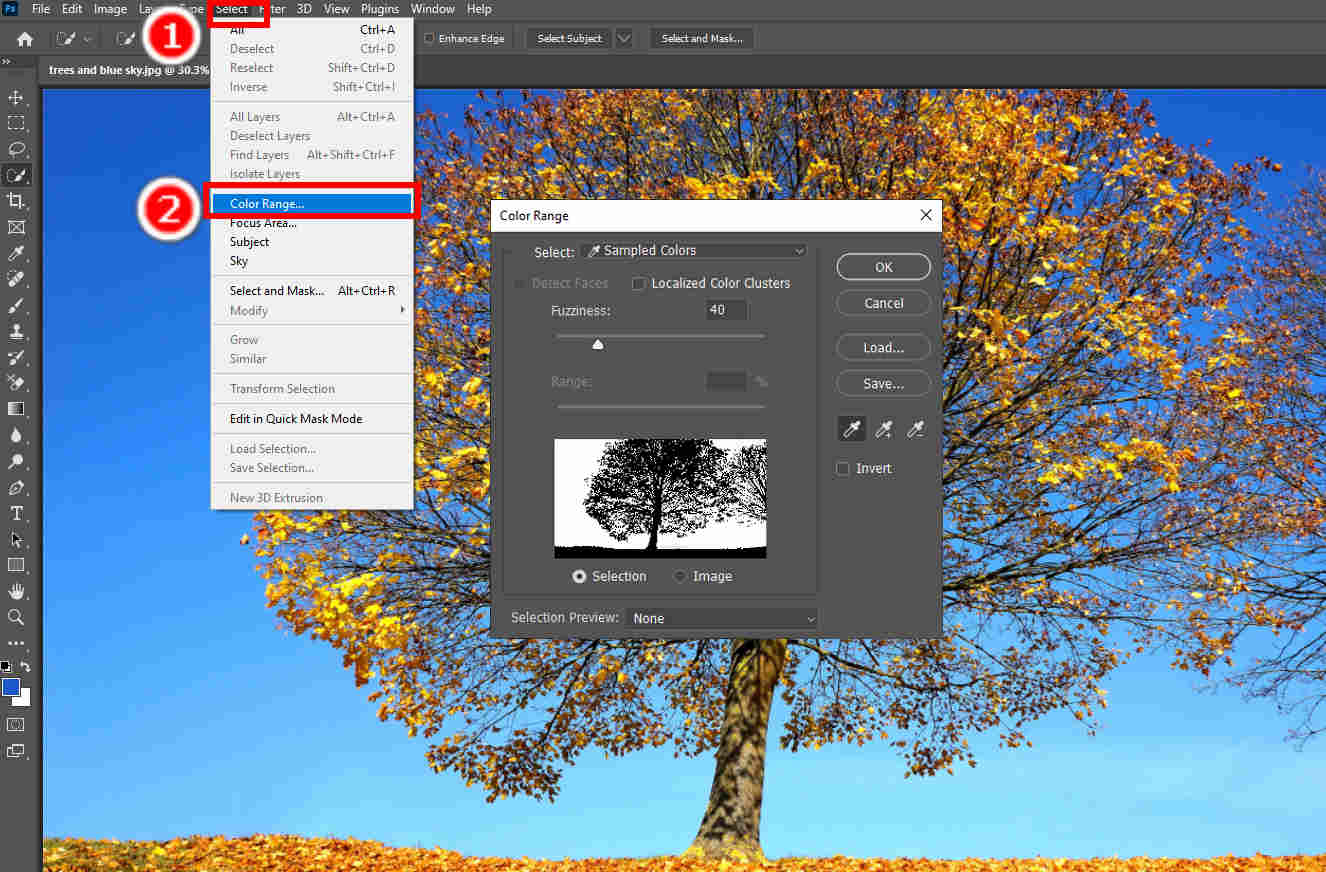
- Uma caixa de visualização exibe sua seleção. Use as ferramentas do conta-gotas para editar sua seleção de cores até que a caixa de visualização mostre com precisão o objeto que você deseja recortar no Photoshop. Então, acerte o OK botão para finalizar a seleção.
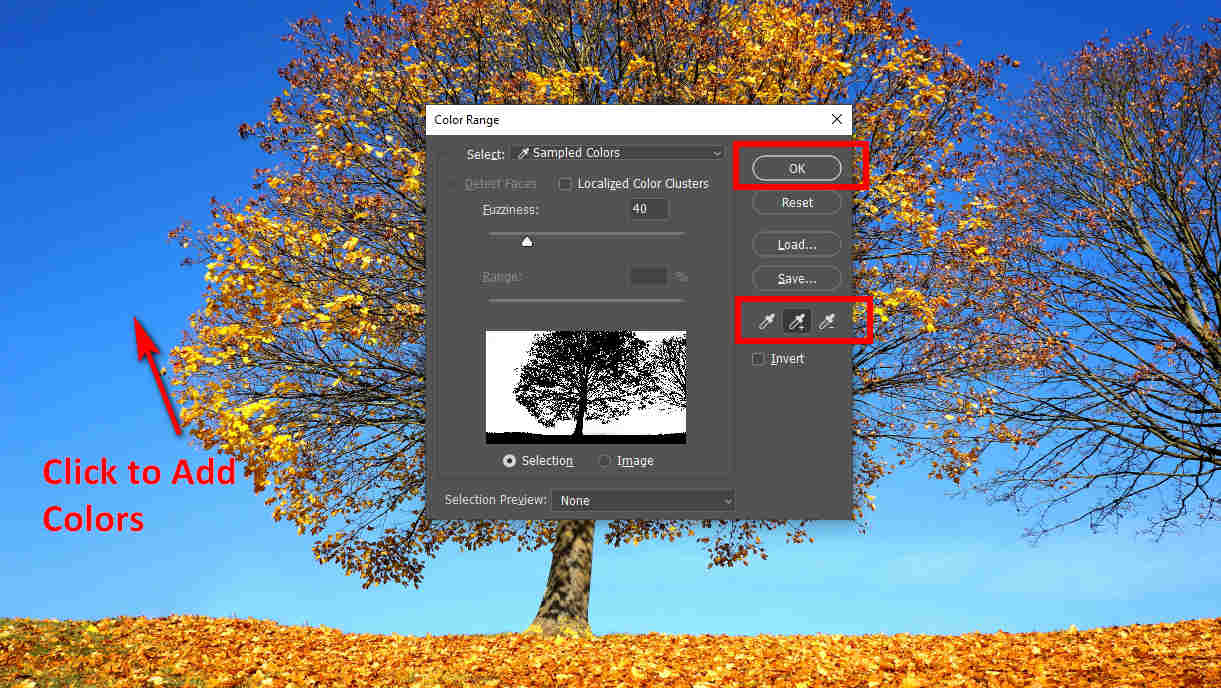
- Pressione o botão Apagar para remover a área selecionada e, em seguida, pressione Envie o > Salvar como para salvar o resultado.
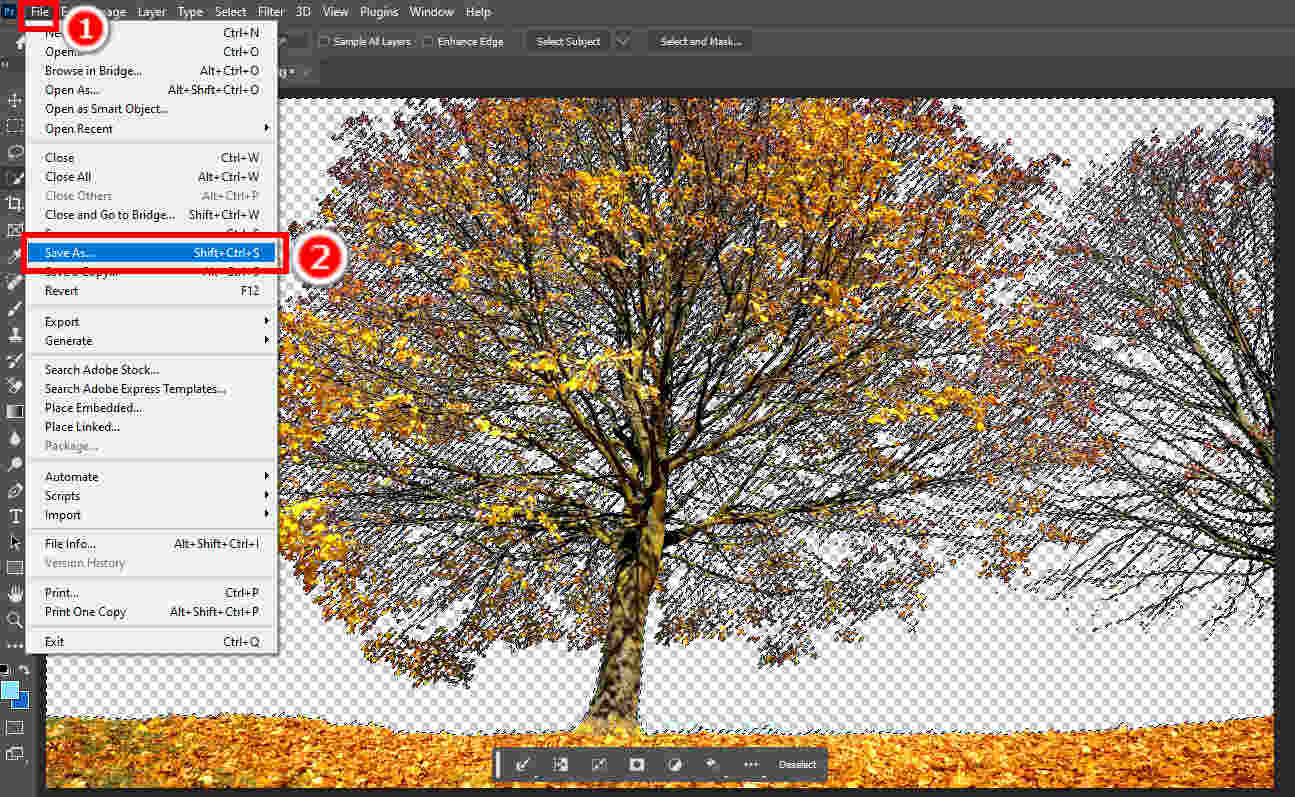
Parte 4. Recortar imagem com um clique (recomendado)
Por ser um editor gráfico versátil e profissional, o Photoshop é capaz de realizar todos os tipos de edições gráficas. No entanto, se você deseja simplesmente recortar imagens, será ineficiente remover o fundo no Photoshop, pois exigirá muito tempo e habilidades. Nesse caso, você pode recorrer a uma ferramenta online rápida e fácil de usar – Removedor de fundo online AmoyShare.
AmoyShare possui um algoritmo inteligente que distingue com precisão o fundo do assunto de uma imagem. Nenhuma experiência é necessária. Com apenas um clique, AmoyShare removerá o fundo de uma imagem em segundos e produzirá um recorte perfeito. Agora, mostraremos as etapas.
- Acesse AmoyShare removedor de fundo online e acerte Carregar imagem.
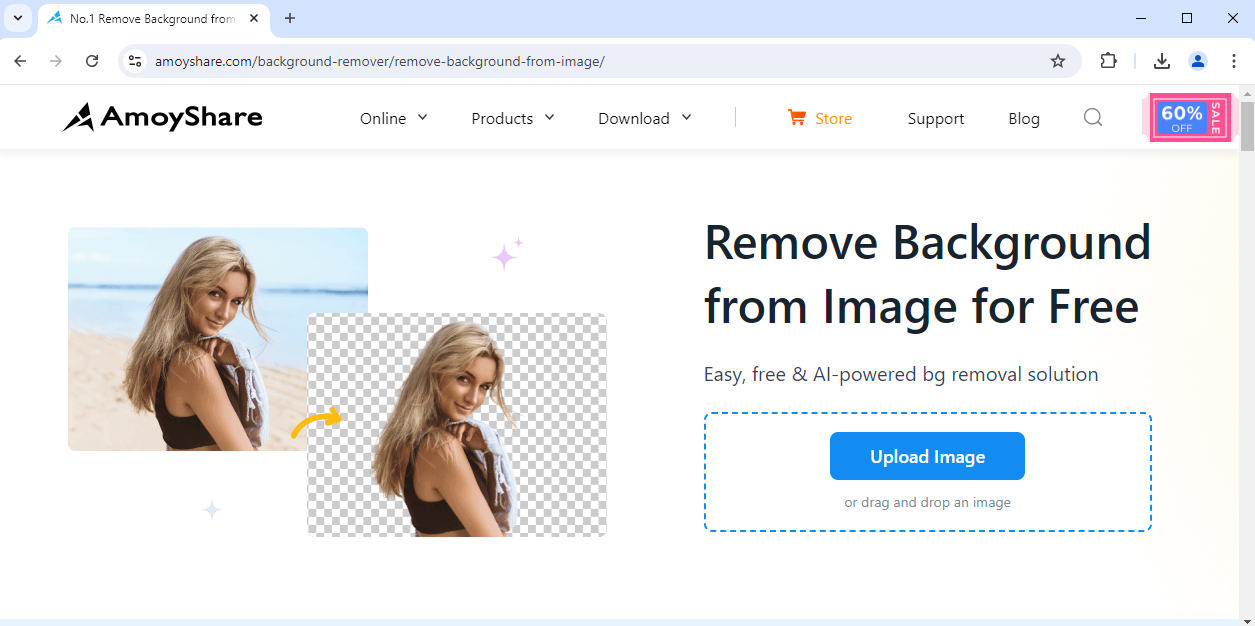
- Aguarde alguns segundos até que AnyEraser remova o fundo da imagem. Em seguida, clique em Baixar para salvar a imagem recortada no seu dispositivo.
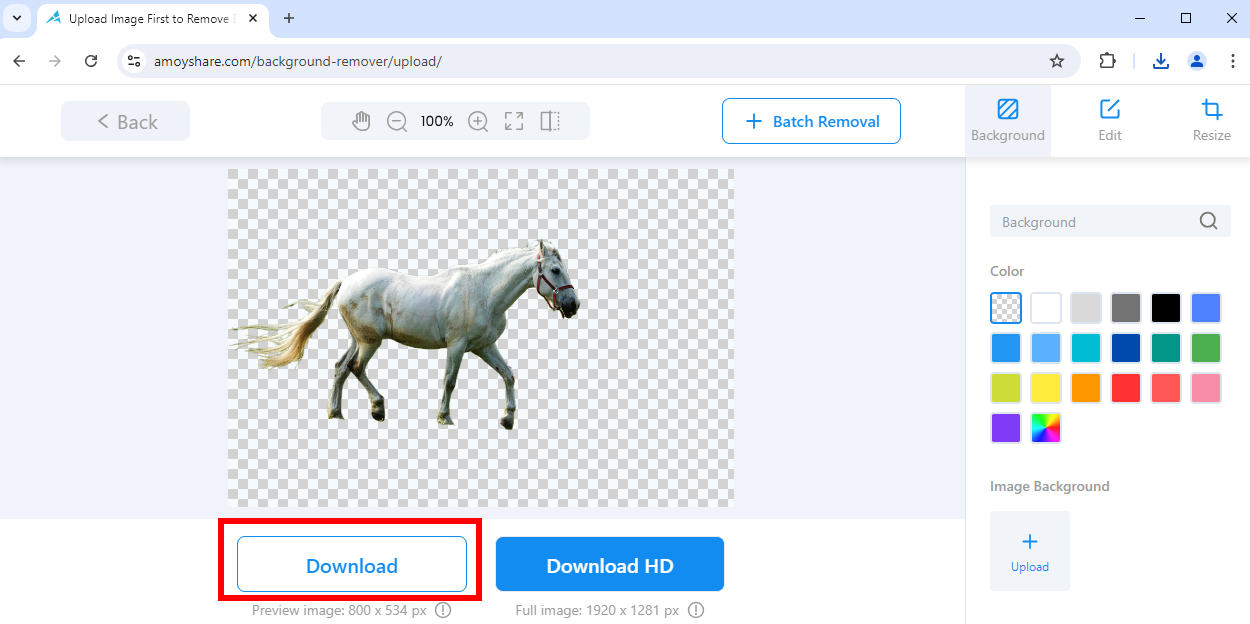
Conclusão
Esta página é um guia completo sobre como recortar uma imagem no Photoshop. Ensinamos você a usar as Ferramentas de Seleção, a Ferramenta Caneta e a Faixa de Cores do Photoshop para recortar imagens. Além disso, também apresentamos um removedor de fundo online inteligente, Removedor de fundo online AmoyShare, que corta uma imagem com precisão em apenas um clique.
Obrigado pela leitura e esperamos que esta página seja útil para você.
Perguntas frequentes
Como recortar uma pessoa no Photoshop?
A ferramenta de seleção rápida é uma boa escolha. Primeiro, vá para o painel Camadas e desbloqueie a camada da imagem. Em seguida, pinte dentro da pessoa com a Ferramenta Seleção Rápida e a seleção aumentará conforme você pinta. Por fim, clique com o botão direito, escolha Selecionar inverso e pressione a tecla Delete para excluir o plano de fundo.
Como remover o fundo do Photoshop com um clique?
A resposta é o recurso de seleção de assunto. Abra uma imagem no Photoshop e clique no botão Selecionar assunto abaixo dela para selecionar o assunto. Em seguida, clique com o botão direito e escolha Selecionar Inverso para selecionar o plano de fundo. Por fim, desbloqueie a camada e pressione Delete para remover o fundo.