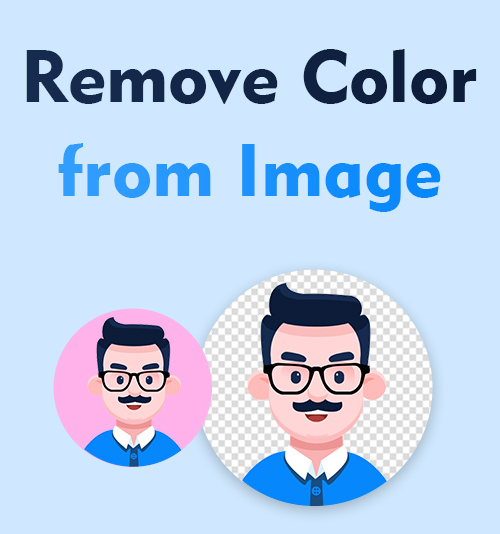
Algumas pessoas podem preferir a aparência de imagens em preto e branco ou em tons de cinza às coloridas. Ao remover a cor, eles podem alcançar uma estética artística ou vintage específica que consideram visualmente atraente.
Ao eliminar as distrações de cores, o foco pode mudar mais para a composição, iluminação, texturas e formas da imagem. Remover uma cor de uma imagem pode ajudar a enfatizar as linhas, os padrões e o contraste da foto, permitindo que os espectadores apreciem os elementos visuais de uma maneira diferente.
Em certos casos, a cor pode distrair ou desviar o assunto principal ou a mensagem de uma foto. Quando você sabe como remover uma cor de uma imagem, o foco pode ser direcionado apenas para o próprio assunto, potencializando seu impacto ou narrativa.
A ausência de cor pode carregar um significado simbólico ou evocar um clima ou atmosfera específica em uma fotografia. A fotografia em preto e branco é frequentemente associada a conceitos como simplicidade, elegância, drama ou introspecção. Ao remover a cor de fundo no Photoshop, os fotógrafos podem aprimorar os aspectos emocionais ou simbólicos que desejam transmitir.
Em algumas situações, as condições de iluminação ou a qualidade da imagem podem não ser ideais, resultando em fotos com projeções de cores, ruído ou outros problemas. Converter essas fotos em preto e branco pode ajudar a mitigar esses problemas e salvar a imagem.
3 melhores maneiras de remover a cor da imagem automaticamente
Existem ferramentas e softwares online que utilizam algoritmos de inteligência artificial (IA) para remover automaticamente o fundo de uma imagem. Essas ferramentas normalmente usam técnicas de aprendizado de máquina para identificar o assunto em primeiro plano e separá-lo do plano de fundo. Os exemplos incluem Erase.bg, ferramenta de remoção de fundo de imagem AmoyShare ou removedor de fundo Fotor.
Removedor de fundo de imagem AmoyShare
Se você precisar remover determinada cor de uma imagem, AmoyShare é uma das melhores opções do mercado. Com a nova tecnologia de IA, AmoyShare permite aos usuários remover cores com um simples clique!
- Visite o Site AmoyShare.
- Carregue a imagem da qual deseja remover a cor do fundo online gratuitamente. A maioria das ferramentas permite que você carregue uma imagem diretamente do seu computador ou oferece a opção de arrastar e soltar a imagem na página da web.
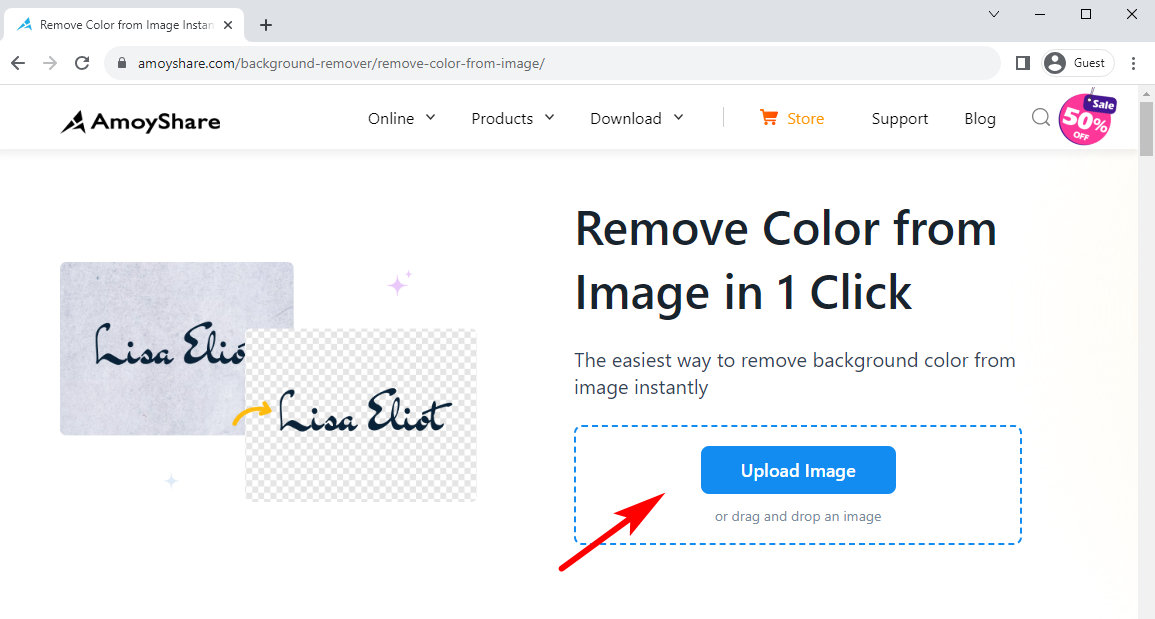
- Assim que a imagem for carregada, o AmoyShare analisará a imagem e tentará remover automaticamente o fundo. Este processo pode demorar alguns segundos ou mais, dependendo da complexidade da imagem.
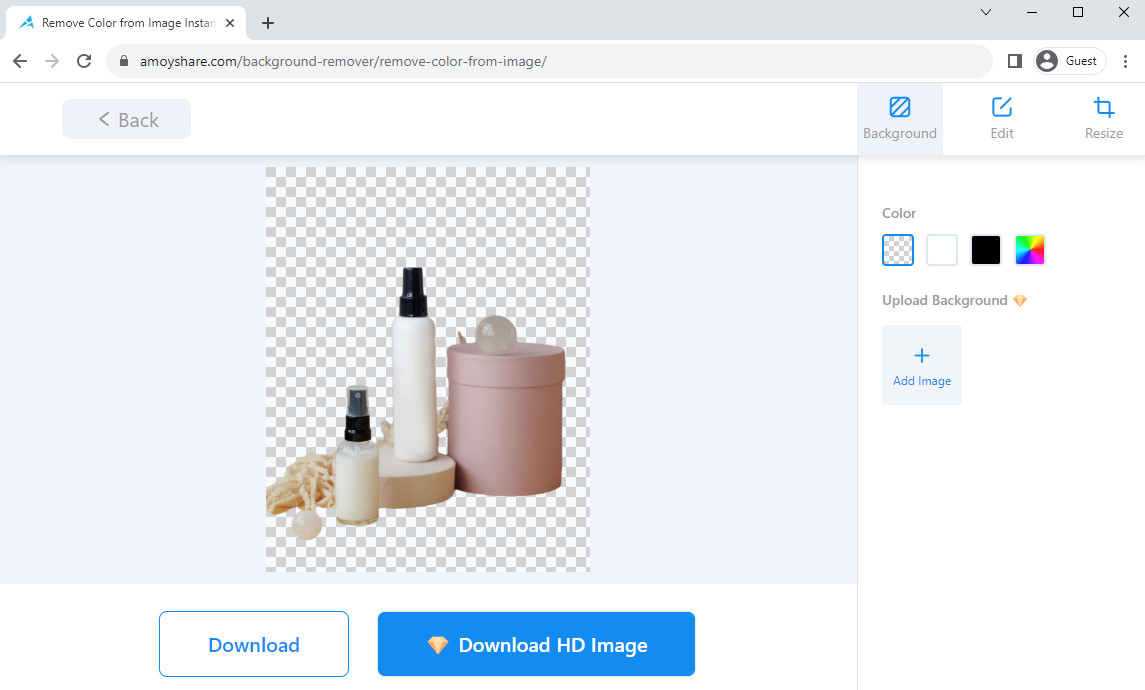
- Após a conclusão do processo de remoção do plano de fundo, revise o resultado para garantir que você esteja satisfeito com a remoção do plano de fundo.
Fotor removedor de fundo
Quando há muitas opções para escolher, é útil saber exatamente como cada opção funciona. Embora AmoyShare seja um dos melhores removedores de cores de imagens online gratuitos.
Fotor é outro removedor de fundo de imagem AI que pode ser perfeito para você
- Acesse o site do removedor de fundo Fotor.
- Carregue a foto da qual você escolheu remover o fundo. Esta ferramenta como o AmoyShare permite que você carregue uma imagem diretamente do seu computador ou oferece a opção de arrastar e soltar a imagem na página da web.
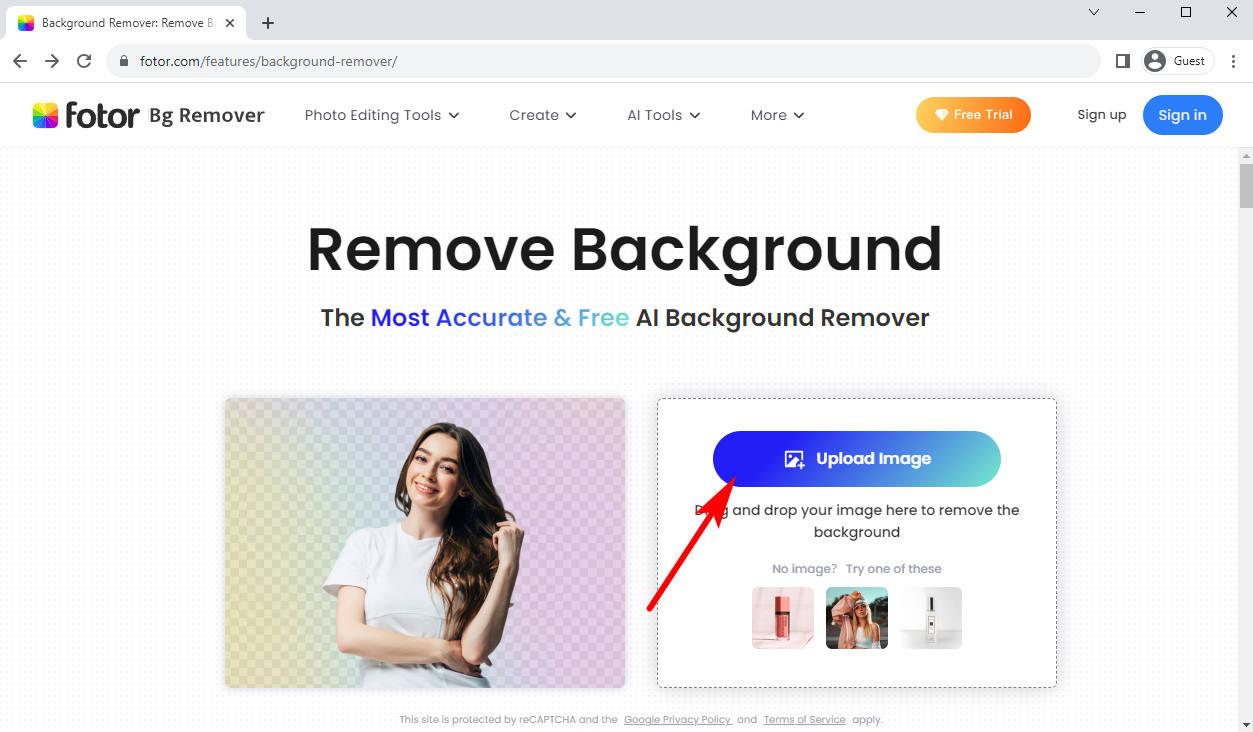
- Ele começará automaticamente a remover o fundo, você também pode escolher um novo fundo fornecido pelo site.
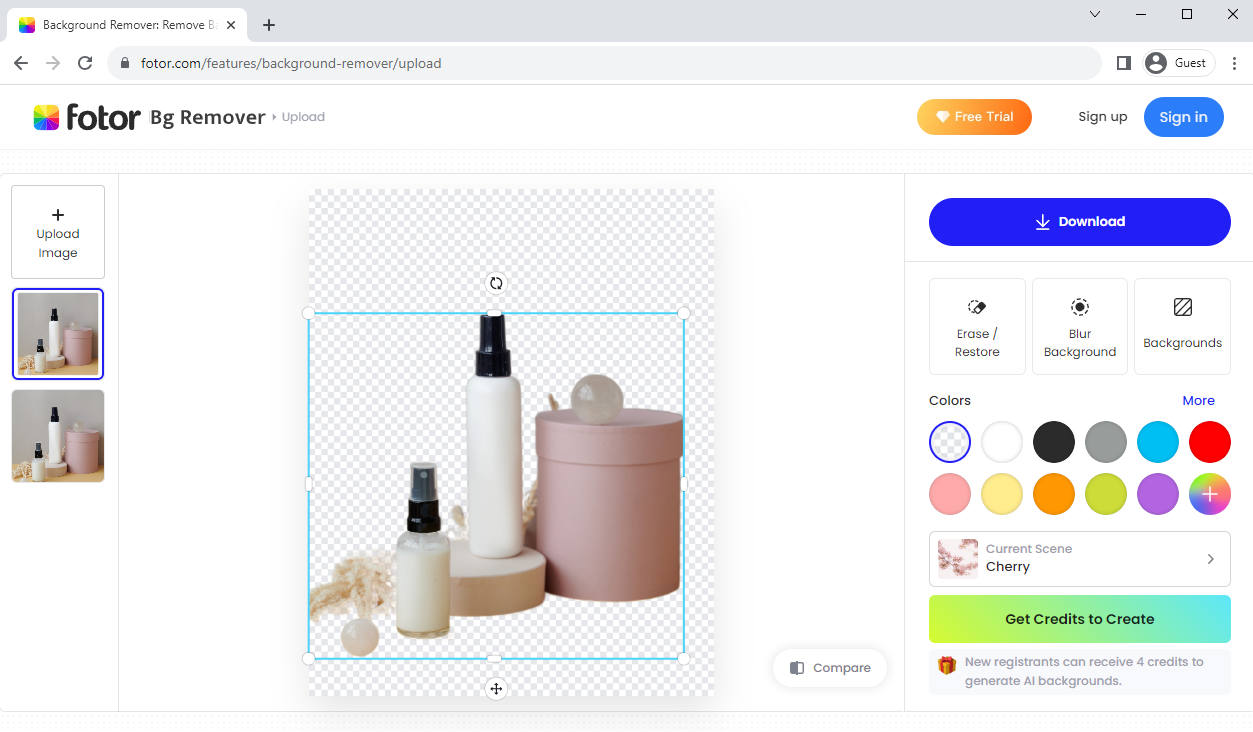
- Em seguida, você baixa a imagem e salva-a em seu dispositivo.
Apagar.bg
Erase.bg é um dos sites mais usados, o que significa que pode levar algum tempo para processar sua imagem. Mas ainda é uma das opções mais fáceis de usar ao tentar remover a cor de fundo online.
- Siga este link e abra o site, aqui está o link que você segue: https://www.erase.bg/
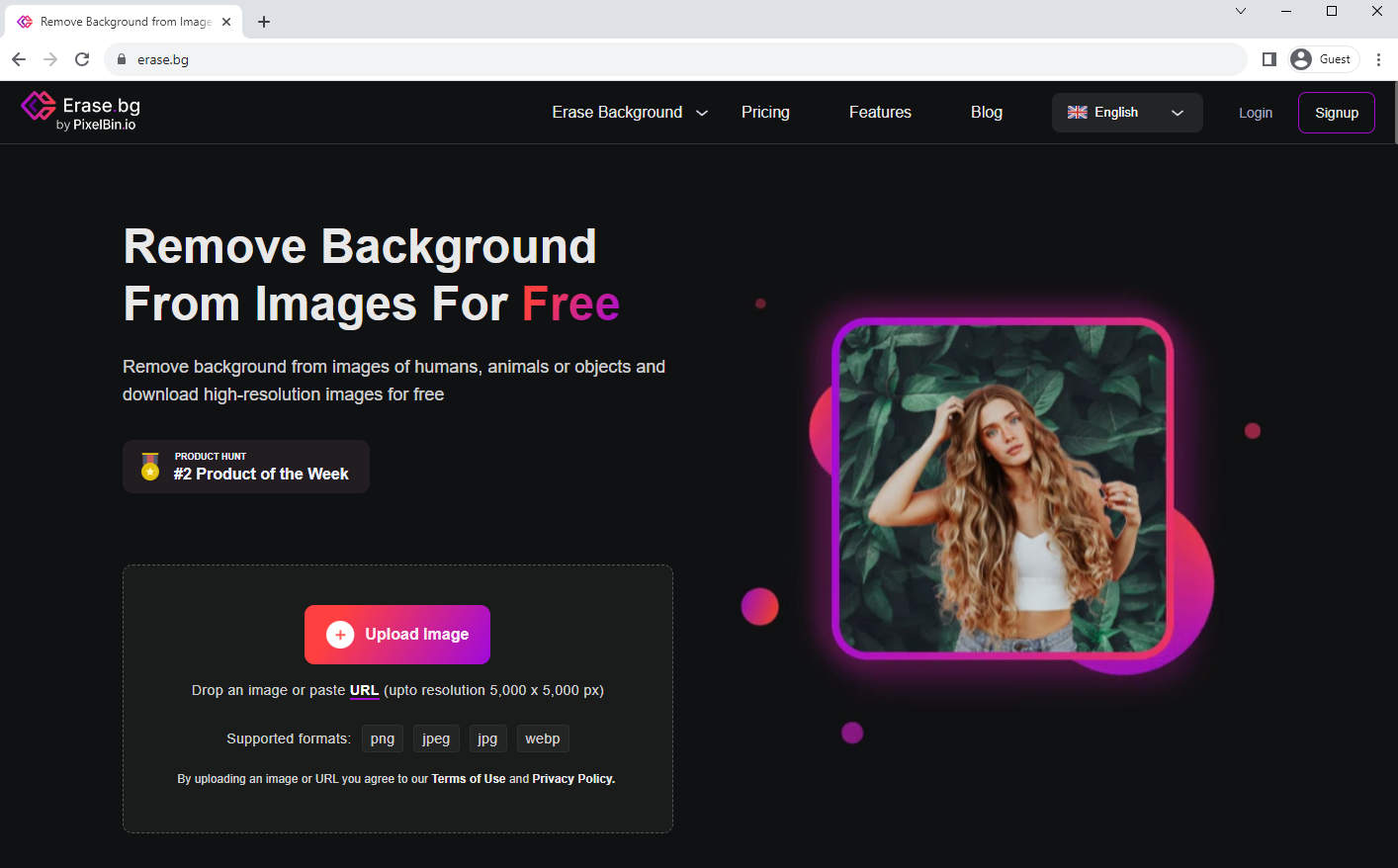
- Role um pouco para baixo e você encontrará uma guia que diz “Carregar imagem”. Clique nele e selecione a imagem da qual deseja remover o fundo.
2 maneiras de remover manualmente certas cores da imagem
Os aplicativos manuais permitem que você tenha controle preciso sobre a ferramenta de remoção de cor de fundo. Você pode remover seletivamente a cor de áreas ou objetos específicos, o que é especialmente útil quando você deseja manter a cor de certos elementos e dessaturar outros. Muitas vezes, esse nível de controle não é possível com filtros automatizados ou rápidos.
As técnicas manuais de remoção de cores normalmente proporcionam melhor preservação dos detalhes da imagem em comparação com métodos automatizados.
Ao remover manualmente a cor de uma imagem, você tem a oportunidade de explorar sua criatividade e conseguir um visual único para suas imagens. Os aplicativos manuais geralmente oferecem uma variedade de ferramentas, como pincéis, gradientes e máscaras, que permitem aplicar efeitos de remoção de cor seletivamente, experimentar diferentes configurações e obter o resultado estético desejado.
Algoritmos automatizados de remoção de cores podem ter problemas com imagens complexas que contêm padrões de cores, texturas ou elementos sobrepostos complexos. Nesses casos, a intervenção manual pode garantir melhores resultados, permitindo-lhe tomar decisões informadas com base no seu julgamento visual.
É importante notar que, embora a remoção manual de cores forneça mais opções de controle e personalização, ela pode ser demorada em comparação com filtros automatizados. A escolha entre métodos manuais e automatizados depende, em última análise, dos requisitos de sua necessidade e do nível de controle que você deseja.
Como remover uma cor de uma imagem no Photoshop
Como o Photoshop remove uma cor da imagem? Você pode seguir estas etapas para concluí-lo:
- Abra a imagem no Photoshop: Inicie o Photoshop e abra a imagem que deseja trabalhar indo em “Arquivo” > “Abrir” e selecionando a imagem em seu computador.
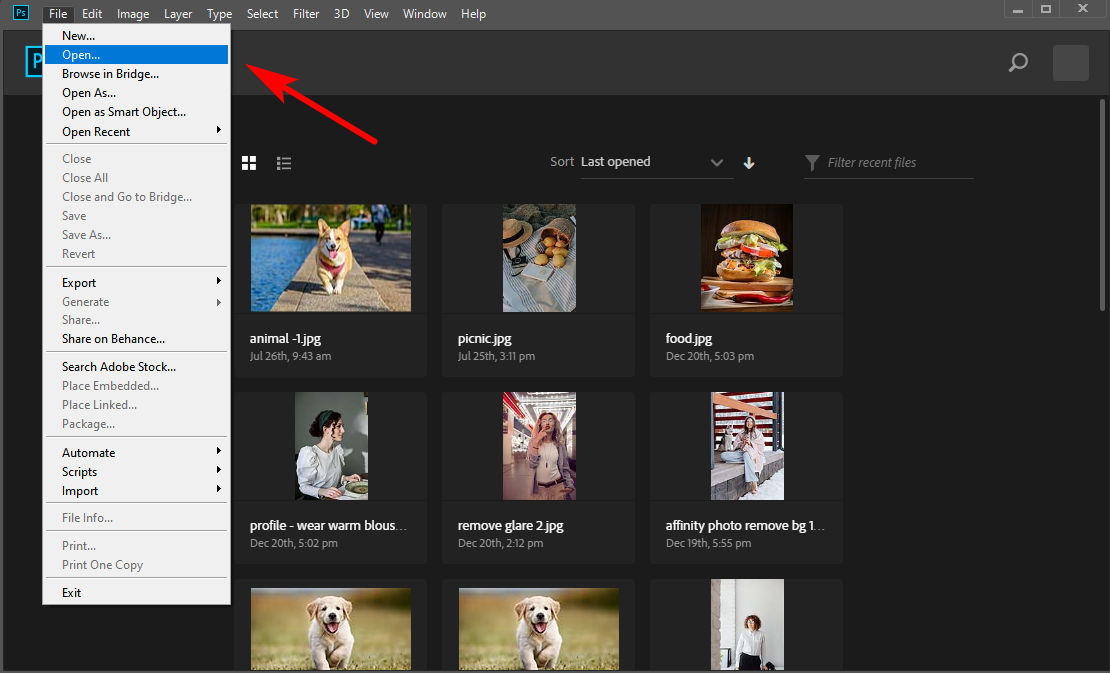
- Selecione a camada de fundo: No painel Camadas (geralmente localizado no lado direito da área de trabalho do Photoshop), você verá a camada da imagem rotulada como “Fundo”. Clique com o botão direito nele e escolha “Camada de fundo”. Isso converterá a camada de fundo em uma camada normal, permitindo fazer edições.
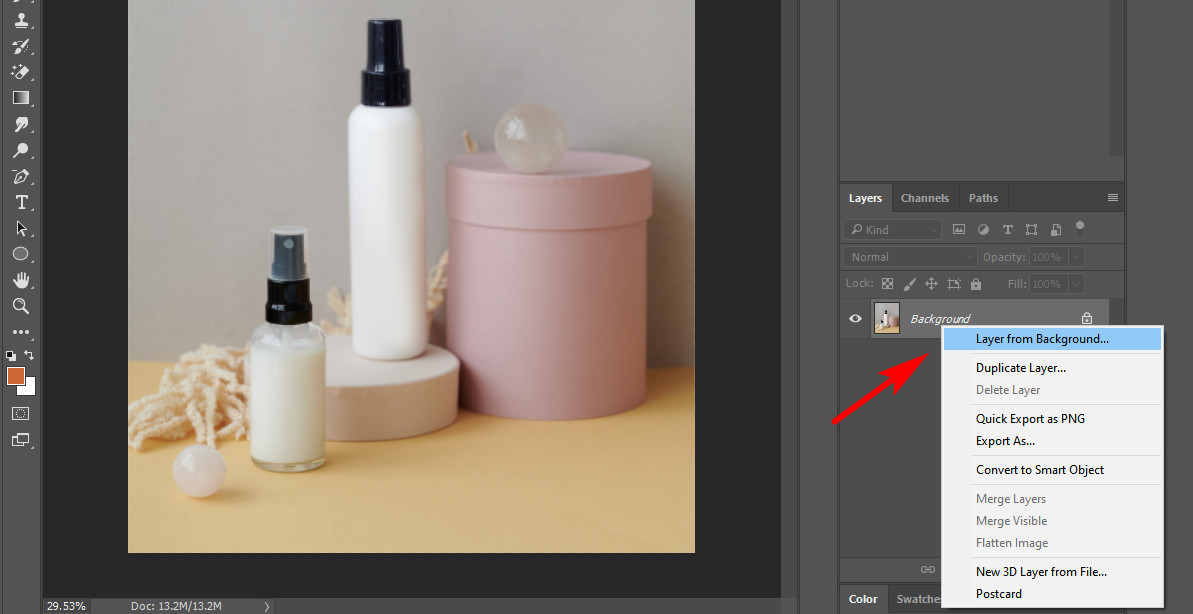
- Escolha a ferramenta Varinha Mágica: Selecione a ferramenta Magic Wand encontrada na barra de ferramentas no lado esquerdo da área de trabalho do Photoshop. Se você não conseguir encontrá-lo, clique e segure a ferramenta Seleção Rápida para revelar a ferramenta Varinha Mágica.
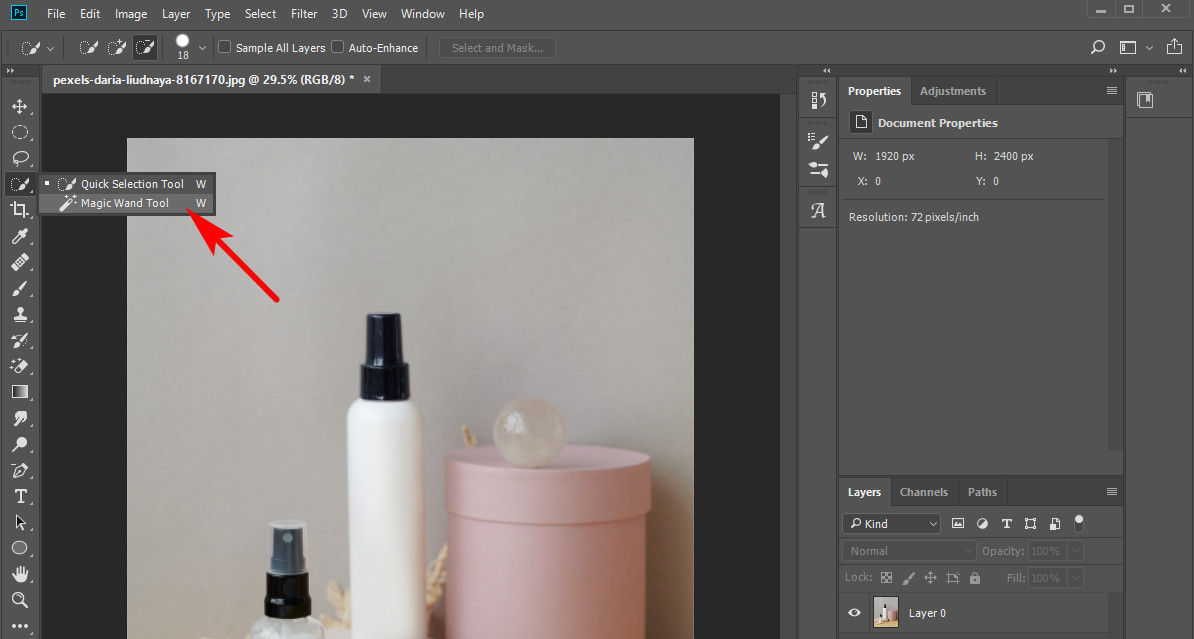
- Ajuste as configurações da ferramenta: Na parte superior da janela do Photoshop, você encontrará a barra de opções da ferramenta. Defina o nível de tolerância com base na complexidade da cor de fundo que deseja remover. Um valor mais baixo seleciona apenas pixels que correspondam melhor à cor amostrada, enquanto um valor mais alto seleciona uma gama mais ampla de cores. Comece com um valor moderado e ajuste conforme necessário.
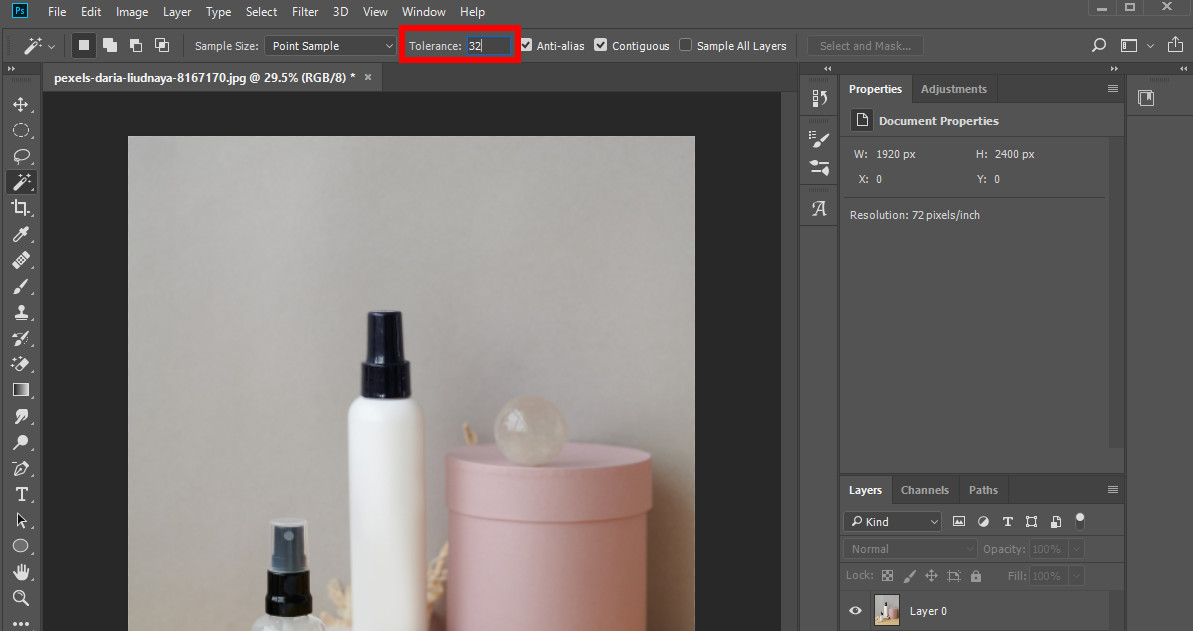
- Selecione a cor de fundo: Clique na cor de fundo que deseja remover usando a ferramenta Magic Wand. A ferramenta selecionará uma área contígua de cores semelhantes com base na sua configuração de tolerância. Segure a tecla Shift enquanto clica para adicionar mais áreas à seleção.
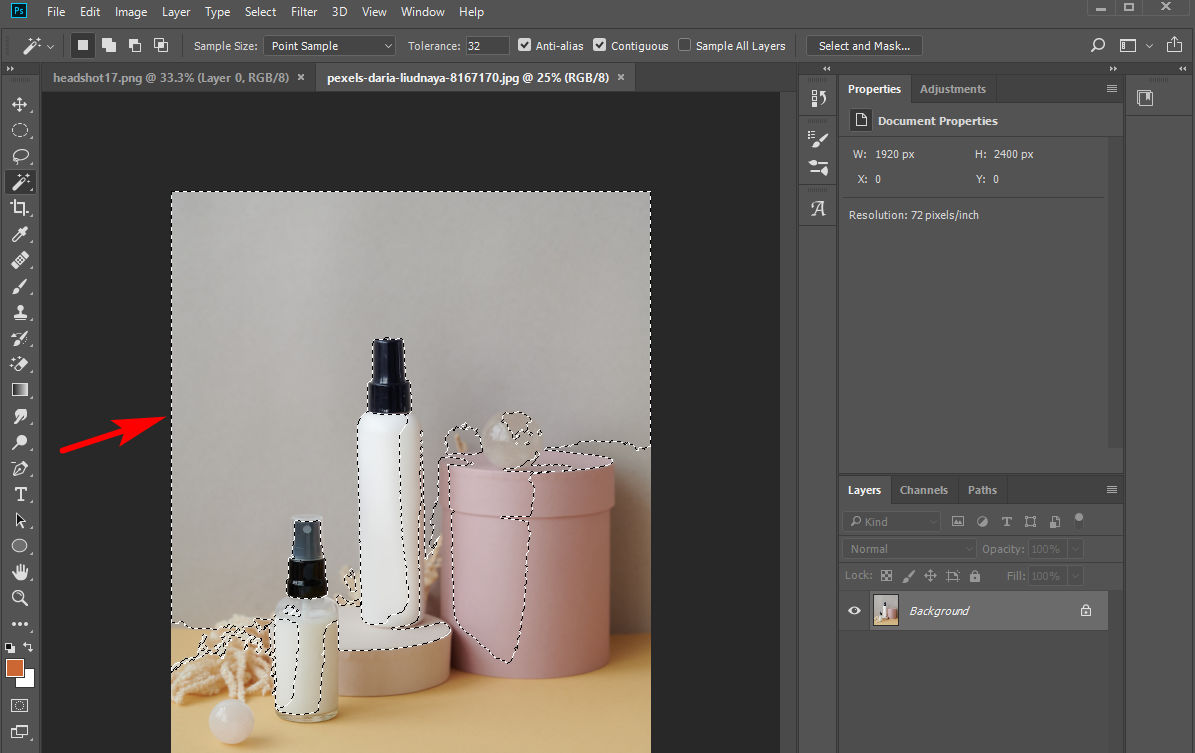
- Refine a seleção (opcional): Se a seleção inicial não for perfeita, você pode usar ferramentas de seleção como o Lasso ou o Laço Poligonal para refiná-la manualmente. Essas ferramentas permitem desenhar formas personalizadas em torno das áreas que você deseja incluir ou excluir da seleção.
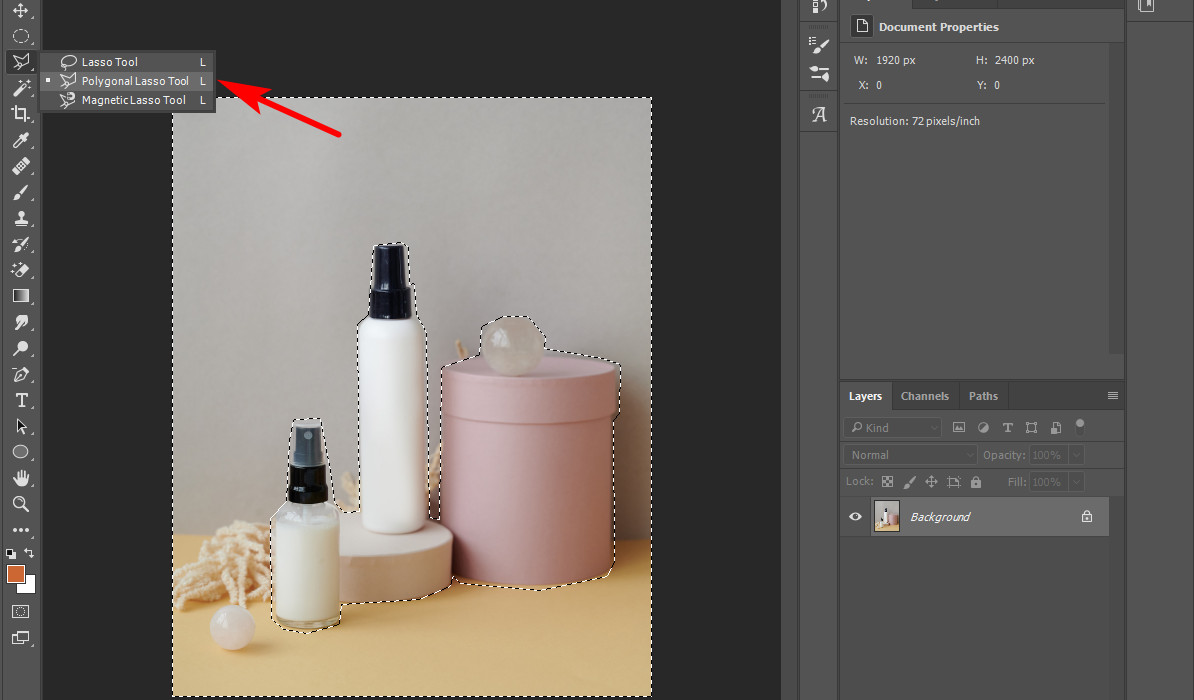
- Exclua ou mascare o plano de fundo selecionado: Depois de fazer a seleção desejada, você pode pressionar a tecla Delete para remover os pixels de fundo selecionados ou criar uma máscara de camada. Em seguida, você precisa clicar no botão “Adicionar máscara de camada” na parte inferior do painel Camadas para criar uma camada. A área selecionada será preservada e o fundo ficará transparente.
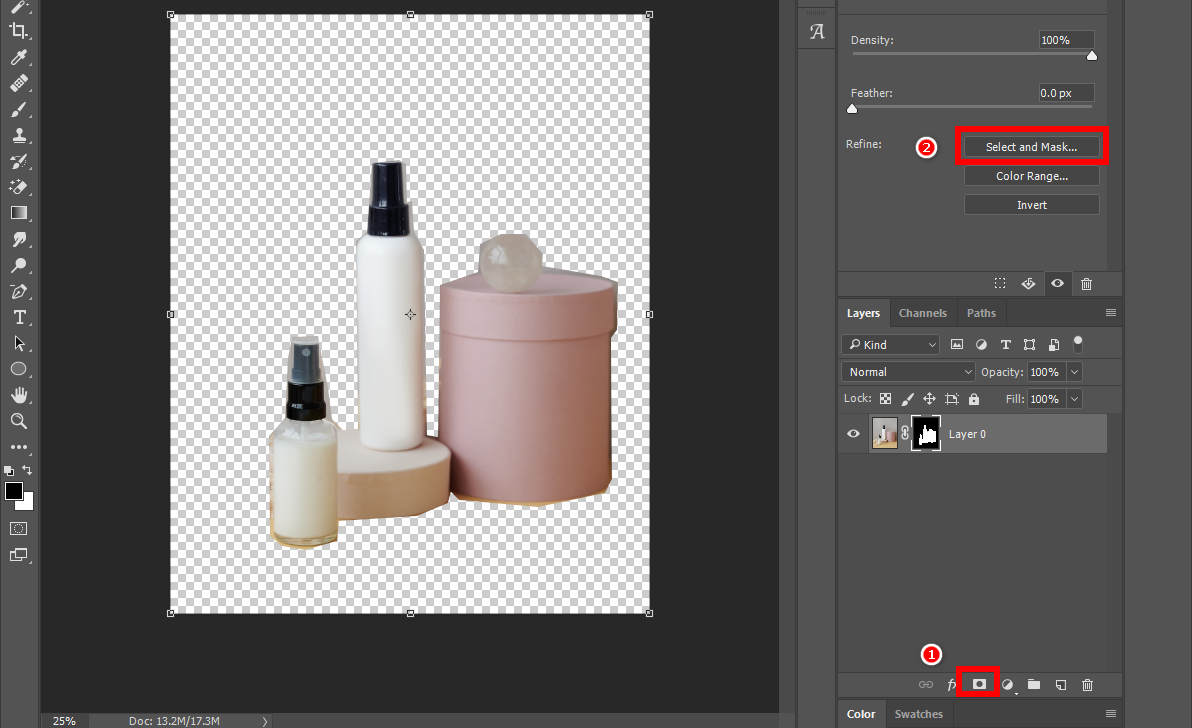
- Salve a imagem: após remover a cor de fundo, você pode salvar a imagem em um formato que suporte transparência, como PNG ou TIFF, para manter o fundo transparente. Vá em “Arquivo” > “Salvar como” e escolha o formato desejado. Agora você sabe como remover cores com o Photoshop.
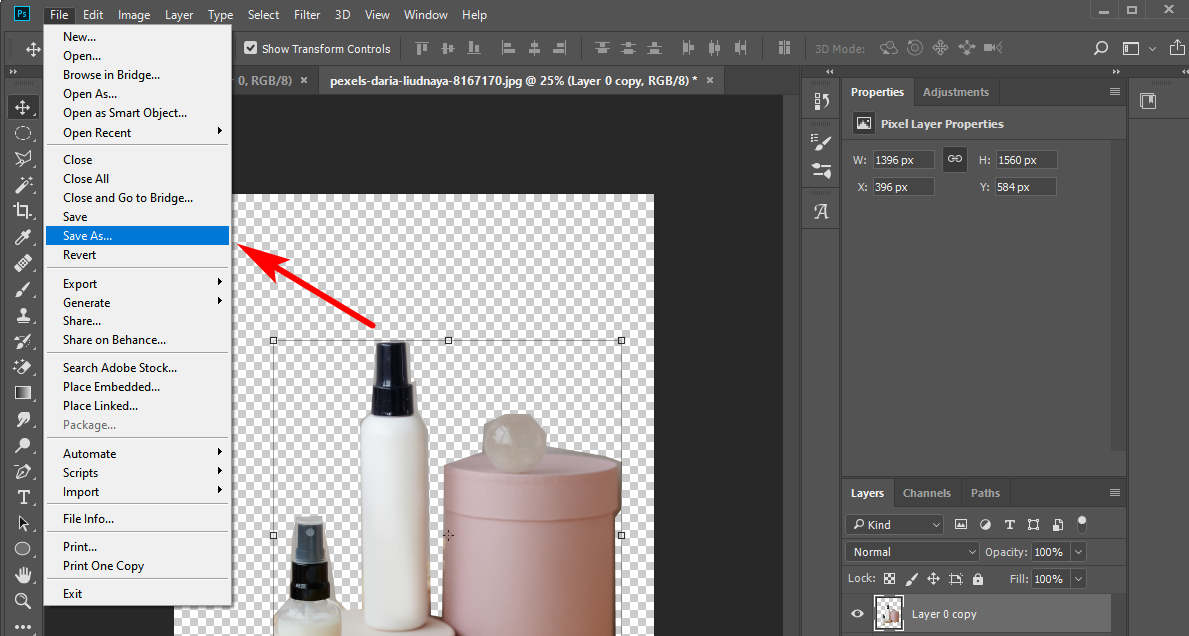
Como remover certas cores da imagem com ImgOnline.Tools
ImgOnline.Tools oferece uma ferramenta específica de remoção de cor de fundo que pode detectar a cor do fundo de acordo com o valor HTML da cor definida que você inseriu, removendo a cor da imagem com precisão. Siga o guia detalhado e saiba como remover determinadas cores da imagem.
- Visite o ImgOnline.Ferramentas site: Abra seu navegador e acesse o site ImgOnline.Tools.
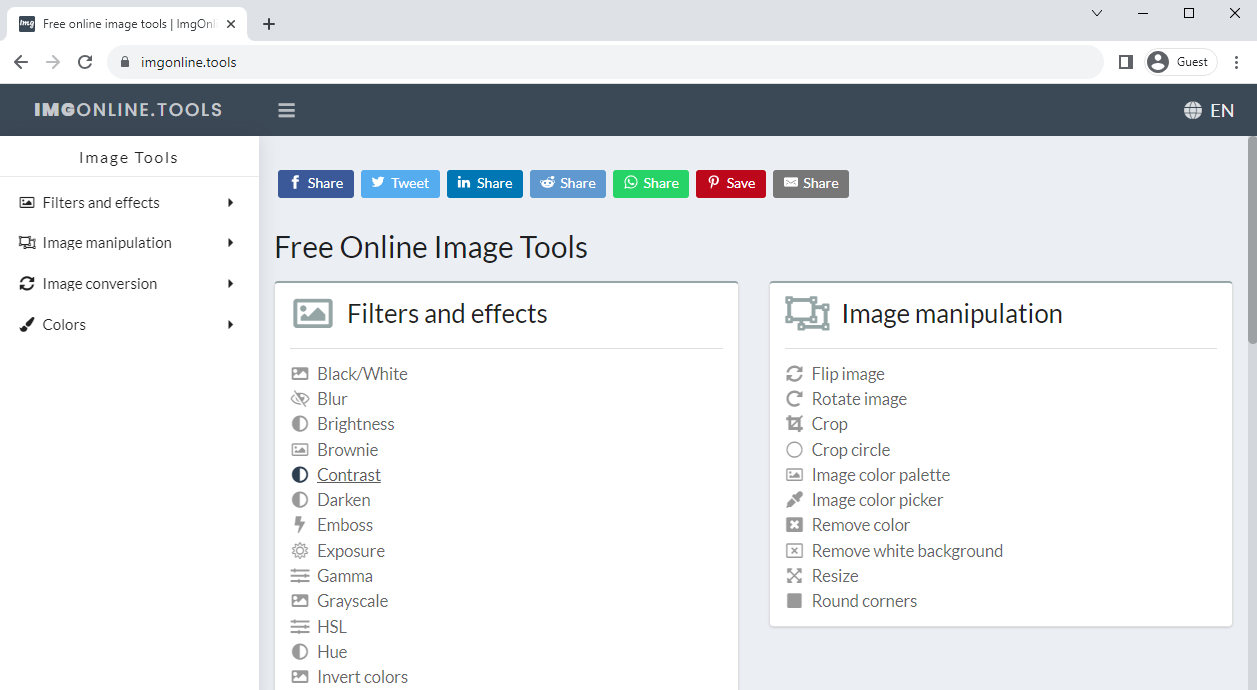
- Escolha a categoria “Manipulação de Imagem”: Na página inicial do site você encontrará diversas categorias. Selecione “Manipulação de imagem” na lista> “Remover cor”.
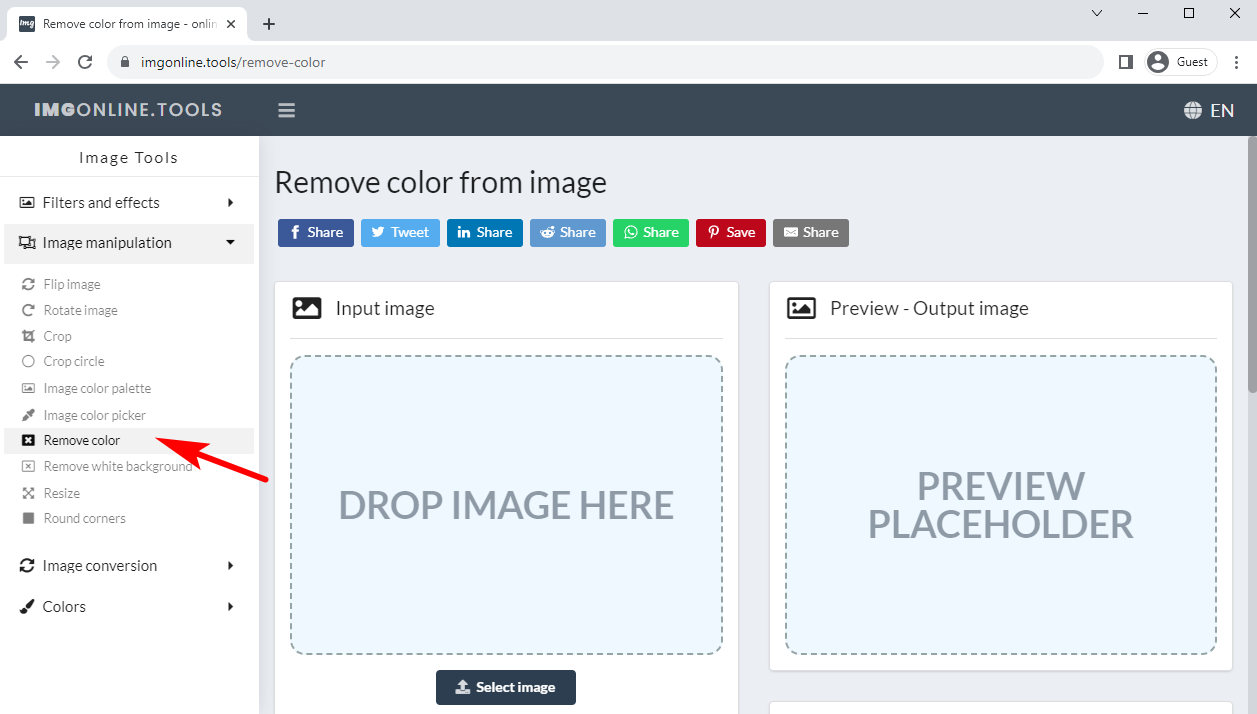
- Carregue sua imagem: Você verá uma opção para fazer upload de sua imagem. Clique no botão “Selecionar imagem” e selecione a imagem que deseja processar.
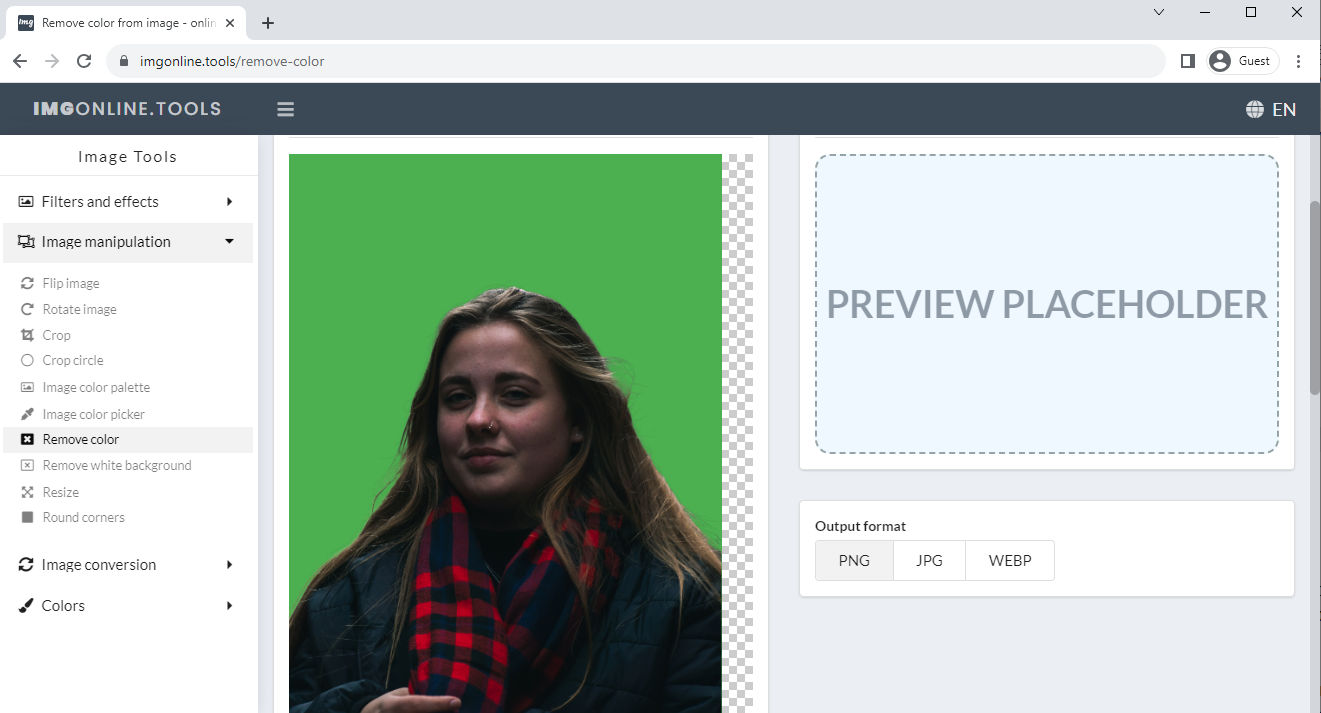
- Ajuste as configurações de cores: Dependendo da cor de fundo da imagem que você carregou, insira o valor da cor correspondente.
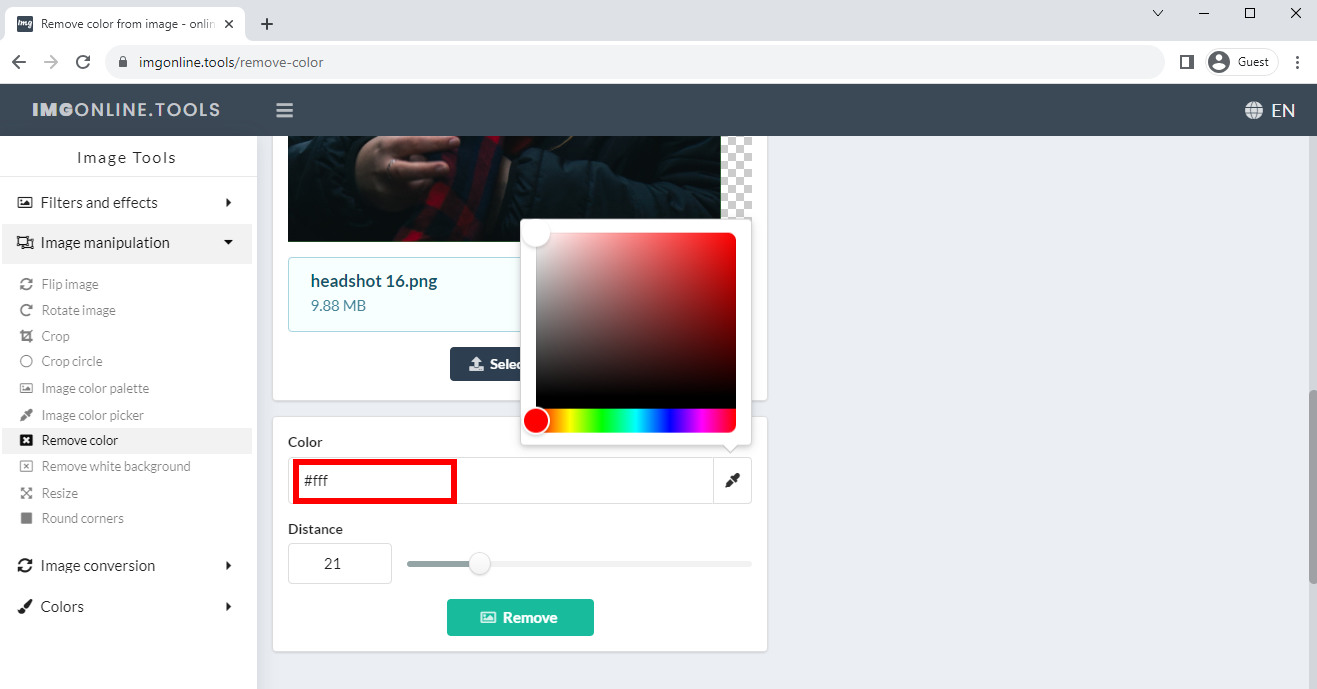
- Aplique o efeito: Depois de enviar sua imagem e fazer os ajustes necessários, clique no botão “Remover” para remover determinada cor da imagem usando a ferramenta de remoção de cor.
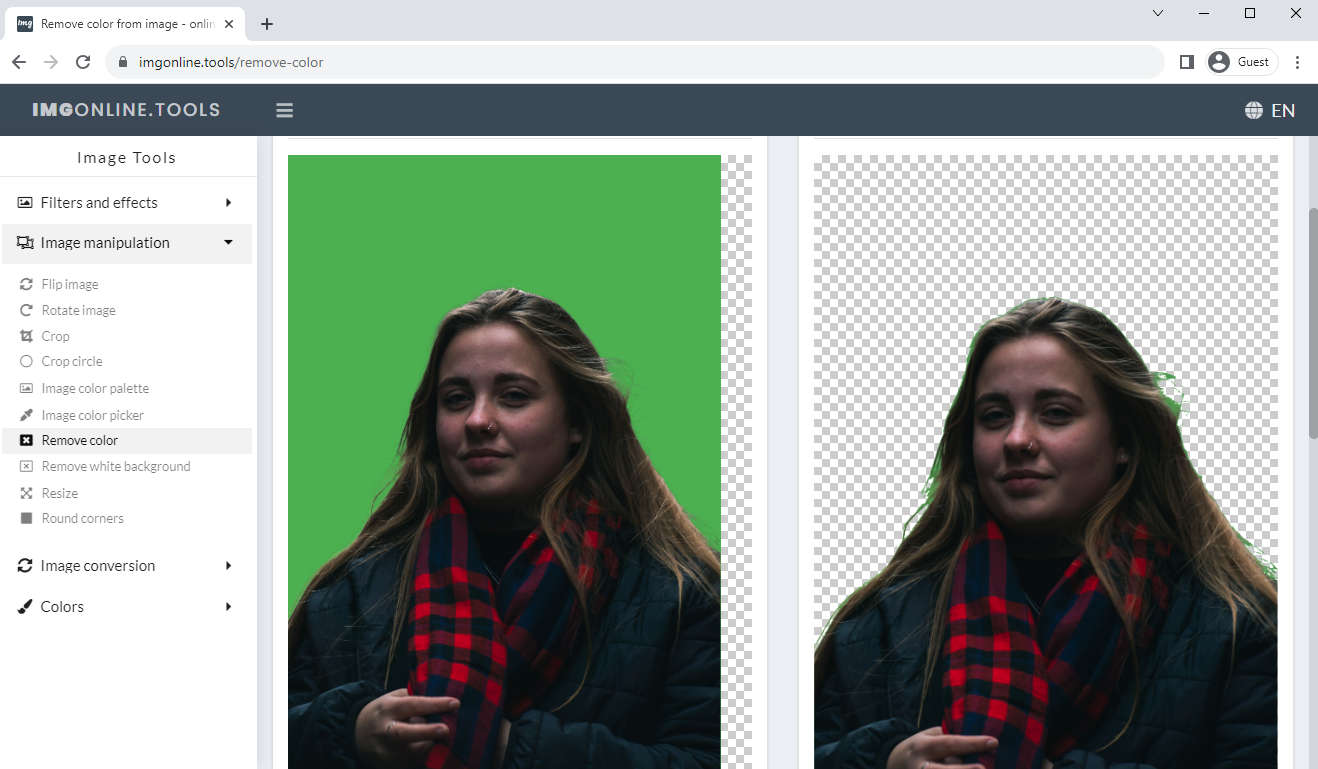
- Baixe a imagem modificada: Após a conclusão do processamento, o site exibirá a imagem modificada. Clique no botão Download para salvar a imagem em seu computador.
Conclusão
Esses aplicativos fornecem ferramentas e recursos poderosos que permitem aos usuários remover cores de uma imagem, ajustar a iluminação, aplicar filtros e efeitos, remover imperfeições e muito mais.
Os principais aplicativos de edição de fotos se destacam por suas interfaces fáceis de usar, tornando-os acessíveis até mesmo para iniciantes. Eles oferecem controles intuitivos e predefinições que permitem aos usuários obter resultados impressionantes com apenas alguns toques ou deslizes. Além disso, muitos desses aplicativos oferecem tutoriais extensos, dicas e fóruns comunitários, promovendo um ambiente de aprendizagem para os usuários desenvolverem suas habilidades de edição.
Além disso, agora que você sabe como remover cores com o Photoshop, deve abraçar a inovação e acompanhar as últimas tendências na área. Agora você também tem acesso a ferramentas alimentadas por inteligência artificial, filtros avançados e efeitos criativos, com esses aplicativos que discutimos neste artigo.
Em última análise, os melhores aplicativos de edição de fotos permitem que os usuários transformem suas imagens comuns em obras-primas visuais impressionantes, seja para diversão pessoal, compartilhamento em mídias sociais ou para fins profissionais. E Removedor de fundo AmoyShare oferece interfaces fáceis de usar, recursos poderosos e atualizações contínuas, esta opção online se tornou uma ferramenta indispensável para qualquer apaixonado por fotografia e edição de imagens.
Até a próxima vez.
Qualquer Apagar
Remova a marca d'água de vídeos e fotos magicamente
- para Windows 10/8/7
- para Mac OS X 14+
- para Android
Perguntas Frequentes
Como você remove uma cor de uma imagem e a torna transparente?
Você pode usar uma ferramenta online como o removedor de fundo AmoyShare para remover a cor da imagem. A ferramenta inteligente separará automaticamente a cor de fundo do assunto e o excluirá. Você pode baixar a imagem PNG com fundo transparente segundos depois.
Como deletar tudo de uma cor no Photoshop?
Com a ferramenta Magic Wand no Photoshop, você pode selecionar facilmente todos os pixels da mesma cor com um clique. E então toque na tecla Delete para remover a cor da imagem.