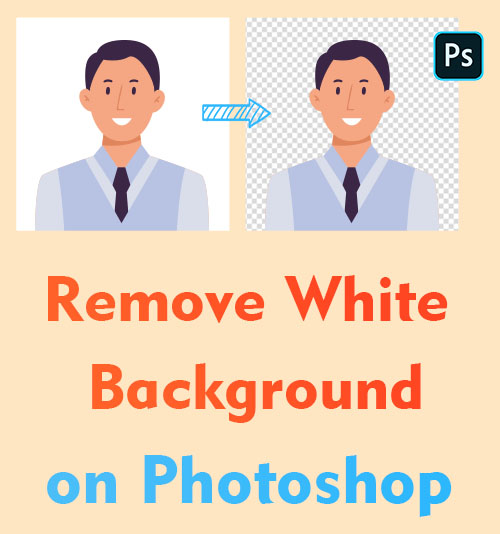
Existem inúmeras razões pelas quais você gostaria de saber como remover fundo branco no Photoshop. Por exemplo, talvez você goste de mudar a cor de fundo do seu retrato de identidade ou ter uma versão transparente do seu logotipo ou marca registrada.
Muitas pessoas acham que o Photoshop é complicado, mas, na verdade, é fácil apagar fundos brancos no Photoshop. Neste artigo, apresentarei 3 ferramentas fáceis do Photoshop para concluir a tarefa.
Como o Photoshop precisa que você se livre do fundo branco manualmente, se você estiver procurando por um Removedor de fundo de IA, você pode ir para Parte 2. Recomendamos uma ferramenta de remoção de IA que pode apagar o fundo branco de forma automática e rápida.
Vamos mergulhar!
Parte 1. Como remover fundo branco no Photoshop?
O Photoshop é versátil e oferece várias ferramentas. Nesta parte, apresentarei 3 ferramentas que podem remover bem o fundo branco. A ferramenta Magic Wand é ideal para imagens com fundos sólidos e consistentes, permitindo que você selecione e exclua o fundo com o mínimo de esforço. A ferramenta Seleção rápida funciona bem para imagens com planos de fundo mais complexos, pois detecta e seleciona com inteligência áreas semelhantes para remoção. E a Magic Eraser Tool é uma ferramenta automática de remoção de fundo do Photoshop que pode excluir o fundo branco de forma inteligente.
Ferramenta Varinha Mágica – Melhor para Iniciantes
Se você acha que usar o Photoshop para remover fundo branco é muito complexo, quero lhe apresentar a ferramenta Varinha Mágica. Pode selecionar o objeto da imagem sem esforço.
Não requer nenhuma habilidade; você pode separar o objeto e o fundo com apenas um clique. Portanto, Magic Wand Tool é a melhor escolha para iniciantes!
Abaixo estão as etapas fáceis sobre como remover o fundo branco no Photoshop.
- Execute o programa Photoshop e clique em “Arquivo>Abrir” para escolher uma imagem com fundo branco que deseja remover.
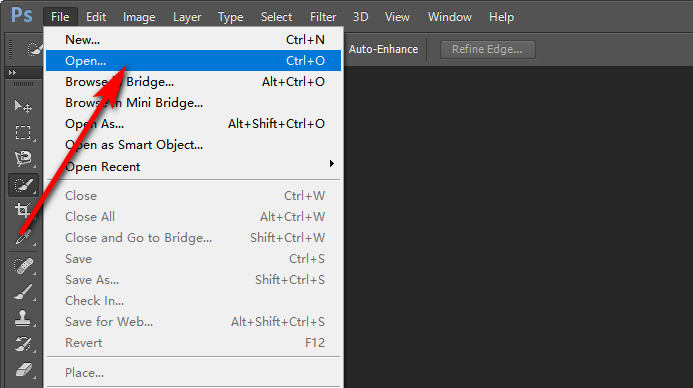
- Escolha o Varinha mágica na barra de ferramentas esquerda, clique no objeto que deseja manter e você encontrará a coisa selecionada automaticamente.
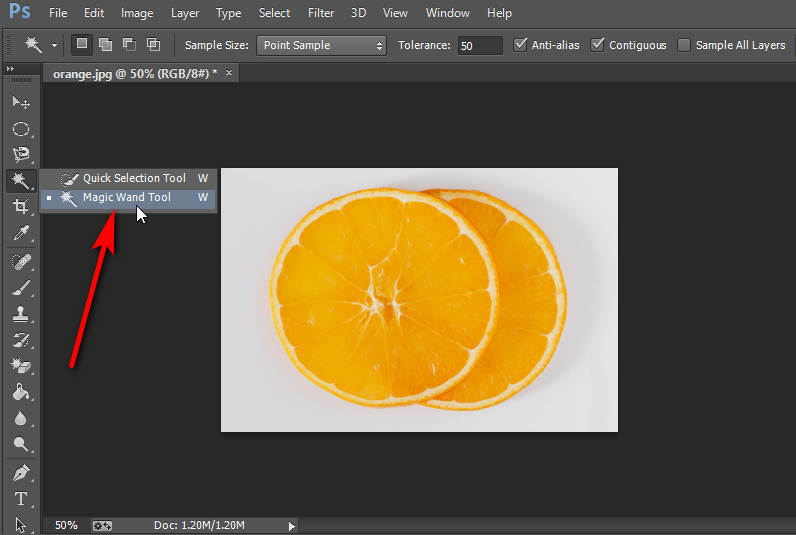
- Em seguida, clique com o botão direito do mouse na imagem e escolha “Selecione inverso.” Em seguida, pressione Ctrl + C ou Ctrl + X) e cole sua imagem (Ctrl + V) para separar o objeto e o fundo.
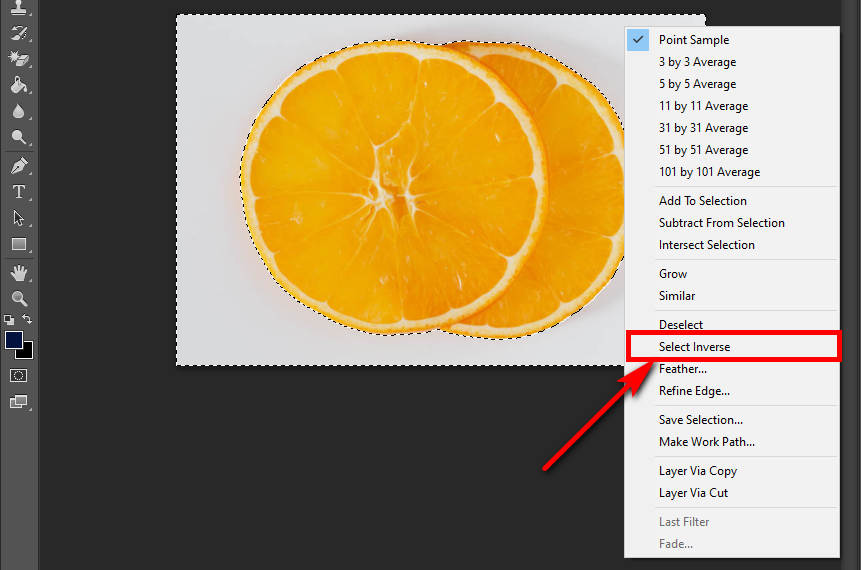
- Você verá que uma nova camada com fundo transparente foi adicionada ao painel da camada direita e pressione o botão ícone "olho" do "BACKGROUND” camada no painel Layers direito para torná-lo invisível. E você verá que a imagem com fundo transparente está pronta.
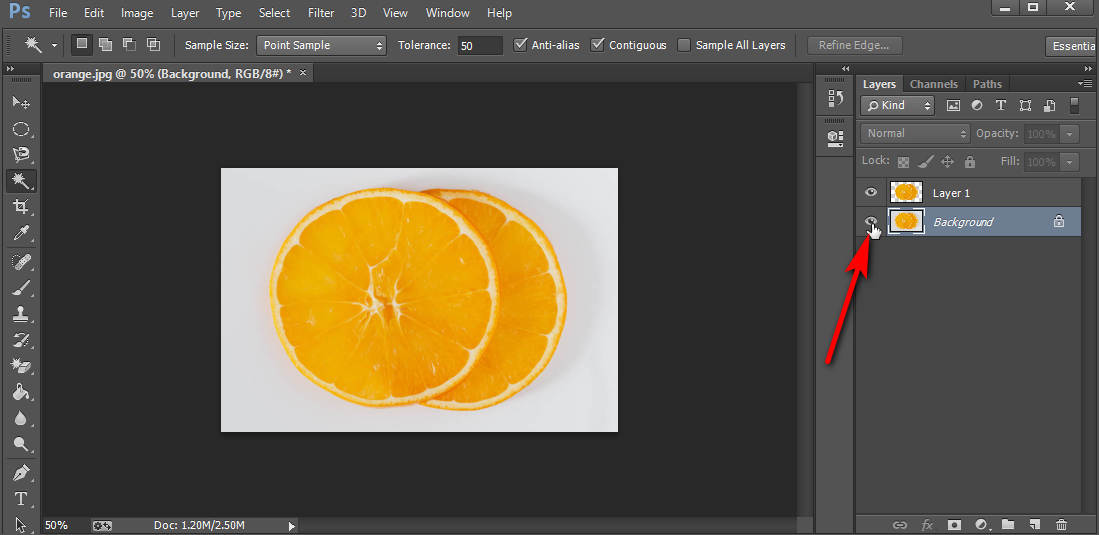
- Por fim, você pode clicar em “Arquivo>Salvar como” para salvar a imagem no formato PNG, pois suporta fundo transparente.
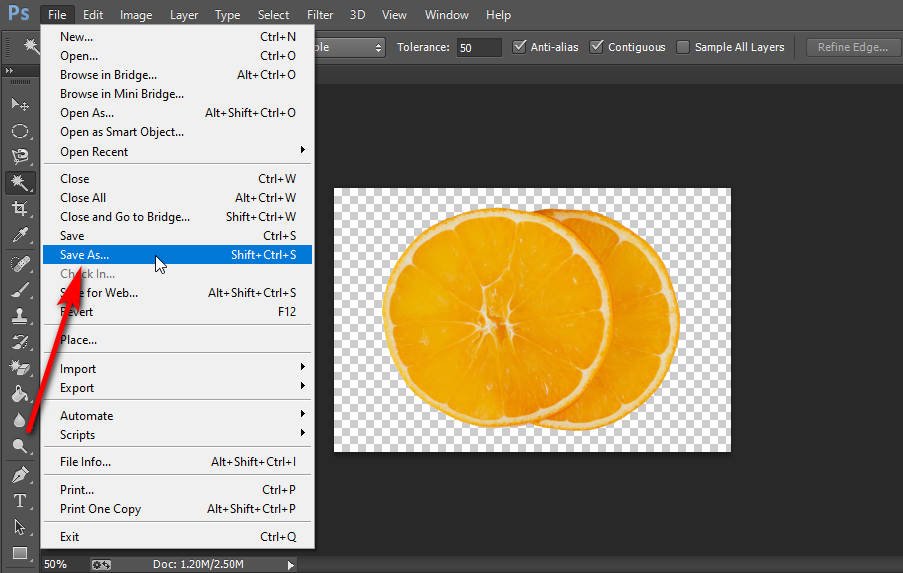
Ferramenta de Seleção Rápida – Lidar com Imagem com Bordas Claras
A Ferramenta de Seleção Rápida permite que você faça seleções ou circule objetos rapidamente. É adequado para o objeto com bordas claras. A ferramenta pode identificar e criar maquetes com precisão e rapidez.
Com essas etapas, vamos aprender como eliminar espaços em branco no Photoshop.
- Abra o programa Photoshop e navegue até a opção “Envie o" cardápio. Bater "Abre” para navegar e selecionar a imagem cujo fundo branco precisa ser removido. A seguir, escolha o Ferramenta de Seleção Rápida no kit de ferramentas.
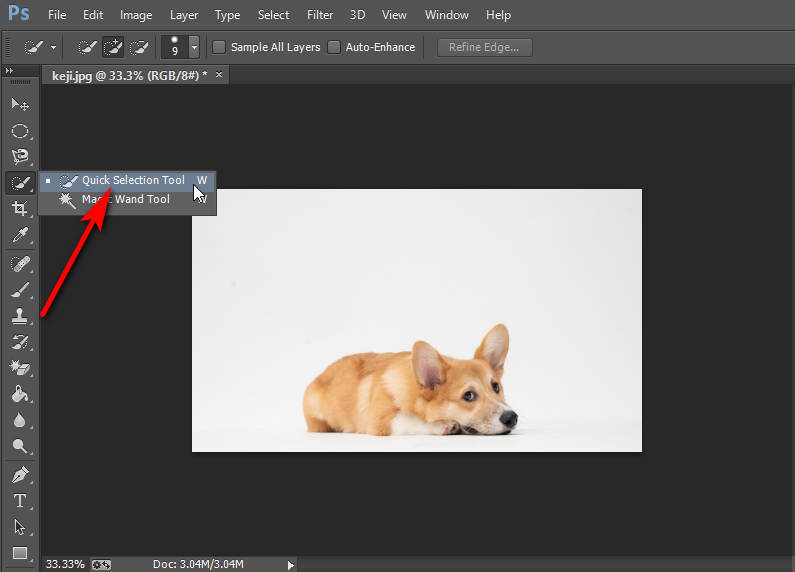
- Agora você pode circular o cachorro que deseja manter. Em seguida, o Photoshop fará uma área de seleção ao redor.
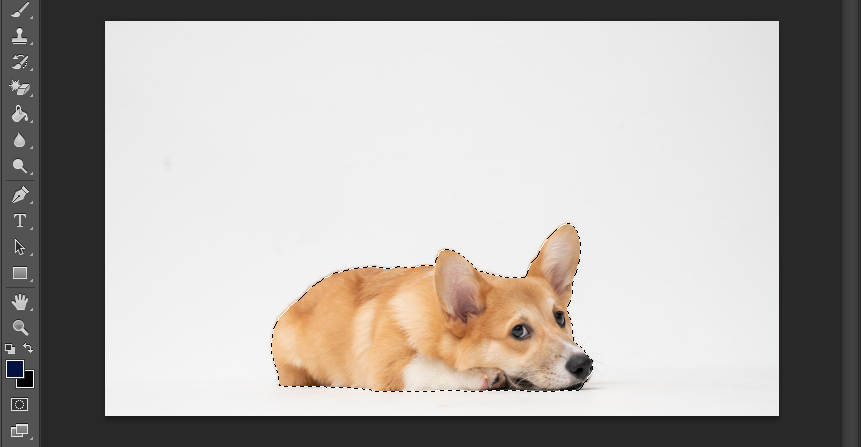
- Agora pressione Ctrl + C ou Ctrl + X) e cole sua imagem (Ctrl + V). À direita da tela do Photoshop, você pode ver duas camadas, Layer 1 e Background. Agora clique no ícone "olho" da camada Background, e você verá que o fundo branco ficou transparente.
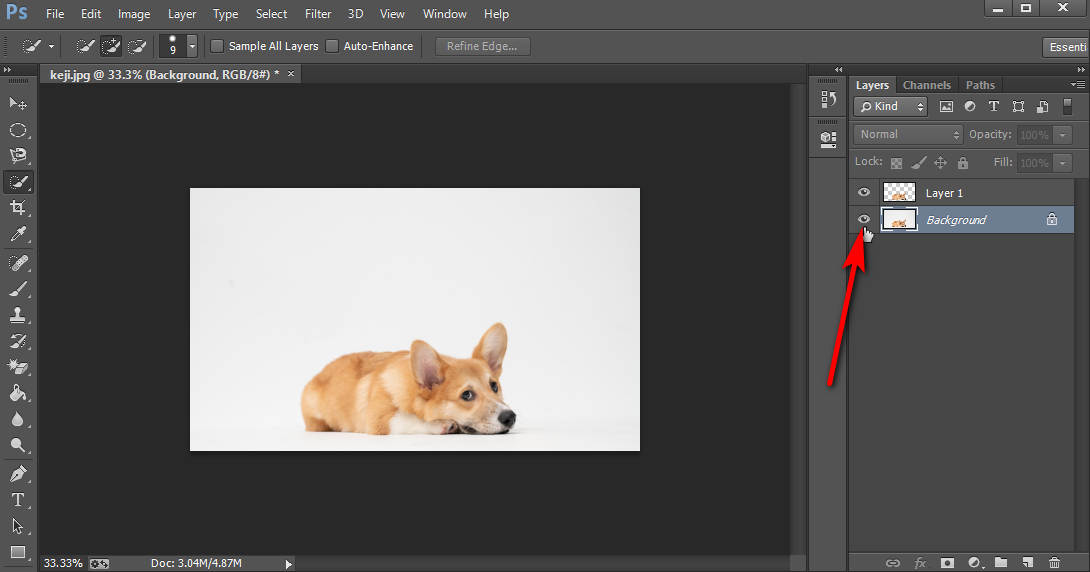
- Você pode clicar em “Arquivo>Salvar como” para salvar a imagem como PNG se estiver satisfeito com a imagem sem fundo branco.
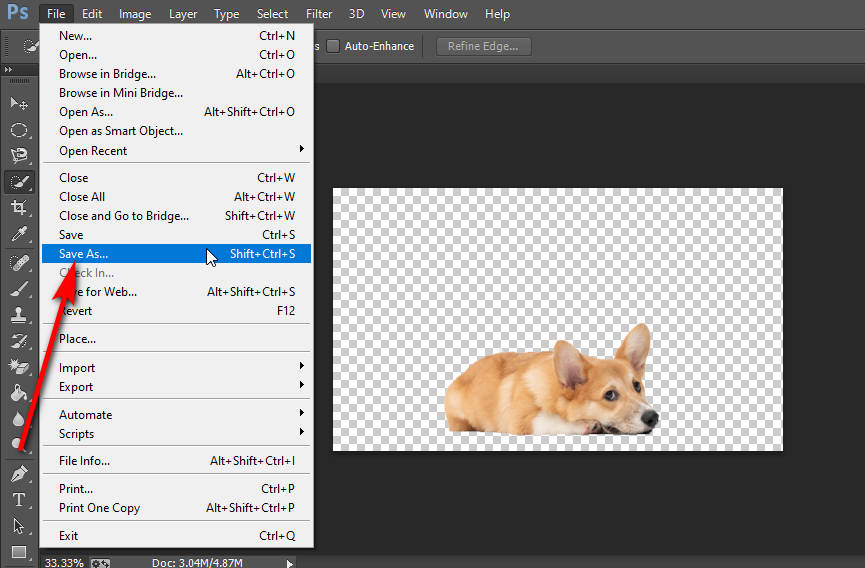
Ferramenta Borracha Mágica – Apague o Fundo em 1 Clique
A Ferramenta Borracha Mágica vem com um recurso de remoção automática. É a melhor maneira de remover fundo branco no Photoshop. Ao contrário da Magic Wand Tool, ela pode apagar o fundo branco no Photoshop com apenas um clique, e você não precisa criar uma nova camada. No entanto, a Magic Eraser Tool não é adequada para o objeto em cores de fundo semelhantes. Cores semelhantes afetarão a precisão ao usar esta ferramenta de remoção de fundo para apagar o fundo automaticamente.
Como tornar um fundo branco transparente no Photoshop? Aqui estão os passos.
- Execute o programa Photoshop e acesse o “Envie o" cardápio. Escolha o "Abre” para explorar e selecione a imagem com fundo branco.
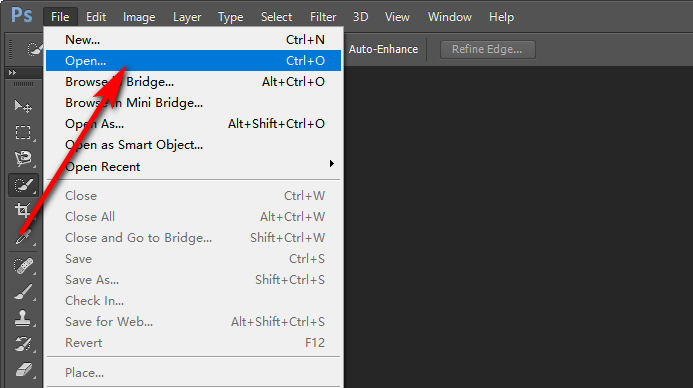
- Clique na ferramenta Borracha, clique com o botão direito do mouse para escolher a Ferramenta Borracha Mágicae clique no fundo da imagem. Então, o fundo branco será incrivelmente removido.
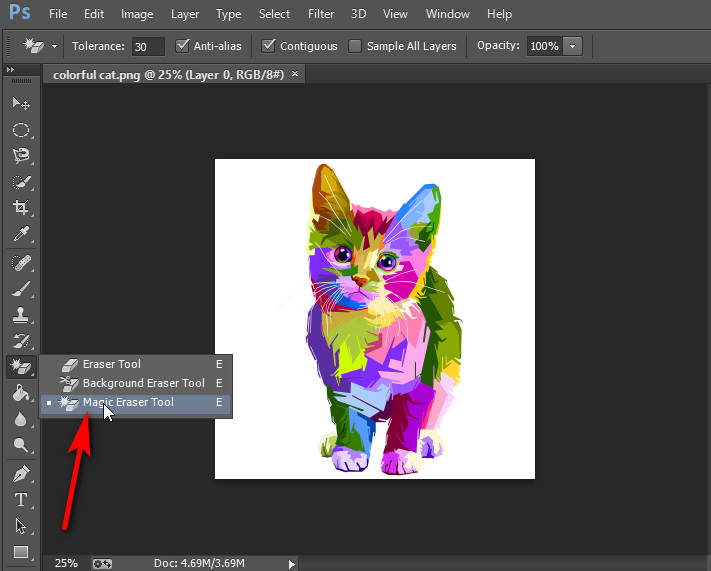
- Finalmente, se você concorda com o resultado, clique em “Arquivo>Salvar como” para exportar a imagem como PNG.
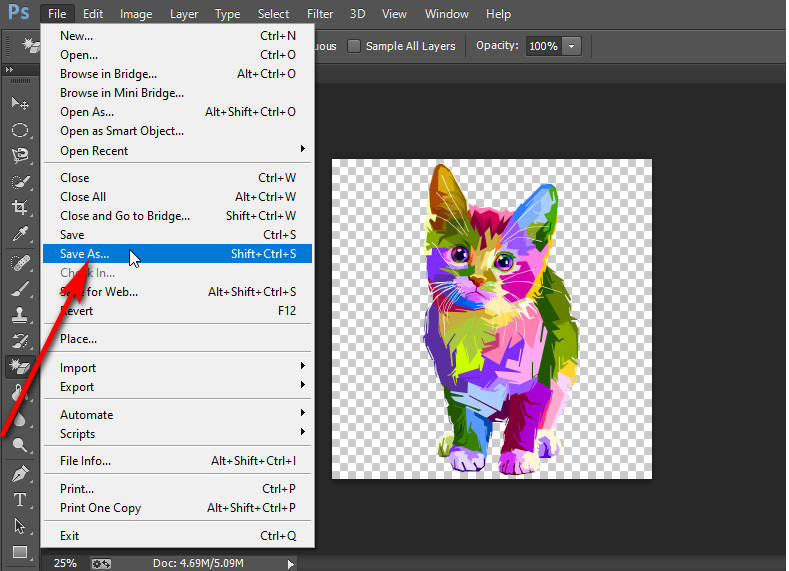
Parte 2. Como remover o fundo branco sem o Photoshop?
Apresentamos as 3 melhores maneiras de remover fundos brancos no Photoshop e agora quero recomendar uma maneira fácil de excluir fundos brancos sem o Photoshop.
É para usar o alimentado por IA Removedor de fundo de imagem AmoyShare ferramenta on-line. Com ele, você não precisa baixar nenhum software. Você pode até fazer isso sem nenhuma restrição de dispositivo. Ajuda a remover o fundo branco automaticamente. Além disso, depois de apagar o plano de fundo, você pode alterar a cor de fundo que desejar.
Abaixo estão as etapas fáceis sobre como remover o fundo branco sem o Photoshop.
- Visite a Removedor de fundo de imagem AmoyShare, e clique no botão “Upload Image” para adicionar uma imagem com fundo branco.
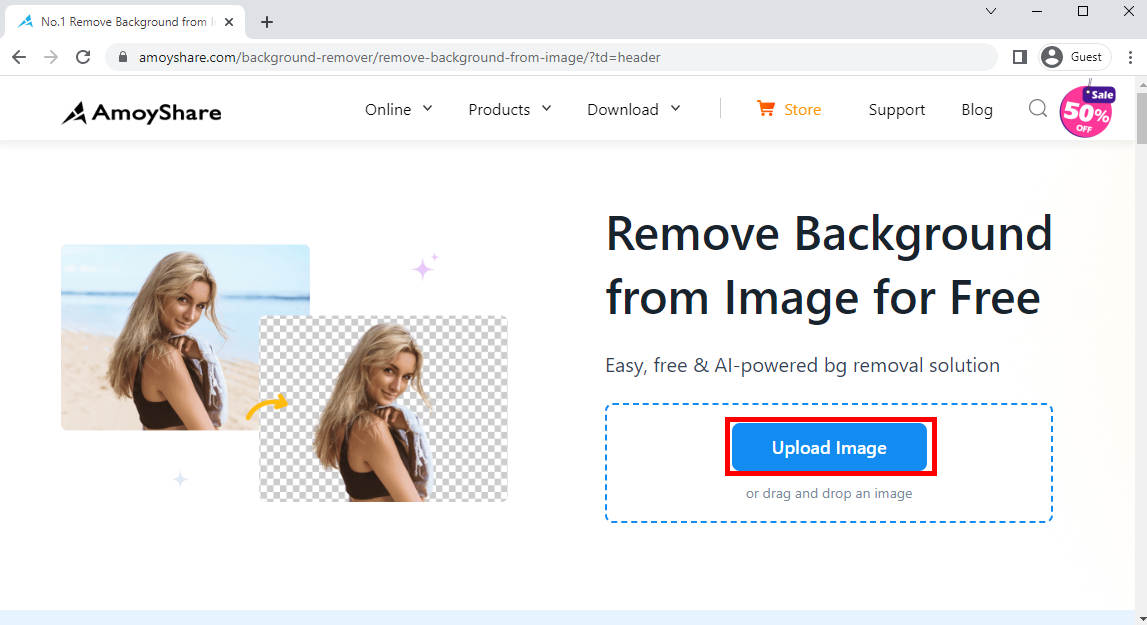
- Só precisa de alguns segundos e você verá que o fundo será removido automaticamente. Em seguida, clique no botão “Download” para exportar a imagem com fundo transparente. Claro, você também pode adicionar uma nova cor de fundo antes de baixar a imagem.
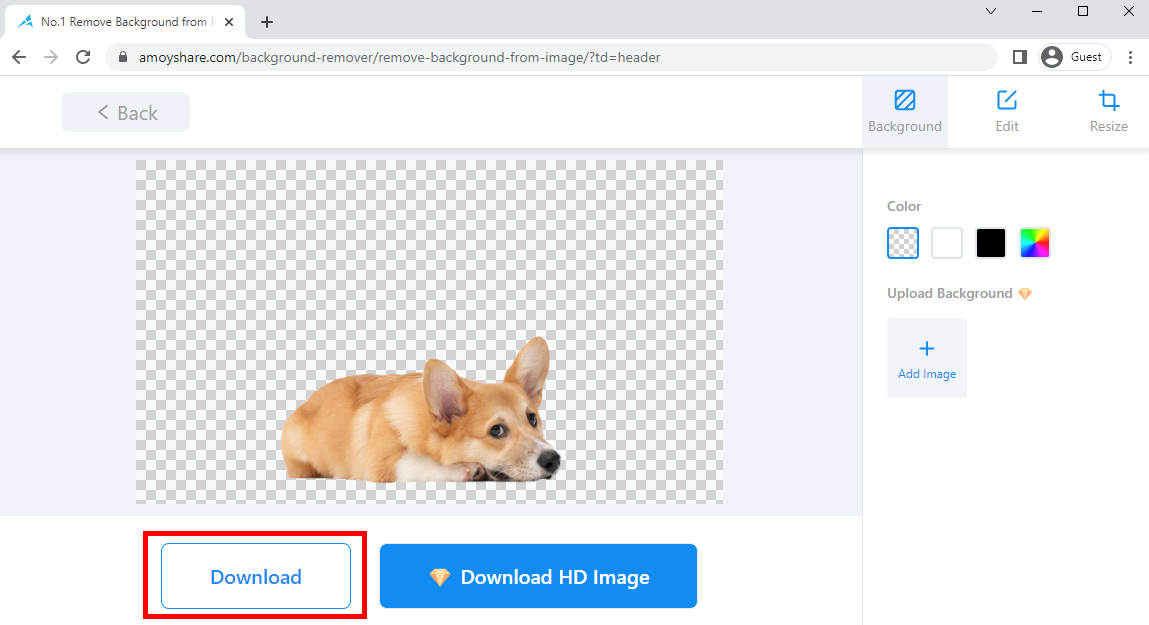
Conclusão
Ao falar sobre como remover fundo branco no Photoshop, muitas pessoas só sabem usar a ferramenta caneta e a ferramenta laço. Depois de ler este artigo, você pode dominar 3 ferramentas melhores para se livrar do fundo branco no Photoshop. Cada um tem sua força; escolha o que você gosta. E não se esqueça que há outro AI-powered Removedor de fundo de imagem AmoyShare você pode usar para excluir o fundo branco online gratuitamente!
FAQs:
Como remover fundo branco no Photoshop online?
Primeira visita Removedor de fundo de imagem AmoyShare página da Internet. Em segundo lugar, clique no botão Carregar imagem para adicionar uma imagem. Em terceiro lugar, o fundo é incrivelmente apagado e você pode baixar a foto.
Como uso o Photoshop para remover o fundo branco do logotipo?
Primeiro, execute o Photoshop e carregue a imagem do logotipo. Segundo, escolha a Magic Eraser Tool e clique no plano de fundo do logotipo. Em terceiro lugar, o fundo será incrivelmente removido e você poderá salvar a imagem em PNG com fundo transparente.