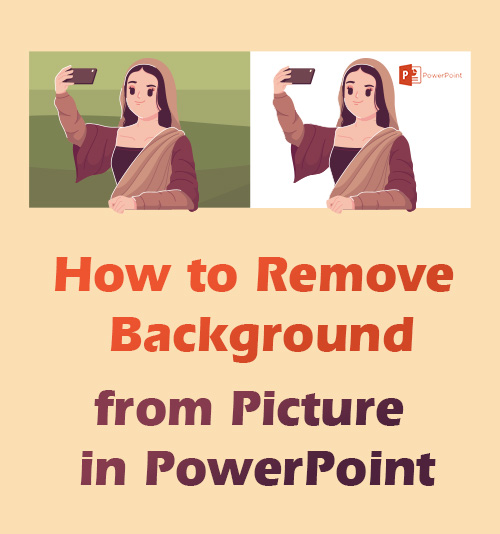
Você já se perguntou por que as apresentações dos outros são tão atraentes e maravilhosas, com muitas imagens que se integram perfeitamente ao conteúdo?
Você é virtualmente capaz de criar uma apresentação tão notável também.
O sucesso está nas fotos coladas nos slides. Você precisa tornar o plano de fundo da imagem transparente no PowerPoint, para que ele se coordene melhor com o conteúdo.
Como conseguir isso?
Este artigo vai te ensinar como remover fundo da imagem no PowerPoint para aperfeiçoar sua apresentação.
Por favor continue lendo.
Por que removemos o plano de fundo de uma imagem no PowerPoint?
1. Salve o espaço do slide para inserir mais fotos: uma imagem é geralmente cercada por um fundo. Quando inserimos imagens em um slide, a de baixo será coberta pela de cima. Na maioria das vezes, cortaremos a foto, o que nos impede de ver as imagens com clareza. Alternativamente, remover o fundo enfatiza o assunto que precisamos e economiza o espaço que o fundo deve ocupar para que possamos aproveitar melhor o espaço do slide.
2. Torne o design da sua apresentação visualmente melhor: fundos diferentes tornariam os elementos nos slides separados uns dos outros. Por exemplo, um designer deseja marcar sua apresentação colando um logotipo no slide. Ele precisa tornar o fundo do logotipo transparente para se integrar perfeitamente ao slide. Caso contrário, o fundo do logotipo verde iria contra o design do slide azul.
3. Mantenha seu público envolvido em sua apresentação: remover o plano de fundo de uma imagem torna seu assunto frontal e central, atraindo a atenção do público.
Qual versão podemos usar para remover o plano de fundo?
Podemos usar o PowerPoint 2007, 2010, 2013, 2016 e 2019 para tornar o plano de fundo transparente. Mas as operações diferem.
O PowerPoint 2007 definiu uma ferramenta para alterar a cor da imagem. Se você inserir uma imagem nos slides e quiser remover o fundo branco da imagem, você pode ativar o “Formato da imagem”, encontrar “Redefinir cor” e selecionar “Definir cor transparente”. Finalmente, você obtém a imagem processada com fundo transparente. Mas esta ferramenta só pode lidar com um fundo branco sólido. Seu desempenho na exclusão do plano de fundo complexo é terrível.
Eu o parabenizo por usar o PowerPoint 2010 ou uma versão mais avançada porque você pode converter rapidamente imagens em fundos transparentes. Comparado com o PowerPoint 2007, o PowerPoint 2010 lançou muitas funções recentemente. A ferramenta Remover plano de fundo conta um. Você pode obter uma imagem com fundo transparente clicando na opção Remover fundo, que apresentará um show de mágica para você.
Como remover o plano de fundo de uma imagem no PowerPoint 2019
A parte acima informou as versões que você pode usar para excluir o plano de fundo da imagem. De fato, o PowerPoint 2019 melhorou suas funções e adicionou ferramentas mais valiosas. E o conteúdo a seguir ensinará como remover o plano de fundo da imagem no PowerPoint 2019 passo a passo.
1. Remova o fundo branco com a ferramenta Definir cor transparente
Muitos usuários se perguntam como remover o fundo branco da imagem no PowerPoint. Agora deixe-me guiá-lo através das etapas.
- Vá para “Inserir” > “Imagens” > na coluna de função.
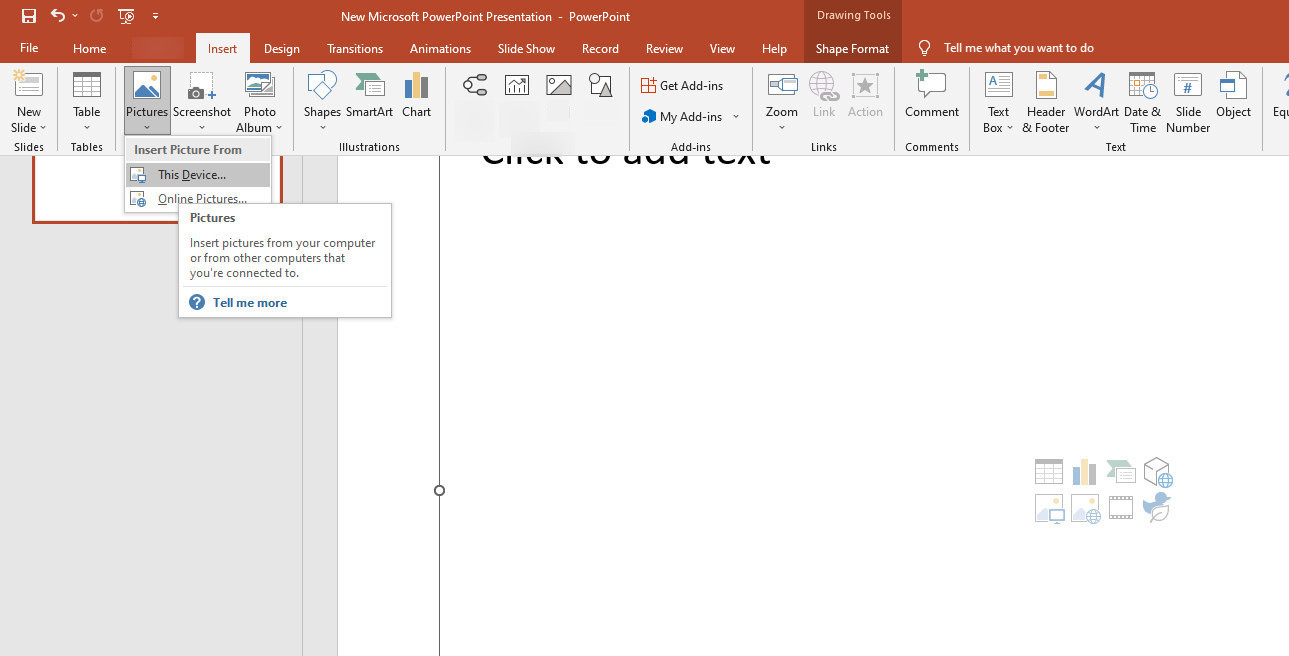
- Vá para a guia “Formato de imagem”, encontre “Cor” e escolha “Definir cor transparente” na parte inferior.
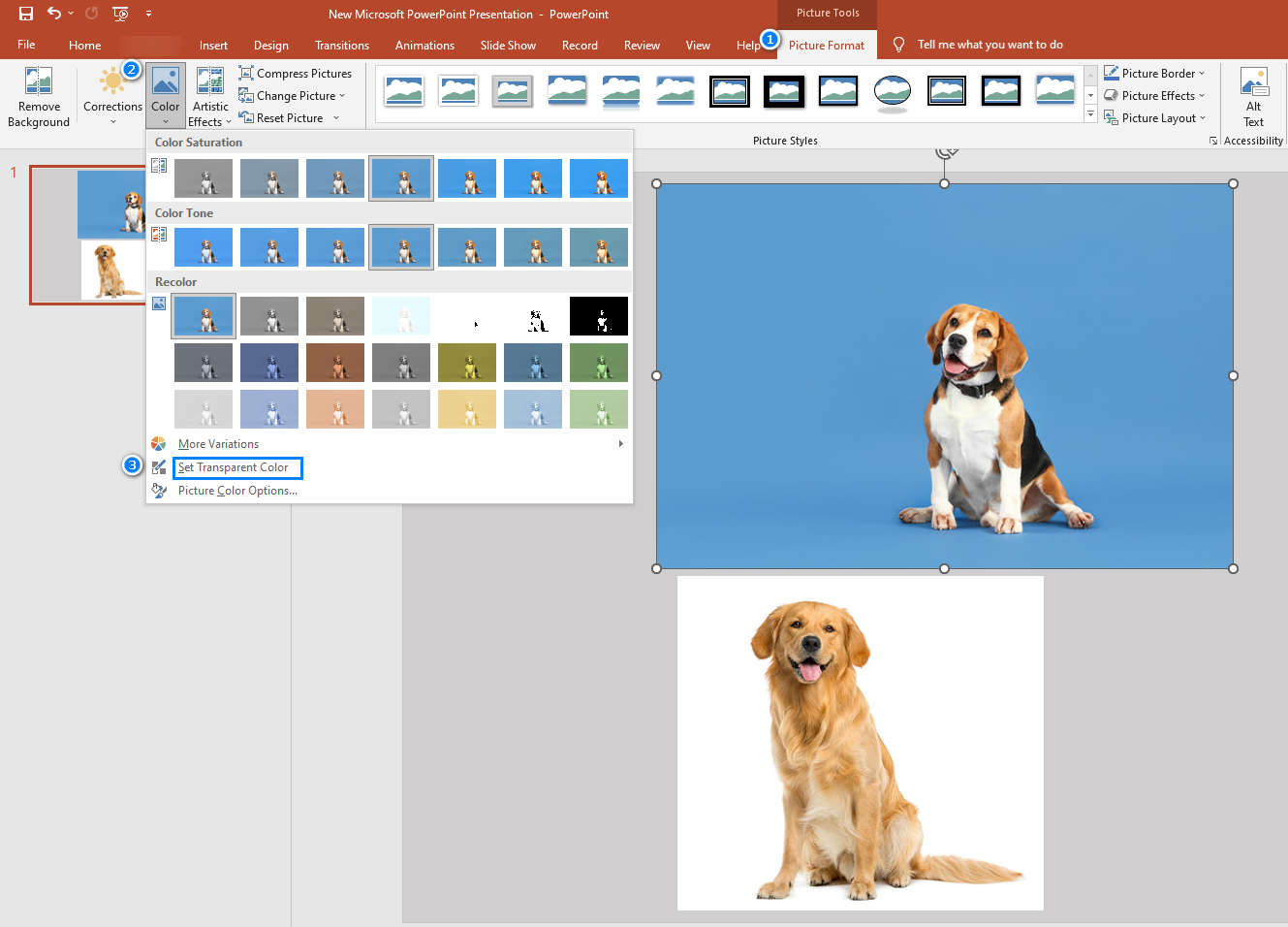
- Mova o mouse para a zona do plano de fundo sólido: certifique-se de que a seta do mouse se torne uma caneta e clique no plano de fundo. Você finalmente obtém um assunto com fundo transparente.
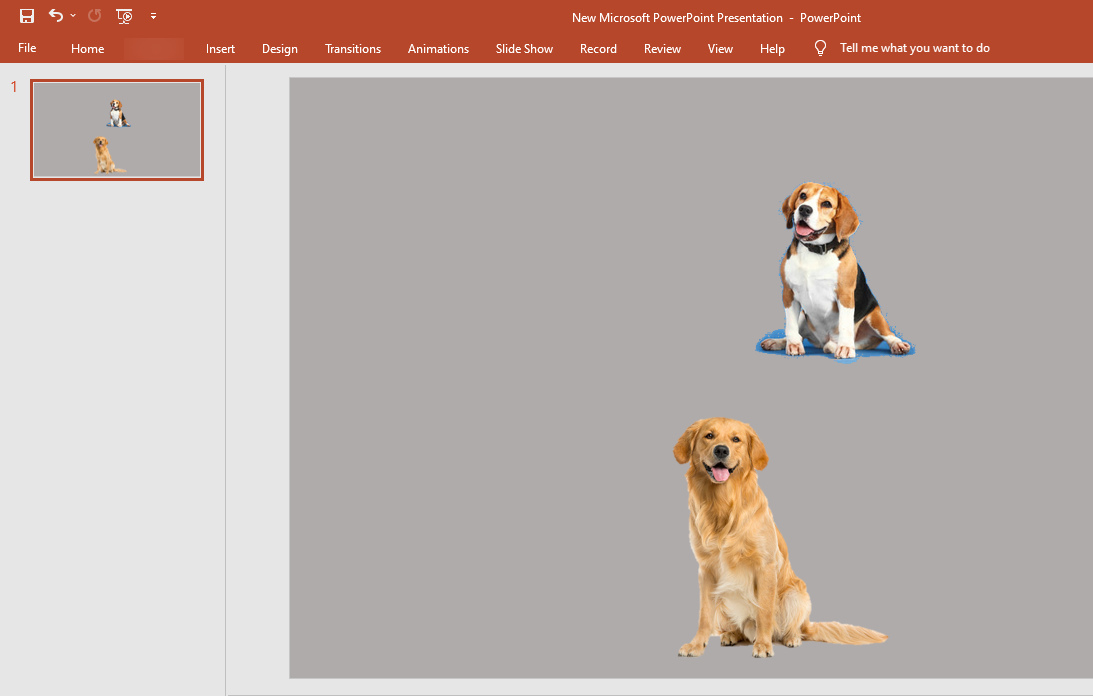
Dicas: Você encontrará alguns vestígios ao lidar com o fundo de cor sólida. É uma pena que este caso seja inevitável, a menos que o fundo seja branco sólido.
2. Remova o plano de fundo com a ferramenta Remover plano de fundo
A ferramenta Remover plano de fundo tem um desempenho excelente porque pode detectar o assunto de um plano de fundo bagunçado e remover o plano de fundo. Embora a ferramenta às vezes fique presa nas corridas de fundo, você pode descrever manualmente as manchas para apagá-las ainda mais.
Continuarei a mostrar como remover o plano de fundo da imagem no PowerPoint.
- Clique em “Inserir” e selecione a imagem do seu computador.
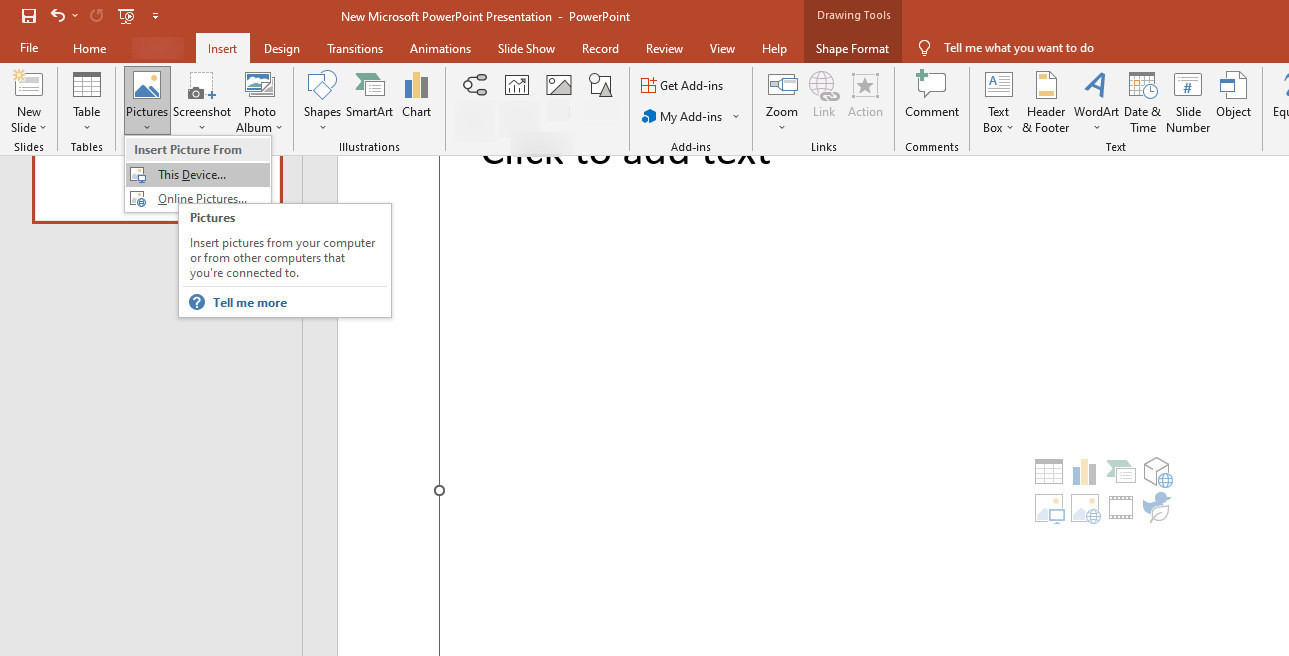
- Navegue até o “Formato da imagem”> “Remover plano de fundo”> “Marcar áreas a serem removidas” ou “Marcar áreas a serem mantidas”. Desenhe manualmente a parte perdida para garantir que a ferramenta limpe o fundo. O fundo mostrado em roxo significa que ele será removido. Por fim, clique em “Keep Change” para remover completamente o fundo da imagem no PowerPoint.
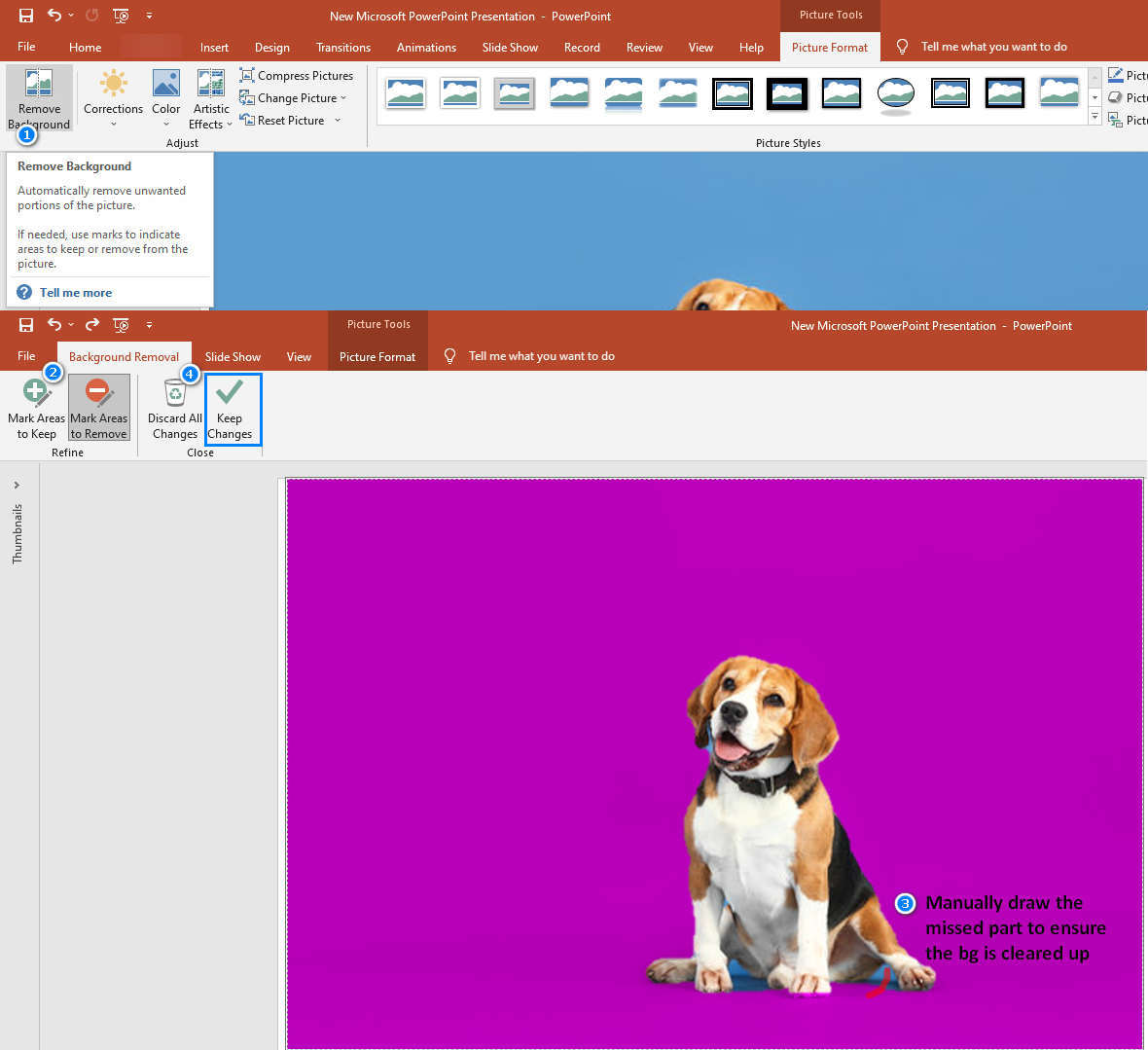
- Verifique se o fundo da imagem fica transparente e continue com seu design.
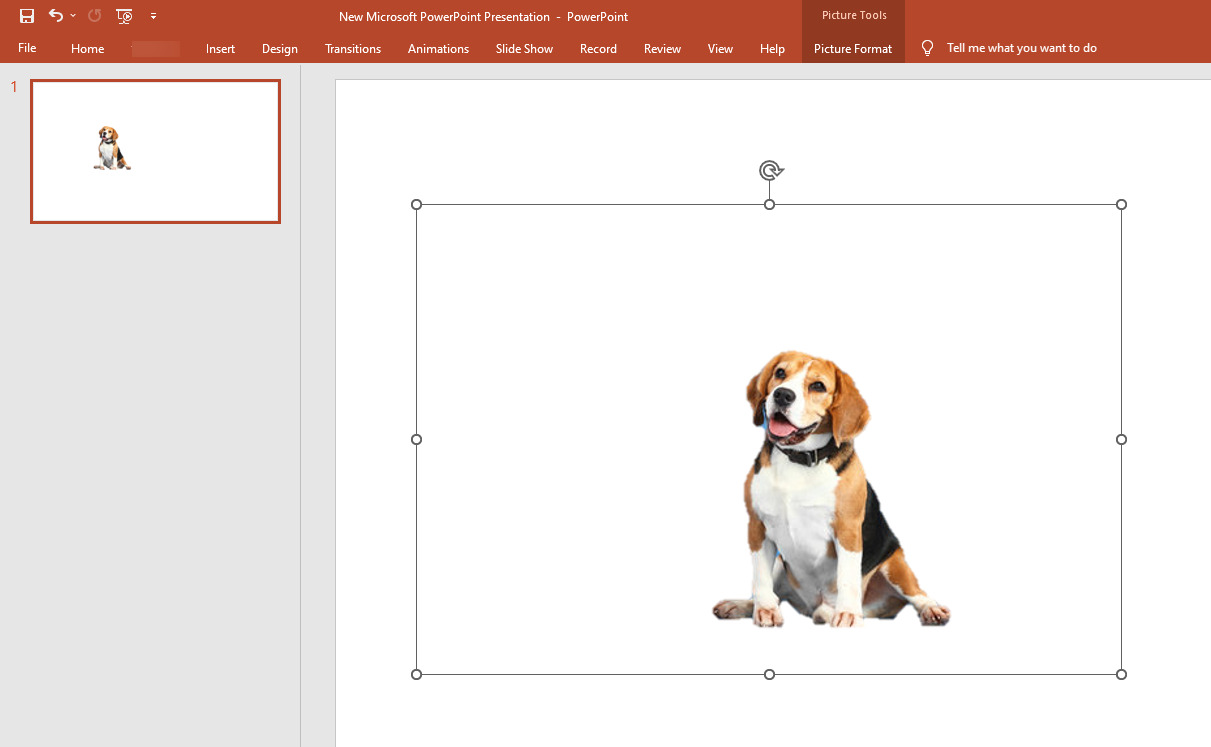
Dicas: Se você precisa resolver fotos com fundos coloridos, é melhor recorrer à ferramenta Remover fundo. Ele remove o fundo branco sólido melhor do que a seção Definir cor transparente. Além disso, a ferramenta pode excluir fundos coloridos reconhecendo inteligentemente o assunto e apagando o fundo de uma imagem.
Ferramentas online para remover fundos complexos em 1 clique
As ferramentas mencionadas já supriram suas necessidades? E você quer parar por aqui? Não, não, não, eu gostaria de lhe dar mais.
Embora as ferramentas do PowerPoint exijam que você ajuste a imagem manualmente, essas ferramentas online ajudam a remover fundos complexos em um instante. Suas tecnologias de IA eliminam o fundo com precisão, poupando você de restos incômodos.
Eu recomendo duas ferramentas online que são comparativamente favoráveis.
1. remove.bg – Corte seu assunto de forma precisa e completa
remover.bg ganha fama na remoção de fundos de imagens e possui fácil operação e excelente desempenho.
Passos rápidos:
1. Entre no site remove.bg'
2. Carregue sua foto
3. Baixe a imagem com fundo transparente.
Inacreditavelmente fácil, certo? Por favor, leia para obter algumas dicas.
- Procurar por remover.bg e visite o site oficial. O removedor de plano de fundo online é exibido na página inicial.
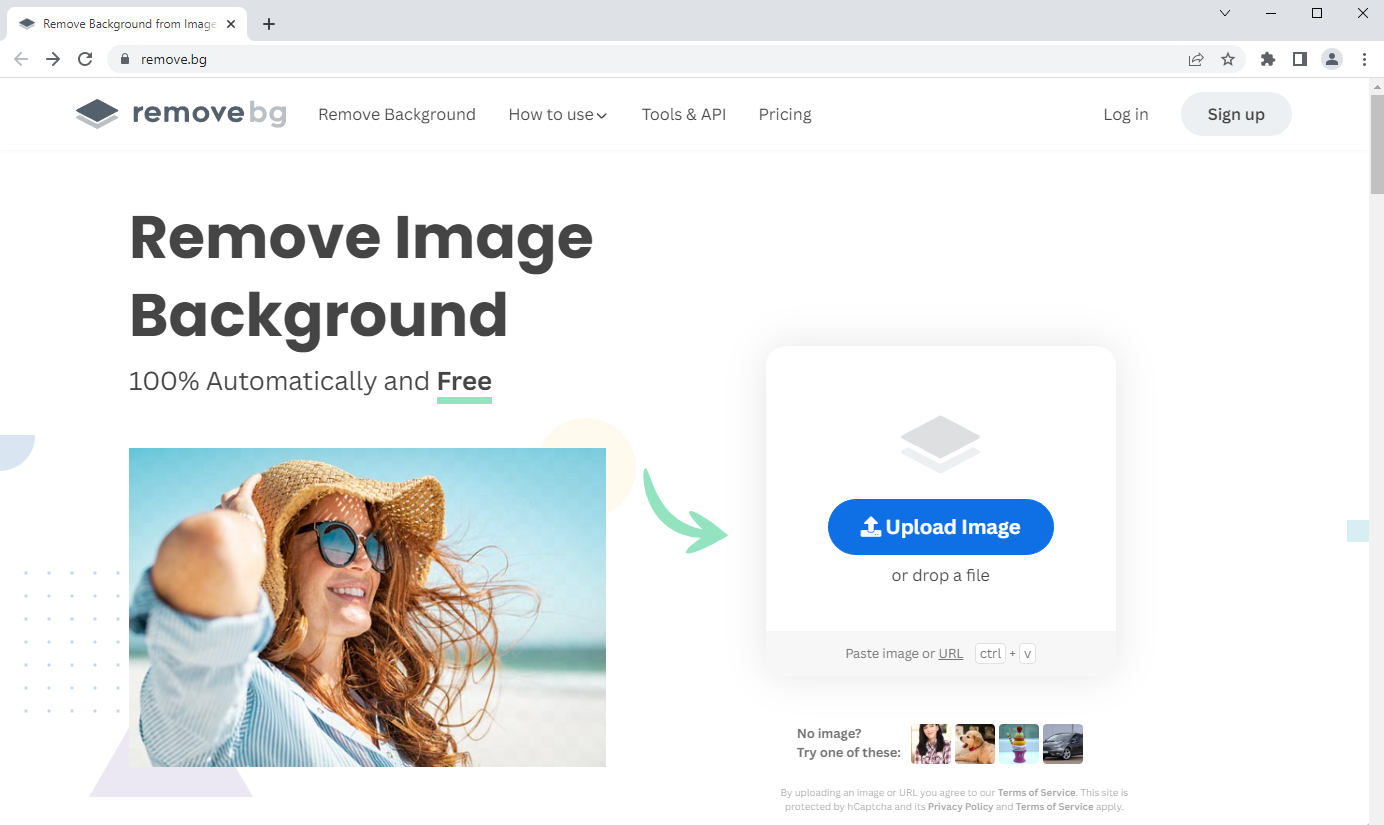
- Clique no painel azul chamado “Upload Image” para importar suas imagens e você pode obter instantaneamente uma imagem sem plano de fundo. Você pode ver a variação alternando entre as guias Original e Removed Background.
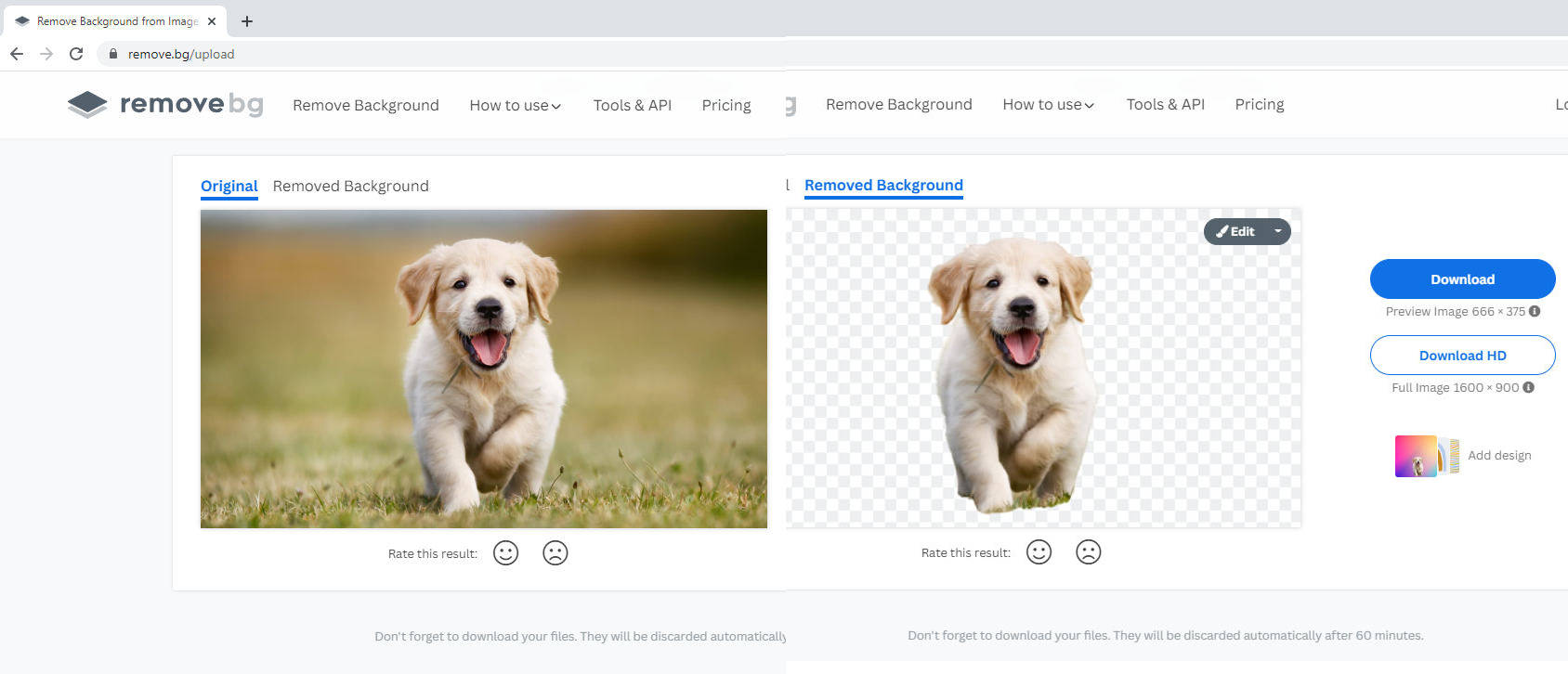
- Verifique remove.bg já limpou o fundo complexo, então você pode baixar a imagem processada. Como alternativa, você pode ajustar ainda mais a foto clicando em "Editar".
2. PhotoRoom – Remova o fundo de forma automática e rápida
sala de fotos provou ser outro removedor de fundo online fácil de usar. Ele não apenas processa uma ótima tecnologia de IA para identificar o assunto antes de remover o ambiente, mas fornece amplas funções para melhorar as imagens processadas.
Vamos ver como funciona a fantástica ferramenta!
- Visite o site do PhotoRoom e clique no botão Removedor de fundo opção.
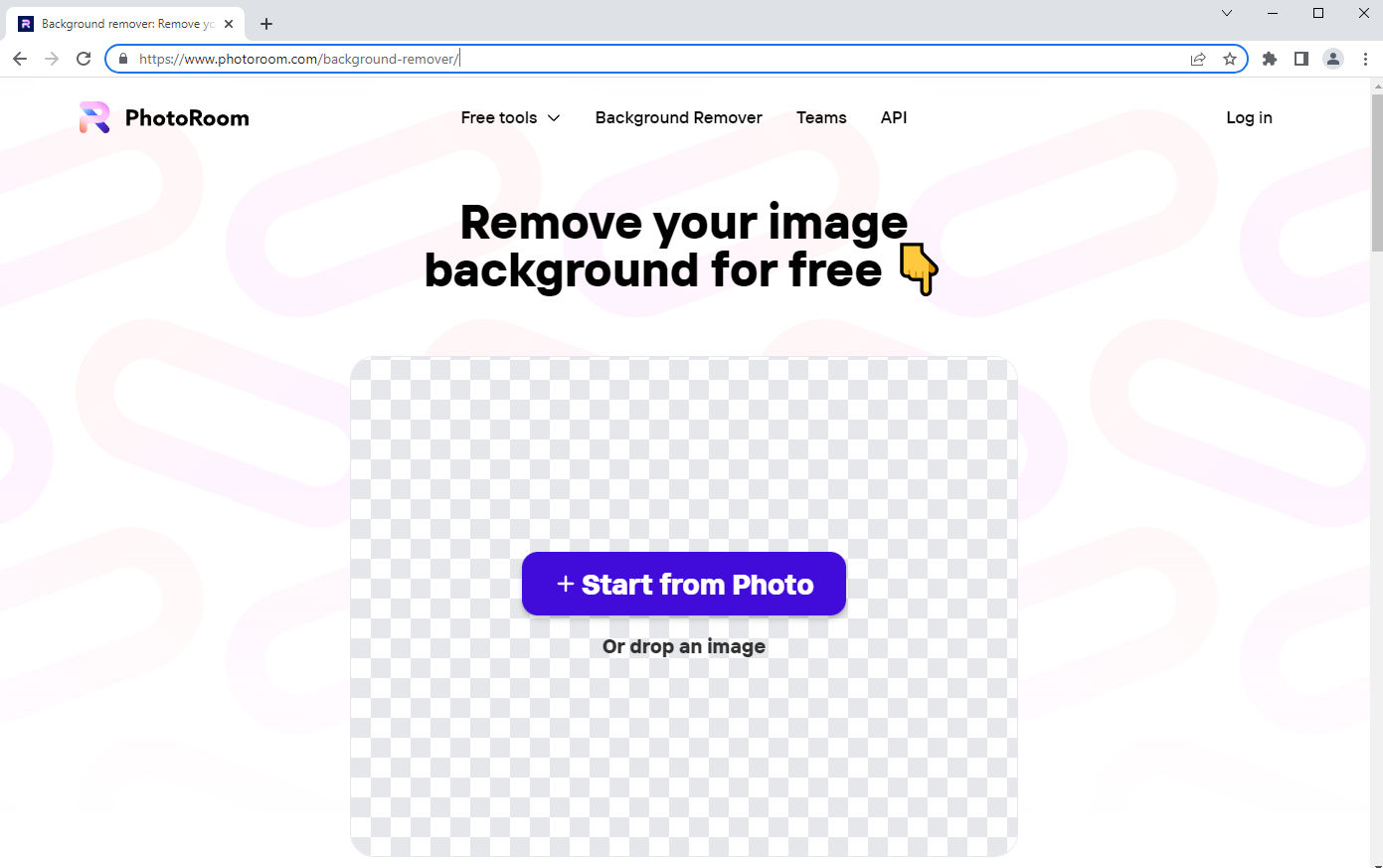
- Carregue a foto e ganhe uma imagem bem tratada sem fundo.
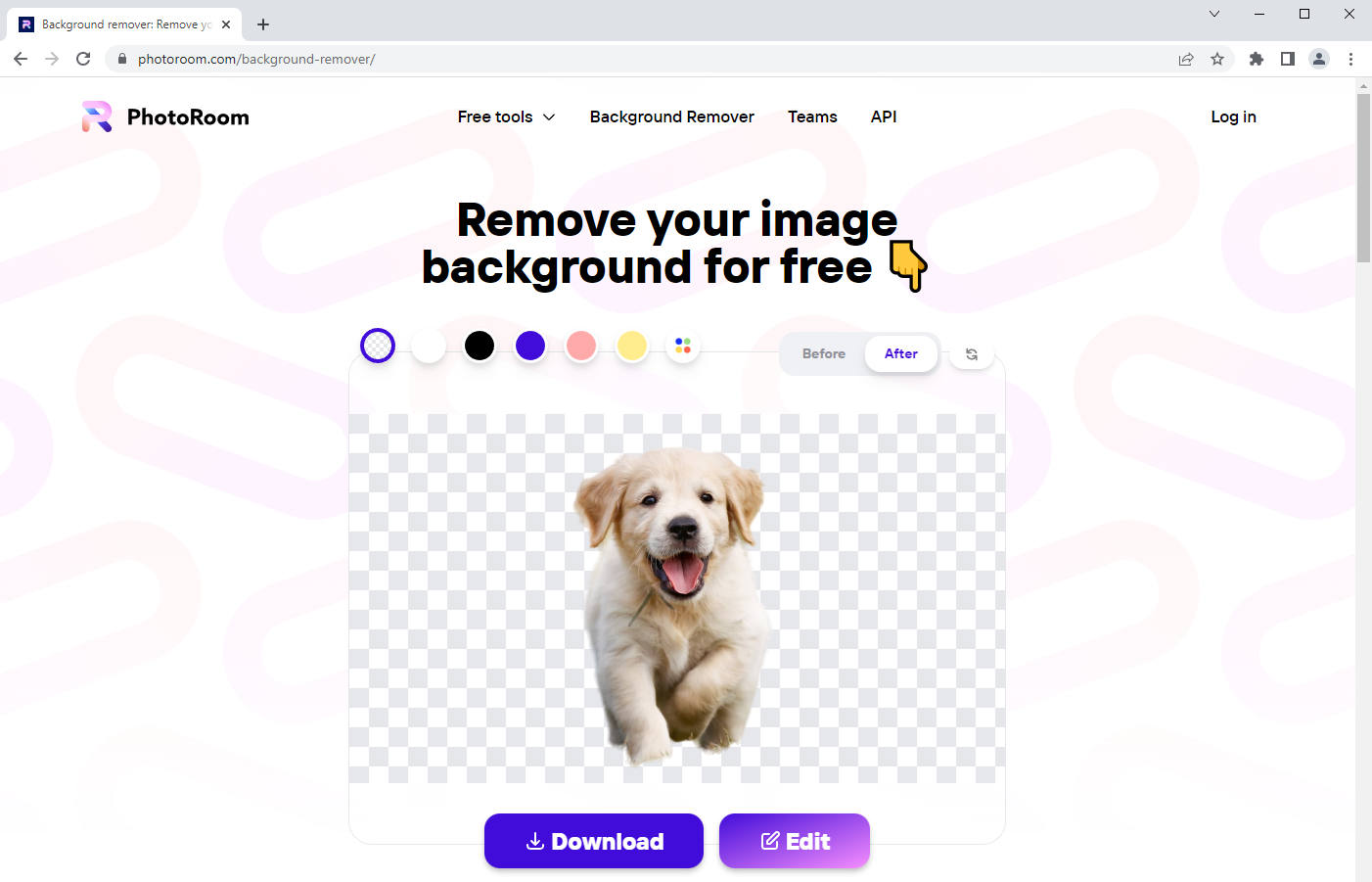
- Basta baixar a imagem final se você exigir apenas um plano de fundo transparente. Mais designs ocorrem na caixa Editar.
Dicas: O xadrez branco e cinza indica um fundo transparente. Assim, você pode baixá-lo diretamente se quiser salvar uma imagem sem fundo.
Conclusão
Este artigo responde de forma abrangente como remover o plano de fundo da imagem no PowerPoint. Usando a ferramenta Definir cor transparente ou a ferramenta Remover plano de fundo, você pode extrair o assunto do plano de fundo perturbado e organizar sua apresentação de forma visualmente clara.
Se você encontrar algumas fotos com fundos coloridos, recomendo que você use o criador de fundo transparente online para apagar o fundo, o que economiza muito tempo. Espero que esta passagem atenda a sua necessidade.
Perguntas frequentes
Posso fazer um plano de fundo transparente no PowerPoint?
É claro. O PowerPoint 2007 lançou a ferramenta Definir cor transparente para tornar um plano de fundo transparente. O PowerPoint 10/13/16/19 adicionou outra ferramenta - Remover plano de fundo para remover o plano de fundo de uma imagem. Portanto, você tem permissão para criar um plano de fundo transparente no PowerPoint.
Por que minha imagem PNG não é transparente no PowerPoint?
Embora o PNG seja um formato de arquivo comum que suporta salvar sua imagem com fundo transparente, isso não significa que todas as suas imagens baixadas no formato PNG sejam uma imagem com fundo transparente. Se você quiser que a imagem PNG mostre o plano de fundo transparente no PowerPoint, você pode usar a ferramenta interna, como a ferramenta Definir cor transparente e a ferramenta Remover plano de fundo, para remover o plano de fundo de uma imagem no PowerPoint.