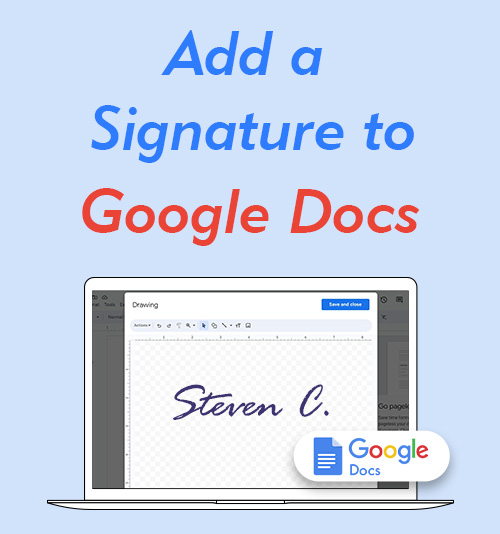
O Google Docs é uma das plataformas de processamento de texto online mais populares. Ele permite criar, editar e colaborar em documentos perfeitamente com outras pessoas. Além disso, você pode adicionar assinatura ao Google Doc, que se tornou uma parte importante do trabalho diário de indivíduos e organizações.
Na verdade, adicionar uma assinatura ao Google Docs pode ajudar a agilizar seu fluxo de trabalho e reduzir a papelada, facilitando a vida de vários parceiros de negócios envolvidos em negócios ou contratos complexos.
Este guia irá guiá-lo através como adicionar assinatura no Google Docs com 3 métodos simples e diretos.
Portanto, continue lendo!
Parte 1. Insira uma assinatura no Google Docs fazendo upload de imagem
Existem várias maneiras de inserir uma assinatura no Google Docs. Se você está acostumado a assinar documentos com um nome manuscrito, pode transformar a assinatura em uma imagem e, em seguida, carregá-la na linha de assinatura do Google Docs de maneira conveniente.
Este é um método simples de como inserir assinatura no Google Docs fazendo upload de imagens de assinatura.
Prepare uma assinatura transparente adequada para qualquer caso
Antes de adicionar sua assinatura ao Google Docs, você precisa primeiro preparar uma imagem de assinatura com fundo transparente.
Uma assinatura pode parecer informal e pouco profissional se vier com fundo ou linhas irrelevantes em um documento. Portanto, é necessário transformar a imagem da sua assinatura em uma assinatura com fundo transparente.
Aqui, apresentaremos uma ferramenta fantástica para ajudá-lo a remover facilmente o fundo da sua assinatura: Criador de assinatura digital AmoyShare, um removedor de fundo de assinatura online baseado em IA.
Características:
● Criação rápida de uma assinatura transparente com apenas um clique
● Mantenha a qualidade original da imagem da assinatura
● Oferece uma integração perfeita com o Google Docs
● Reutilizável em outros documentos
● Gratuito para usar
Crie uma assinatura digital agora com as seguintes etapas fáceis:
- Envie sua foto de assinatura para Criador de assinatura eletrônica AmoyShare.
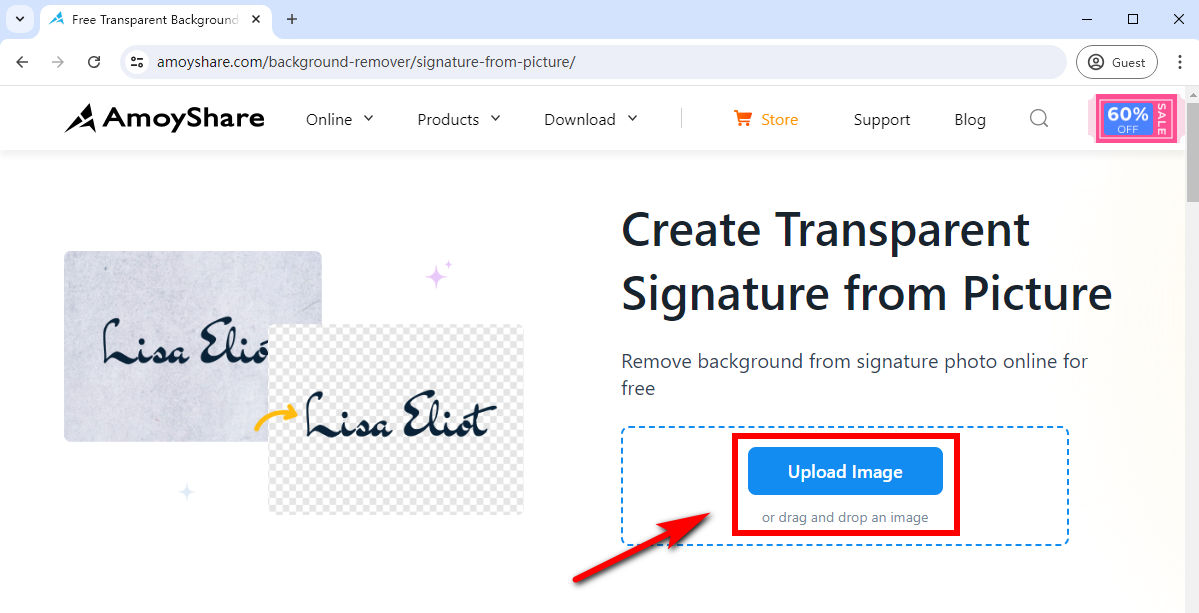
- Em seguida, ele removerá automaticamente o fundo da sua assinatura em segundos.
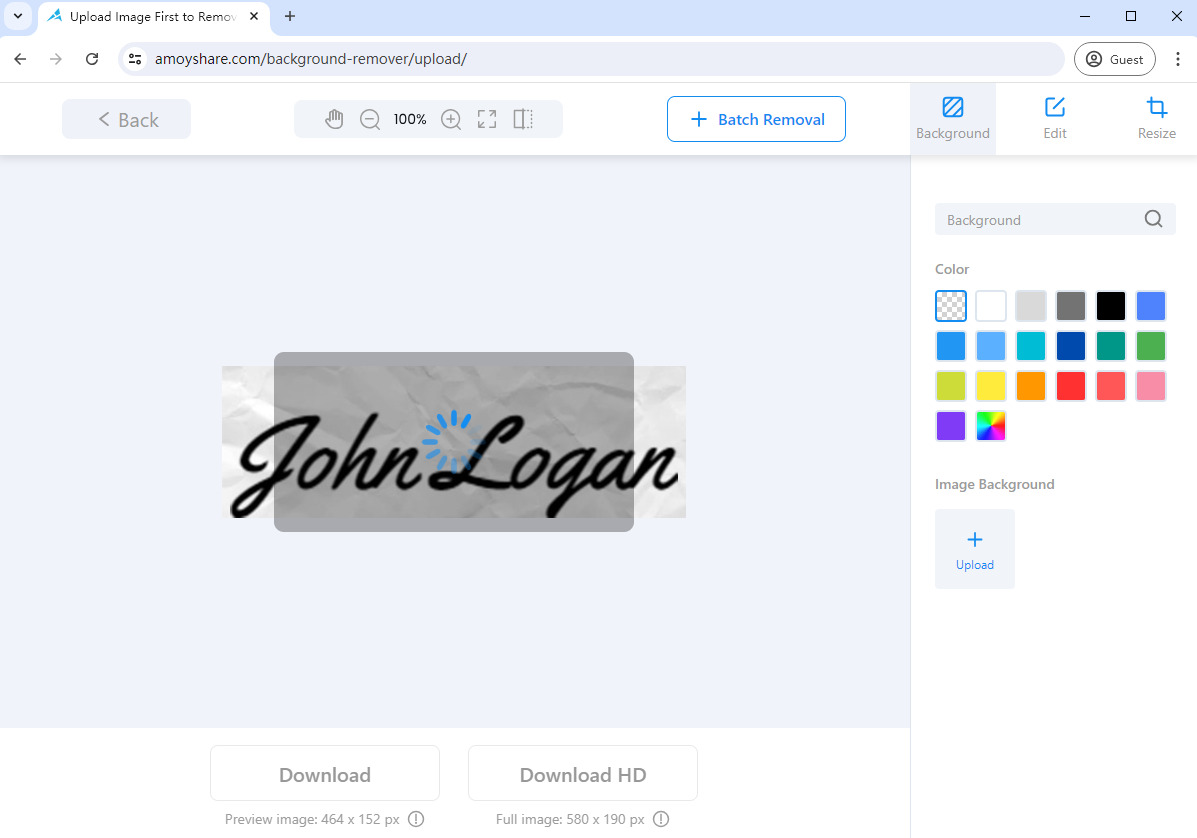
- Baixe a assinatura transparente em uma imagem PNG. Depois, você pode adicionar facilmente a assinatura eletrônica a qualquer Documento Google.
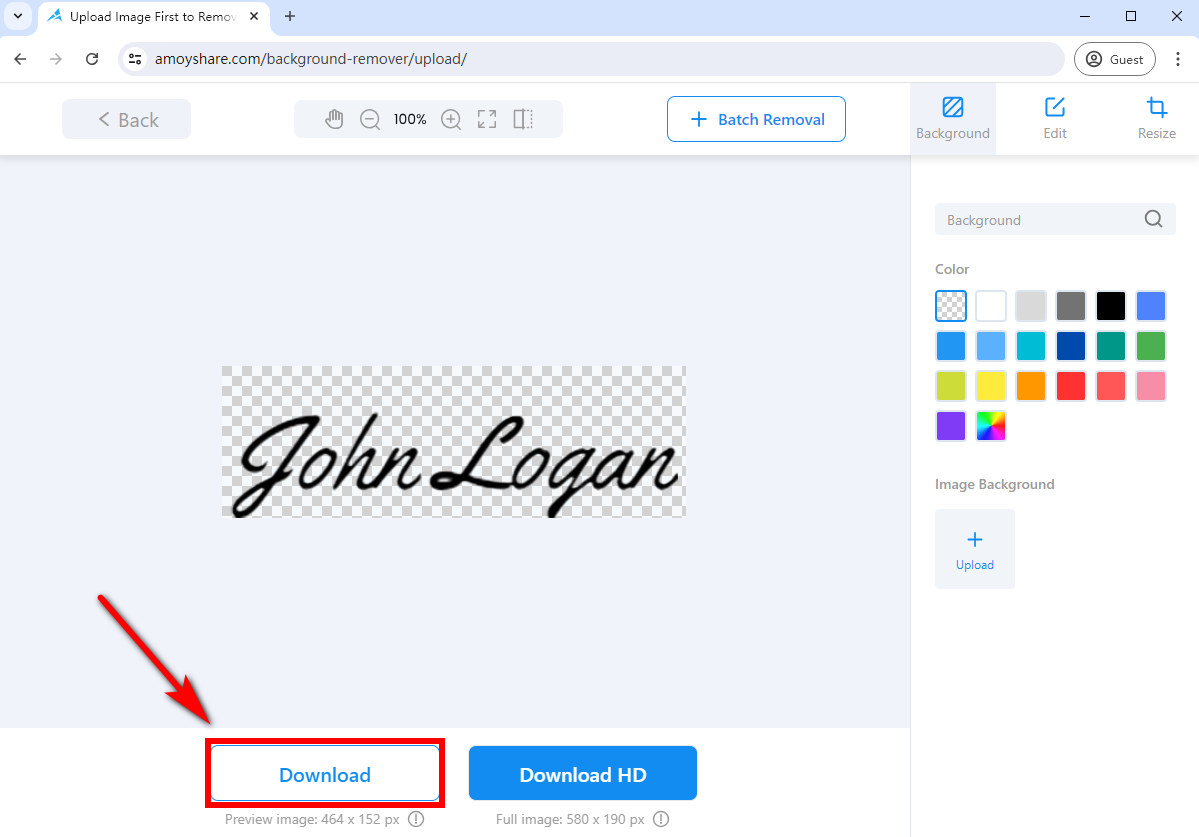
Como adicionar assinatura no Google Docs
Agora que você tem a assinatura transparente criada por Criador de assinatura digital AmoyShare, você pode estar se perguntando como adicionar assinatura ao Google Doc. Felizmente, o Google Docs possui um recurso integrado que permite inserir uma imagem de assinatura em seus documentos, para que você possa obter um documento assinado o mais rápido possível.
Aqui estão etapas simples sobre como adicionar uma assinatura no Google Docs enviando uma imagem:
- Abra um arquivo ao qual deseja adicionar uma assinatura no Google Docs: clique no ícone “Abrir seletor de arquivo”.
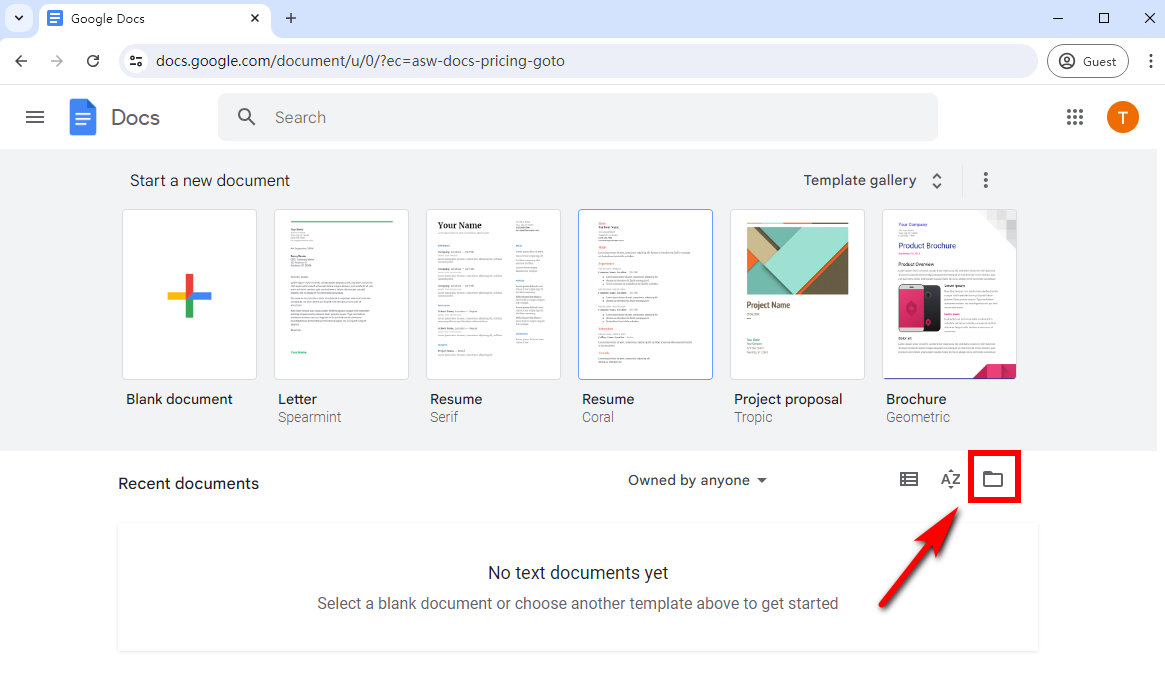 Escolha “Upload” para carregar seu documento clicando em “Navegar” ou arrastando um arquivo.
Escolha “Upload” para carregar seu documento clicando em “Navegar” ou arrastando um arquivo.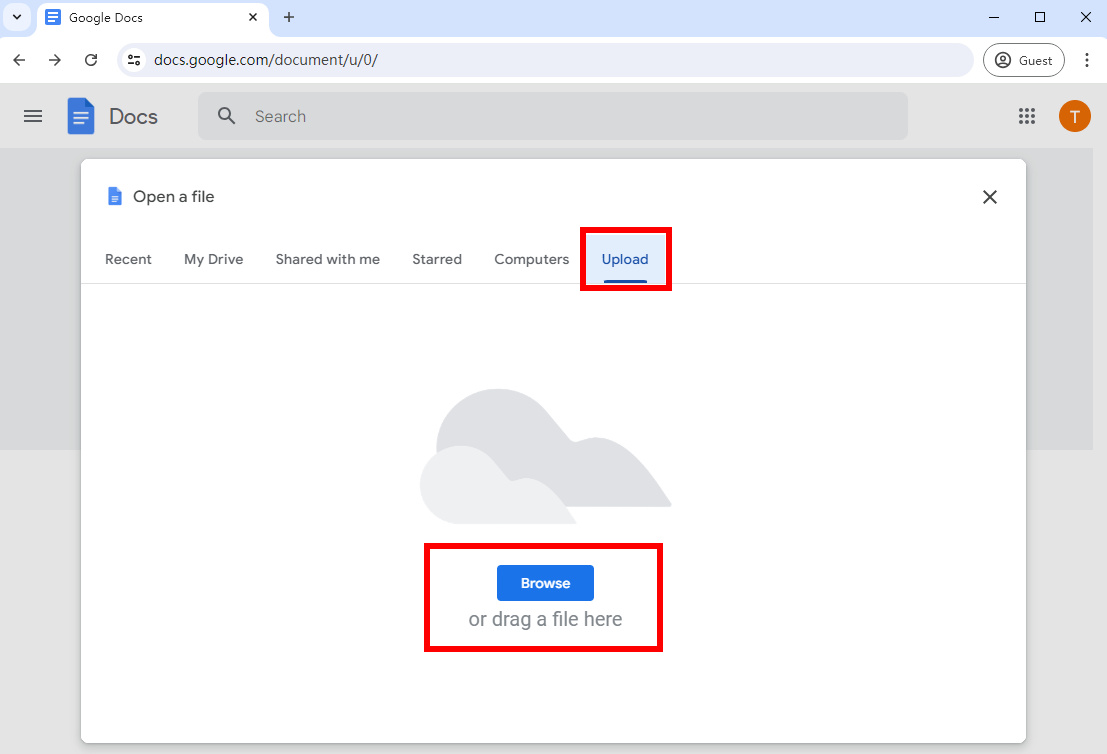
- Insira a imagem da assinatura: navegue até “Inserir”, clique em “Imagem” e escolha “Carregar do computador” para carregar a assinatura que você acabou de criar com o AmoyShare Digital Signature Maker.
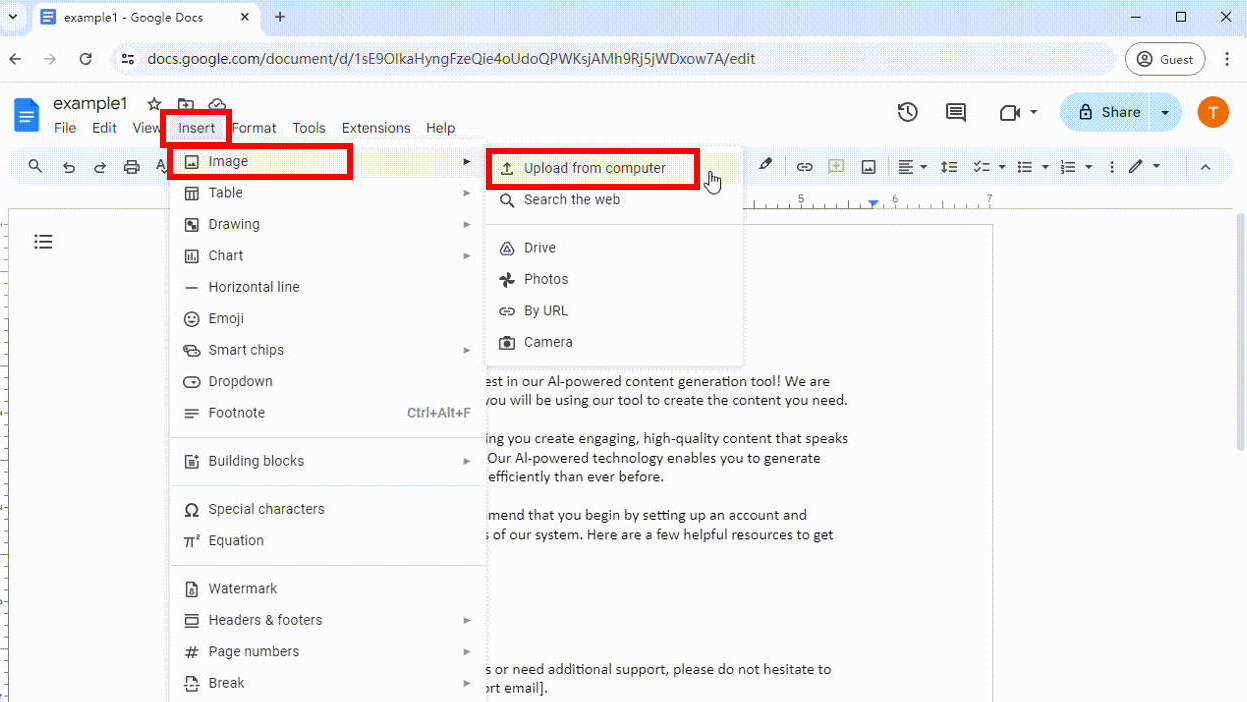
- Redimensione a assinatura e posicione-a na área de assinatura.
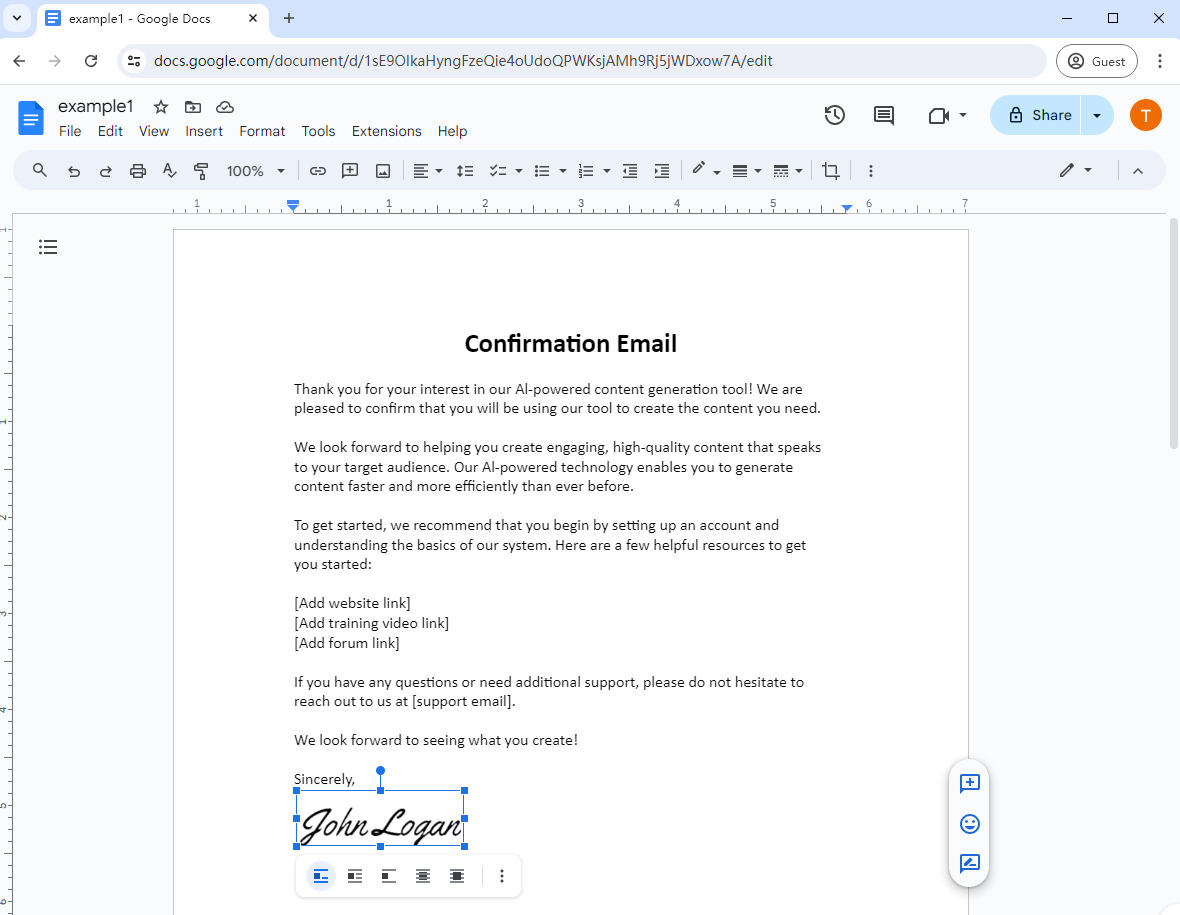
- Depois de adicionar a assinatura, navegue até “Arquivo”, você pode escolher “Baixar” para baixar o Google Doc ou escolher “Compartilhar” para compartilhar o arquivo com outras pessoas.
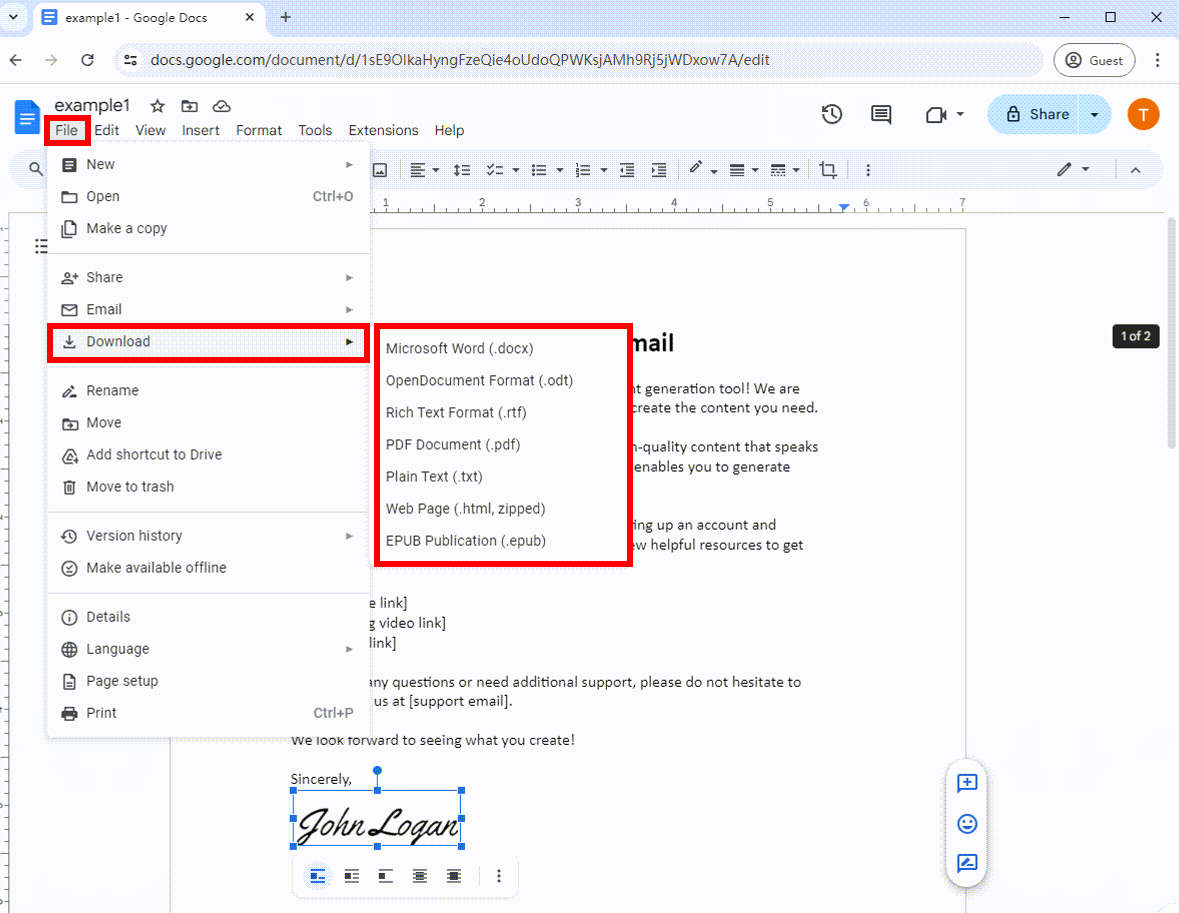
Dicas:
Ao usar o Google Docs pela primeira vez, crie uma conta gratuita para começar.
Parte 2. Como assinar um Documento Google com a ferramenta Google Drawing
A ferramenta Desenho oferece a maneira mais fácil de adicionar assinatura a um documento do Google Doc. Embora não seja tão poderoso quanto um software de desenho profissional, a ferramenta Desenho é adequada para criar assinaturas manuscritas simples.
Para saber como adicionar uma assinatura no Google Docs usando o Desenho Google, siga o guia passo a passo:
- Abra um documento no Google Docs.
- Coloque o cursor na linha onde deseja que a assinatura apareça. Em seguida, navegue até “Inserir”, clique em “Desenho” e escolha “Novo”.
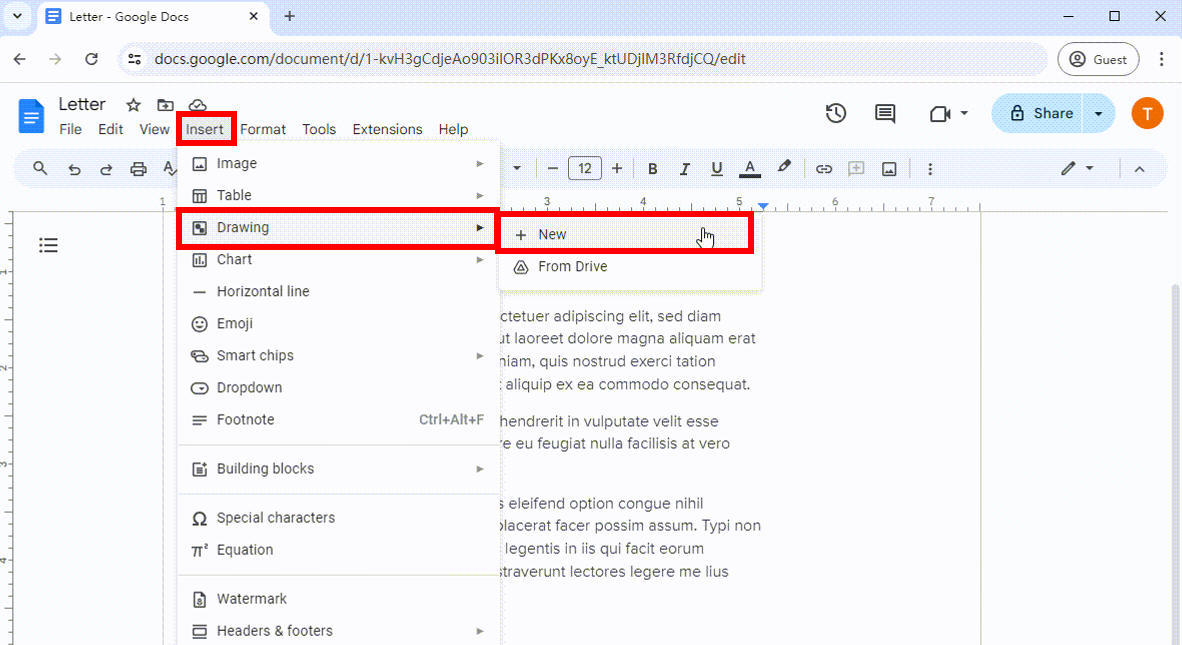
- Na janela Desenho, selecione a seta suspensa ao lado do ícone “Linha” e escolha “Rabiscar”.
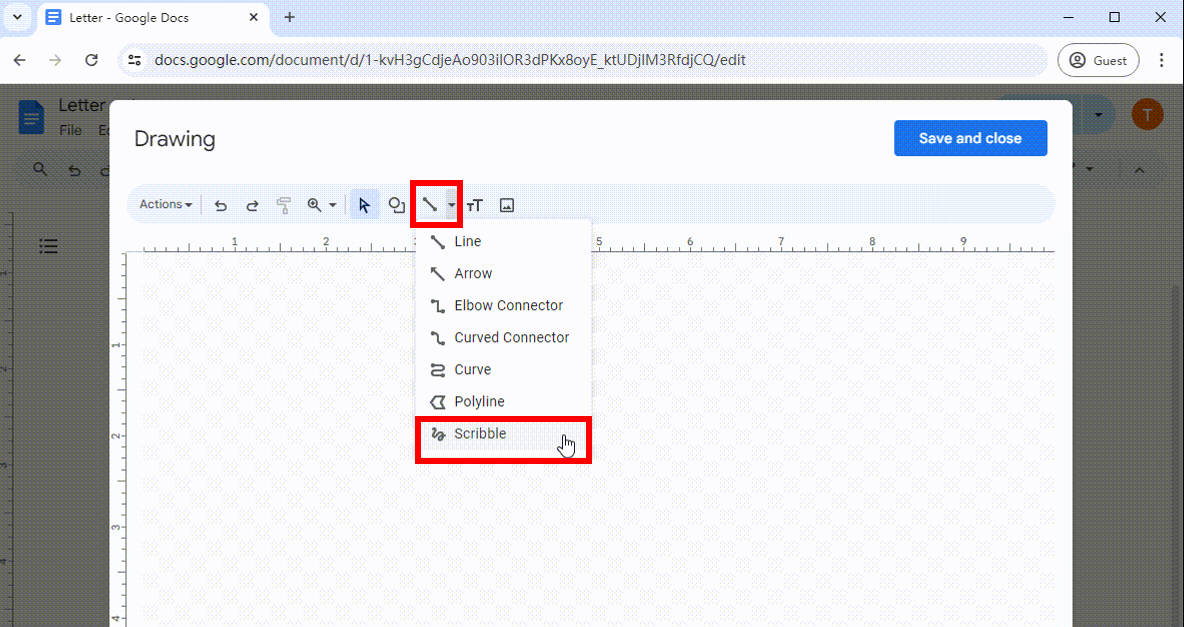
- Você pode escrever seu nome à mão com um mouse, trackpad ou dispositivo touchscreen. Em seguida, clique em “Salvar e fechar”.
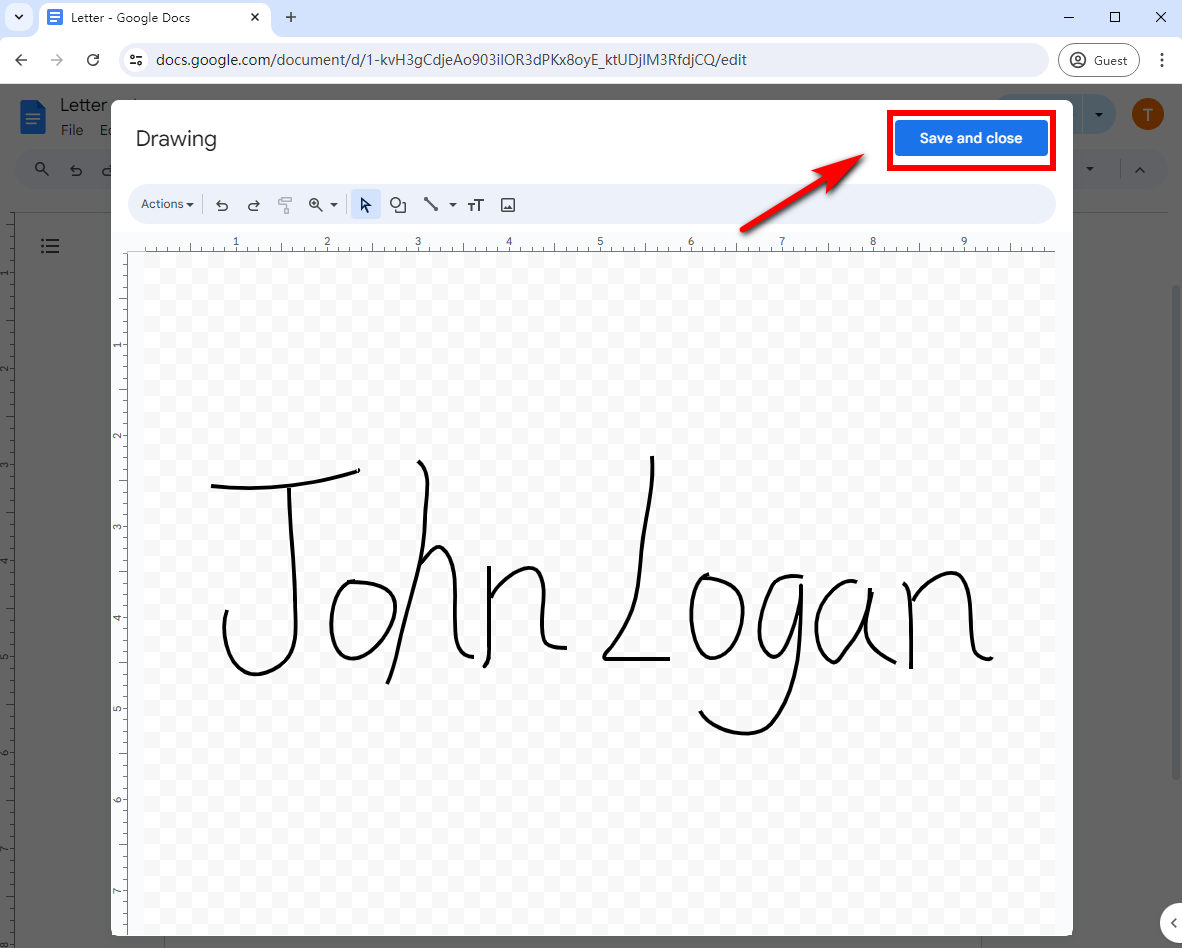
- A imagem da sua assinatura manuscrita aparecerá no cursor e você poderá redimensionar a assinatura conforme necessário. Finalmente, você pode baixar ou compartilhar o arquivo seguindo as mesmas etapas acima.
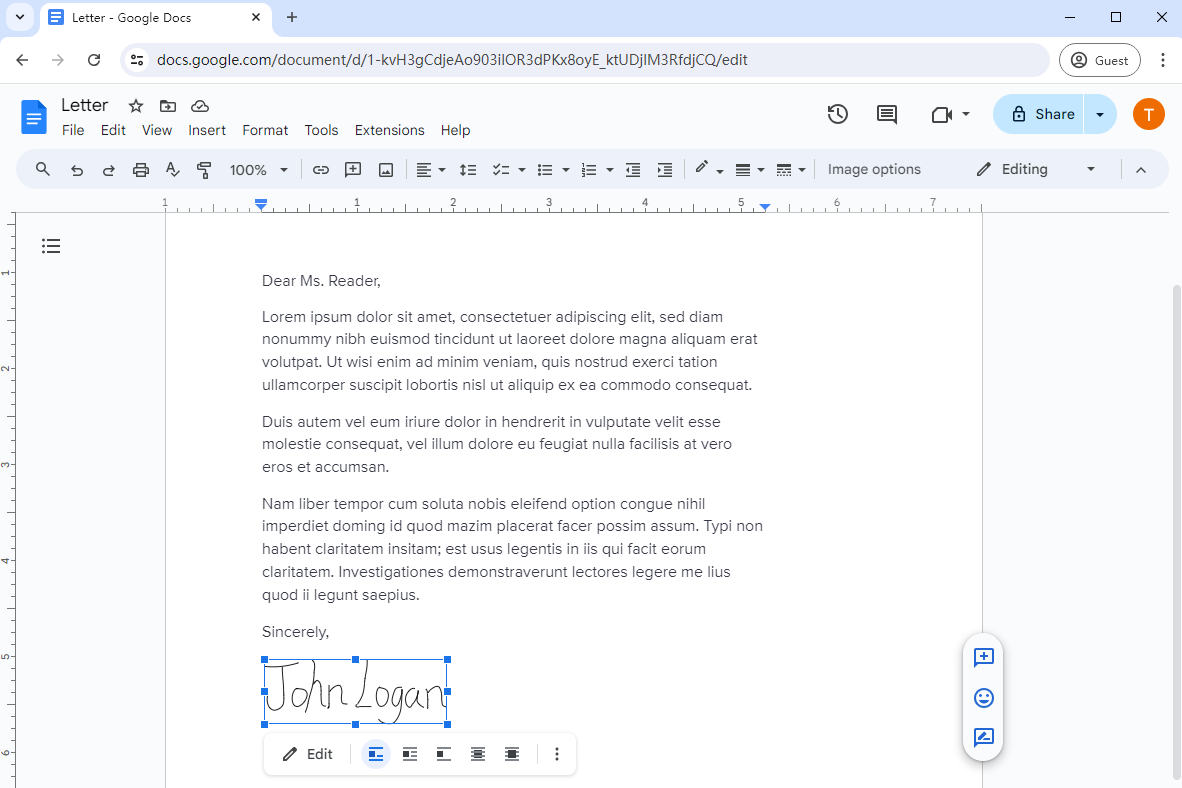
Dicas:
Quando se trata de aperfeiçoar sua assinatura no Google Docs, você pode editar ou salvar a assinatura, se necessário. Aqui estão algumas dicas:
Para remodelar ou redimensionar sua assinatura, clique na imagem da assinatura para visualizar sua caixa delimitadora e arraste um lado para ampliá-la ou reduzi-la. Para editar ainda mais, volte para a ferramenta Desenho clicando no botão “Editar”.
Volte para a ferramenta Desenho se quiser salvar a assinatura eletrônica criada no Google Docs. Navegue até “Ações”, selecione “Baixar” para baixar a assinatura como um arquivo JPEG, PDF, PNG ou SVG para documentos futuros.
Parte 3. Como inserir assinatura no Google Docs usando um complemento
Além de adicionar sua assinatura por meio da ferramenta Desenho, você pode facilmente utilizar um complemento de assinatura para inserir uma linha de assinatura no Google Docs.
Basta instalar o complemento, criar uma assinatura eletrônica e, com apenas alguns cliques, você poderá inserir a assinatura no Google Docs.
Siga estas etapas para aprender como adicionar assinatura no Google Docs:
- Clique na guia “Extensões” na barra de ferramentas, escolha “Complementos” e selecione “Obter complementos”.
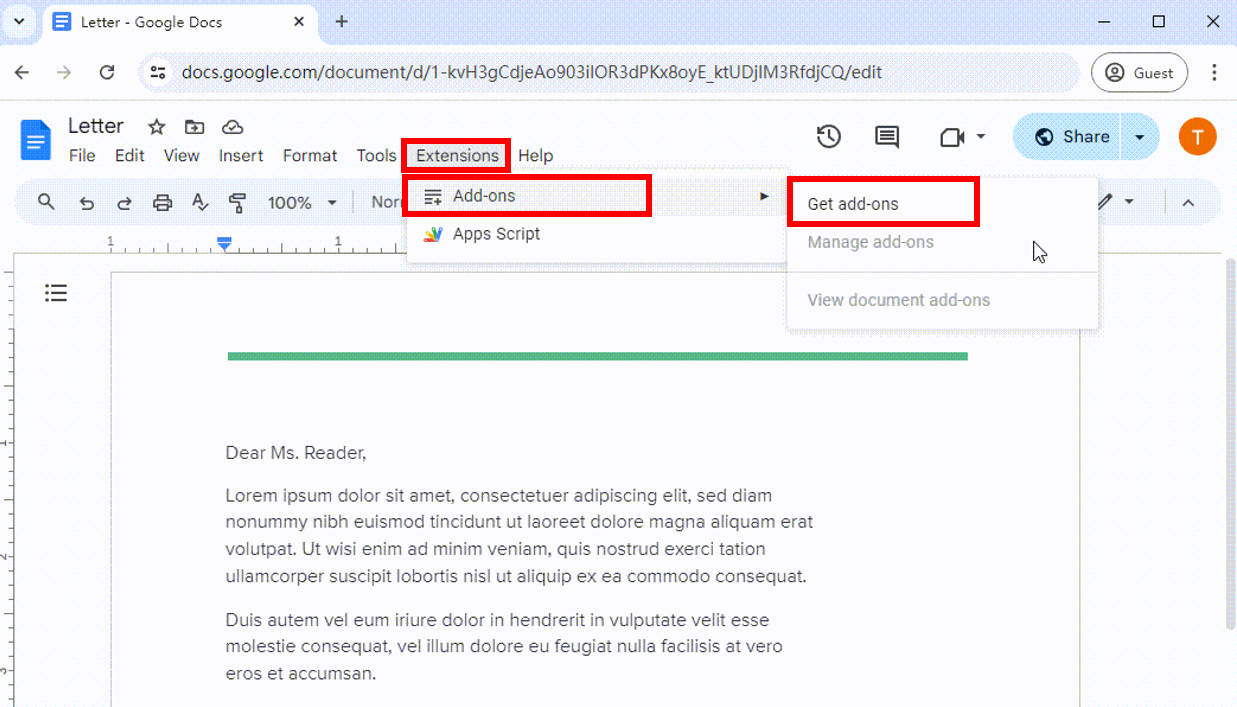
- Na janela pop-up do Google Workspace Market, você pode pesquisar qualquer ferramenta que desejar. Aqui, vamos pegar o PandaDoc como exemplo.
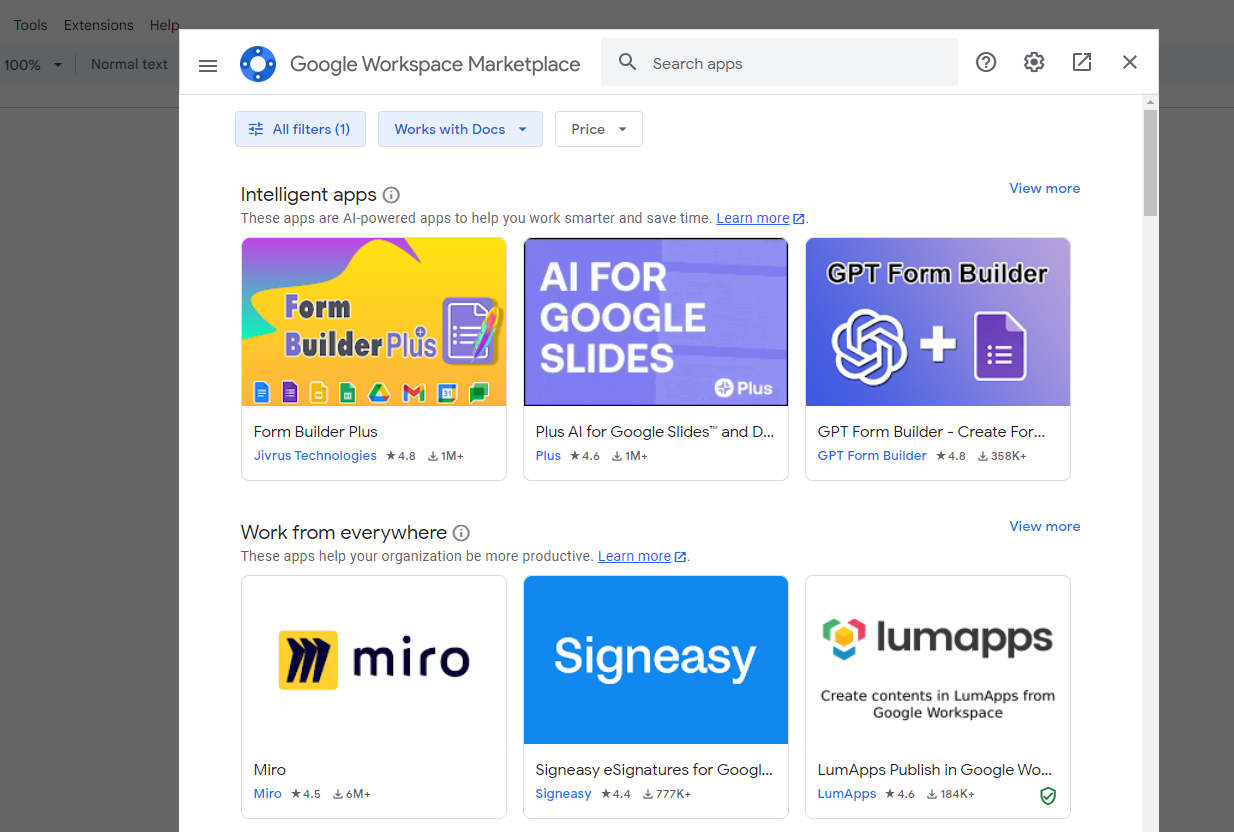 Pesquise “PandaDoc for Google Docs” na caixa de pesquisa e instale o complemento.
Pesquise “PandaDoc for Google Docs” na caixa de pesquisa e instale o complemento.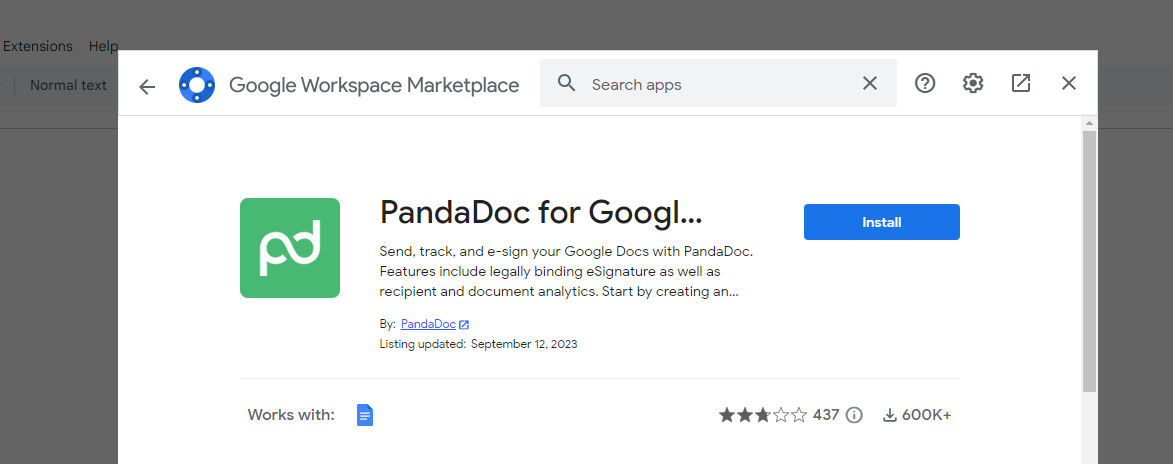
- Depois que o complemento for instalado em sua conta do Google Docs, volte ao Google Doc original, selecione “Extensões” na barra de menu e escolha PandaDoc para Google Docs. Então, você pode começar a assinar imediatamente. Por fim, baixe ou compartilhe o documento seguindo os mesmos passos acima.
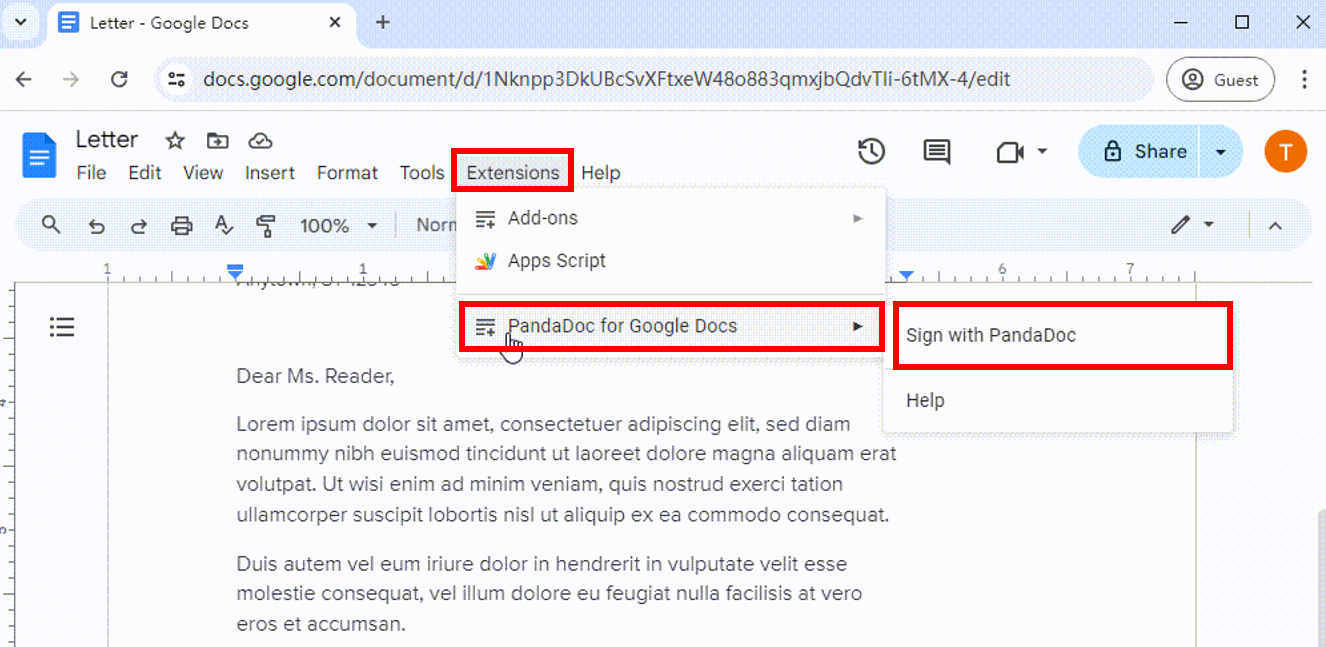
Dicas:
A maioria dos complementos exige que você crie uma conta ao se inscrever pela primeira vez.
Conclusão
Neste artigo, aprendemos 3 métodos diferentes e simples de como adicionar assinatura no Google Docs. Também veremos como criar uma assinatura digital e editar uma assinatura. Com esses métodos e ferramentas, você pode evitar o incômodo de usar papel e impressoras e aumentar a eficiência.
Graças ao AmoyShare Digital Signature Maker, você pode criar uma assinatura digital em segundos sem comprometer a qualidade da sua assinatura. Depois, você poderá adicionar a assinatura profissional no Google Docs com confiança.
Você está pronto para inserir assinatura no Google Docs? Comece com Criador de assinatura eletrônica AmoyShare!
Perguntas frequentes
1. Como adicionar uma assinatura no Google Docs no telefone?
1. Vamos para Criador de assinatura eletrônica AmoyShare ferramenta online e carregue uma imagem de assinatura.
2. Esta ferramenta removerá o fundo da assinatura com 1 clique.
3. Baixe a assinatura transparente em formato PNG.
4. Em seguida, abra seu arquivo no aplicativo Google Doc, clique no ícone de edição, toque em +, escolha Imagem e selecione Das fotos para fazer upload da imagem de assinatura transparente.
5. Clique no ícone de marca para salvar seu documento.
2. Como escrevo uma assinatura à mão no Google Docs?
Você pode escrever uma assinatura à mão usando a ferramenta Desenho do Google Docs:
1. Abra seu documento no Google Docs.
2. Navegue até Inserir, selecione o ícone Desenho e escolha Novo.
3. Selecione Rabisco na janela Desenho e desenhe sua assinatura.
4. Clique em Salvar e fechar, a assinatura manuscrita aparecerá no cursor. Em seguida, salve o arquivo.
3. Você pode adicionar uma assinatura no Google Docs?
1. Abra seu arquivo no Google Docs e clique onde deseja adicionar sua linha de assinatura.
2. Selecione Extensões no menu superior, escolha Complementos e clique em Obter complementos.
3. Na janela pop-up do Google Workspace Marketplace, selecione um complemento de assinatura e instale-o.
4. Abra novamente o seu documento e use o complemento do Google Docs para inserir uma assinatura.