
Um fundo apropriado coordenará o assunto e dará uma atmosfera inebriante, enquanto um fundo desconcertante degradará o efeito visual. É por isso que tendemos a remover o fundo desordenado das nossas selfies. Por outro lado, alguns internautas gostam de recortar um assunto de um fundo e transformá-lo em um adesivo engraçado. Os casos acima nos dizem que remover o fundo é uma das necessidades mais comuns na edição de fotos. Agora o problema é qual ferramenta podemos usar para remover o fundo.
Em um mercado repleto de software removedor de fundo para os criativos, escolher a melhor opção para suas necessidades está se tornando cada vez mais difícil, mas a principal competição se resume a esses programas concorrentes: Adobe Photoshop e Affinity Photo. Como deixar um fundo transparente no Photoshop foi elaborado em muitos recursos. Então, este post vai discutir como usar o Affinity Photo para remover fundo. Além disso, esta postagem acrescenta um bônus de uso de ferramentas úteis para remover o fundo das fotos com um clique.
Vamos mergulhar.
O Affinity Photo remove o fundo com ferramentas avançadas
Embora o Affinity Photo tenha se tornado uma alternativa concorrente ao Photoshop, oferecendo muitas das mesmas ferramentas e recursos para ajustar e manipular imagens.
Pessoalmente falando, o Affinity Photo é muito mais amigável para um iniciante aprender.
Hoje, tomando como exemplo como remover o fundo de uma foto, esta seção mostra três ferramentas utilizáveis que o Affinity Photo oferece para remover o fundo. Na verdade, remover o fundo é incrivelmente fácil no Affinity Photo.
É hora de aprender a remover fundo no Affinity Photo.
Plano de fundo complexo – usando a ferramenta Pincel de seleção
A ferramenta Pincel de seleção no Affinity permite que você pinte sobre o assunto e detecte de forma inteligente a borda entre o assunto e o fundo, capturando exatamente os pixels do assunto. Portanto, você pode utilizar a ferramenta Pincel de seleção para contornar um objeto de um plano de fundo complexo.
Agora, vamos começar a explorar como remover o fundo no Affinity Photo com a ferramenta Pincel de seleção.
- Abra uma imagem para começar a editar a foto.
Inicie o Affinity Photo na área de trabalho para que você possa ver o local de trabalho. A seguir, para abrir uma imagem nesta ferramenta, você deve acessar o Arquivo> Abrir opção na barra de menu superior.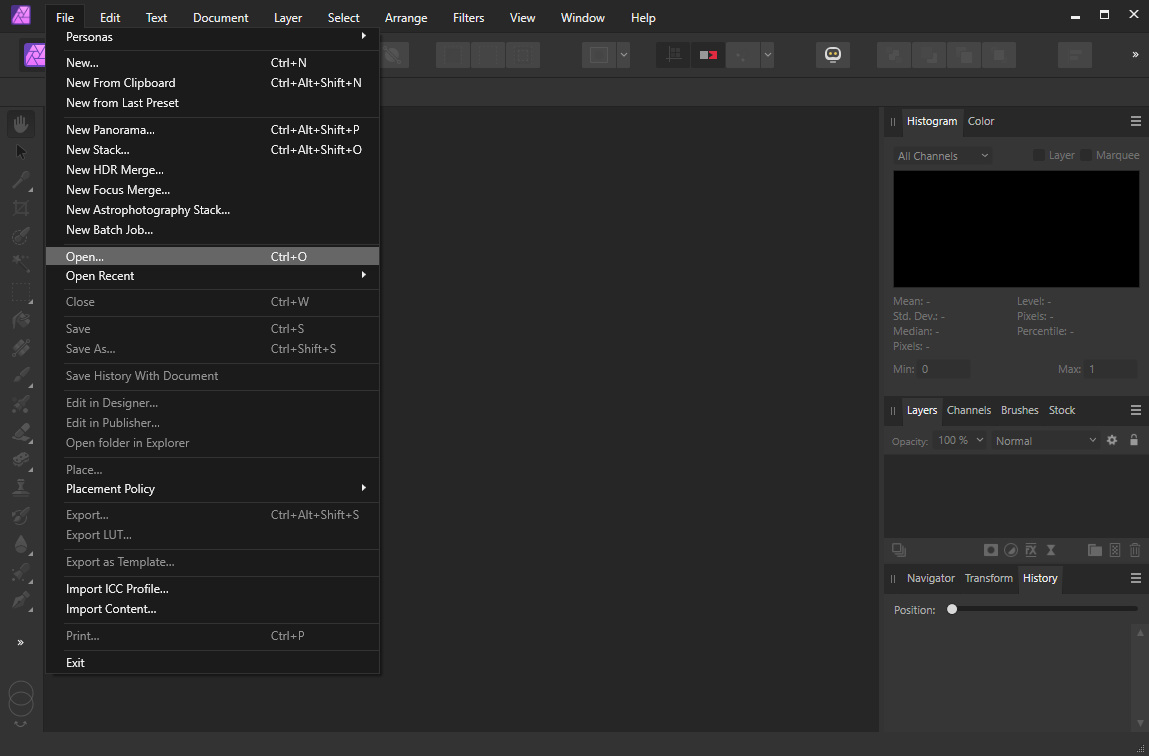
- Selecione o assunto com a ferramenta Pincel de seleção.
Há uma série de listas de ferramentas na barra de ferramentas esquerda onde você pode encontre o ícone da ferramenta Pincel de seleção. Depois de ativá-lo, clique e segure o mouse para arrastar sobre a área que você precisa. Uma moldura de linha pontilhada circundará a área que você pintou.
Se você acidentalmente cobrir alguns planos de fundo desnecessários no quadro, use o ferramenta subtrair no painel Modo para excluí-los do quadro.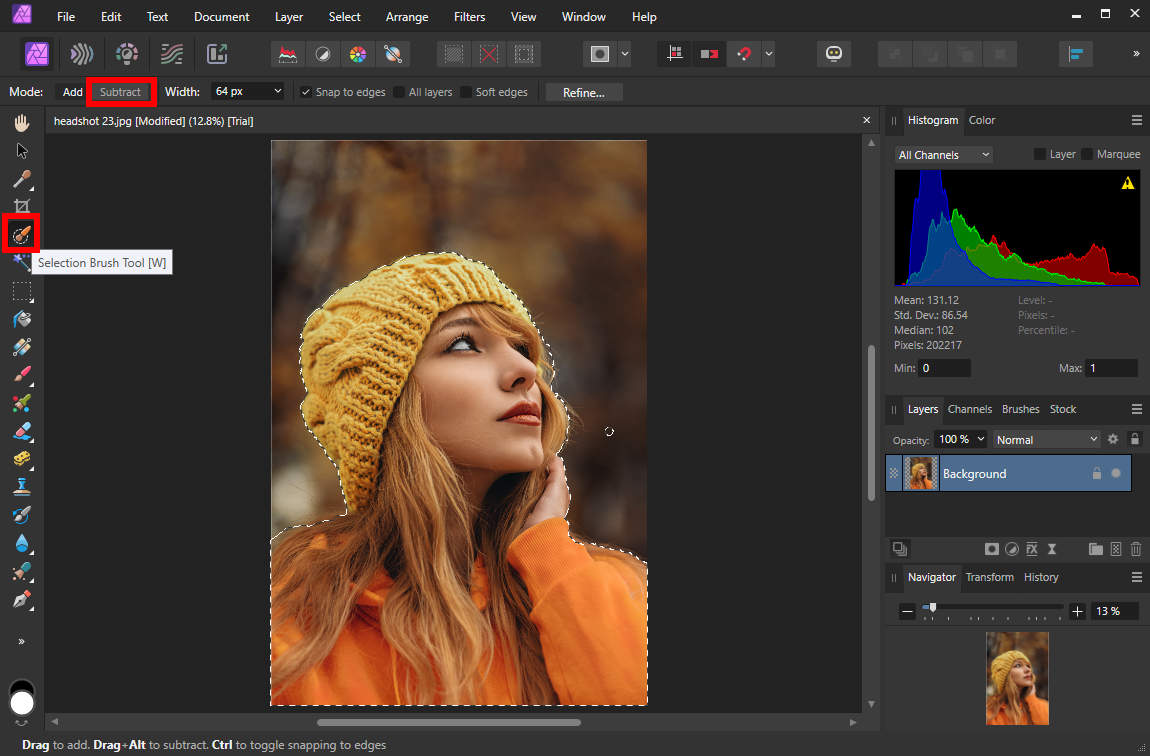
- Selecione o fundo inversamente.
Você selecionou o assunto na última etapa, mas o que queremos excluir é o plano de fundo, certo? Bem, o plano de fundo pode ser selecionado facilmente escolhendo a opção Selecionar > Inverter seleção de pixels no menu superior.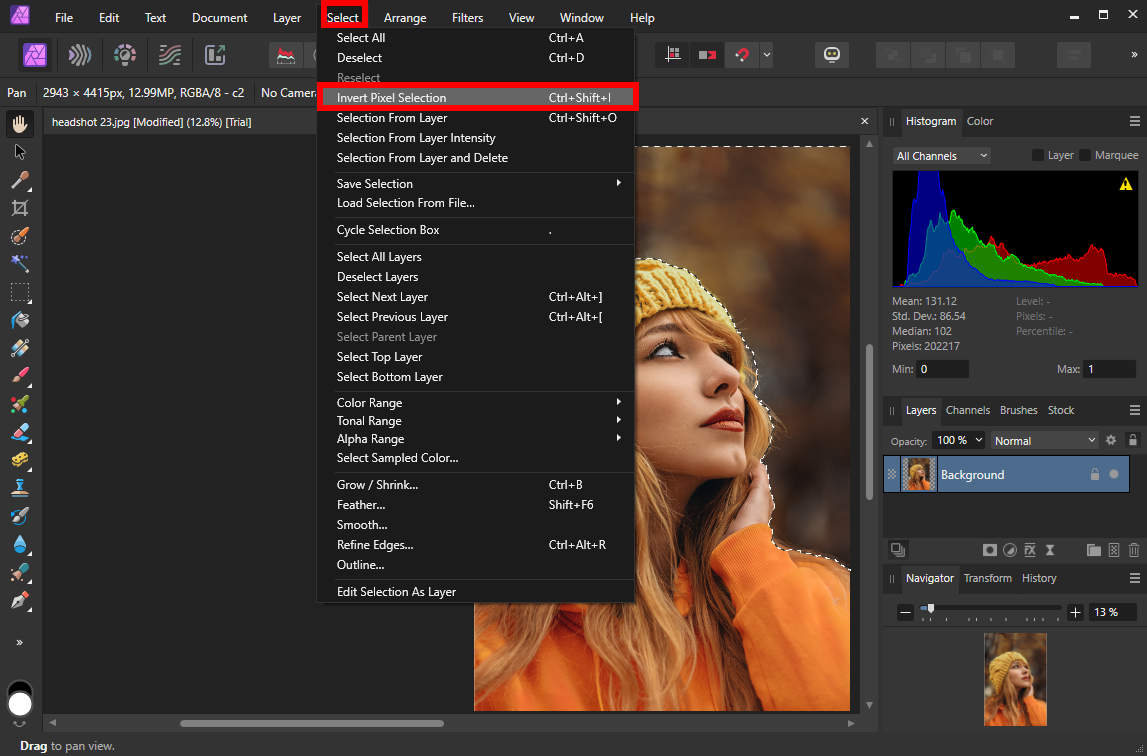
- Exclua o plano de fundo.
Pressione a tecla Delete no teclado para remover o fundo da foto, e o fundo transparente será exibido como um tabuleiro de damas cinza e branco. - Salve a foto final.
Mova o mouse para o Arquivo> Exportar opção no menu superior para baixar a foto final sem fundo.
Lembrar de escolha o formato PNG quando você salva a foto porque apenas o formato PNG suporta a exibição de um fundo transparente.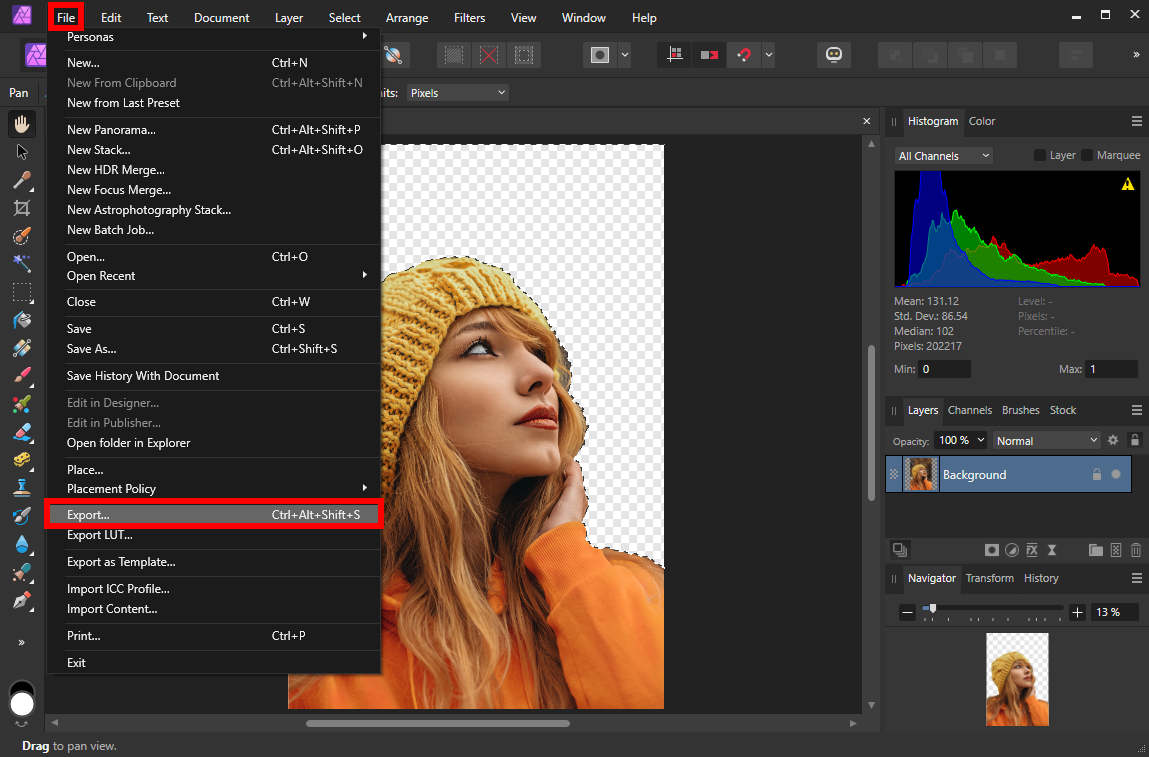
Fundo de cor sólida – usando a ferramenta Flood Select
A ferramenta de seleção de inundação funciona em pixels de uma cor semelhante. Quando você usa esta ferramenta para fazer uma seleção, os pixels da mesma cor podem ser selecionados de uma só vez. Por exemplo, você clica em uma zona de cor vermelha e todos os elementos de cor vermelha desta foto serão adicionados a esta seleção.
Com base nessa função, a Flood Select Tool desempenha um papel muito eficiente ao lidar com um plano de fundo sólido. Continue lendo para ver como remover um plano de fundo sólido no Affinity Photo com a ferramenta Flood Select.
- Encontre as imagens em sua biblioteca e clique com o botão direito do mouse naquela que precisa ser editada, escolha Abrir com > Affinity Photo 2.
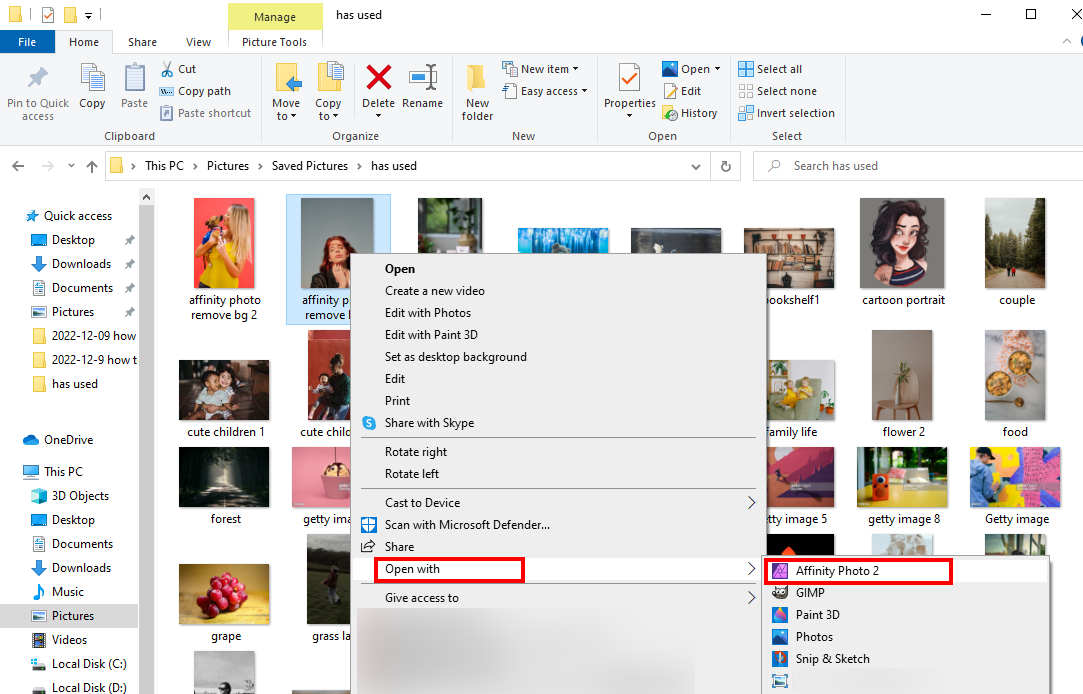
- Vendo a foto é mostrada no local de trabalho, você pode avançar para a ferramenta de seleção de inundação no painel esquerdo e clique no plano de fundo que deseja remover. Um clique é suficiente se você estiver lutando com um histórico sólido. Caso contrário, você deve repetir o uso desta ferramenta para selecionar todos os elementos de fundo.
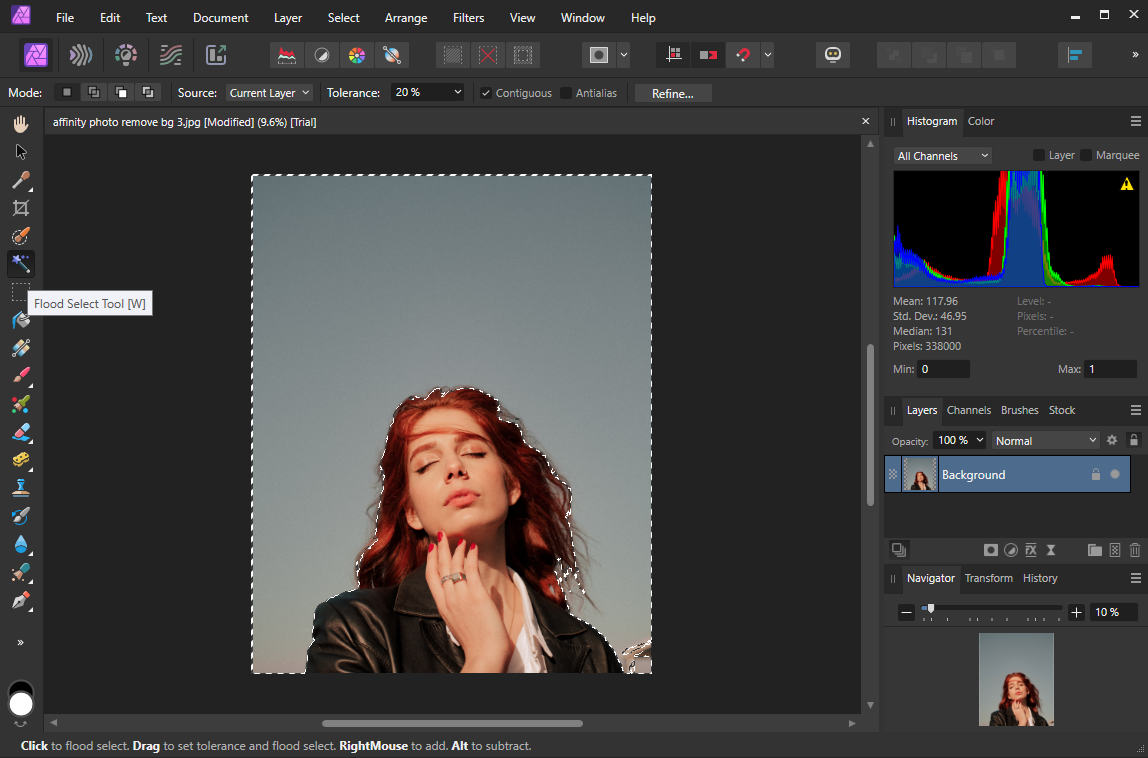
- Aperte a tecla Delete no teclado para remover o fundo com um clique.
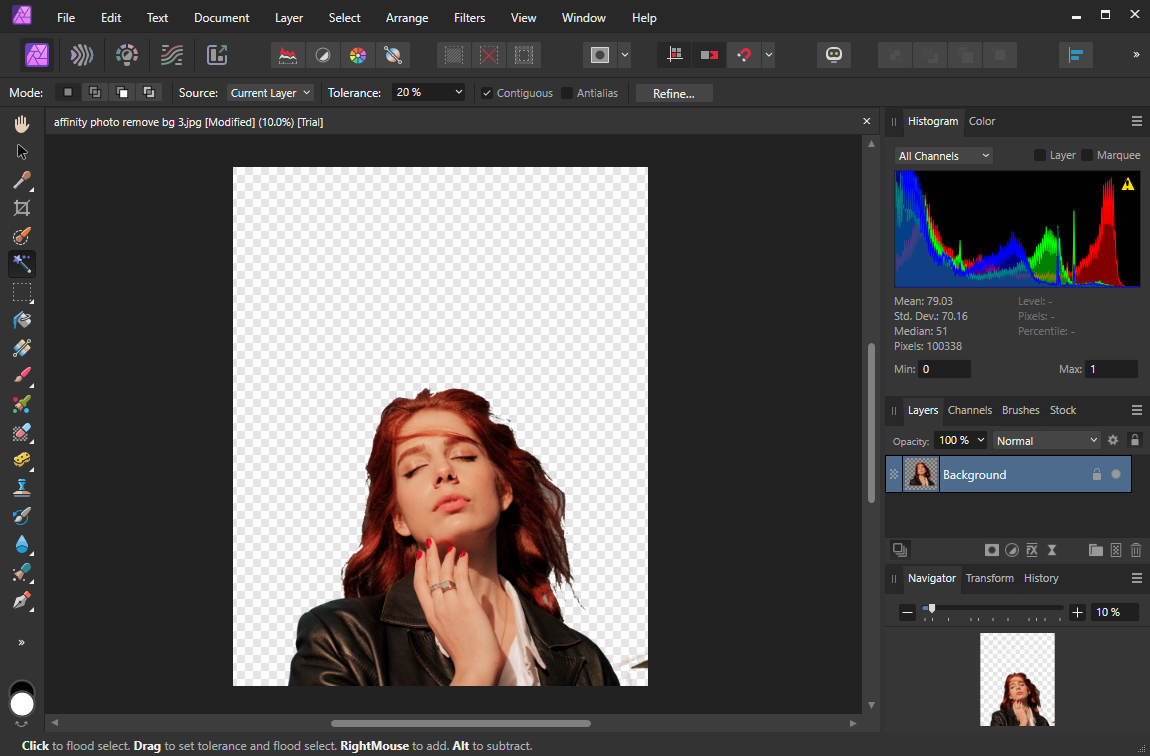
- Navegue até a Arquivo> Exportar opção na barra de menu superior. A página Configurações de exportação aparecerá e você poderá ver uma variedade de formatos de arquivo diferentes para salvar seus trabalhos. Por favor, lembre-se de escolha o PNG e clique no botão Exportar. Ao fazer isso, você pode finalmente obter uma imagem com fundo transparente em seu computador.
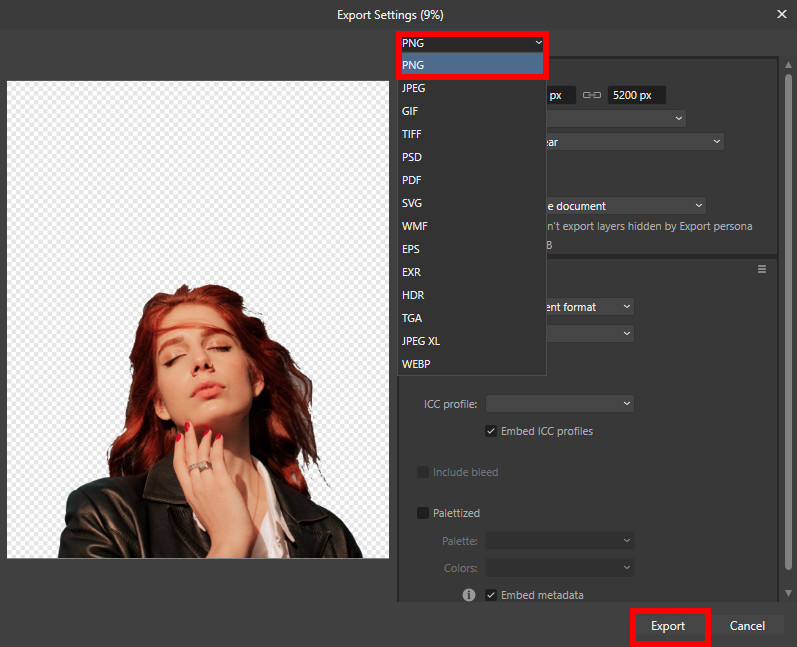
Para a maioria dos casos – usando a ferramenta Pincel de apagar
Parece que a ferramenta Erase Brush deve ser a primeira escolha quando falamos em remover fundos no Affinity Photo porque foi projetada para remover o fundo. No entanto, o melhor uso do Erase Brush não poderia viver sem a ajuda das ferramentas de seleção que mencionamos acima.
Continue lendo para saber como remover fundo no Affinity Photo.
- Abra uma foto no Affinity Photo. Inicie o Affinity Photo e vá para a Arquivo> Abrir opção no menu superior e, em seguida, você pode abrir uma foto no Affinity Photo.
- Ative o Ferramenta Pincel de Seleção para selecionar o assunto rapidamente e, em seguida, vá para o Selecione > Inverter Seleção de Pixel opção para selecionar o fundo indesejado inversamente.
Na verdade, você pode pular esta etapa de seleção e remover diretamente o fundo com a ferramenta Erase Brush, desde que tenha paciência para retratar a borda do primeiro plano com cuidado.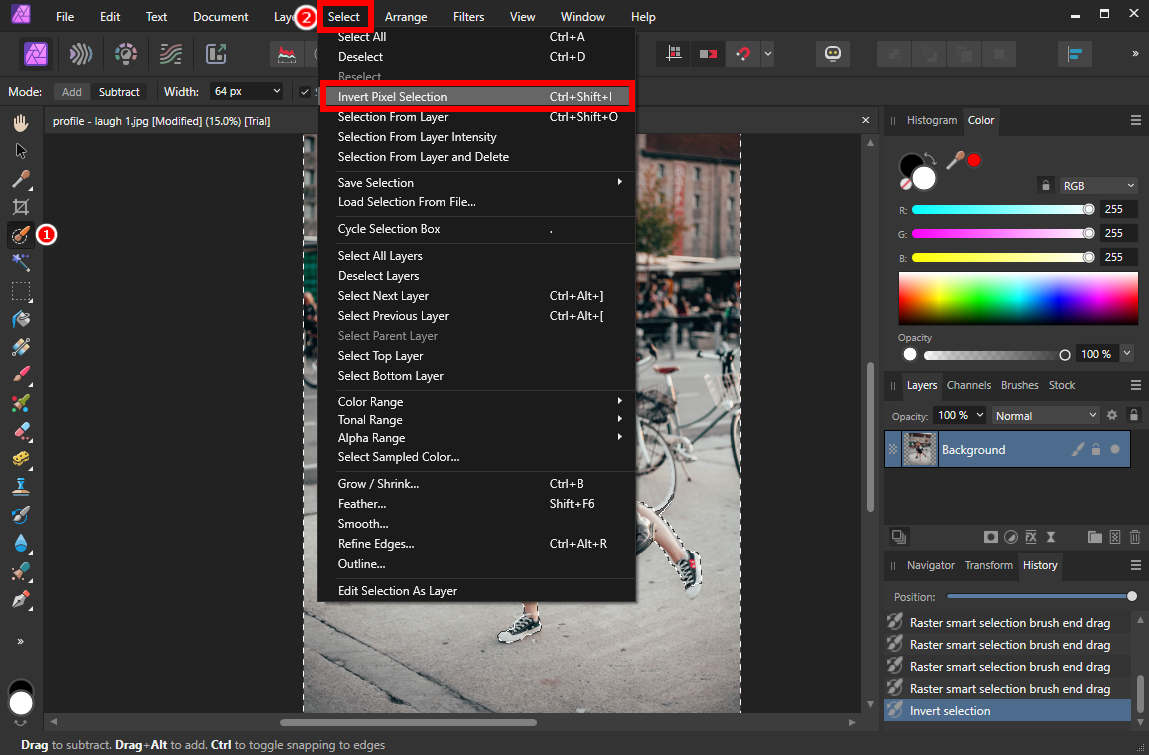
- Navegue até a Ferramenta Pincel Apagar na barra de ferramentas esquerda. Sob a premissa de que você circulou a área de fundo antes, você pode ajustar o tamanho do pincel o máximo possível e, em seguida, desenhar sobre a foto livremente. Você descobrirá que o fundo é limpo enquanto o assunto permanece intacto.
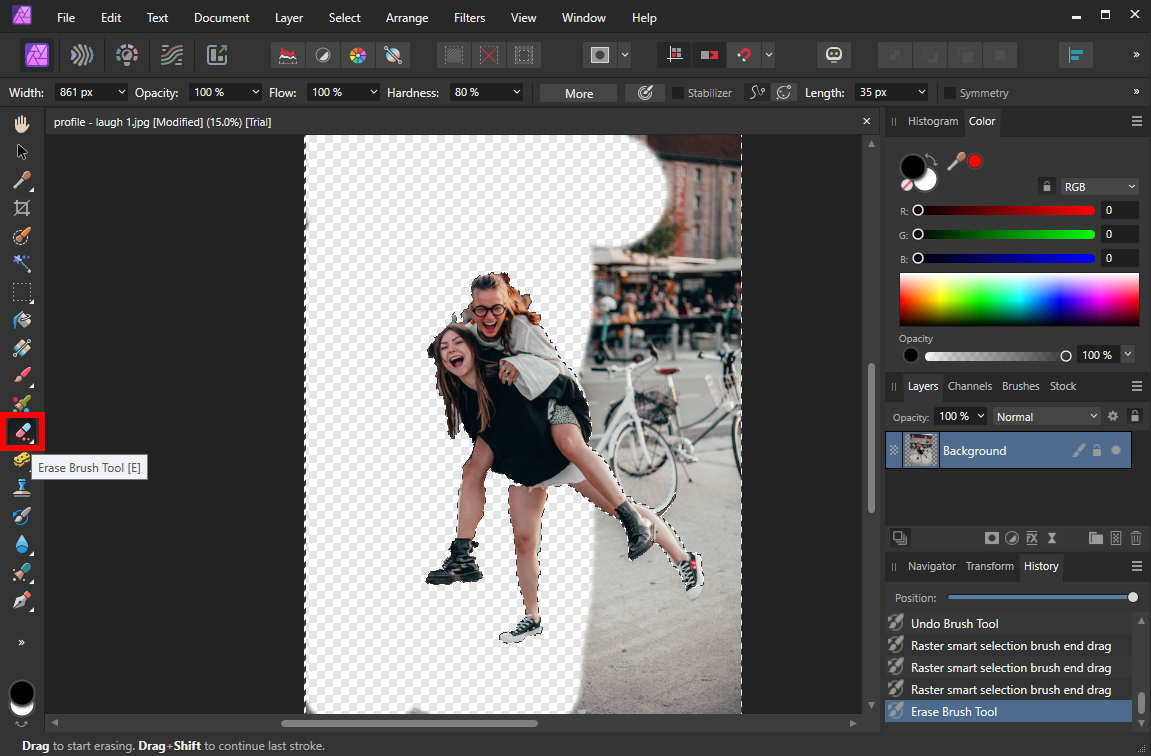
- Etapa 4: mova para o Arquivo> Exportar opção no painel superior para salvar a foto final.
1-Clique para Remover Fundo – Usando Ferramentas Online
Você testemunhou que o Affinity Photo funciona de forma excelente na remoção do fundo, mas hesita em usá-lo por causa de sua operação complicada. Considerando esta situação, este recurso fornece ferramentas online acessíveis para remover o fundo de uma foto sem esforço.
Removedor de fundo AmoyShare
Suportado pela tecnologia AI, Removedor de fundo AmoyShare é capaz de tirar o fundo da foto automaticamente, deixando um recorte limpo e limpo. Além disso, é aplicável para diferentes usos, como fotografia, mídia social, comércio eletrônico, casos pessoais e assim por diante.
Agora, vamos ver como tirar o fundo indesejado da imagem com o AmoyShare Background Remover.
- Visite a Removedor de fundo AmoyShare no seu navegador.
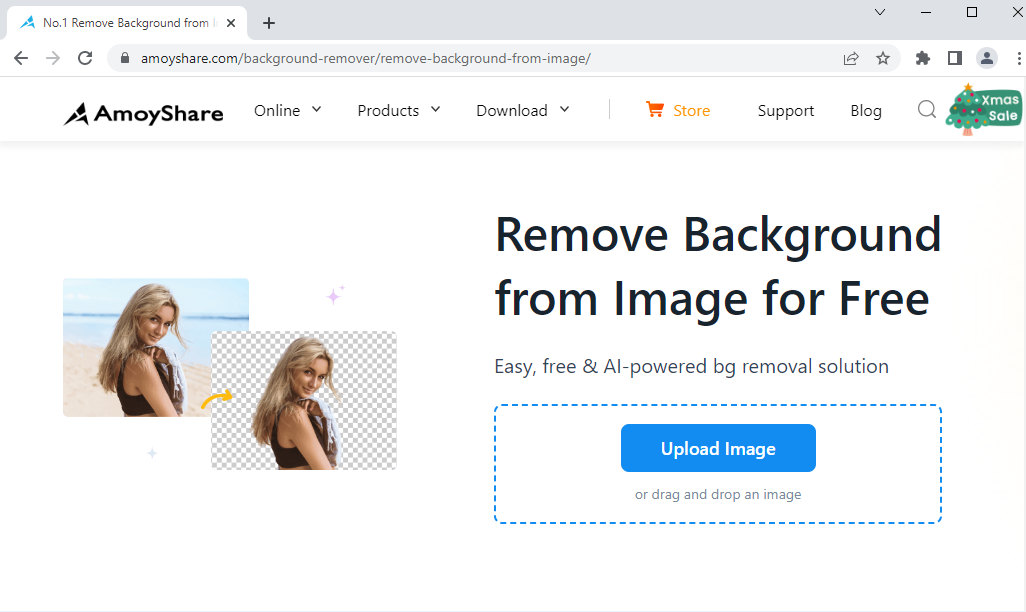
- Arraste e solte uma imagem que precisa ser melhorada no painel de trabalho. Esperando um segundo, você pode obter uma foto limpa sem esforço.
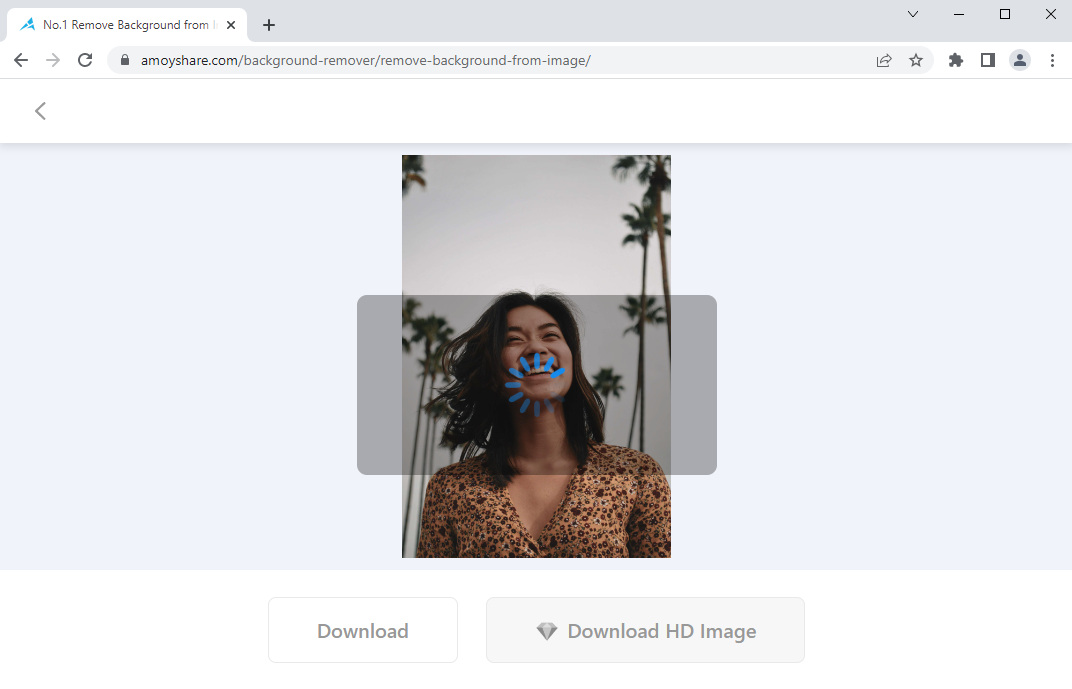
- Clique no botão Download para salvar a foto final.
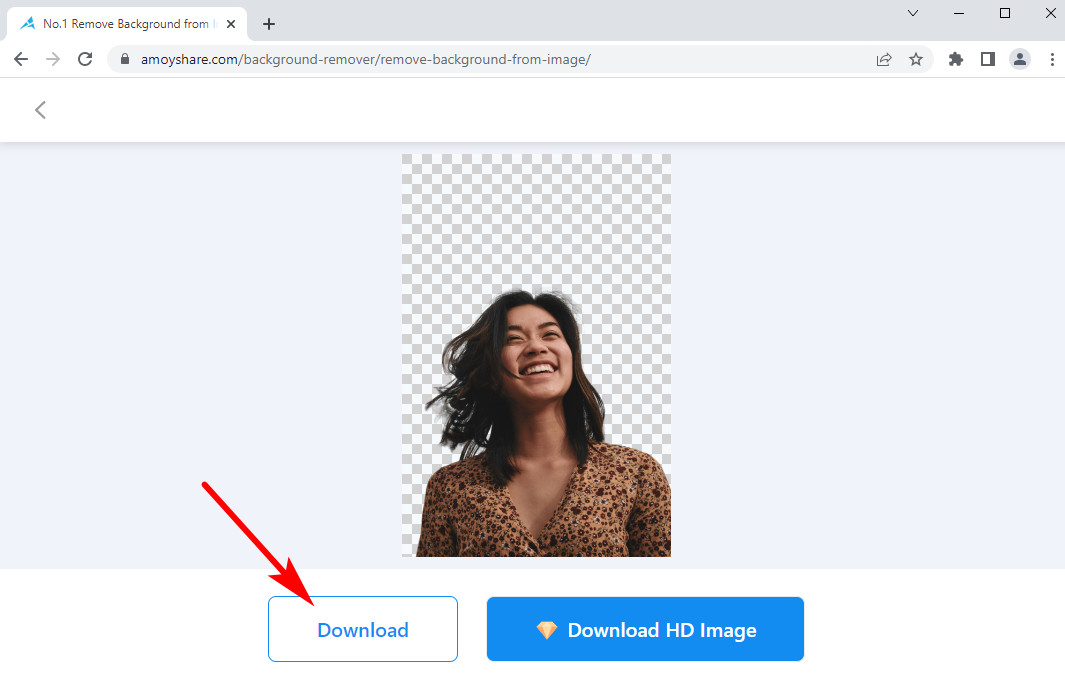
Pixlr
Pixlr é um editor de fotos que oferece tudo o que você precisa para criar designs impressionantes. Você também pode obter um serviço de remoção com seu removedor de fundo online, que ajuda a cortar o assunto que você precisa de uma só vez.
O seguinte é sobre como remover o fundo com o serviço de remoção do Pixlr. Por favor, continue.
- Entrar Pixlrdo site Remover BG.
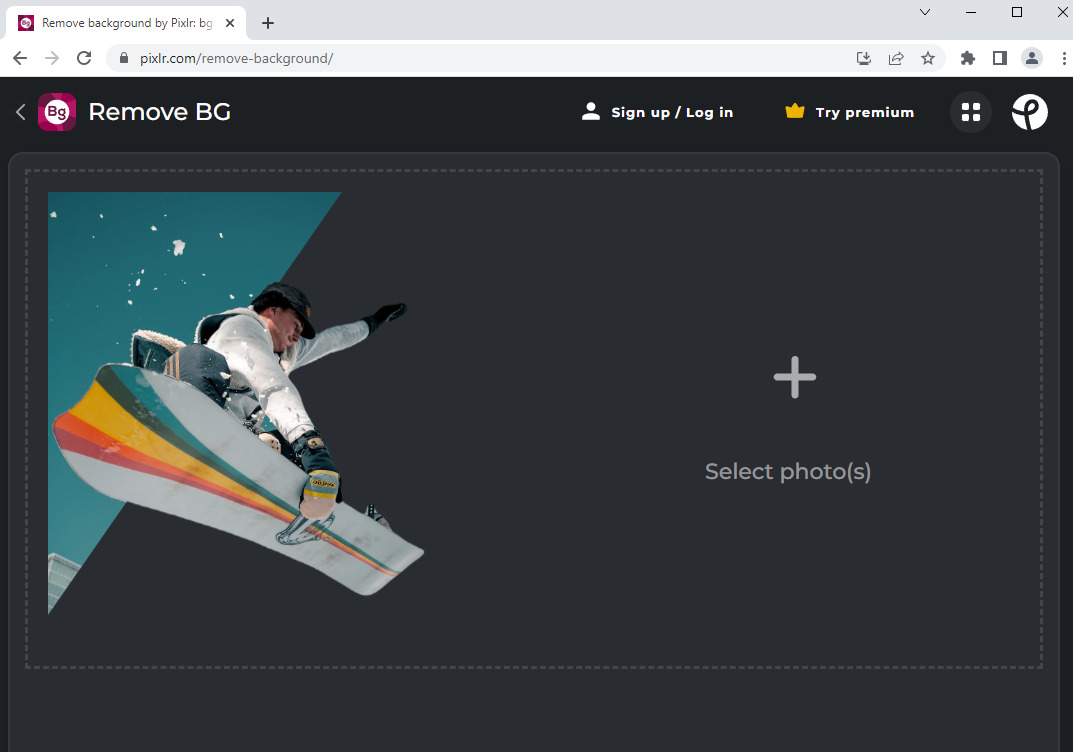
- Clique na marca “+” para enviar uma foto para este site, e esta ferramenta removerá o fundo automaticamente.
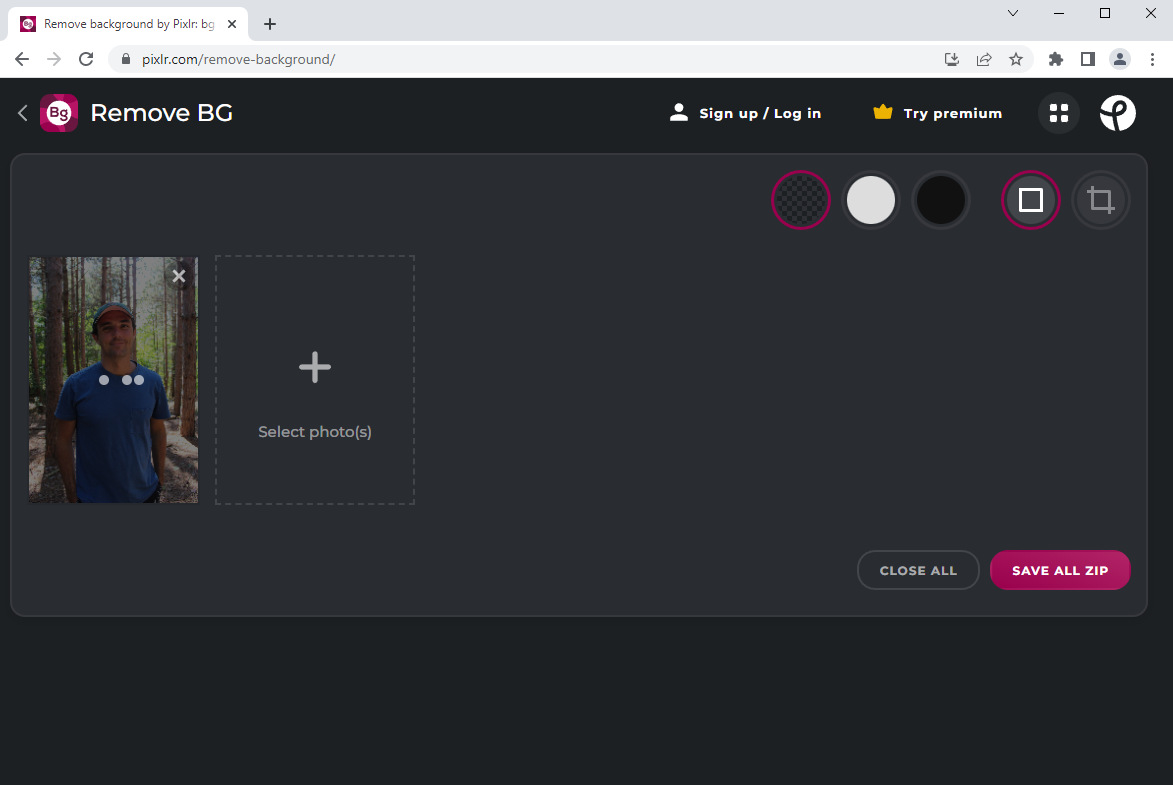
- Vá para o botão SAVE ALL ZIP para exportar a foto final e, em seguida, a foto editada será mantida em um arquivo ZIP. Então, você precisa descompactar a foto editada com um extrator ZIP.
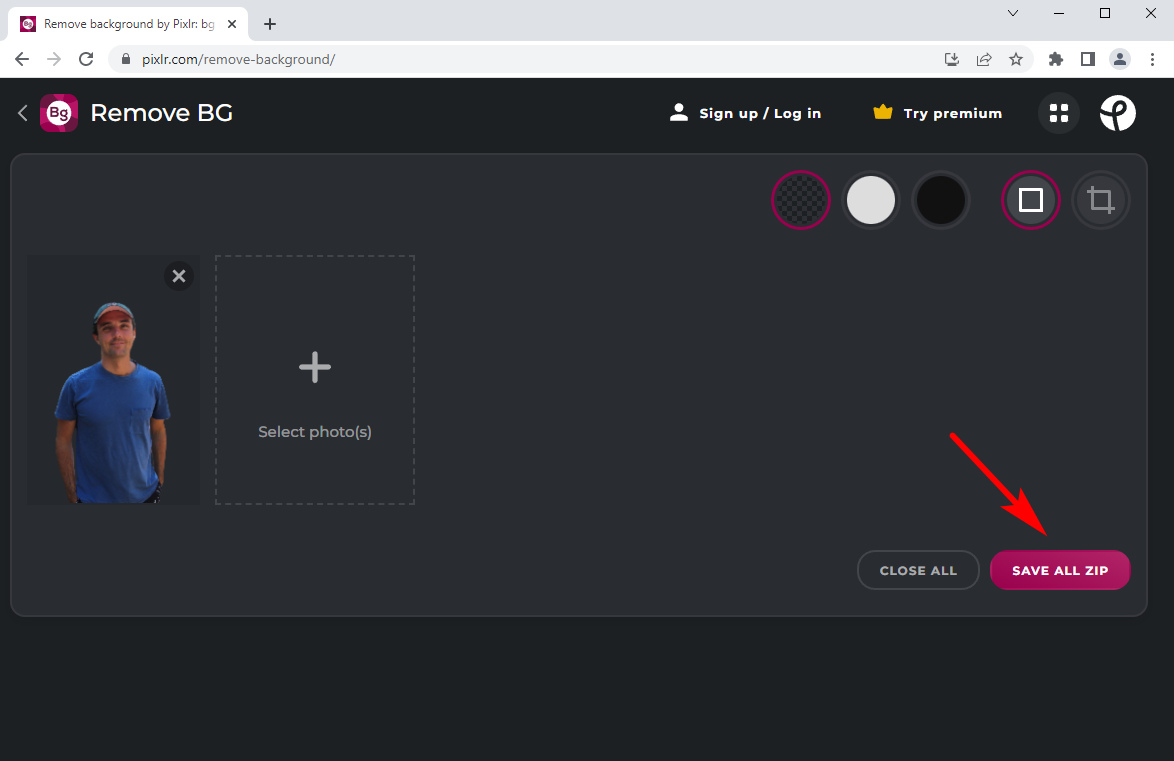
remover.bg
remove.bg é um operador profissional projetado para remover o fundo. Ele se dedica a fornecer o melhor efeito de remoção, e realmente o faz. Com sua poderosa tecnologia AI, remove.bg não apenas reduz seu tempo na remoção de um plano de fundo complexo, mas também permite que você edite o plano de fundo.
- Visite o remover.bg página online e clique no painel azul chamado “Upload Image” para adicionar uma foto a esta plataforma de remoção.
remove.bg remove o fundo da foto automaticamente. Assim, você obterá uma foto editada exibida em um fundo transparente assim que fizer o upload de uma imagem para ela.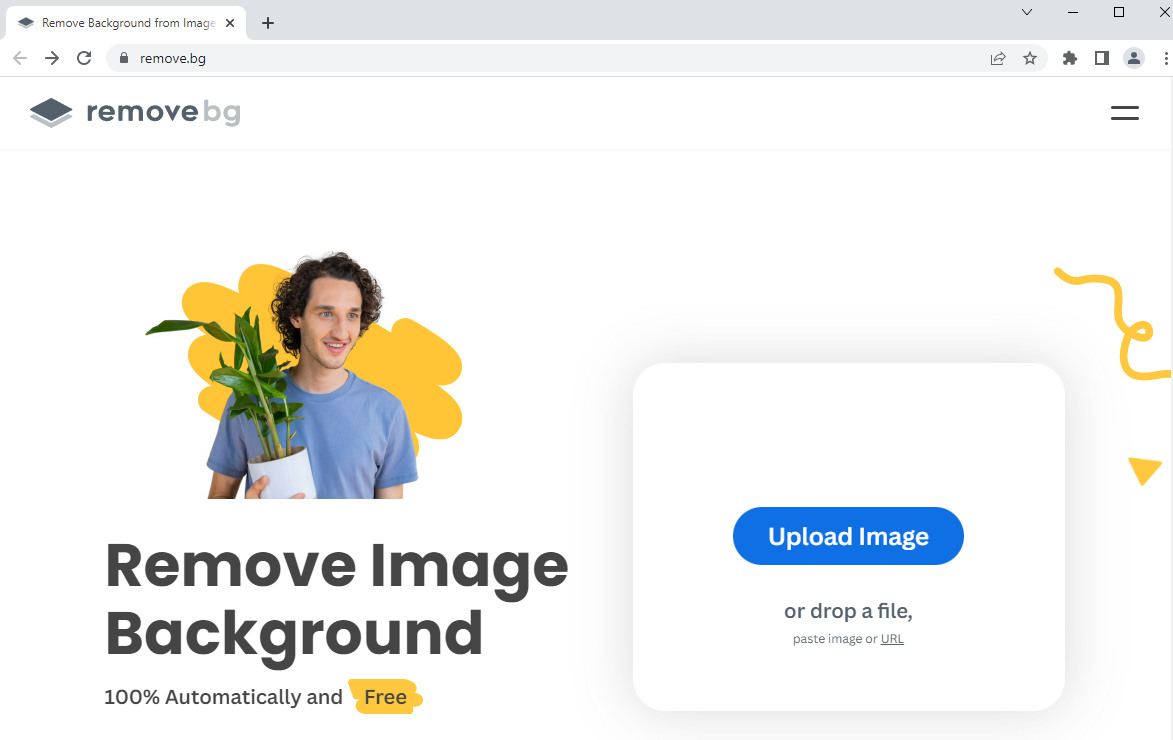
- Você pode clicar na opção Editar para refinar a foto editada. Por exemplo, se remove.bg exclui alguns elementos que deseja manter, você pode escolher a ferramenta Restaurar para restaurá-los manualmente.
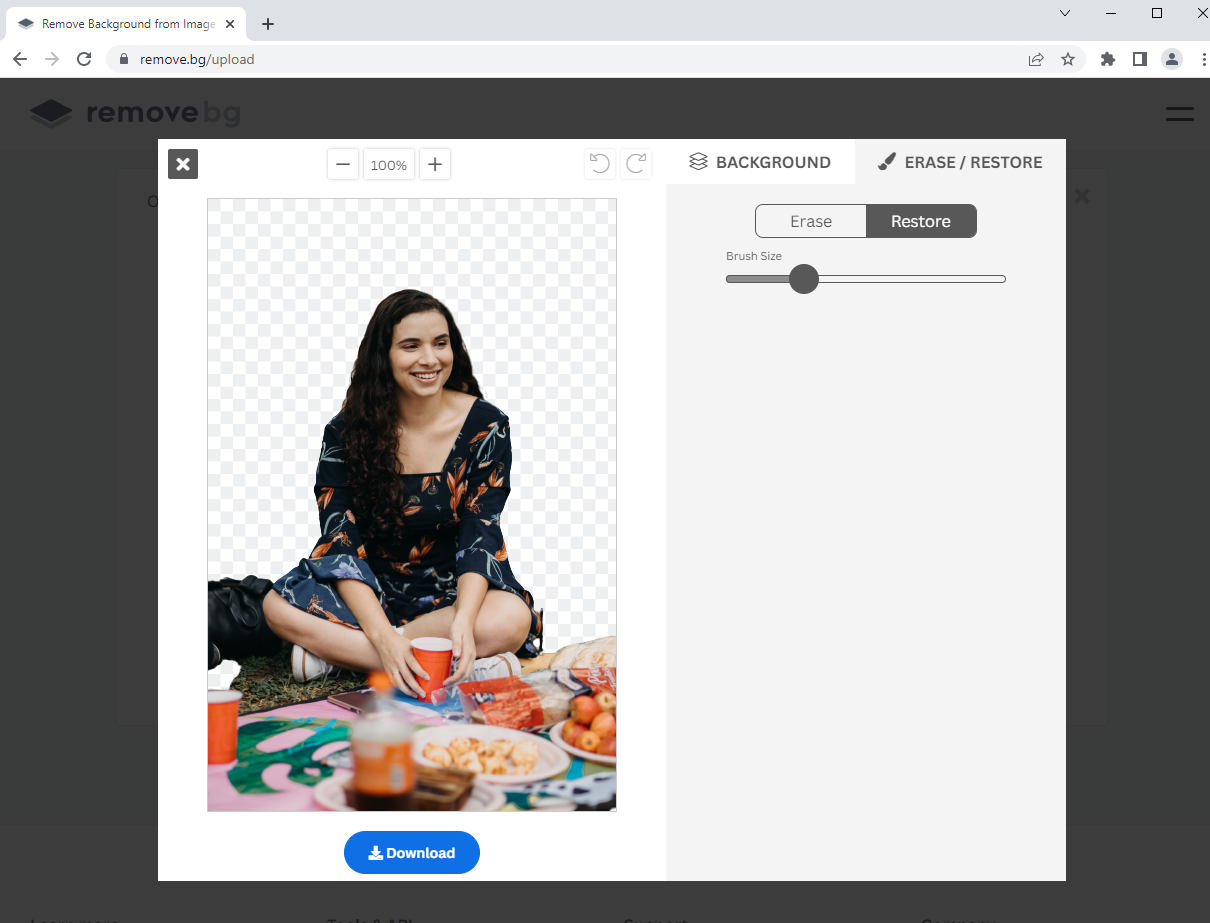
- Clique na opção Download para salvar a imagem final.
Conclusão
Em uma palavra, usar o Affinity Photo para remover o fundo da foto é operacional, enquanto o passo vital está na seleção do fundo. Este post apresenta 3 ferramentas utilizáveis e detalha como remover o fundo no Affinity Photo com essas ferramentas.
Considerando que algumas pessoas precisam de um removedor de fundo totalmente fácil e gratuito, este post também recomenda Removedor de fundo AmoyShare para se livrar de fundos. O guia detalhado já está lá, e você também pode tentar.
Perguntas frequentes
1. Como remover facilmente o fundo de uma foto?
Usando o removedor de fundo online AmoyShare para apagar o fundo em um clique.Primeiro, você precisa fazer upload de uma imagem para o site e, em seguida, o AmoyShare Background Remover excluirá o plano de fundo automaticamente. Por fim, você pode clicar no botão Download para salvar a foto limpa.
2. Como removo o fundo branco de uma imagem no Affinity Photo?
1. Abra uma imagem no Affinity Photo.2. Ative a Flood Select Tool e, em seguida, mova o cursor para a área de fundo branco e clique nela.3. Pressione a tecla Delete em seu teclado e você poderá remover com sucesso o fundo branco da imagem.4. Escolha a opção Arquivo, Exportar no menu principal superior e escolha o arquivo no formato PNG para salvar a foto com fundo transparente.