
Com o desenvolvimento da tecnologia da Internet e das mídias sociais, as pessoas estão cada vez mais interessadas em fazer vídeos e enviá-los para a Internet. Além de registrar com câmeras o seu dia a dia e o que veem; as pessoas também estão interessadas em gravar vídeos no PC sobre algo acontecendo na tela. Quer se trate de uma apresentação em PowerPoint, do processo de trabalho ou de um momento maravilhoso encontrado no jogo, tudo se tornará objeto de gravação de vídeo.
No entanto, nem todo mundo está familiarizado com a operação de computadores e sabe como gravar vídeo no PC. Portanto, colocamos 5 maneiras fáceis e confiáveis de gravar vídeo no PC que você pode fazer agora.
CONTEÚDO
- Part 1. Como gravar um vídeo no PC com gravador integrado?
- Part 2. Como capturar vídeo no PC com gravador online?
- Grave um vídeo no PC com Movavi Screencapture
- Grave vídeo no PC com o gravador de tela online gratuito AmoyShare
- Part 3. Como capturar vídeo no PC com software gravador?
- Como gravar vídeos no PC com OBS?
- Como gravar um vídeo em um PC com DiReec Screen Recorder
Como gravar um vídeo no PC com gravador integrado?
O que muitas pessoas não sabem é que a maioria dos computadores com Windows 10 ou versões superiores possuem um gravador de vídeo integrado – Barra de jogos do Windows/Barra de jogos do Xbox. Não se deixe enganar pelo nome. Sim, ele foi projetado principalmente para jogos, mas sua função de gravação de tela pode fazer gravação de vídeo no PC para muitos objetos diferentes.
Então, como gravar um vídeo com a Windows Game Bar/Xbox Game Bar? Aqui está o passo:
- Pressione ambos os botões “Windows"E"G”No teclado para chamar a Barra de Jogos do Windows/Barra de Jogos do Xbox e você pode ver a ferramenta de captura de tela no canto superior esquerdo.
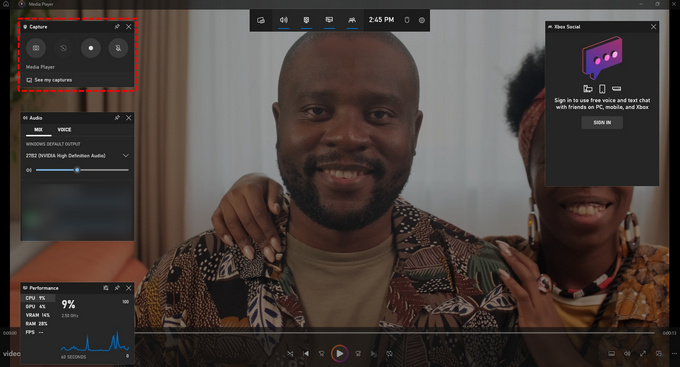
- Use o ícone de alfinete para anexar a ferramenta de captura de tela à tela. Clique no ponto branco ícone para iniciar a gravação. Durante a gravação, você pode controlá-la com a ferramenta de captura ou com uma pequena barra no canto superior direito da tela.
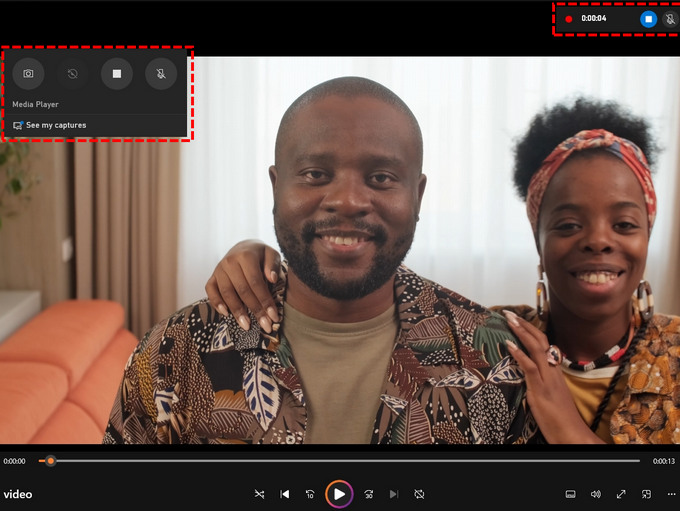
- Clique no ícone do quadrado branco para encerrar o registro. O registro será salvo em Menu Widgets > Galeria. Na Galeria, você pode excluí-lo ou abrir o local do arquivo do registro.
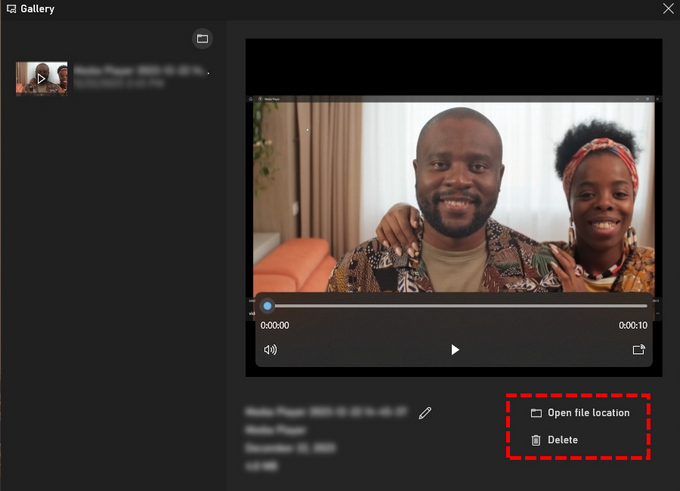
A Barra de Jogos do Windows/Xbox Game Bar é poderosa e fácil de usar, mas tem algumas limitações. Por exemplo, ele só pode gravar PC em tela cheia, você não pode gravar áreas específicas e a área de trabalho não pode ser gravada; você só pode gravar com uma janela. Então, existe maneira melhor de gravar um vídeo no PC? Continue lendo para obter mais informações.
Como capturar vídeo no PC com gravador online?
Para quem precisa apenas fazer uma gravação temporária de vídeo, usar um gravador online é uma opção muito boa, pois não precisa de download ou instalação e é muito fácil de usar. Você pode acessá-lo a qualquer momento e jogá-lo fora quando terminar. Aqui, apresentaremos dois dos melhores gravadores de tela online.
Grave um vídeo no PC com Movavi Screen Capture
Movavi Screen Capture é um gravador de tela online gratuito que pode capturar uma tela com apenas alguns cliques. Ele pode gravar um vídeo com sua tela, som do sistema e webcam. É muito fácil aprender e usar graças à sua interface intuitiva, e você pode começar a usá-lo rapidamente; ele pode capturar qualquer janela que você esteja executando, até mesmo páginas que não são renderizadas no front-end.
Veja como gravar vídeo no PC com Movavi Screen Capture:
- Acesse a captura de tela do Movavi e selecione o elemento você deseja gravar juntos, incluindo microfone, som do sistema e webcam. Depois disso, clique no verde Iniciar gravação botão.
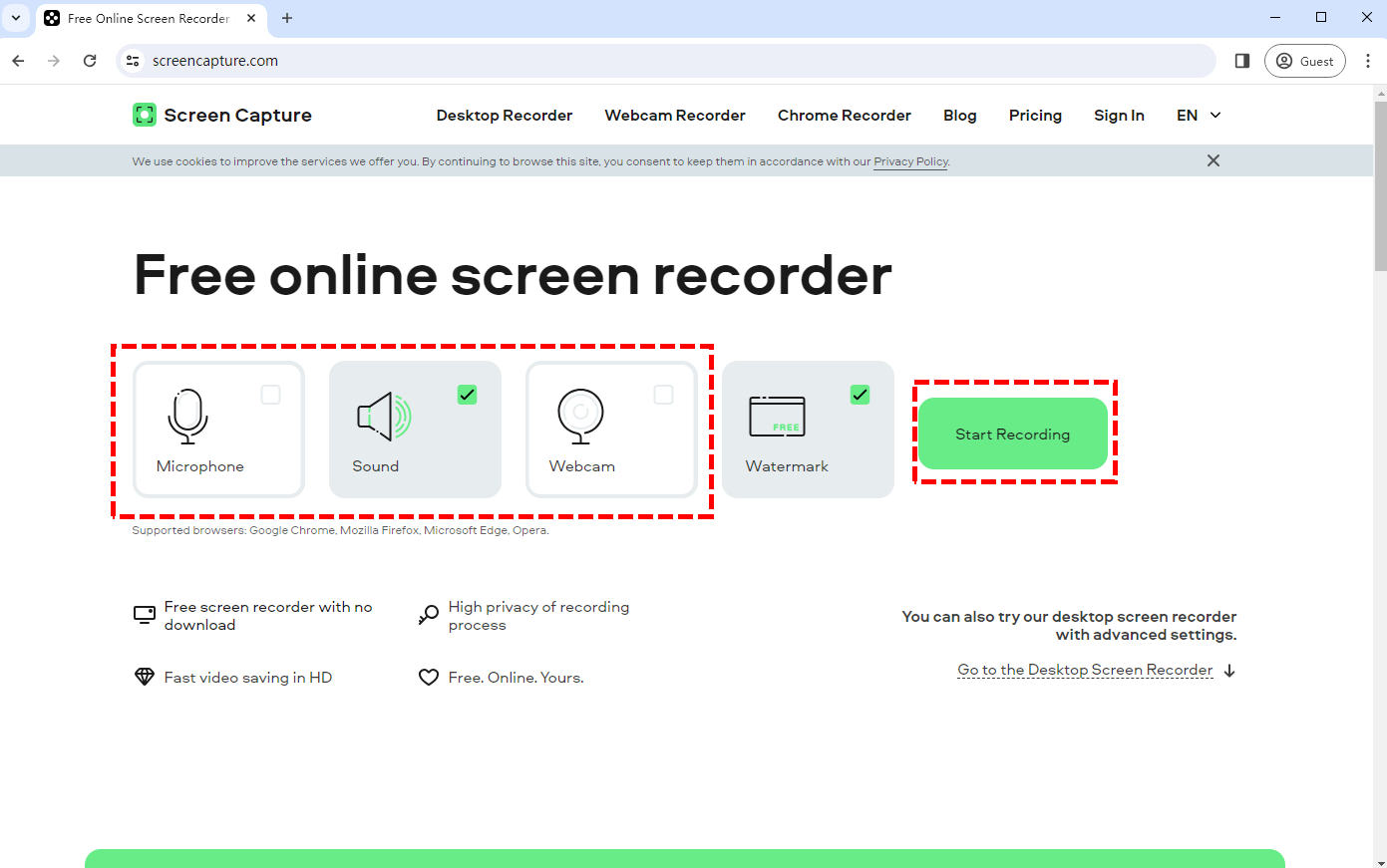
- Uma janela aparecerá para decidir o que será gravado. Você pode selecionar a guia, janela ou tela inteira do navegador para capturar.
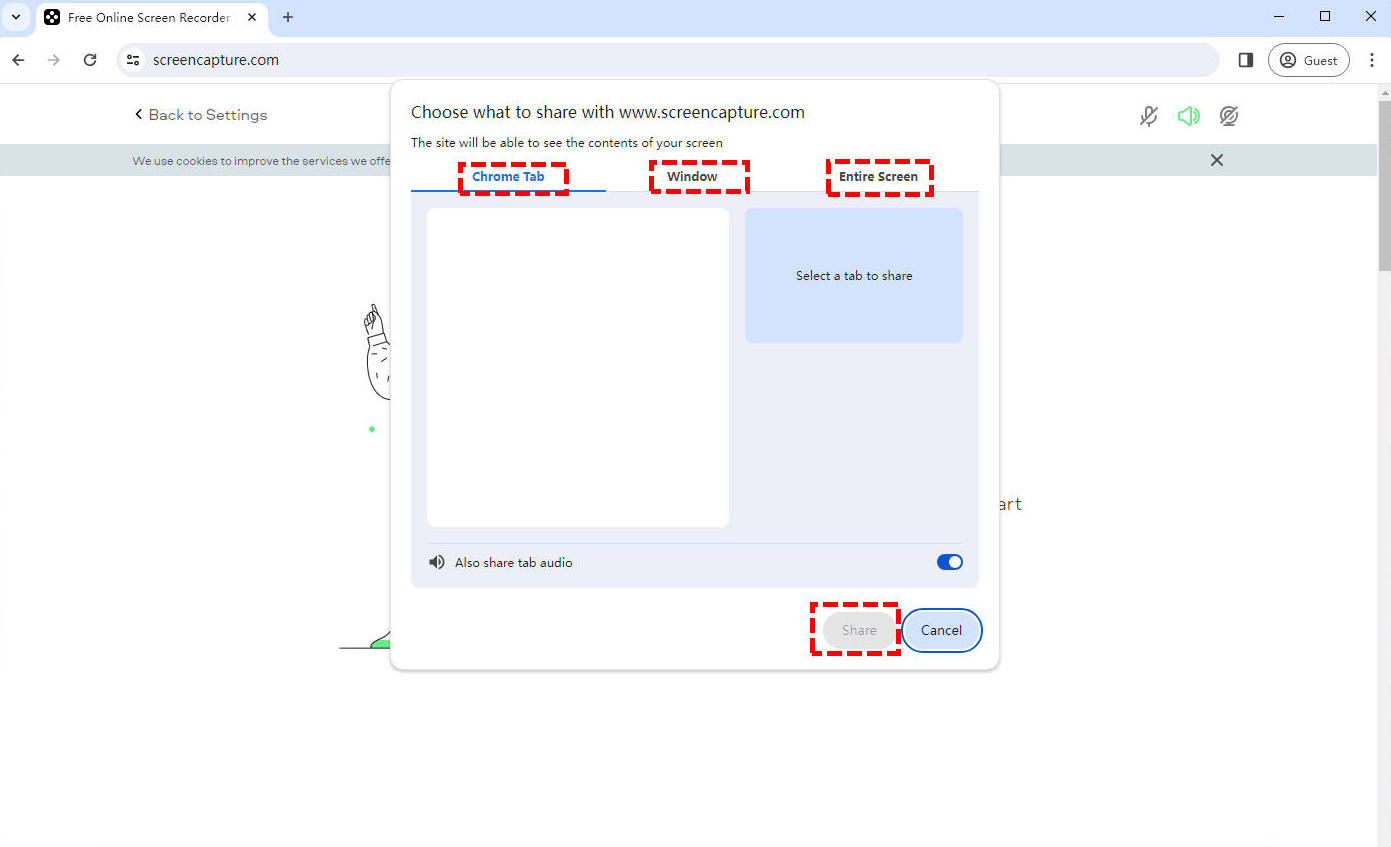
- Depois de clicar no botão de compartilhamento, a gravação será iniciada; clicando no parar registro botão na página pode encerrar o registro. Assim que a gravação terminar, você pode conferir o vídeo que acabou de gravar e baixá-lo se estiver satisfeito.
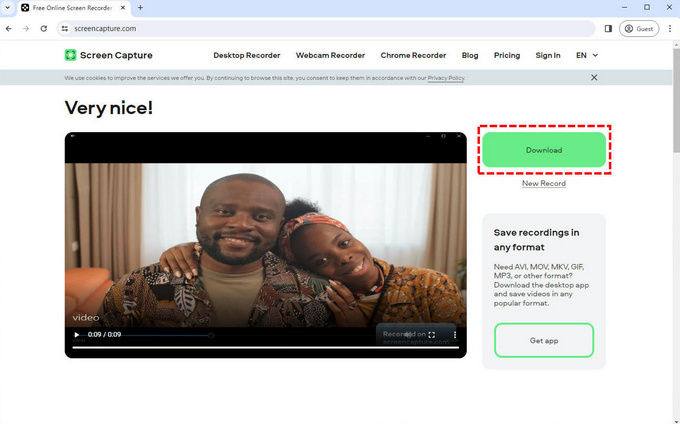
Grave vídeo no PC com o gravador de vídeo online gratuito AmoyShare
Gravador de vídeo on-line gratuito AmoyShare é um gravador de vídeo online adequado para fazer uma gravação rápida de tela. É um gravador de tela online que não precisa de download ou instalação. Se você deseja gravar um vídeo de videogame com sua expressão facial ou um vídeo instrutivo com sua própria voz, esta será sua melhor escolha. Ele pode gravar sua tela, webcam, som do sistema e voz no microfone ao mesmo tempo.
Você pode gravar um vídeo no PC facilmente; aqui está o guia:
- Acesso a Gravador de vídeo on-line gratuito AmoySharee escolha Tela, Som do sistema e Microfone, se precisar deles. Em seguida, clique em “Iniciar Gravação” e selecione a fonte da gravação da tela.
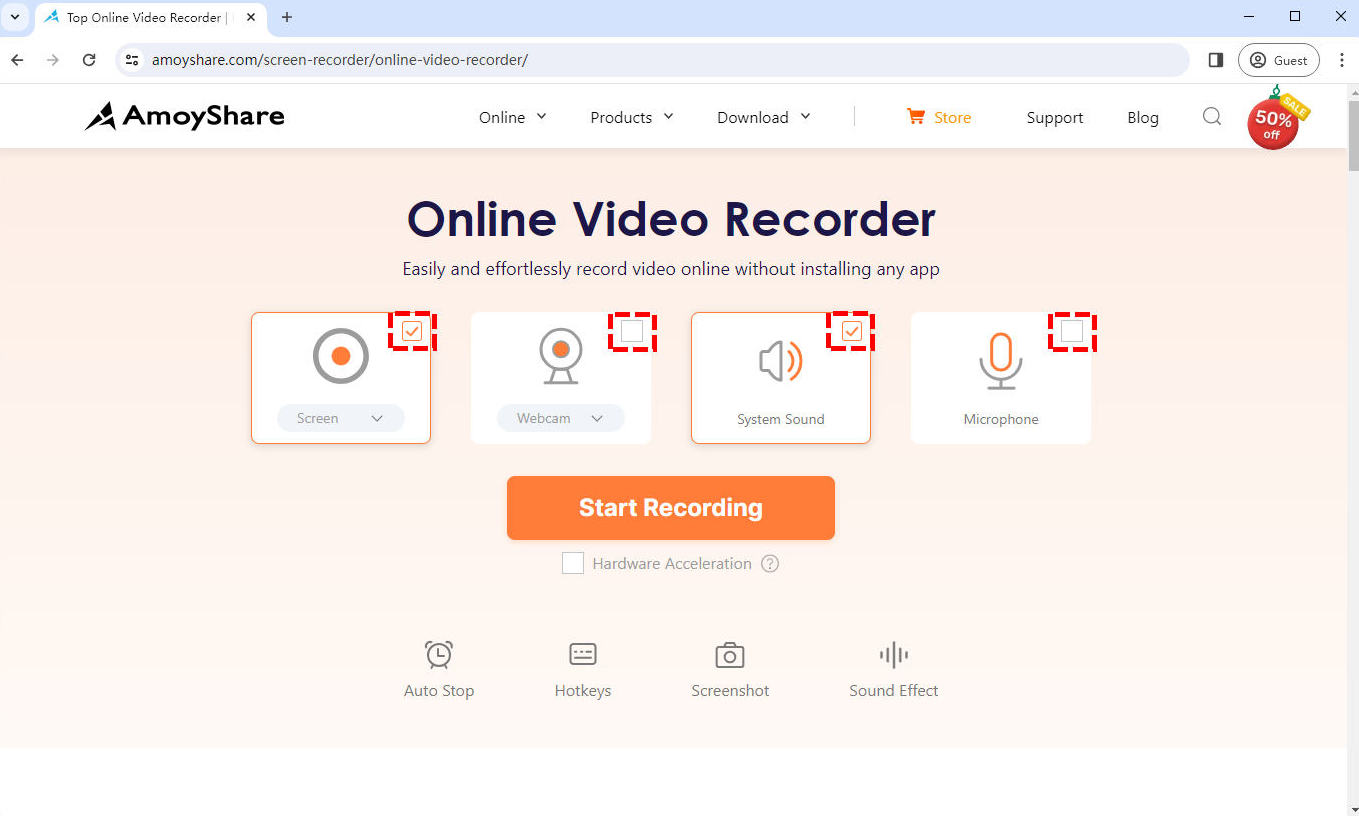
- Clique no Partilhar botão para começar a gravar um vídeo no PC depois de selecionar a janela que deseja gravar. Durante a gravação, acerte o pausa para interromper temporariamente o registro. Ou acerte o Dê um basta ícone para concluir a gravação.
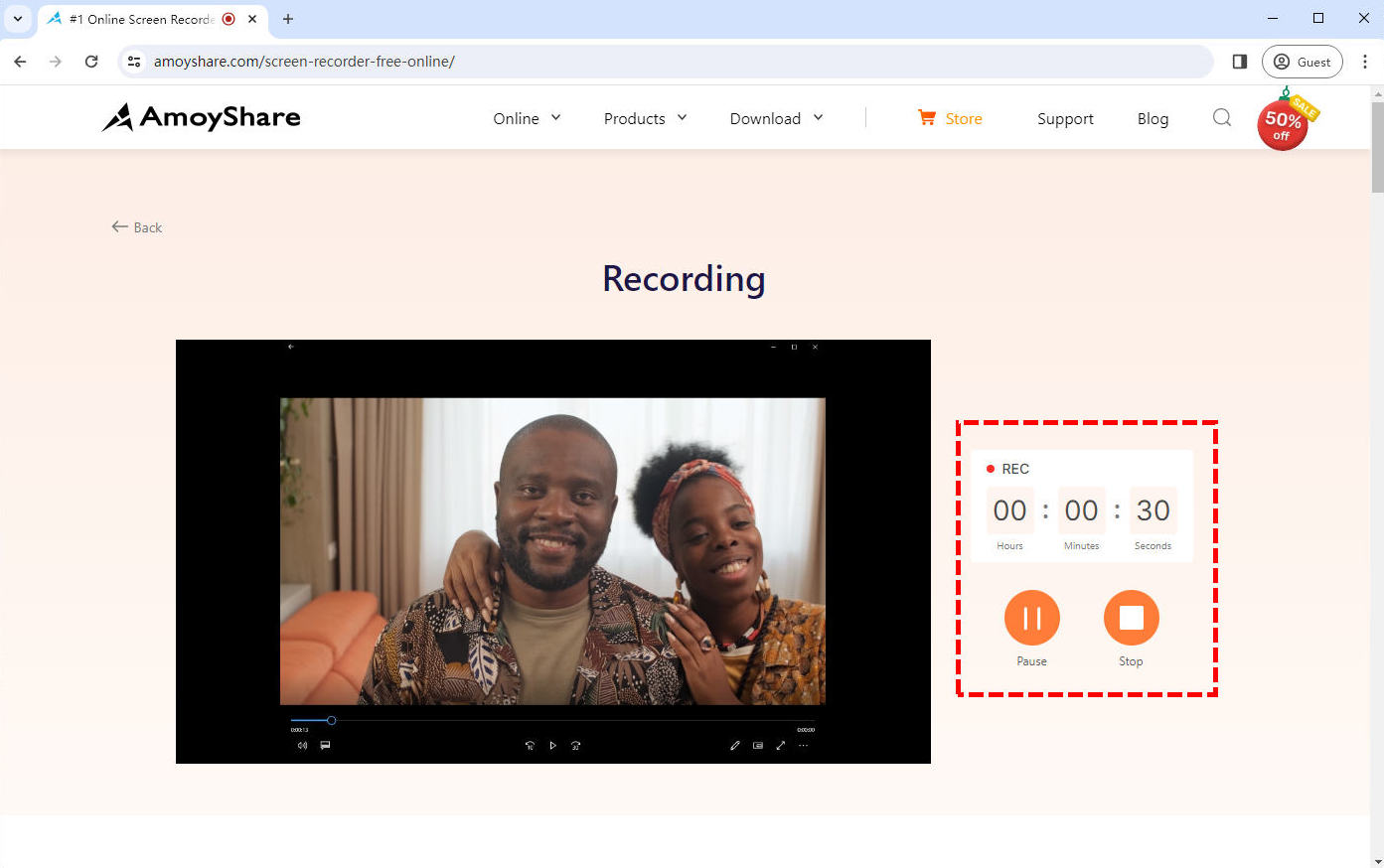
- O vídeo gravado será exportado após o término da gravação. Revise o vídeo clicando no Play ícone se você precisar. Clique no Baixar botão para salvar o arquivo se você estiver satisfeito com o vídeo.
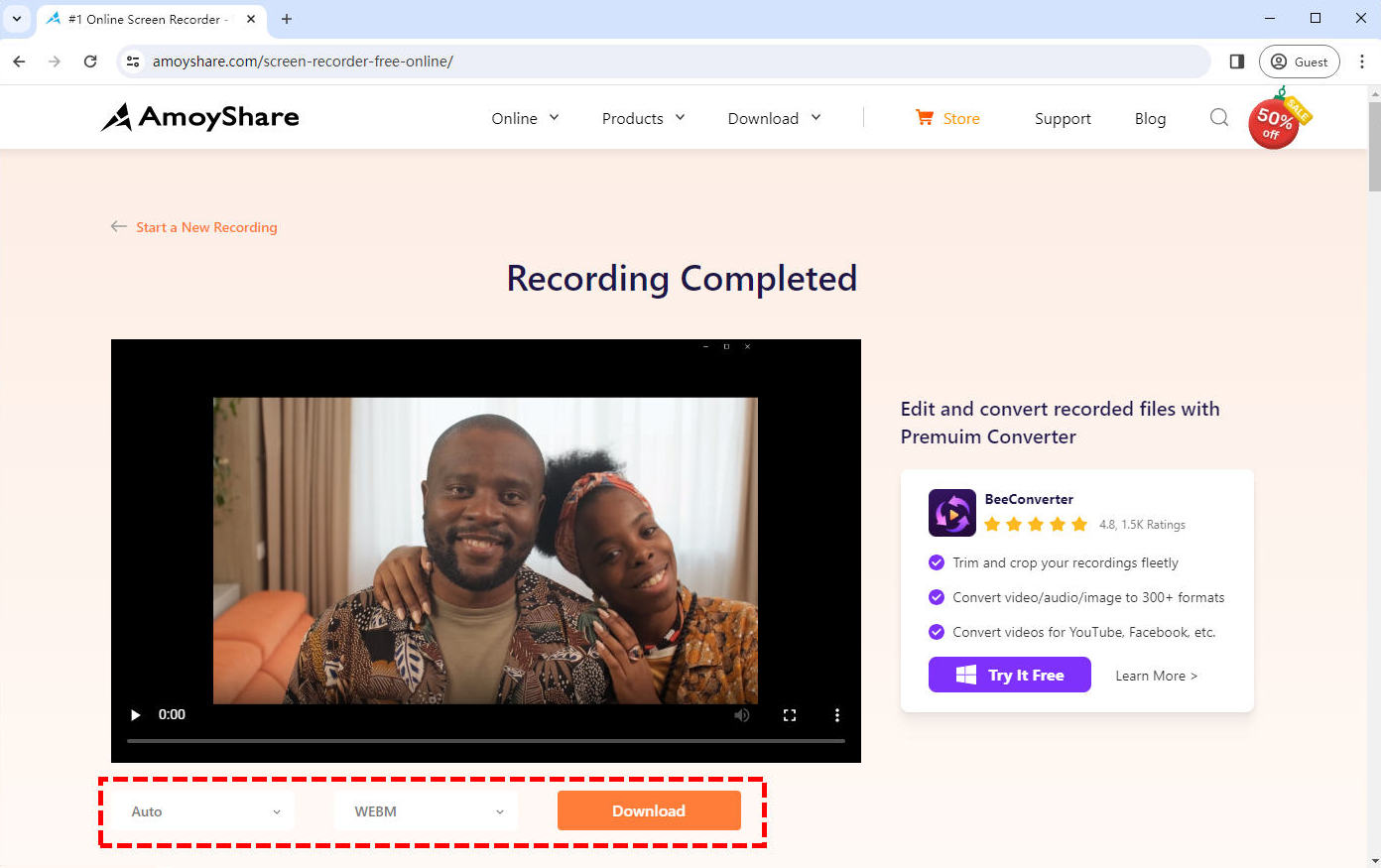
Como gravar vídeo no PC com software gravador?
Em comparação com os gravadores online, a maior vantagem do software de gravador é a melhor qualidade de gravação, mais funções e nenhum requisito rígido de conexão de rede. Oferece aos usuários mais opções sobre gravação de vídeo.
Como gravar vídeos no PC com OBS?
OBS é um software clássico de gravação de tela e transmissão ao vivo. Possui recursos muito profissionais para captura e mixagem de vídeo/áudio em tempo real. Ele pode gravar vídeos compostos de múltiplas fontes. É uma boa opção para gravar vídeo de alta qualidade ou vídeo com múltiplas fontes.
No entanto, para iniciantes. É um pouco complicado usar o OBS para gravar vídeo, mas não se preocupe; basta seguir estes passos simples e você saberá como gravar vídeo com OBS:
- Após baixar e abrir o OBS, você precisa adicionar a fonte da janela de exibição para que o OBS possa capturar as janelas que deseja gravar. Você pode encontrar a opção em Fonte > Adicionar > Captura de janela.
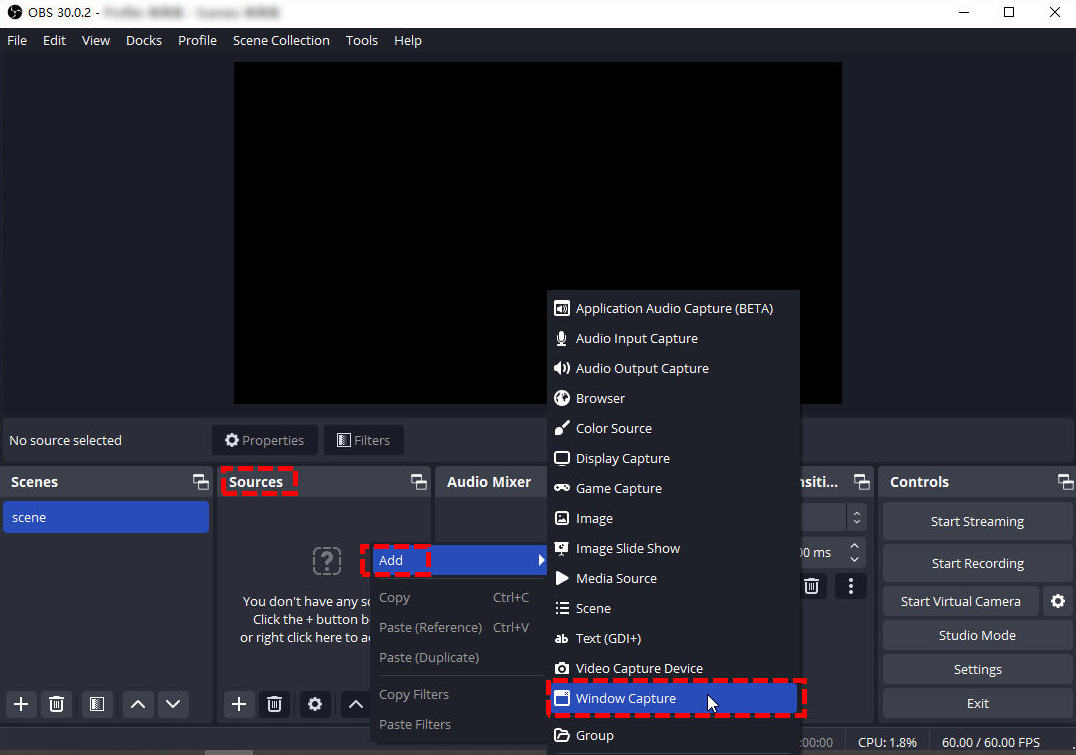
- Clique no botão Iniciar gravação no canto inferior direito para iniciar a gravação. Você pode verificar quanto tempo durou o registro na parte inferior da janela.
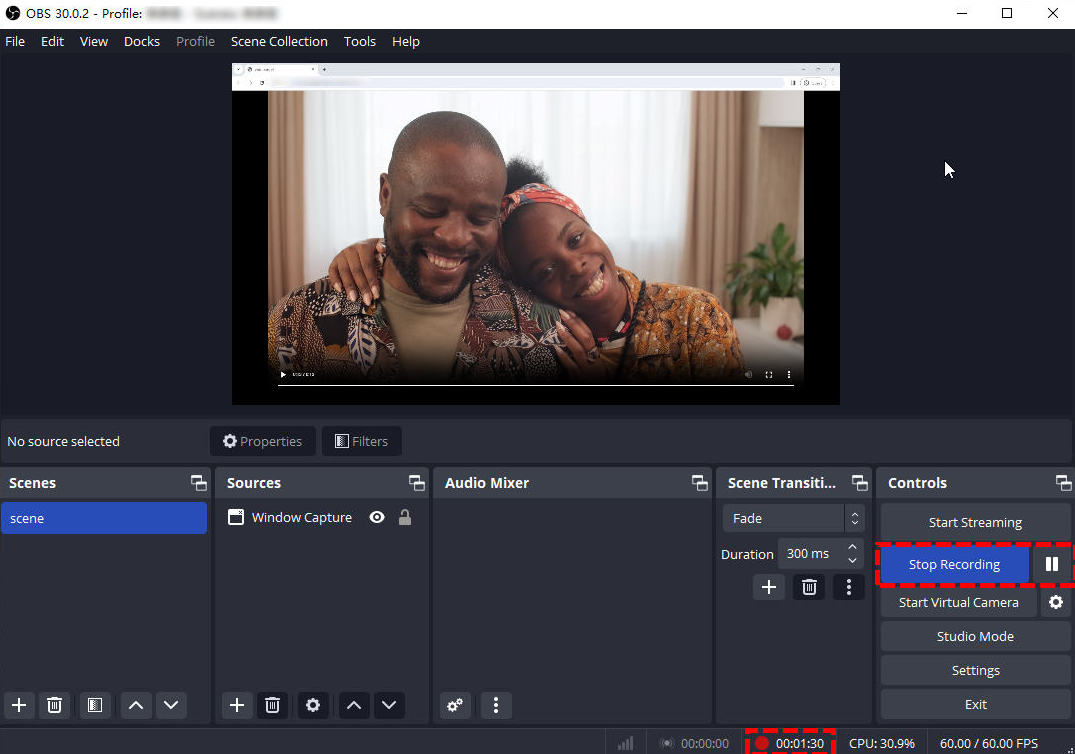
- Clique no botão Parar gravação para encerrar a gravação, e uma dica que informa onde o vídeo gravado foi salvo será mostrada na parte inferior.
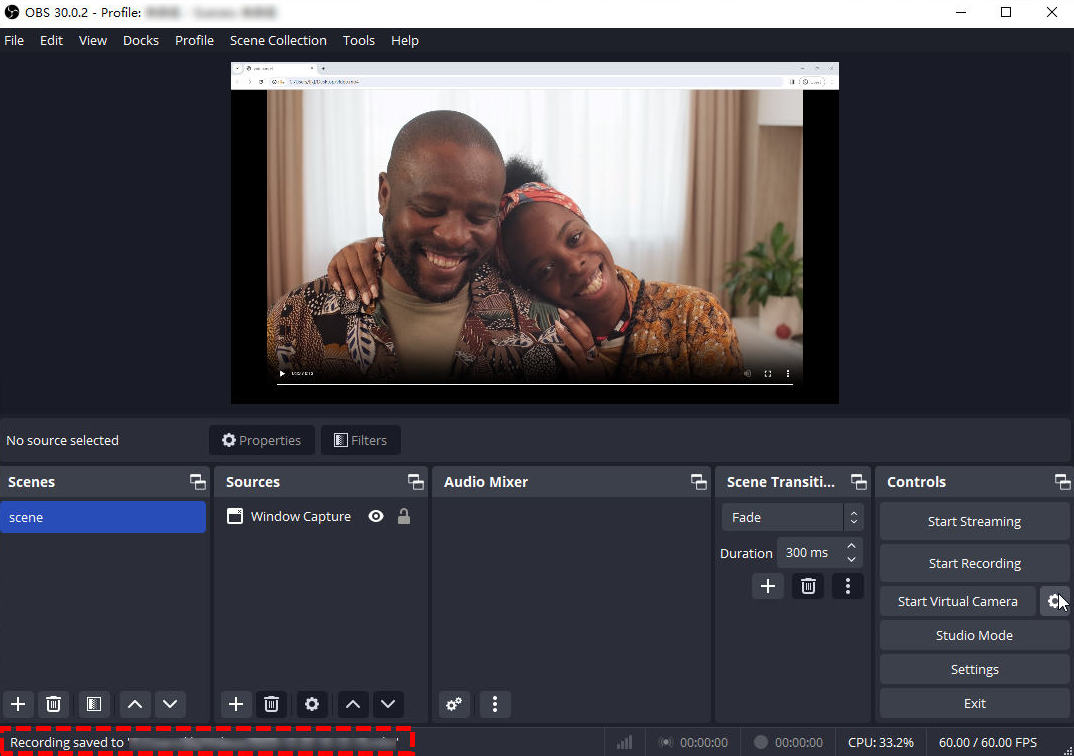
Como gravar um vídeo em um PC com DiReec Screen Recorder
Se você acha que o OBS é muito complexo ou pesado para você, há outra boa opção para você – Gravador de Tela DiReec. É um gravador de vídeo eficiente para PC que pode gravar qualquer parte da tela sem atrasos. E seus vários conjuntos de ferramentas de anotação e botão de captura de tela rápida são úteis e práticos para uma variedade de ocasiões.
É fácil gravar vídeo no PC com DiReec Screen Recorder; aqui está como você faz isso:
- Baixe e abra o DiReec Screen Recorder; clique Modo de tela or Janela modo de acordo com sua necessidade. Se você selecionar Modo Janela, não se esqueça de selecionar a janela que deseja gravar. Depois disso, altere as configurações de som do sistema e microfone para atender às suas necessidades antes de iniciar a gravação.
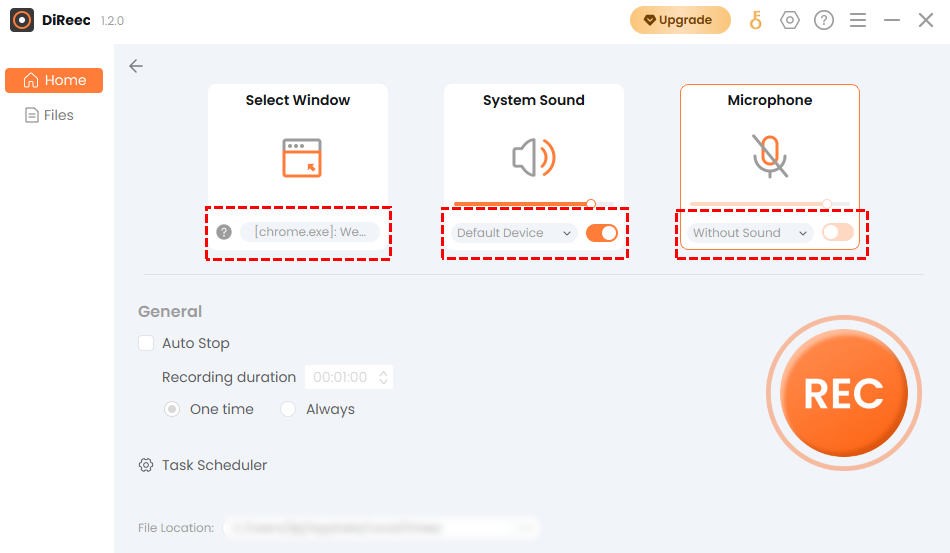
- Clique na REC botão quando estiver pronto para gravar o vídeo. O registro começará após uma contagem regressiva. Clique no botão correspondente para pausar ou parar a gravação ou marcar na tela e fazer uma captura de tela durante a gravação.
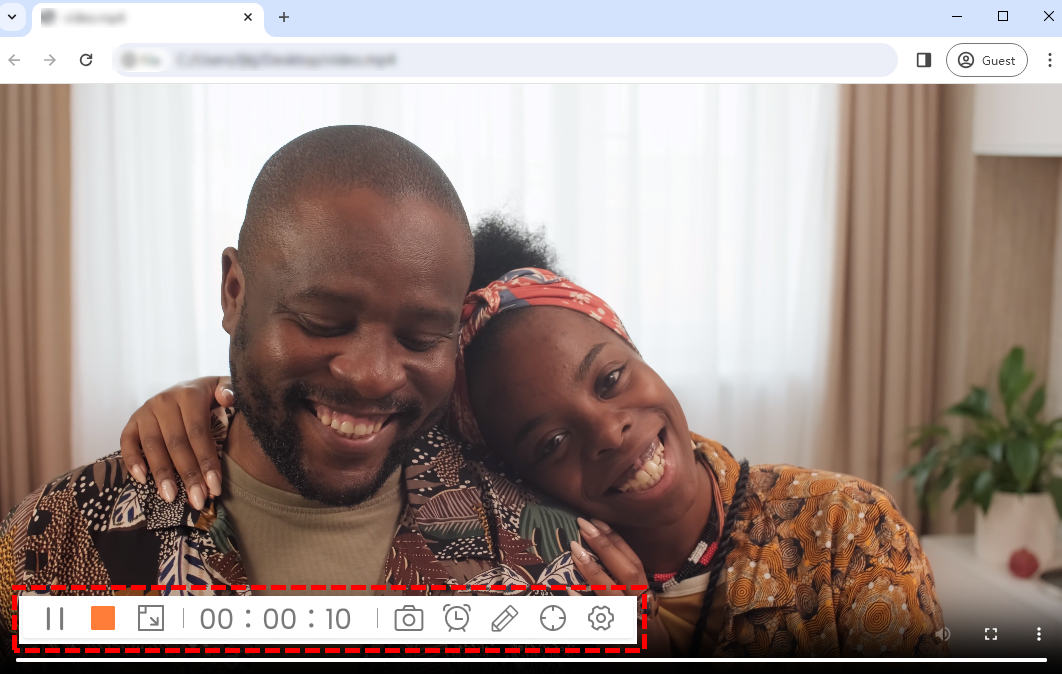
- Clique no quadrado laranja na barra de ferramentas para encerrar o registro. O vídeo gravado será salvo automaticamente e o software mudará para o Arquivos página. Na página Arquivos você pode conferir o vídeo gravado, clipe ou editar clicando no ícone de tesoura conforme necessário.
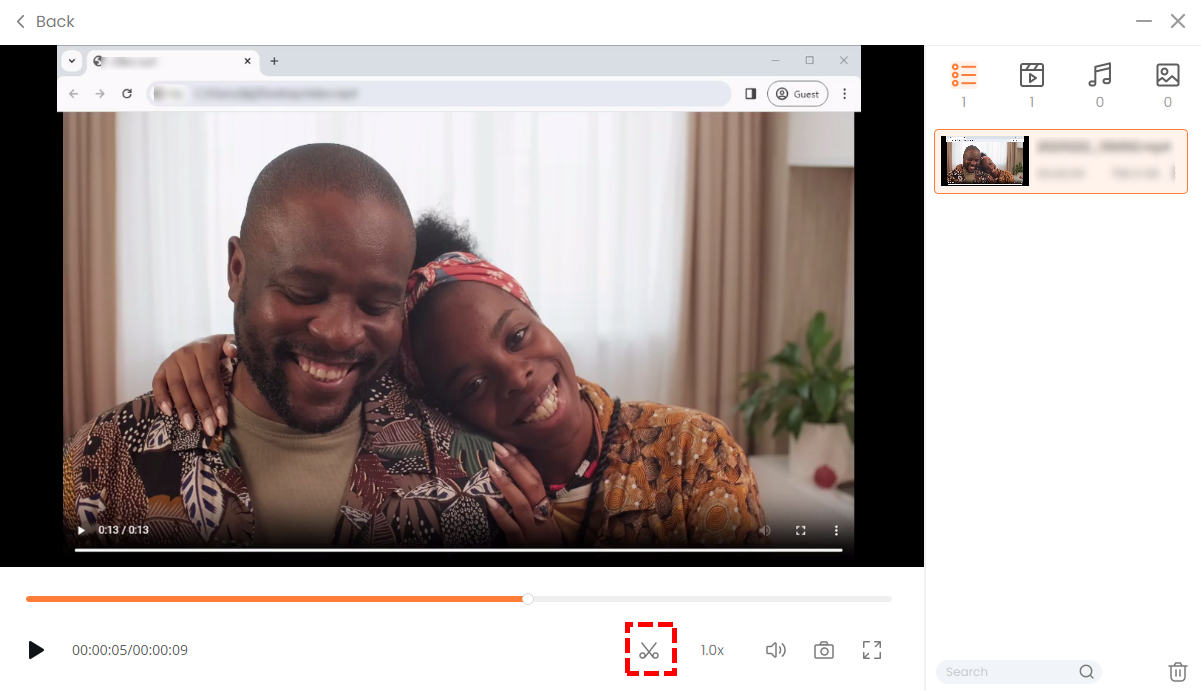
Conclusão
Com o avanço da tecnologia, uma variedade de ferramentas convenientes facilitam a gravação de vídeo no PC. Podemos fazer nossas próprias criações com apenas alguns cliques. No entanto, como podemos escolher a ferramenta que mais nos convém? Para a questão de como gravar vídeo no PC, considerando a combinação de praticidade e comodidade, acreditamos que entre os métodos acima, utilizando Gravador de Tela DiReec é a melhor escolha para o usuário médio de computador. Ele pode gravar tela e webcam facilmente sem problemas e sua qualidade de gravação atende às necessidades gerais.
Screen Recorder
Capture vídeo e áudio HD instantaneamente
- para Windows 10/8/7
- para Mac OS X 14+
- para Android
Perguntas Frequentes
Como gravar vídeo no computador?
Para gravar vídeo no computador, usar um gravador de tela é a melhor escolha. Gravador de Tela DiReec pode gravar telas e webcam facilmente sem problemas, e suas ferramentas rápidas de captura de tela e anotação também são úteis. Pode ser sua primeira escolha.
Como gravar vídeo no PC com webcam?
Você pode usar um gravador de tela online para gravar com a webcam, como o AmoyShare Free Online Video Recorder; ele pode gravar a tela e a webcam ao mesmo tempo. Ou Gravador de Tela DiReec , que pode gravar vídeos longos e tem melhor qualidade.
Como gravar tela com um navegador?
Existem muitos gravadores de tela online que você pode usar, como Gravador de tela on-line gratuito AmoyShare ; É totalmente gratuito e fácil de usar; além do mais, ele pode gravar sua tela e sua webcam ao mesmo tempo.