
Roku é uma mídia de streaming que se concentra em fornecer uma maneira simples de assistir streaming de conteúdo de vídeo e áudio na TV. Incluindo Netflix, YouTube, Amazon Prime Video ou centenas de outros serviços, o Roku permite que você assista a todos eles – além de uma enorme variedade de “canais” especializados que transmitem todo o resto, do espiritual ao estranho.
O serviço do Roku é gratuito e você pode assisti-lo quando quiser. Mas se você quiser salvar o programa ou transmissão ao vivo para assistir mais tarde, é muito difícil. Embora você possa usar serviços Roku DVR relacionados, como Hulu + Live TV, YouTube TV, etc. Mas esses serviços são caros e você não pode usar os arquivos gravados à vontade. Então, como gravar no Roku? Neste artigo, listamos 6 maneiras pelas quais você pode agir imediatamente. Continue lendo para mais detalhes.
Como gravar no Roku com gravador de vídeo online
Sim, na verdade existe uma maneira muito fácil de gravar uma transmissão ao vivo do Roku. Isso está usando um gravador de vídeo online. Você não precisa instalar nenhum software adicional para usá-lo; basta abrir seu navegador e acessar Gravador de vídeo on-line gratuito AmoyShare para iniciar a gravação do Roku imediatamente. É útil ter uma gravação de vídeo rápida e curta no Roku.
Aqui está como você grava no Roku com o gravador de vídeo online AmoyShare:
- Acesso a Gravador de vídeo on-line AmoyShare no seu navegador. Escolha as opções de Tela e Som do Sistema. Em seguida, clique em “Iniciar gravação” e selecione a janela do Roku para compartilhar.
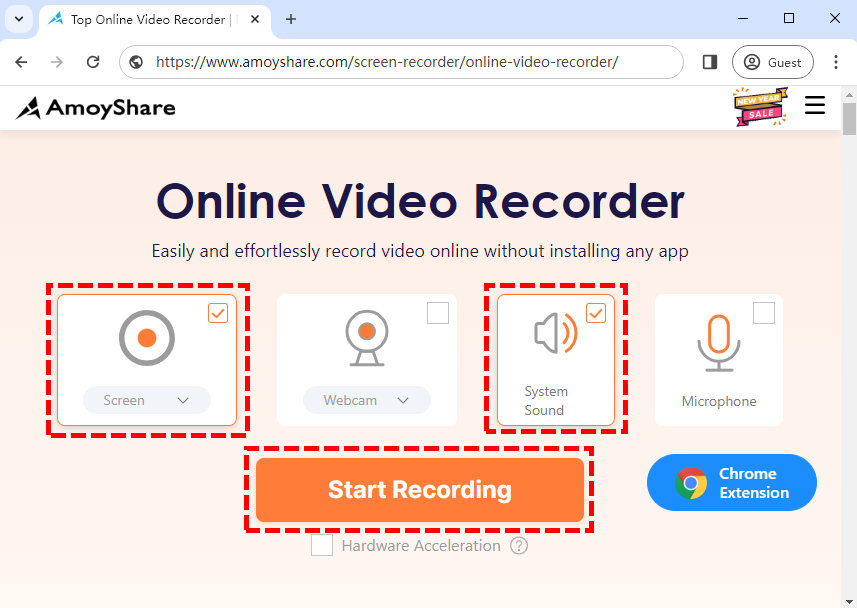
- Uma vez clique no botão de compartilhamento, o registro começará após a contagem regressiva. Durante a gravação, clique em Pausar para interromper temporariamente a gravação quando você atingir o intervalo. Clique no ícone Parar para concluir a gravação.
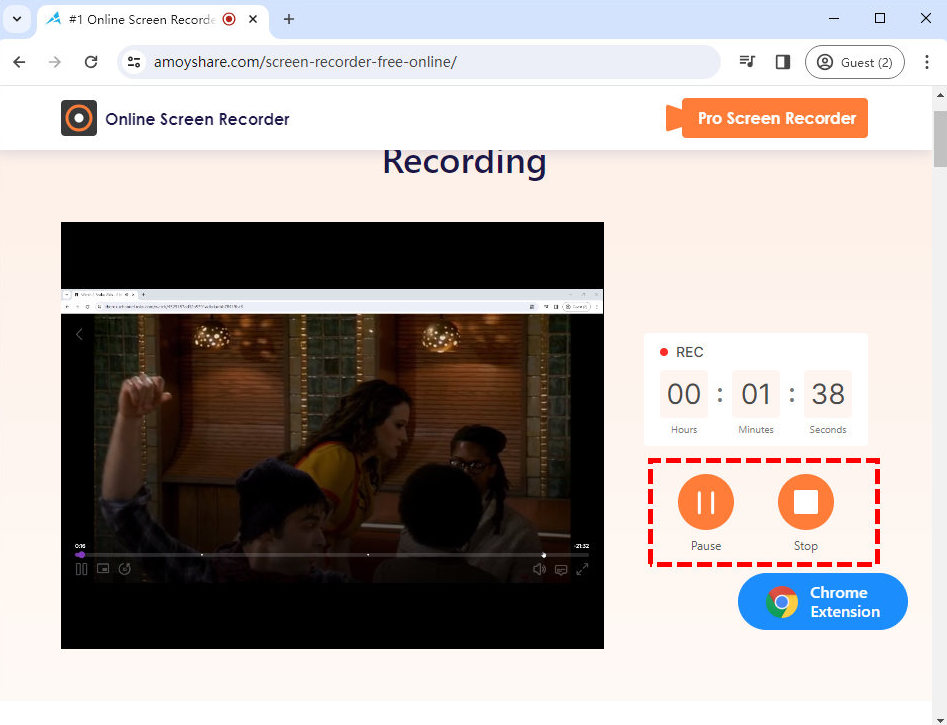
- Depois de clicar no Dê um basta ícone, a gravação será encerrada e o vídeo gravado será exportado. Revise o vídeo clicando no Play ícone antes de salvá-lo. Clique no Baixar botão para salvar o arquivo se você estiver satisfeito com o vídeo.
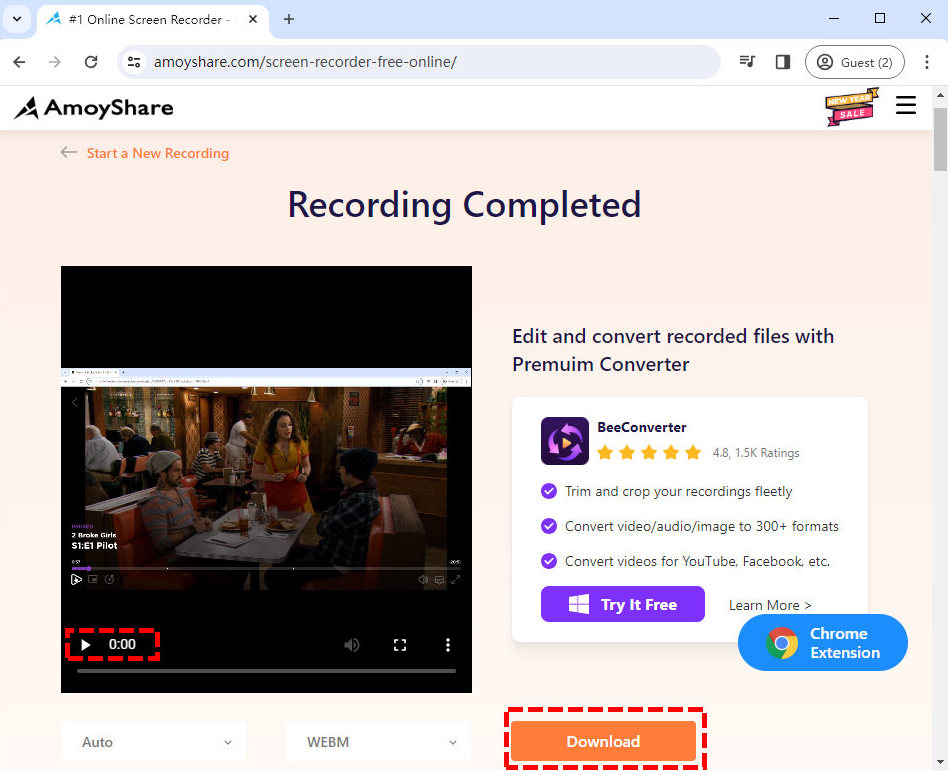
AmoyShare Free Online Video Recorder é um gravador online incrível, fácil de usar e rápido de responder; agora, você pode até adicioná-lo como um extensão do Chrome para torná-lo mais rápido para abrir. Porém, devido às limitações de memória do navegador, ele não pode gravar um vídeo com mais de trinta minutos. Se precisar gravar um vídeo mais longo, você pode precisar de um software de gravação. Continue lendo e apresentaremos algumas das melhores maneiras de gravar Roku.
Como você pode gravar no Roku com VLC
VLC é conhecido como um reprodutor multimídia de código aberto e multiplataforma. Este software gratuito, mas poderoso, tem sido aclamado por usuários de todo o mundo desde que foi lançado e pode ser considerado um dos reprodutores de mídia mais populares. Na verdade, também é um prático gravador de tela; sua ferramenta de gravação integrada permite que o VLC Media Player capture telas e faça capturas de tela sem baixar nenhum outro software. Portanto, não há razão para você não poder usá-lo para gravar no Roku.
Não sabe como gravar com Roku usando VLC? Aqui estão as etapas:
- Baixe e instale o VLC. Clique em “Mídia” na barra de ferramentas superior e selecione “Converter/Salvar” no menu suspenso. Em seguida, navegue até “Dispositivo de captura”Na nova janela pop-up, defina o modo de captura como“Computador de mesa“, e escolha uma taxa de quadros adequada (30-60 F/S). Em seguida, clique em “Converter/Salvar” > “Converter” para ir para uma nova janela.
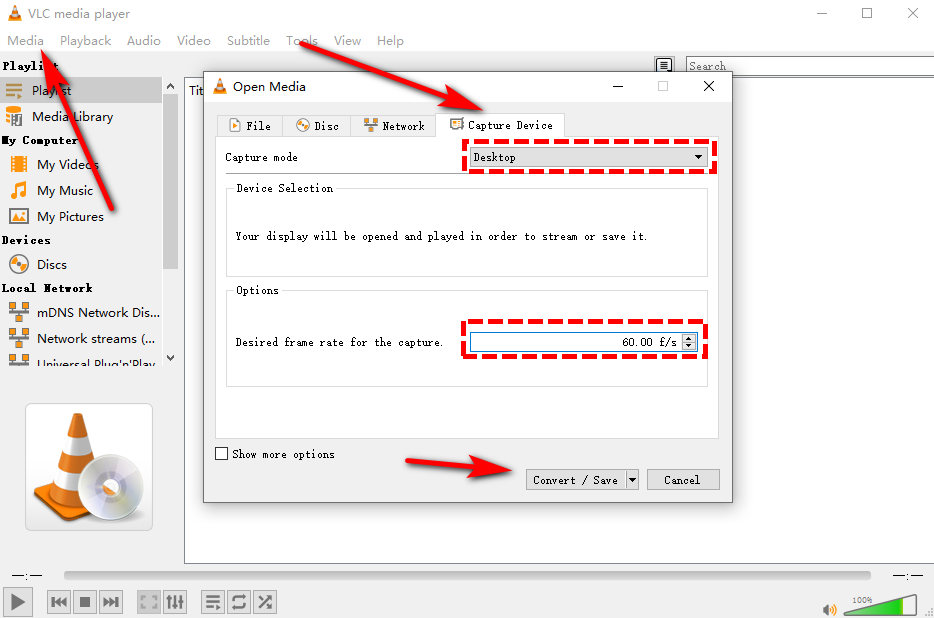
- Você precisa continuar a concluir as configurações na nova janela. Selecione o formato de vídeo de saída na caixa “Perfil" seção; aqui, sugerimos que você selecione MP4 no menu suspenso. Em seguida, clique no botão “Procurar”Para decidir onde deseja salvar seu vídeo.
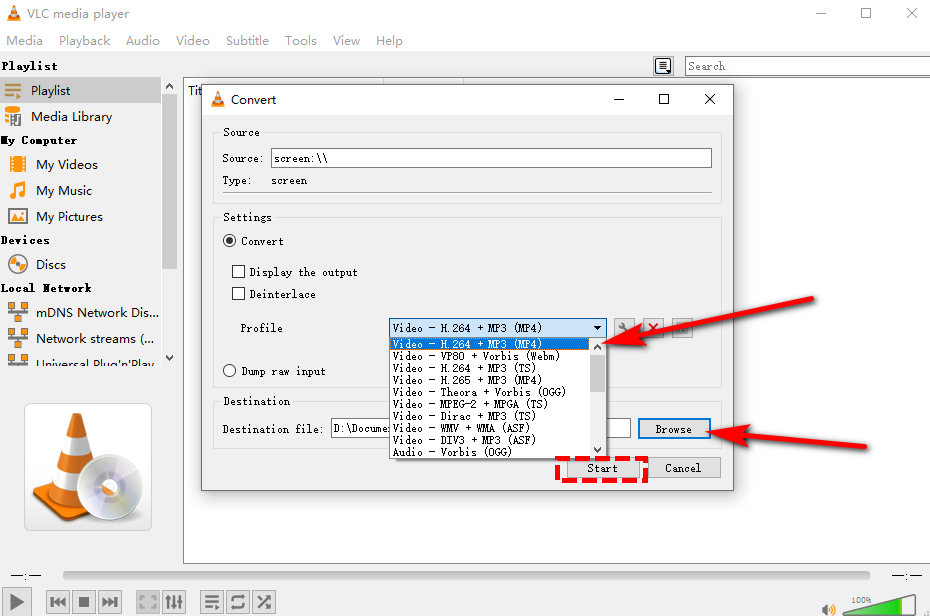
- Clique no botão "Início”Para gravar a tela com o VLC Player. Certifique-se de que o VLC esteja reduzido ao mínimo durante a gravação. Caso contrário, será capturado nos vídeos de saída. Clique no quadrado cinza para parar o registro.
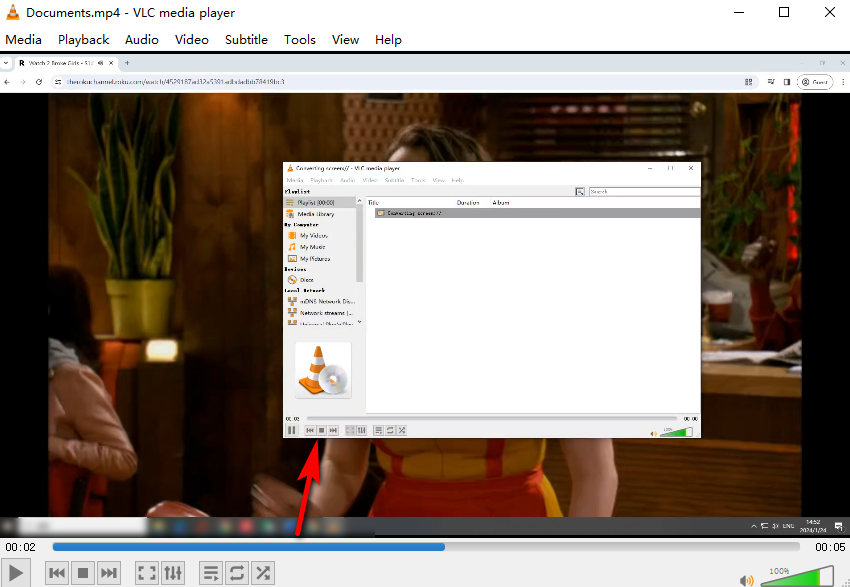
Como gravar um programa no Roku com Bandicam
Bandicam é um software leve de gravação de tela para Windows que pode capturar qualquer coisa na tela do seu PC como um vídeo de alta qualidade. Este aplicativo também permite gravar uma determinada área da tela do PC ou capturar um programa que utilize as tecnologias gráficas DirectX/OpenGL/Vulkan.
Aqui está como gravar no Roku com Bandicam:
- Baixe, instale e acesse o Bandicam. Em seguida, clique em “Janela específica”Na tela principal para gravar a janela que contém o Roku. Depois disso, seu mouse se transformará em uma cruz gigante e usá-la para clicar na janela do Roku, o que fará com que o programa a selecione como janela de gravação.
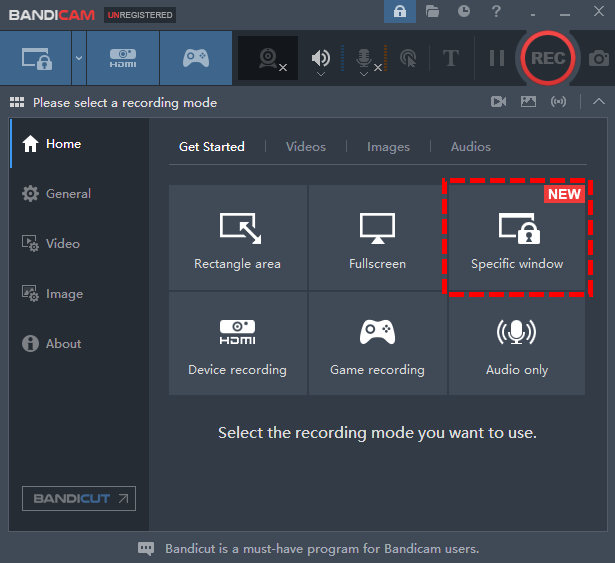
- Após selecionar a janela de gravação, uma nova interface aparecerá, você pode clicar no ícone do gravador de vídeo para ver onde o vídeo gravado está armazenado. Clique no botão REC vermelho para iniciar sua gravação.
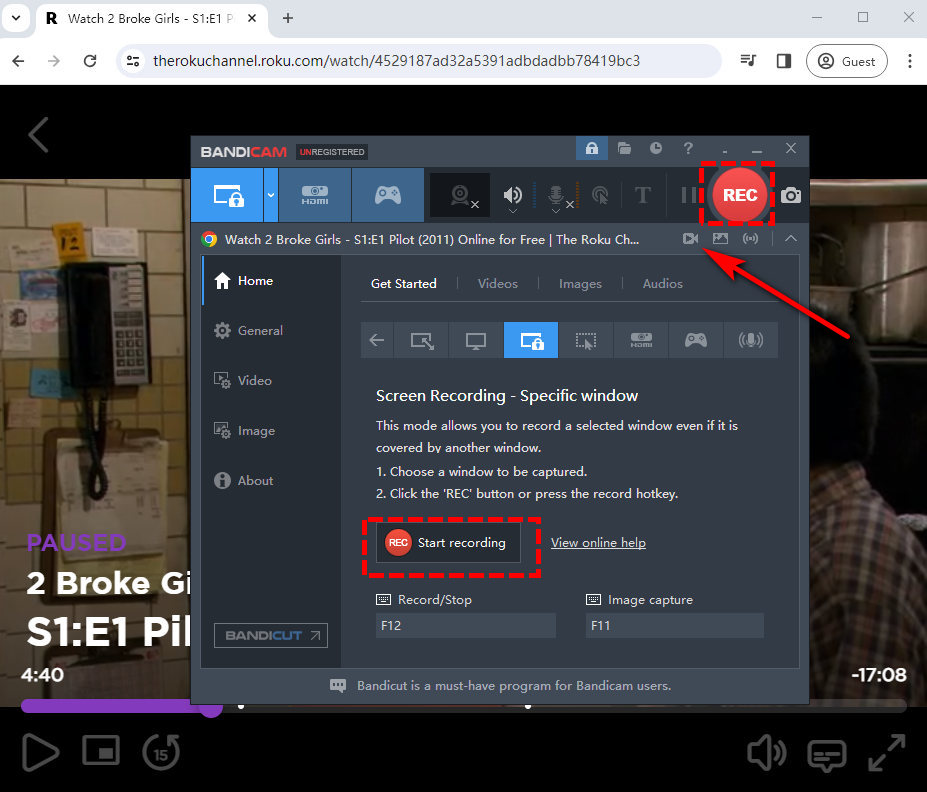
- Durante a gravação, você pode clicar no ícone correspondente a qualquer momento para pausa e pegue um imagem de telae clique no botão quadrado branco para encerrar a gravação.
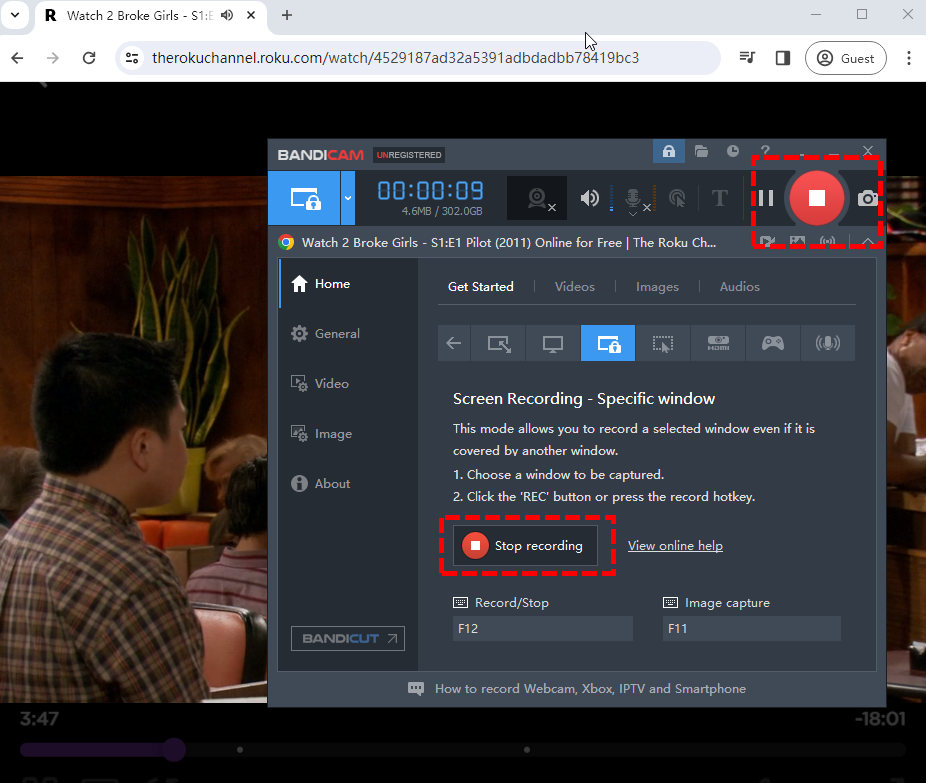
Como gravar no Roku com ApowerREC
ApowerREC é uma ferramenta de gravação de vídeo multiplataforma com recursos exclusivos. Possui suporte multiplataforma, incluindo Windows, Mac, Android e iOS. O maior recurso do ApowerREC é a gravação com zoom e gravação em destaque. Esses dois recursos permitem que você se concentre em partes específicas da tela durante a gravação, o que significa que você pode gravar o Roku com apenas uma parte da tela.
Então, como gravar a tela na Roku TV com ApowerREC?
- Baixe e abra o ApowerREC e selecione Completo ou Personalizado para gravar em tela inteira ou parcial. Em seguida, clique no botão redondo REC para iniciar a gravação.
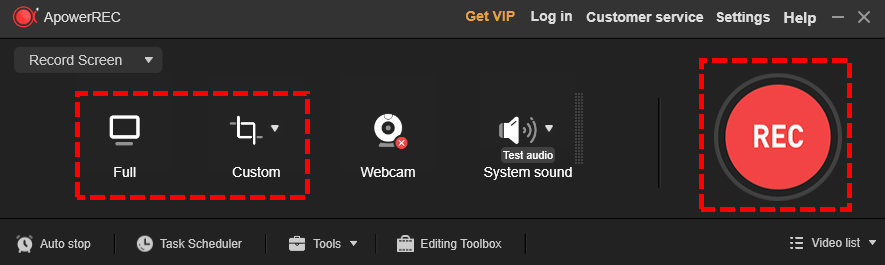
- Durante o processo de gravação, uma barra flutuante aparecerá e você poderá determinar quanto tempo gravou a qualquer momento usando o cronômetro acima. E você pode pausa or Pare gravação clicando no botão apropriado.
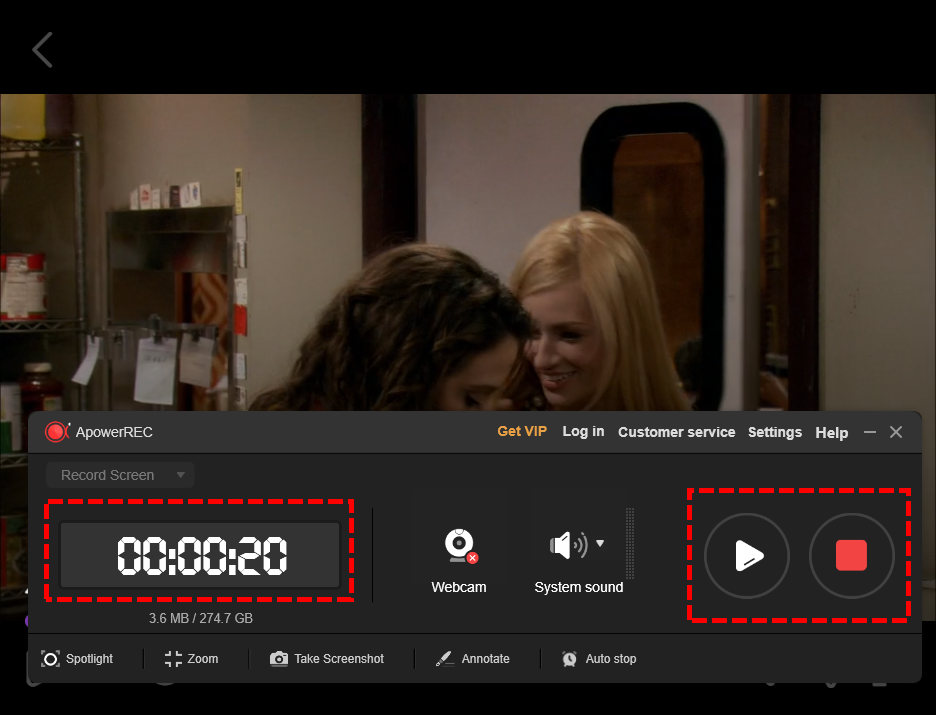
- Quando você clica no quadrado vermelho ao finalizar a gravação, o vídeo gravado será salvo e você poderá visualizar o vídeo que acabou de gravar, bem como o vídeo que gravou anteriormente. Se não estiver satisfeito com o vídeo gravado, você também pode excluí-lo.
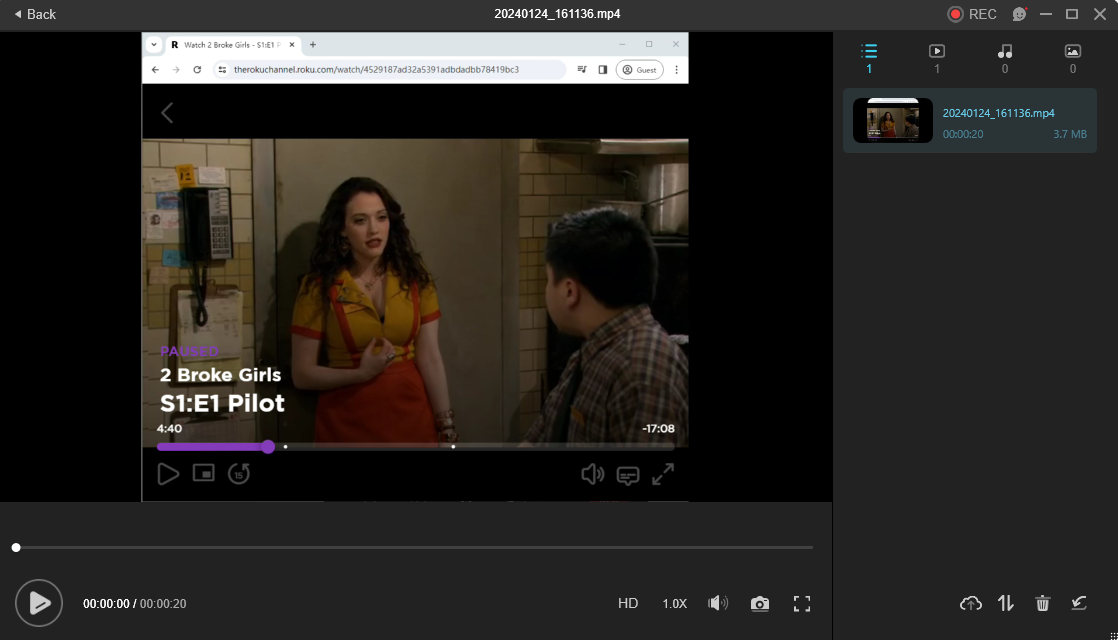
Como gravar streaming de TV no Roku com o gravador de tela Aiseesoft
Gravador de tela Aiseesoft é um poderoso gravador de tela que pode gravar vídeo na tela facilmente. Você pode usá-lo para capturar vídeos de tela e webcam, etc. em tela cheia ou em tamanho de tela personalizado.
Aqui está como gravar a tela no Roku com o Aiseesoft Screen Recorder:
- Baixe e instale o gravador de tela Aiseesoft. Clique Gravador de vídeo e selecione Personalizadas. Alinhe a linha tracejada com a janela do Roku para garantir que toda a tela seja capturada.
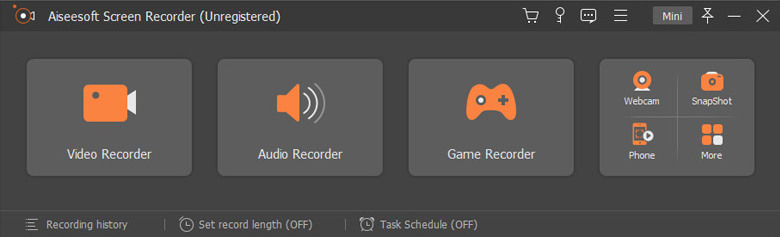
- Clique na botão REC laranja para começar a gravar. Durante a gravação, um painel flutuante exibe a duração e o tamanho da gravação. Você pode clicar no ícone correspondente para pausar ou fazer uma captura de tela. Se você acha que a gravação está concluída, clique no botão quadrado vermelho para terminar a gravação.
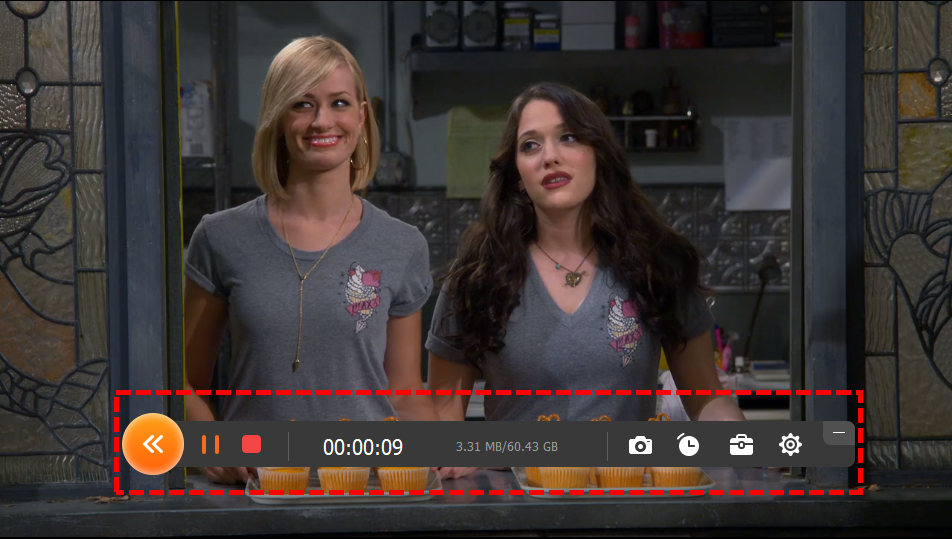
- Após o término da gravação, o vídeo que você gravou será exibido imediatamente e você poderá assisti-lo e cortá-lo como quiser. Se você estiver satisfeito com o vídeo, clique em “Pronto
”Para terminar a gravação.
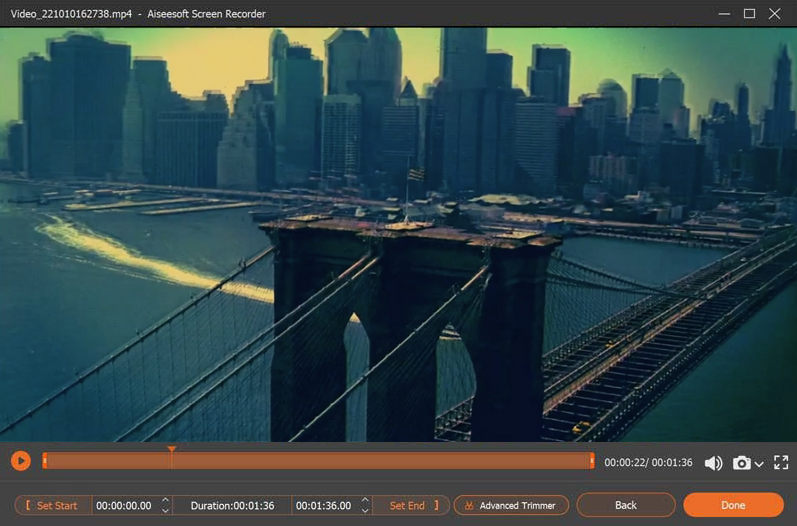
Como gravar no Roku com DiReec Screen Recorder
Gravador de Tela DiReec é um gravador de vídeo altamente eficiente para PCs que pode gravar sua tela, webcam e microfone sem atrasos. Sua aceleração de hardware garante que ele não trave ao gravar vídeos mais longos, como o Roku, e mantenha o vídeo suave e de boa qualidade. É perfeito para gravar um vídeo Roku longo devido à sua aceleração de hardware.
Screen Recorder
Capture vídeo e áudio HD instantaneamente
- para Windows 10/8/7
- para Mac OS X 14+
- para Android
Então, como gravar no Roku com o DiReec Screen Recorder? Isso é muito fácil!
- Baixe e instale o gravador de tela DiReec; clique Modo de tela para gravar no Roku com a melhor qualidade. Depois disso, altere as configurações de som do sistema para atender às suas necessidades.
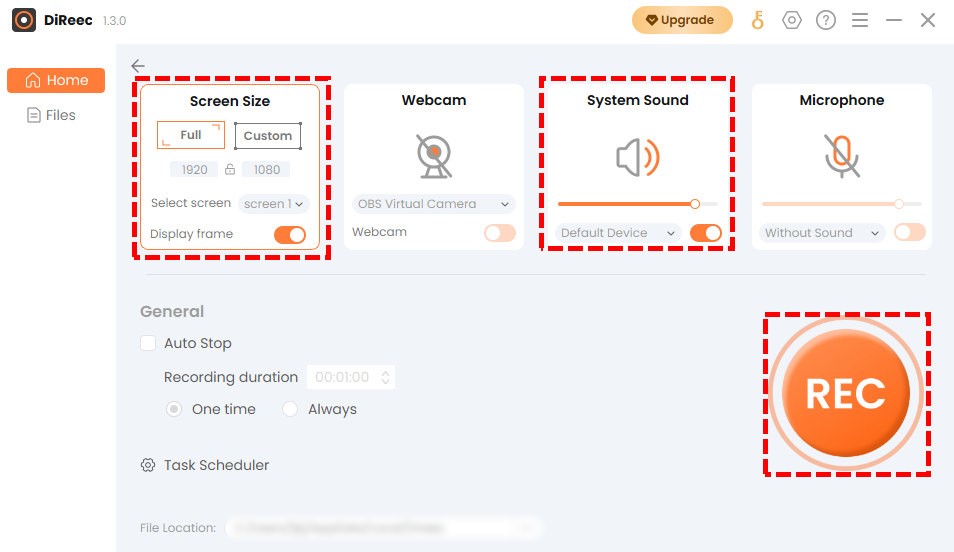
- Clique na REC botão quando estiver pronto para fazer a gravação Roku. A gravação começará após a contagem regressiva. Clique no botão correspondente para pausar ou parar a gravação quando o programa ou filme que você gravou terminar.
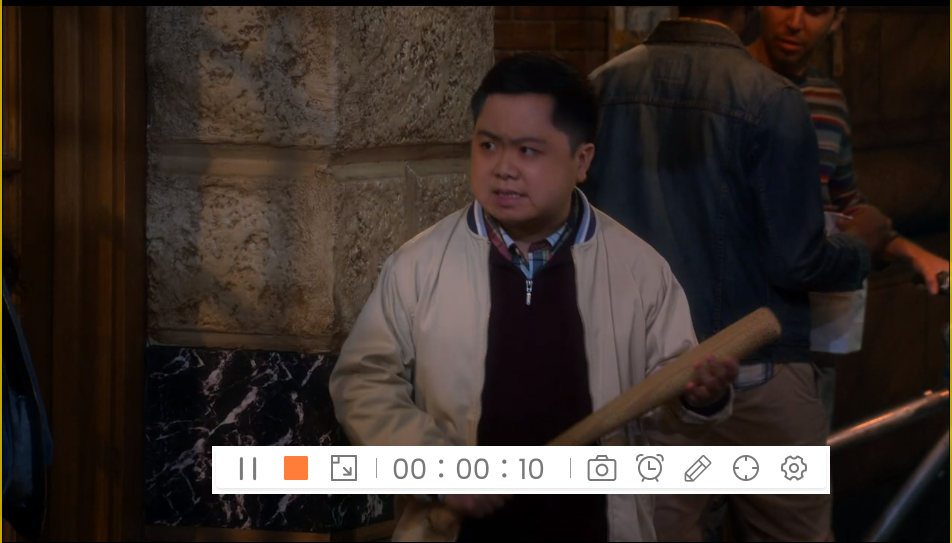
- Encerre sua gravação Roku escolhendo o quadrado laranja ícone na barra de status. O vídeo gravado será exibido no Página de arquivos, onde o usuário pode revisar, tirar instantâneos ou editar gravações da zona operacional.
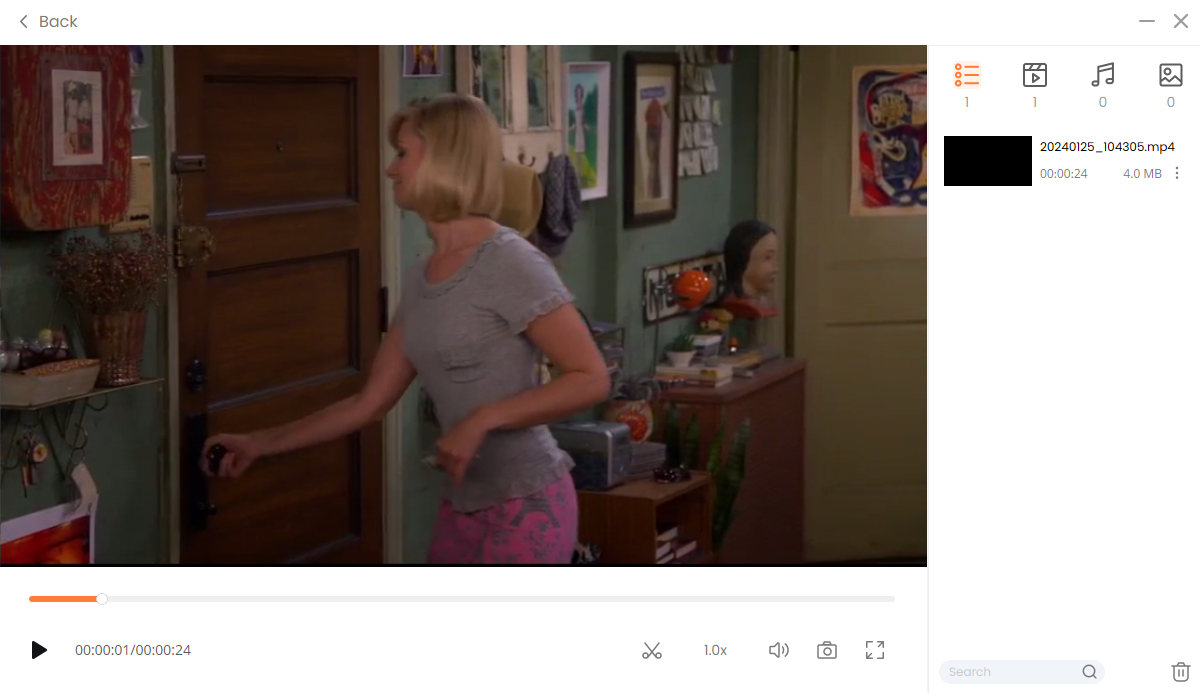
Conclusão
Ruko tornou-se uma parte indispensável do relaxamento diário de muitas pessoas. À medida que a demanda por registros no Hulu está crescendo. Aqui resumimos 6 métodos comuns e práticos. E resumindo todos os métodos listados acima, aqui está nossa recomendação sobre como gravar no Roku. Para usuários que precisam de registro de tela Roku, você pode usar Gravador de Tela DiReec. Ele pode gravar vídeos longos do Roku sem pausa e manter a melhor qualidade. Ao mesmo tempo, seu funcionamento também é muito simples, adequado para uso por iniciantes. No entanto, lembre-se de que os vídeos no Roku são protegidos por lei e direitos autorais, portanto, não use o vídeo gravado para fins comerciais.
Screen Recorder
Capture vídeo e áudio HD instantaneamente
- para Windows 10/8/7
- para Mac OS X 14+
- para Android
Perguntas Frequentes
Você pode gravar no Roku?
Sim você pode. Você pode usar o DVR para gravar e assistir em outro horário. Ou use um gravador de tela como Gravador de Tela DiReec para gravar sem anúncios.
Como gravar em uma TV Roku?
Para usuários do Windows, usar um gravador de tela é a melhor escolha. Gravador de Tela DiReec pode gravar telas e vídeos facilmente sem nenhum problema, você pode gravar tela no Roku sem nenhum obstáculo.
Como gravar a tela em uma TV Roku gratuitamente?
Se você quiser gravar o Roku gratuitamente, Gravador de vídeo on-line gratuito AmoyShare é sua melhor escolha. É um gravador online que você pode usar gratuitamente, sem qualquer registro.