
Na vida de hoje, é inevitável que precisemos fazer uma gravação de tela. Por exemplo, se você é um professor, pode precisar fazer material didático; se você faz parte da equipe, pode precisar fazer uma apresentação de como fazer para os clientes; se você é um blogueiro, pode precisar criar um tutorial para seus fãs. Todas as situações acima requerem gravação de tela e áudio ao mesmo tempo.
Bem, como gravar tela no Mac with audio?
Você pode gravar a tela e o áudio ao mesmo tempo com as ferramentas pré-instaladas do Mac - QuickTime Player & Screenshot Tool. No entanto, eles não são ideais quando você precisa fazer anotações e chamar a atenção do espectador.
Portanto, também adicionarei um pacote de recursos gravador de tela para aumentar o nível do seu screencast.
Continue lendo. Apresentarei como gravar tela e áudio ao mesmo tempo no Mac.
Melhor maneira de gravar tela no Mac com áudio
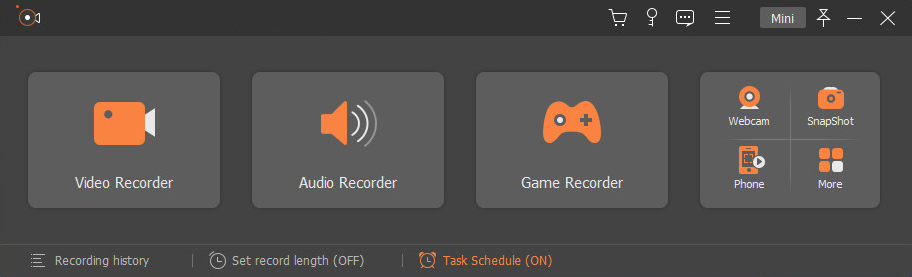
Gravador de tela AmoyShare, uma ferramenta de gravação de tela bem projetada e fácil de usar com recursos abrangentes, que ajuda a capturar qualquer atividade no Mac. Você pode usá-lo para gravar vídeo com áudio ao mesmo tempo. É capaz de capturar áudio de dispositivos internos e externos. Além disso, você também pode adicionar anotações no processo de gravação. Dessa forma, você pode chamar a atenção do público e expressar os pontos com clareza.
Como gravar tela com som no Mac?
Os passos são retos. Em primeiro lugar, instale o AmoyShare Screen Recorder no seu MacBook.
Screen Recorder
Capture vídeo e áudio HD instantaneamente
- para Windows 10/8/7
- para Mac OS X 14+
- para Android
- Inicie o Screen Recorder e acione o Video Recorder para entrar na interface de gravação de tela. Em seguida, você pode ajustar a área de gravação e habilitar o som do sistema e o microfone. Agora aperte o REC para começar a capturar a tela do seu Mac.

- Adicione anotações no processo de gravação, se necessário.

- Aperte o ícone do quadrado vermelho para pescar a gravação. Agora visualize, corte e salve o screencast no computador instantaneamente.

Além de gravar tela com áudio no Mac, este gravador de tela possui um gravador de áudio independente para capturar o som do sistema e do microfone e salvá-los em um arquivo de áudio.
Dê uma chance agora!
Gravação de tela QuickTime com áudio
QuickTime Player é outra ferramenta freqüentemente usada para gravar tela e áudio no Mac. Isso pode evitar o trabalho de baixar qualquer aplicativo para o seu Mac.
Como gravar tela no Mac com áudio via QuickTime Player? Continue lendo.
- Inicie o QuickTime Player em seu Mac, clique em Arquivo na barra de menu superior e escolha Nova Gravação de Tela.
- Clique no ícone de seta para baixo próximo ao botão de gravação na caixa Gravação de tela. Em seguida, você pode decidir gravar áudio do microfone interno ou um microfone externo do menu suspenso.
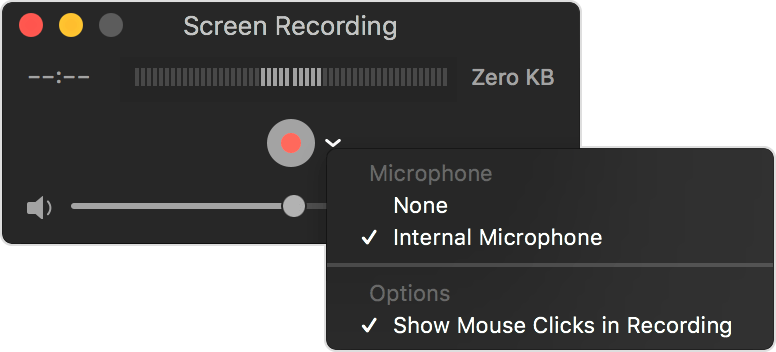
- Depois de escolher o microfone, clique no botão vermelho de gravação para capturar a tela do Mac com som.
- Clique no pequeno ícone quadrado na barra de menu para interromper a gravação. Ou você pode pressionar a tecla de atalho Command-Control-Esc.
Como gravar tela no Mac com áudio por meio da barra de ferramentas de captura de tela
Semelhante ao QuickTime Player, a barra de ferramentas Screenshot também está pré-instalada em seu Mac. E o processo de gravação é simples.
Como gravar tela no Mac com barra de ferramentas de captura de tela
- Press Command + Shift + 5 juntos no teclado para abrir a barra de ferramentas Captura de tela.
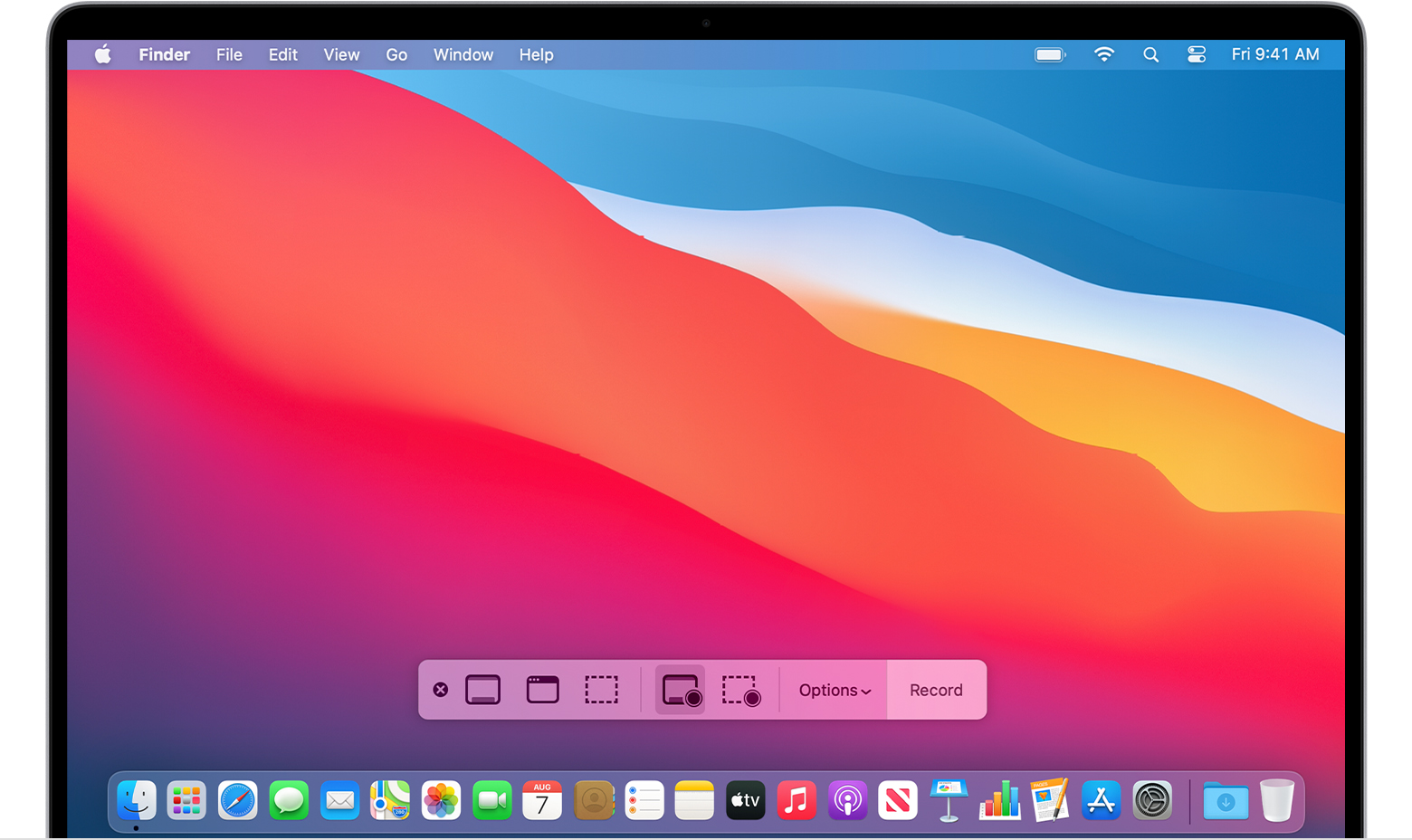
- Clique no ícone “Gravar tela inteira” ou no ícone “Gravar uma parte selecionada da tela” nos controles da tela. Depois disso, seu ponteiro mudará para uma câmera e a gravação será iniciada.
- Para parar a gravação, clique no ícone “Parar Gravação” na barra de menu. Ou você pode pressionar Command-Control-Esc para finalizá-lo.
Após o término da gravação, o screencast é salvo automaticamente. Clique na miniatura para abri-la e, em seguida, você pode cortá-la ou compartilhá-la.
Conclusão
Como gravar a tela no Mac com áudio? Você tem a resposta?
Tanto o QuickTime Player quanto a barra de ferramentas Captura de tela permitem que você grave a tela do Mac com áudio. No entanto, você não pode anotar ou ajustar formatos de saída e qualidade com eles.
Se você precisa de um gravador de tela altamente personalizável para capturar tela e áudio ao mesmo tempo, Gravador de tela AmoyShare é definitivamente sua melhor escolha. Ele oferece um painel de edição simples, mas prático, para você adicionar texto, linhas, formas e etapas no processo de gravação. Essa é uma boa maneira de chamar a atenção do seu espectador.
Dê uma chance agora!
Screen Recorder
Capture vídeo e áudio HD instantaneamente
- para Windows 10/8/7
- para Mac OS X 14+
- para Android
Perguntas mais frequentes
Como parar a gravação de tela no Mac?
Se você estiver usando o QuickTime Player para gravar tela e áudio, o botão Parar aparecerá no meio da barra de menu superior. Clique nele e você pode terminar o processo de gravação instantaneamente.
Como gravar a tela do Mac com uma fonte de áudio interna?
Apresentação livro Gravador de tela AmoyShare no seu Mac. Em seguida, acione o gravador de vídeo, defina a área de gravação e ative o áudio do sistema. Agora aperte o ícone REC para iniciar a gravação da tela com áudio interno.Quando quiser terminar a gravação, clique no ícone do quadrado vermelho para finalizá-la. Parabéns !.