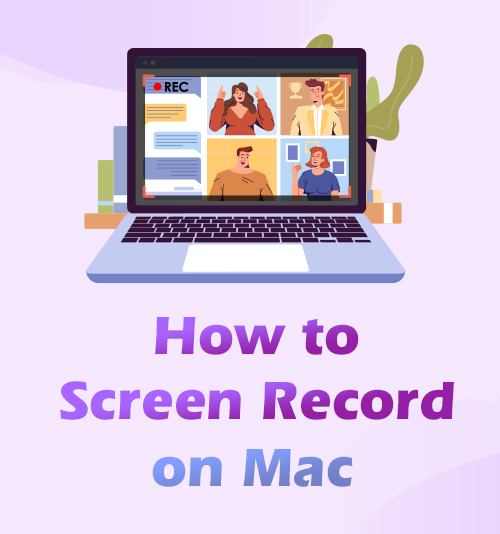
Graças à tecnologia, vários softwares relevantes para as atividades humanas diárias estão sendo desenvolvidos. Um deles são os gravadores de tela. Os gravadores de tela são comuns e muito procurados hoje em dia devido à expansão das atividades na Internet e no computador.
Muitos criadores de conteúdo de plataformas de compartilhamento de vídeo famosas, incluindo Instagram, Facebook, Twitch e mais, usam gravadores de tela para seus blogs de vídeo.
Além disso, um gravador de tela pode ser útil para criar tutoriais em vídeo com aparência profissional, cursos de eLearning ou até mesmo gravar seu jogo favorito.
No entanto, nem todos os softwares de gravação de tela do mercado estão sempre disponíveis para outros sistemas operacionais, especialmente no Mac OS.
Felizmente, neste artigo, apresentamos as melhores maneiras de gravar a tela inteira do computador Mac ou apenas uma parte dela. Descubra aqui como gravar a tela no Mac da maneira mais fácil possível. Então, sem mais delongas, vamos começar!
Parte 1. Melhor maneira de gravar a tela no Mac
Formato de saída suportado: MP4, MOV, F4V, AVI, WMV, TS e GIF
Tamanho do pacote de instalação: 106.92MB
Gravando a tela de um computador Mac com Gravador de tela AmoyShare oferece a vantagem de exportar suas gravações em alta qualidade. É uma ferramenta versátil que ajuda a gravar a tela do Mac em tela cheia, em uma janela específica ou até mesmo em uma área personalizada. Além disso, pode gravar áudio do som do sistema do computador e microfone ou ambos, perfeito para criar tutoriais em vídeo com narração de voz. Além disso, você tem controle total para alterar as teclas de atalho para acessar seus recursos sem navegar diretamente na ferramenta. Para adicionar mais, este excelente software oferece suporte a HEVC / H.265, de modo que lida com seu gravações com altas taxas de compressão sem perder sua qualidade original. Portanto, se você está curioso para saber como gravar a tela no MacBook Air e em outros modelos de computador Mac com o AmoyShare Screen Recorder, siga as etapas simples apresentadas a seguir.
Características chaves:
● Pode gravar vídeos em qualidade HD como 720P e 1080P.
● Suporta gravação de até 60 qps para vídeos de saída mais detalhados, suaves e com maior clareza.
● Possui uma função “Agendador de tarefas” que permite aos usuários configurar uma tarefa de gravação especificada para iniciar e terminar automaticamente.
● A ferramenta pode gravar apenas áudio e salvar o arquivo em formatos de áudio populares como MP3, WMA, AAC e M4A.
● Tem muitos idiomas suportados, incluindo inglês, chinês, espanhol e mais, para usar a ferramenta sem problemas no seu idioma mais confortável.
Como gravar tela no Mac com este software de gravação de tela? Por favor siga-me.
Screen Recorder
Capture vídeo e áudio HD instantaneamente
- para Windows 10/8/7
- para Mac OS X 14+
- para Android
- Obtenha o gravador de tela do Mac
- Clique no botão “Download” fornecido acima. Em seguida, siga o comando da janela de configuração do assistente para instalar a ferramenta em seu computador Mac. Em seguida, execute a ferramenta para iniciar sua interface principal e se familiarizar com suas funções.
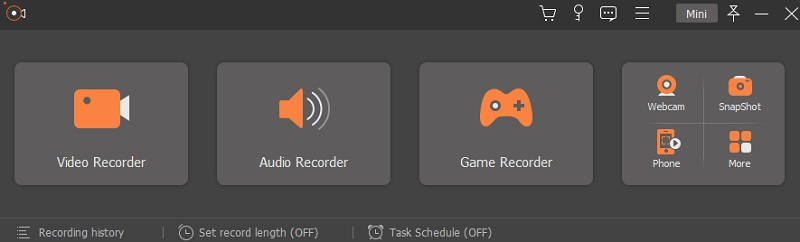
- Clique no botão “Download” fornecido acima. Em seguida, siga o comando da janela de configuração do assistente para instalar a ferramenta em seu computador Mac. Em seguida, execute a ferramenta para iniciar sua interface principal e se familiarizar com suas funções.
- Definir as configurações de gravação
- Em seguida, clique no botão “Gravador de Vídeo” na interface principal e clique no ícone “engrenagem” ao lado dele. Em seguida, a janela “Preferências” aparecerá na tela do Mac exibindo as configurações principais da ferramenta. A partir daqui, você pode aproveitar as vantagens de alterar as configurações de gravação, formato de saída, qualidade de som e muito mais configurações. Maximize-os para obter a melhor saída de vídeo. Em seguida, clique no botão “OK” na parte inferior da janela para salvar suas alterações.
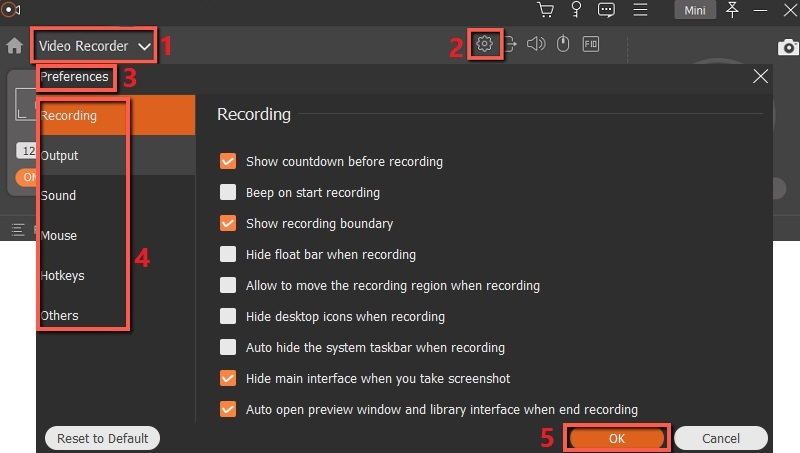
- Em seguida, clique no botão “Gravador de Vídeo” na interface principal e clique no ícone “engrenagem” ao lado dele. Em seguida, a janela “Preferências” aparecerá na tela do Mac exibindo as configurações principais da ferramenta. A partir daqui, você pode aproveitar as vantagens de alterar as configurações de gravação, formato de saída, qualidade de som e muito mais configurações. Maximize-os para obter a melhor saída de vídeo. Em seguida, clique no botão “OK” na parte inferior da janela para salvar suas alterações.
- Comece a gravar vídeo no Mac
- Agora que editou as configurações de gravação, você pode ir para o vídeo que deseja gravar. Em seguida, reinicie a ferramenta e pressione o botão “REC”. Após a contagem regressiva de três segundos, a ferramenta agora está gravando a tela do computador Mac. Em seguida, você pode clicar no ícone “Caneta” para iniciar as ferramentas de anotação como formas, textos, setas e muito mais. Eles são convenientes para destacar detalhes essenciais em suas gravações. Uma vez feita a gravação, clique em “Parar” na barra de ferramentas flutuante para encerrar o processo de gravação.
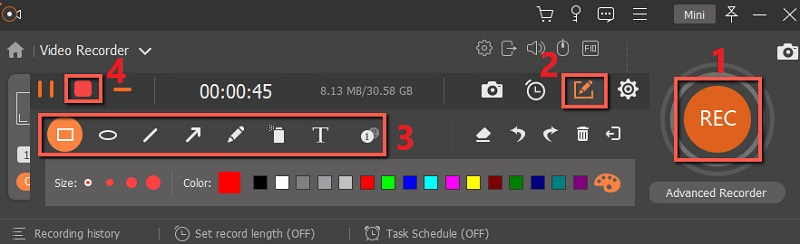
- Agora que editou as configurações de gravação, você pode ir para o vídeo que deseja gravar. Em seguida, reinicie a ferramenta e pressione o botão “REC”. Após a contagem regressiva de três segundos, a ferramenta agora está gravando a tela do computador Mac. Em seguida, você pode clicar no ícone “Caneta” para iniciar as ferramentas de anotação como formas, textos, setas e muito mais. Eles são convenientes para destacar detalhes essenciais em suas gravações. Uma vez feita a gravação, clique em “Parar” na barra de ferramentas flutuante para encerrar o processo de gravação.
- Salve o vídeo gravado
- Após clicar no botão “Parar”, uma nova janela aparecerá no seu computador Mac. Nesta janela, você pode alterar o nome do vídeo gravado para localizá-lo rapidamente em seu computador. Além disso, você pode editar a pasta de destino de saída dependendo de sua preferência. Dessa forma, você pode colocar todas as suas gravações em uma pasta ou local. Por último, clique no botão “Próximo” na parte inferior da janela para salvar o vídeo gravado completamente.
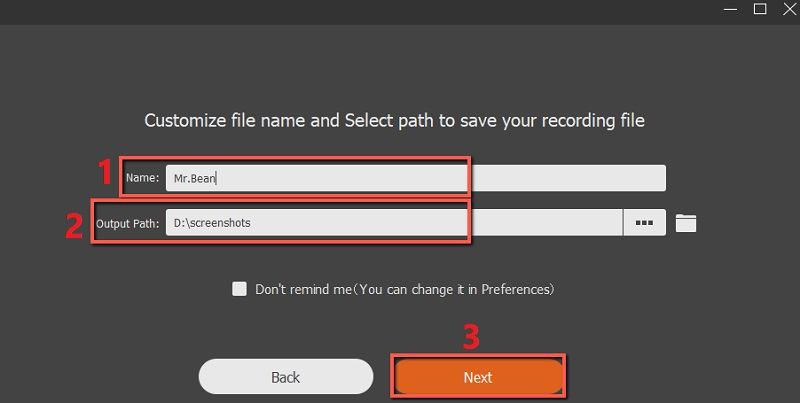
- Após clicar no botão “Parar”, uma nova janela aparecerá no seu computador Mac. Nesta janela, você pode alterar o nome do vídeo gravado para localizá-lo rapidamente em seu computador. Além disso, você pode editar a pasta de destino de saída dependendo de sua preferência. Dessa forma, você pode colocar todas as suas gravações em uma pasta ou local. Por último, clique no botão “Próximo” na parte inferior da janela para salvar o vídeo gravado completamente.
- Reproduza o vídeo gravado
- Depois de aprender como gravar um vídeo no Mac com as etapas fornecidas acima, agora você pode reproduzir o vídeo gravado. Primeiro, você pode reproduzi-lo diretamente na seção “Histórico” da ferramenta. Em seguida, basta clicar duas vezes no nome do arquivo e um reprodutor de mídia aparecerá na tela do Mac reproduzindo o vídeo gravado. Além disso, você pode transferi-lo para outros dispositivos como smartphones e tablets e compartilhá-lo em plataformas populares de mídia social, incluindo YouTube, Twitter, Vimeo e muito mais. É assim que você pode gravar um vídeo rapidamente com a ajuda do AmoyShare Screen Recorder.
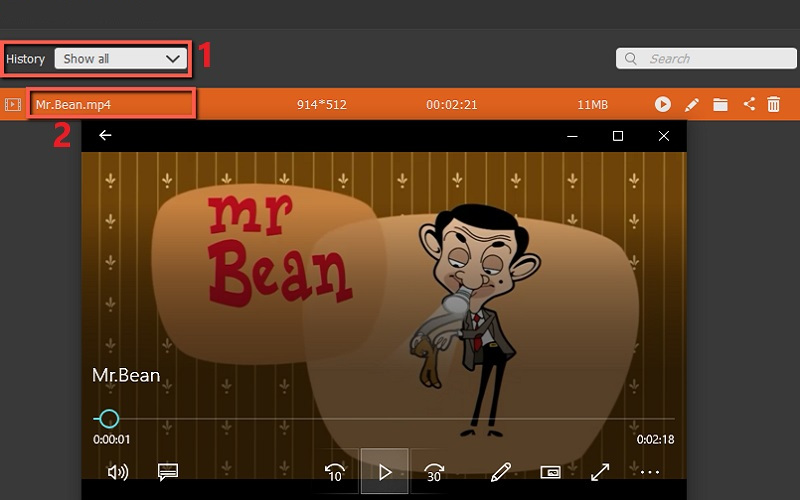
- Depois de aprender como gravar um vídeo no Mac com as etapas fornecidas acima, agora você pode reproduzir o vídeo gravado. Primeiro, você pode reproduzi-lo diretamente na seção “Histórico” da ferramenta. Em seguida, basta clicar duas vezes no nome do arquivo e um reprodutor de mídia aparecerá na tela do Mac reproduzindo o vídeo gravado. Além disso, você pode transferi-lo para outros dispositivos como smartphones e tablets e compartilhá-lo em plataformas populares de mídia social, incluindo YouTube, Twitter, Vimeo e muito mais. É assim que você pode gravar um vídeo rapidamente com a ajuda do AmoyShare Screen Recorder.
Parte 2. Como gravar vídeo no Mac com QuickTime
Formato de saída suportado: MP4, MP3, FLAC e AAC
Tamanho do pacote de instalação: Nenhum
Outra forma de gravar tela no Mac é através do QuickTime Player. QuickTime é a ferramenta mais prática para gravar sua tela se você tiver um modelo de computador Mac anterior. Além disso, QuickTime é uma ferramenta pré-construída capaz de gravação de vídeo digital, captura de tela, gravação de áudio, e muito mais. Além disso, o software possui recursos básicos de edição, como cortar, girar e aparar partes indesejadas da gravação. Além disso, pode gravar a entrada de áudio através de um microfone como fonte, embora a qualidade tenha um atraso de minuto. Aprenda a gravar um vídeo no Mac usando QuickTime seguindo o guia simples escrito abaixo.
Características chaves:
● QuickTime possui um reprodutor de mídia integrado que permite aos usuários reproduzir as gravações facilmente.
● Os principais recursos do QuickTime, como tela de gravação e captura de tela, podem ser facilmente controlados usando teclas de atalho.
● Permite que os usuários mostrem cliques do mouse na gravação para destacar o cursor do mouse.
Guia de usuario:
- Abra a pasta “Aplicativos” no “Mac Dock” e clique em “QuickTime Player” para abrir o aplicativo. Em seguida, clique no botão “Arquivo” no painel e clique em “Nova Gravação de Tela” entre as opções.
- Depois disso, arraste o cursor para selecionar a parte da tela que você deseja gravar. Você pode clicar em qualquer lugar se quiser gravar a tela inteira.
- Agora, aperte o botão “Iniciar Gravação” no meio da barra de ferramentas de gravação para iniciar o processo de gravação.
- Se você quiser parar a gravação de tela no Mac, clique no botão quadrado “Parar” na barra de menu superior. Outra forma é pressionar as teclas de atalho “Command + Ctrl + Esc” para finalizar a tarefa de gravação.
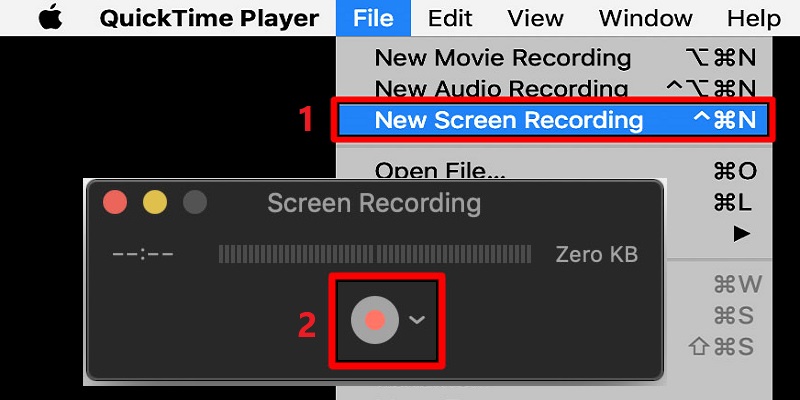
Parte 3. Como gravar tela no Mac com atalhos
Formato de saída suportado: MP4
Tamanho do pacote de instalação: Nenhum
Se você gosta de gravar no MacBook com um método menos complicado, pode usar o botão “Comando + Shift + 5 ″ teclas de atalho do teclado. O uso dessas teclas de atalho economizará seu tempo e esforço na procura de um gravador de tela online. Além disso, você pode economizar armazenamento no disco rígido em vez de instalar um aplicativo de terceiros. Se você tem Catalina, Mojave ou posterior Mac OS, pode facilmente gravar sua tela e fazer uma captura de tela com o assistente de teclas de atalho. Além disso, você pode selecionar os botões “Gravar tela inteira” ou “Gravar parte selecionada” na barra de ferramentas pop-up. Vamos seguir o guia abaixo e descobrir como gravar vídeo no Mac com teclas de atalho.
Características chaves:
● Permite que os usuários definam seu cronômetro de contagem regressiva preferido antes do processo de gravação oficial.
● Pode gravar o áudio do computador Mac e o áudio de um microfone externo.
● Permite o compartilhamento instantâneo de vídeos gravados em plataformas populares como YouTube, Dailymotion ou enviá-los por e-mail.
Guia de usuario:
- Pressione as teclas de atalho “Command + Shift + 5” no teclado. A barra de ferramentas de captura de tela aparecerá automaticamente na parte inferior da tela.
- Em seguida, escolha a área que deseja gravar clicando no botão “Gravar a tela inteira” ou “Gravar parte selecionada” na barra de ferramentas de gravação. Se você selecionar o botão “Gravar Porção Selecionada”, arraste o mouse ao redor do que deseja gravar.
- Uma vez feito isso, clique no botão “Opções” para definir o cronômetro de contagem regressiva, escolha um microfone e edite a pasta de destino das gravações. Em seguida, aperte o botão “Gravar” no lado direito da barra de ferramentas para iniciar a gravação da tela no Mac.
- Para terminar a gravação, clique no botão “Parar” na barra de menu na parte superior da tela do Mac. Outra opção para interromper a gravação é pressionando as teclas de atalho “Command + Ctrl + Esc”.
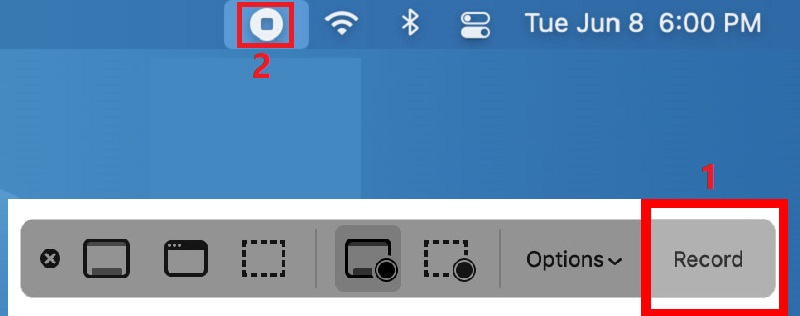
Parte 4. Como fazer um vídeo no Mac com OBS
Formato de saída suportado: MP4, FLV e MKV
Tamanho do pacote de instalação: 92.16MB
OBS é um programa gratuito e de código aberto muito popular para blogueiros de vídeo e streamers. A ferramenta tem um alto desempenho em gravação de vídeo e áudio em tempo real. Ele permite que você crie cenas de várias fontes, como imagens, textos, webcams, cartões de captura e muito mais. Além disso, você pode configurar um grande número de cenas e alternar suavemente usando transições personalizadas. Outro bom recurso do OBS são suas teclas de atalho personalizáveis para alternar rapidamente as cenas, silenciar fontes de áudio, iniciar / interromper fluxos ou gravações e muito mais. Se você gosta de saber como gravar tela no Mac usando OBS, siga o guia simples abaixo.
Características chaves:
● Possui um recurso “Modo Estúdio” que permite aos usuários visualizar cenas e fontes para garantir que estejam perfeitas antes que seus espectadores possam vê-las.
● Permite monitorar oito cenas diferentes e fazer a transição delas com apenas alguns cliques.
● OBS tem um “mixer de áudio” para ajustar as configurações básicas de áudio, como entrada de ruído, supressão e ganho.
Guia de usuario:
- Vá para o site oficial e clique no botão “download” do Mac OS para instalar a ferramenta em seu computador Mac. Depois de instalado, abra-o e clique no ícone “+” na caixa “Cenas”.
- Em seguida, vá para a caixa “Fontes” e clique no ícone “+” e escolha “Captura de exibição” entre as opções. Uma pequena janela aparecerá na tela, permitindo que você adicione um título. Clique no botão “OK” para manter as alterações.
- Em seguida, vá para “Configurações” da ferramenta e selecione “Saída” no menu da barra lateral. Agora você pode editar o caminho de gravação, formato, codificador e muito mais. Certifique-se de clicar no botão “OK” para armazenar as alterações feitas.
- Depois disso, clique no botão “Iniciar Gravação” no canto inferior direito da ferramenta para iniciar o processo de gravação.
É assim que se grava em um Mac usando OBS.
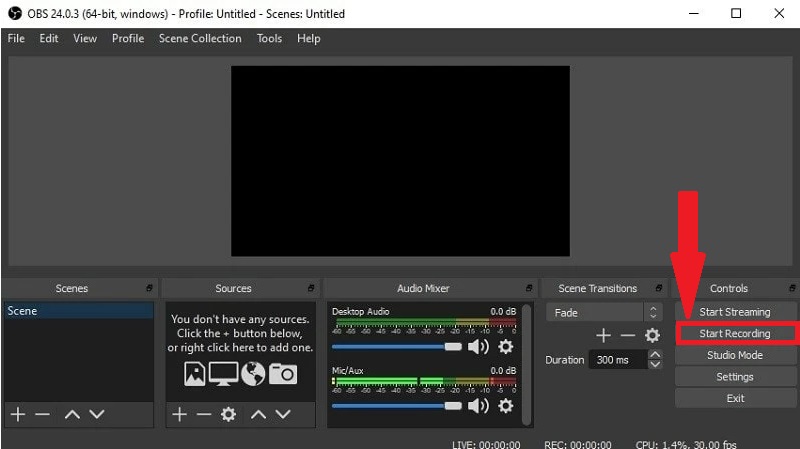
Parte 5. Como Screen Record no Mac com VLC
Formato de saída suportado: MP4, AVI, TS, WMA, OGG e mais.
Tamanho do pacote de instalação: 38MB
VLC media player é conhecido como um dos melhores media players. É usado principalmente para reproduzir e converter diferentes formatos de vídeos. Mas caso você não saiba, o VLC também é um gravador de tela confiável. Pode capture vídeo de seu computador Mac em tela cheia sem perder sua qualidade original. Além disso, o VLC permite que você grave sua tela para até 100 quadros por segundo. Além disso, a ferramenta pode gravar os dois sons do computador ou do microfone. A vantagem de usar o VLC é que você tem um reprodutor de mídia e um gravador de tela em um software. Para aprender como gravar um vídeo em um Mac, observe e siga as instruções abaixo.
Características chaves:
● Ele também pode baixar o vídeo colando o link do vídeo em seu recurso “Open Network Stream”.
● Permite aos usuários converter vídeos gravados e baixados em outros formatos de vídeo como WebM, ASF, MP3 e muitos mais antes de salvá-los.
● Possui um recurso “Normalizar Volume” que ajuda os usuários a protegerem seus ouvidos enquanto reproduzem um vídeo.
Guia de usuario:
- Instale o VLC player em seu computador Mac e inicie-o depois. Em seguida, selecione “Media” no menu, localizado na parte superior da ferramenta.
- Depois disso, escolha o botão “Abrir dispositivo de captura” na seleção e uma nova janela aparecerá. Aqui, clique no botão suspenso ao lado de “Modo de captura” e clique no botão “Área de trabalho”.
- Em seguida, personalize a taxa de quadros de acordo com sua preferência e clique no botão suspenso na parte inferior da ferramenta e selecione “Converter”. Agora você pode alterar o formato de saída e a pasta de destino de suas gravações.
- Ao terminar, aperte o botão “Iniciar” e a ferramenta gravará automaticamente sua tela. Se quiser terminar a gravação, aperte o botão “vermelho” sólido da ferramenta.
Graças ao VLC, agora você tem outra maneira de gravar vídeos no Mac.
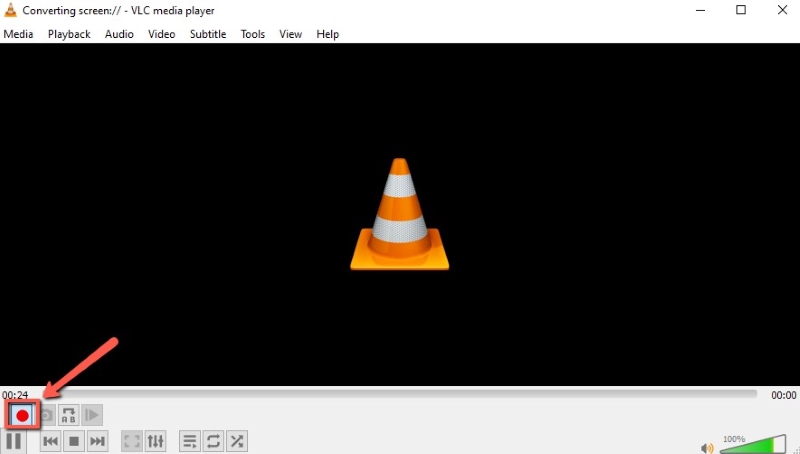
Perguntas frequentes sobre gravação de tela no Mac
Como gravar um vídeo de você mesmo no Mac?
Suponha que você esteja curioso para saber como gravar um vídeo em um Mac consigo mesmo. Lembre-se de que é mais fácil desde que você tenha um gravador de tela adequado. Portanto, é essencial procurar um software que possa gravar no modo picture-in-picture (PIP), como o. Com ele, você pode conectar sua webcam ao computador Mac e deixar que a ferramenta faça a tarefa por você.
Como gravar em um Mac sem QuickTime?
Embora QuickTime seja a melhor opção para gravar sua tela, ainda é aconselhável usar um software de gravação de tela de terceiros. Dessa forma, você pode aproveitar os recursos avançados para tornar suas gravações mais atraentes. Apresentados acima, estão alguns dos melhores métodos de gravação no Mac. Se você não preferir usar o QuickTime, pode alternar para outros métodos até encontrar o melhor para você.