
Quando se trata de reprodução de vídeo, QuickTime e Mac são companheiros inseparáveis. Apesar de ser um reprodutor de vídeo feito sob medida para a Apple, o QuickTime não será sua única opção. Você gosta de adicionar diversidade às suas opções e compartilhar seu arquivo QuickTime com dispositivos que não sejam da Apple, apenas para descobrir que o mundo fora do Mac não é tão amigável.
O motivo é o problema de compatibilidade com o formato de arquivo QuickTime. O formato QuickTime é especializado para Apple. Ao contrário do MP4, um padrão da indústria para a maioria dos dispositivos, ele está sujeito a erros de compatibilidade em dispositivos que não são da Apple.
Para serem aceitos por outros dispositivos, os formatos QuickTime precisam de alterações. A maneira mais prática é converter QuickTime para MP4. Todas as estradas levam a Roma e três vias rápidas levam à MP4. Abaixo, são apresentados os conversores QuickTime bem escolhidos.
Este artigo vai te dizer como converter QuickTime para MP4. Vamos começar!
O que é o formato QuickTime?
Para reduzir a confusão, apresentarei os termos “formato de arquivo QuickTime” e “formato compatível com QuickTime”. Ambos são derivados do “formato QuickTime”, mas referem-se a formatos com intervalos diferentes.
O formato de arquivo QuickTime, conhecido como MOV, foi originalmente criado para QuickTime Player. Este formato tem um tamanho de arquivo maior, mas permite reviver os detalhes memoráveis da sua gravação.
O formato compatível com QuickTime tem uma cobertura mais ampla. Embora os arquivos salvos com a extensão .mov sejam mais adequados ao QuickTime, outros formatos de arquivo contendo os codecs compatíveis são viáveis. Eles incluem MP4, M4V e 3GP, Para nomear apenas alguns.
Os dispositivos, como TVs, consoles de jogos e telefones Android, se contentam com formatos QuickTime. Mas uma exceção é o formato MOV. Em relação à recepção diferente desta extensão de arquivo QuickTime, por que o formato dos valores da Apple leva a erros de compatibilidade em outros dispositivos? Na próxima seção, você obterá a resposta. Continue lendo!
Por que converto QuickTime para MP4?
Você suspeita que esta seja uma nova forma de discriminação baseada no dispositivo. Na prática, porém, a Apple não consegue tornar seu formato autoprojetado um padrão internacional. Formatos como MP4 já são reconhecidos como base para a maioria dos produtos, enquanto o MOV ainda existe como um formato de nicho que atende dispositivos Apple.
A menos que chegue o dia em que o MOV seja tão amplamente aceito quanto o MP4, você terá que adaptar seus vídeos para outros dispositivos. A solução mais óbvia é converter MOV para MP4. PS: Muitos gadgets são projetados sem pensar no formato MOV, portanto, resolver problemas internamente não é viável.
A primeira questão agora está resolvida, mudando o foco para o melhor conversor MOV para MP4. Após a primeira rodada de seleção e testes, classifico os vencedores em três grupos, cada um atendendo a requisitos diferentes.
Como converter QuickTime para MP4 usando programas de desktop?
Às vezes, você baixa um plug-in para equipar seu PC com novas habilidades. Baixar um programa adicional faz mais mágica do que um mero plug-in. Os conversores de vídeo que vou apresentar estão livres de vírus e têm desempenho impressionante para converter MOV para MP4 no Mac. (Trabalhar no Windows não constitui um problema para eles.)
BeeConverter – o melhor ajudante do PC
As pessoas estão pagando o preço por saberem muito pouco sobre a tecnologia. Isso não é porque você não entende de tecnologia, mas porque a tecnologia não foi projetada para usuários novatos. BeeConverterName tenta se colocar no lugar de usuários de qualquer nível, tornando-o um conversor de vídeo amigável para iniciantes para conversão de MOV para MP4. Ser amigável com novas mãos é apenas uma de suas características notáveis. Esta escolha popular entre os usuários também é melhor para:
[Uma ampla variedade de opções de formato] BeeConverter lida com uma grande variedade de formatos. Seja vídeo, áudio ou GIF, esta ferramenta de conversão pode traduzir facilmente seu arquivo para qualquer formato de saída (MP4, MOV, MKV, FLV, MP4, WAV, GIF, etc.)
[Conversão 60X mais rápida] Esta ferramenta de desktop permite converter arquivos MOV para MP4 em uma velocidade decente e até acelerar a conversão de arquivos 60 vezes mais rápido.
[Conversão sem perdas e em lote] Diferentes formatos de contêiner implicam diferentes graus de compactação de dados, o que resulta em maior ou menor dano à qualidade. BeeConverter garante que o dano durante a conversão de .mov para MP4 seja reduzido ao nível mínimo. Mesmo processando vários arquivos ao mesmo tempo, este conversor QuickTime pode funcionar sem esforço.
[Downloads fáceis e funções de edição essenciais] Você pode baixar vídeos por meio de URLs de mais de 1000 sites e editar seus vídeos cortando, recortando ou mesclando. Eles são opcionais, mas às vezes muito úteis.
Para que você entenda o quão amigável esse programa é para os usuários, vou disponibilizar um guia visual para te ensinar como mudar de MOV para MP4 em no máximo três passos! Prepare o BeeConverter para conversão e vamos em frente.
Conversor de vídeo
Converta vídeos em MP4, MOV, MP3, GIF e muito mais
- para Windows 10/8/7
- para Mac OS X 14+
- para Android
- Importe arquivos QuickTime clicando em “+ Adicionar arquivo. "
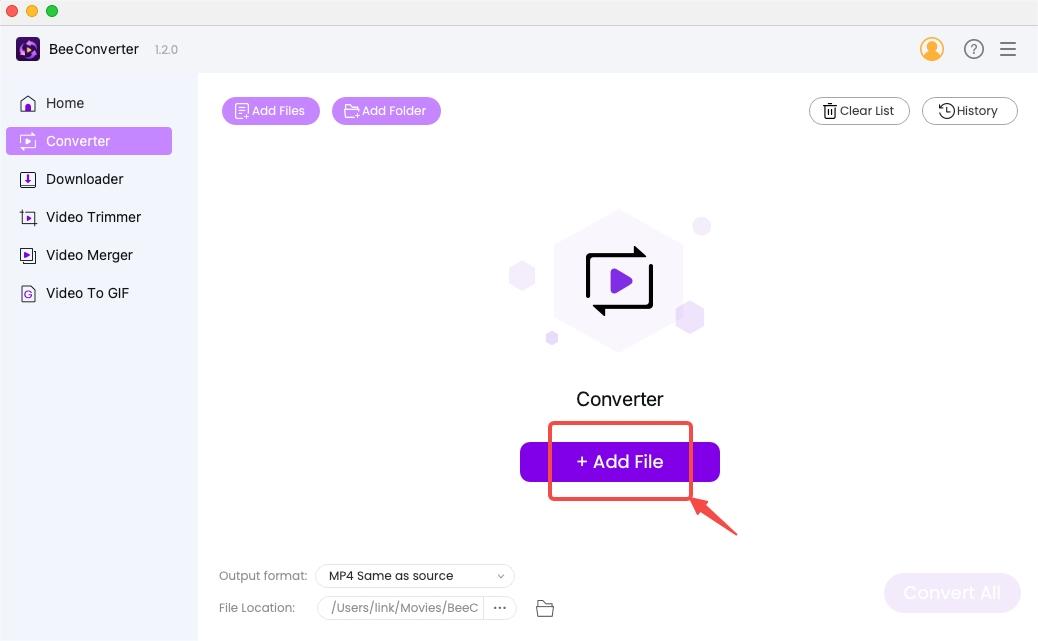
- Toque no ícone de engrenagem e escolha MP4 no menu de formato.
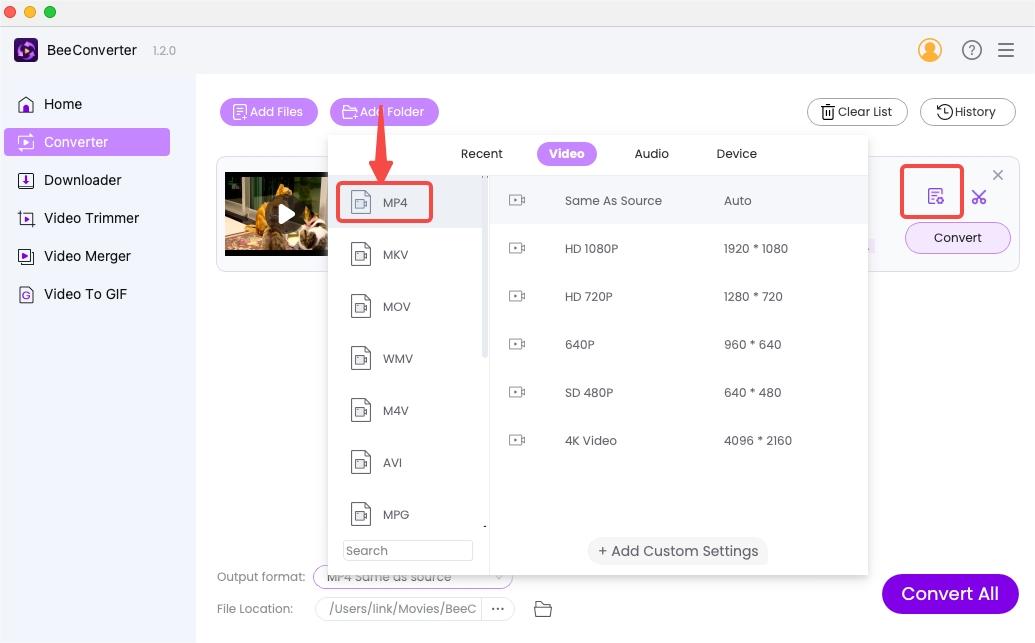
- Pressione "Converter”Ou“Converter tudo" para iniciar.
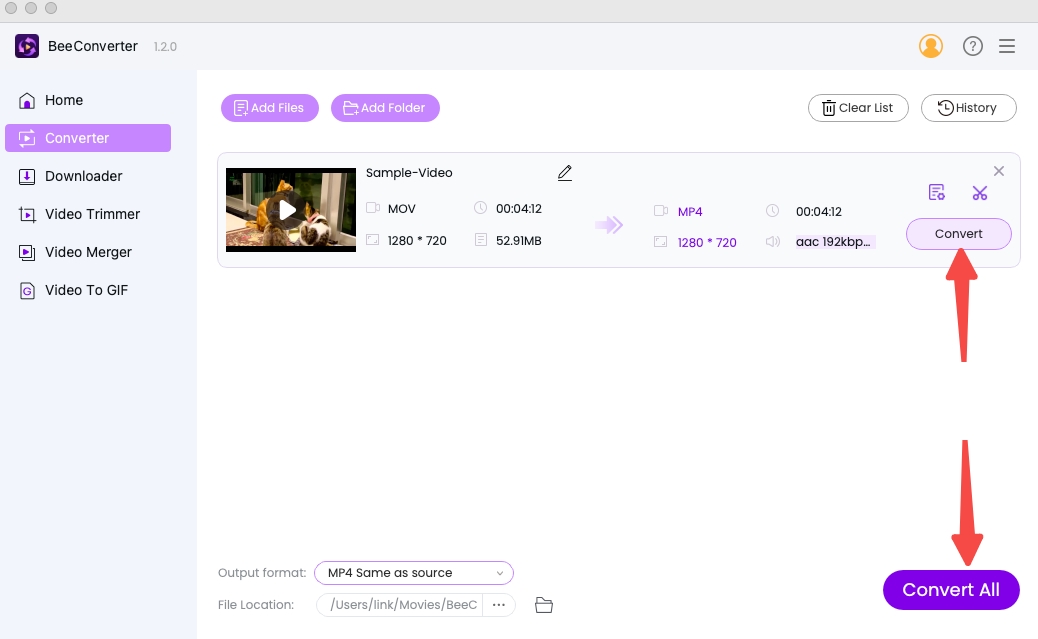
Conversor de Vídeo VideoProc
Outro programa intuitivo para auxiliar mãos verdes é VideoProc, que possui mais de 200 formatos predefinidos. Um recurso exclusivo do VideoProc é que ele utiliza o hardware (Nvidia/Intel/AMD) dentro do seu PC como um mecanismo de aceleração. Esta tecnologia elimina algumas cargas da CPU e aumenta a capacidade geral. Você pode converter QuickTime para MP4 em velocidade ultrarrápida no VideoProc (vídeo de 5 minutos em dois segundos). Outros recursos excelentes são: capturar um vídeo instantâneo, converter 3D em 2D e extrair o texto (legenda) do vídeo.
Abaixo está um guia passo a passo para converter .mov em .mp4 no VideoProc.
- Solte ou arraste seu arquivo QuickTime para VideoProc.
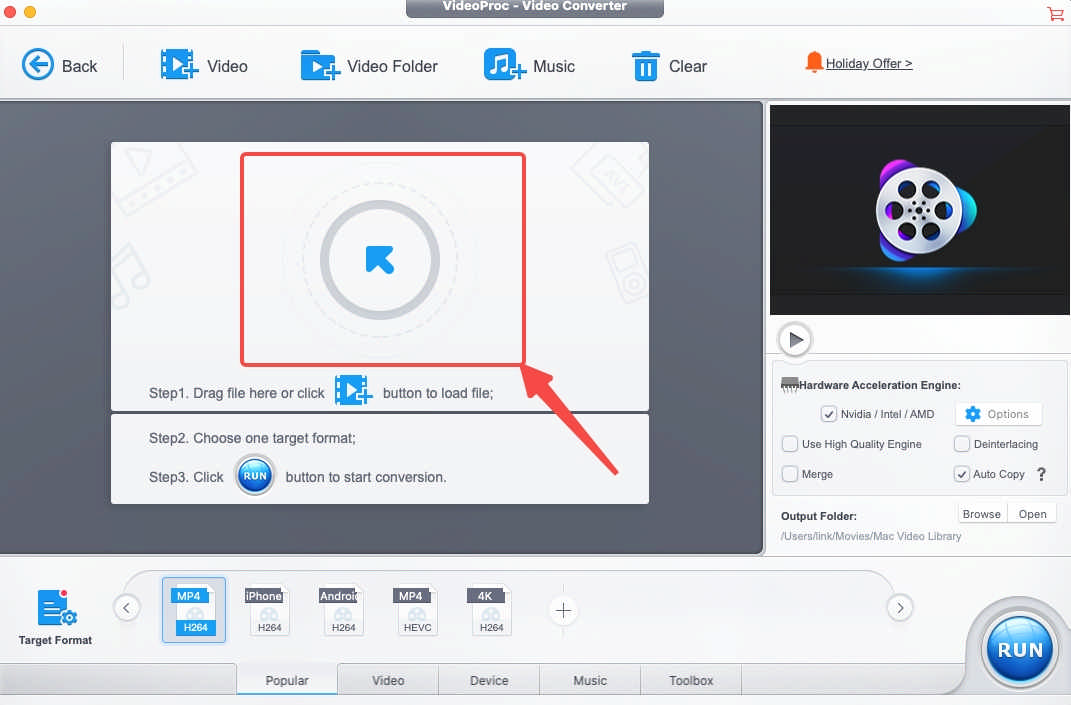
- Selecione MP4 no menu inferior.
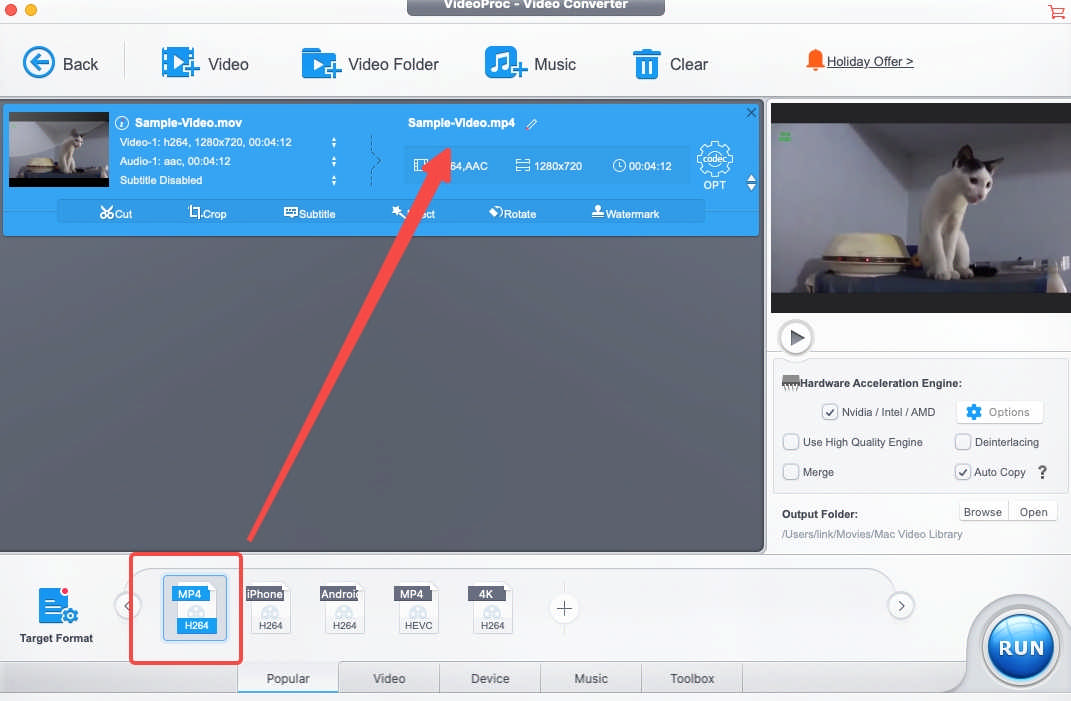
- Pressione "Execute" para iniciar.
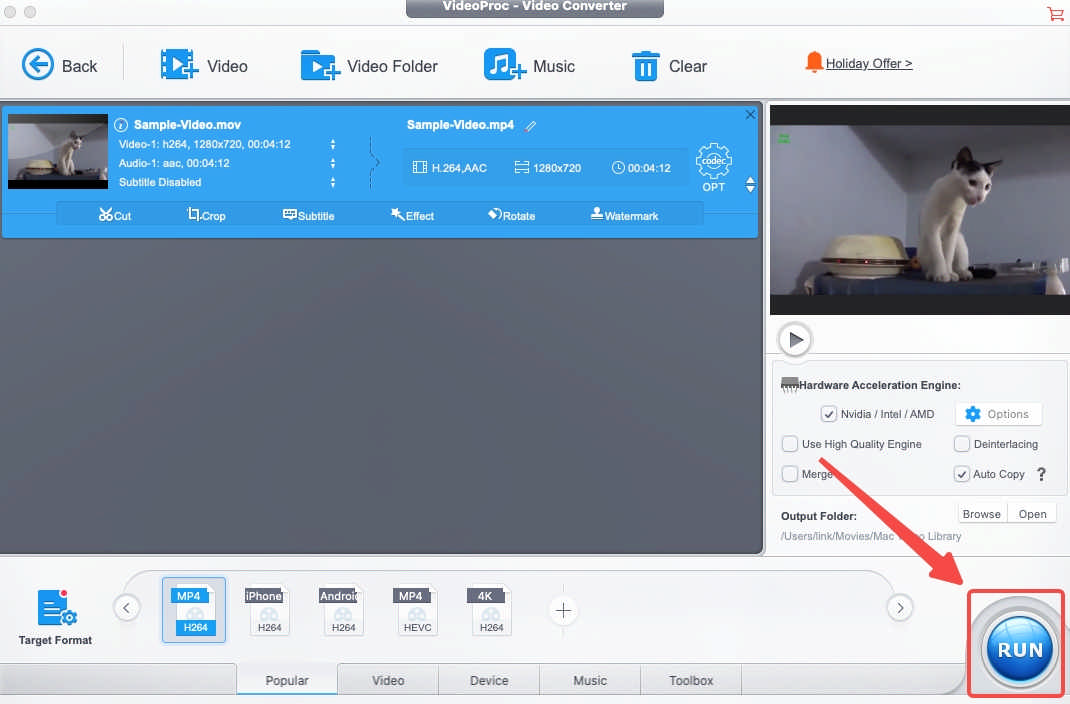
Nota: No VideoProc, você pode acessar três tipos de formatos MP4. Esses MP4 são codificados com H.264, H.265 (HEVC) e MEPG-4. Todos eles são compatíveis com dispositivos Apple, mas é recomendável incluir o codificador H.264 em seu MP4.
Como converter QuickTime para MP4 com ferramentas gratuitas?
O conversor gratuito de MOV para MP4 não é uma quimera. Alguns softwares de código aberto permitem configurações manuais de formatos. Você nunca saberia como fazer com que as coisas no cérebro se tornassem realidade, se não tentasse. Na próxima categoria, apresentarei as ferramentas de conversão gratuitas mais conhecidas. PS Eles são mais adequados para usuários experientes. E MP4 é comumente definido como formato padrão nesses programas, poupando você do DIY.
HandBrake
A disposição de HandBrake parece confuso. Você encontrará alguns termos desconhecidos, que deveriam ter sido substituídos por outros mais fáceis. Sua interface de usuário complicada pelo menos faz com que pareça um especialista. Mas se for o caso da conversão de arquivo MOV para MP4, as coisas se tornarão perfeitamente simples. MP4 está pronto para uso. Além disso, você tem direito a uma lista completa de opções de resolução.
Você deve ler as instruções a seguir com atenção ou poderá perder algum tempo descobrindo como converter MOV para MP4 no HandBrake.
- Adicione o arquivo de origem via Open Source.

- Selecione MP4 no menu Resumo.
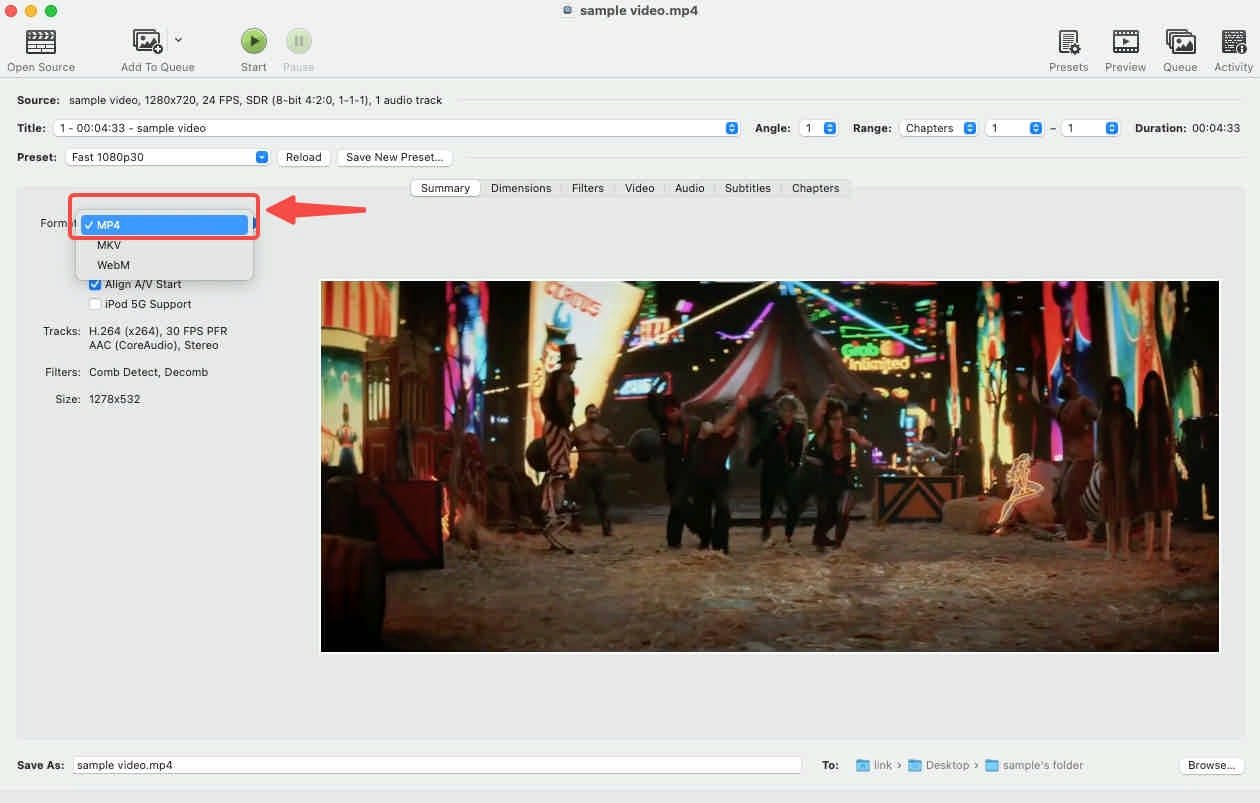
- Escolha o caminho de saída digitando “Browse…”
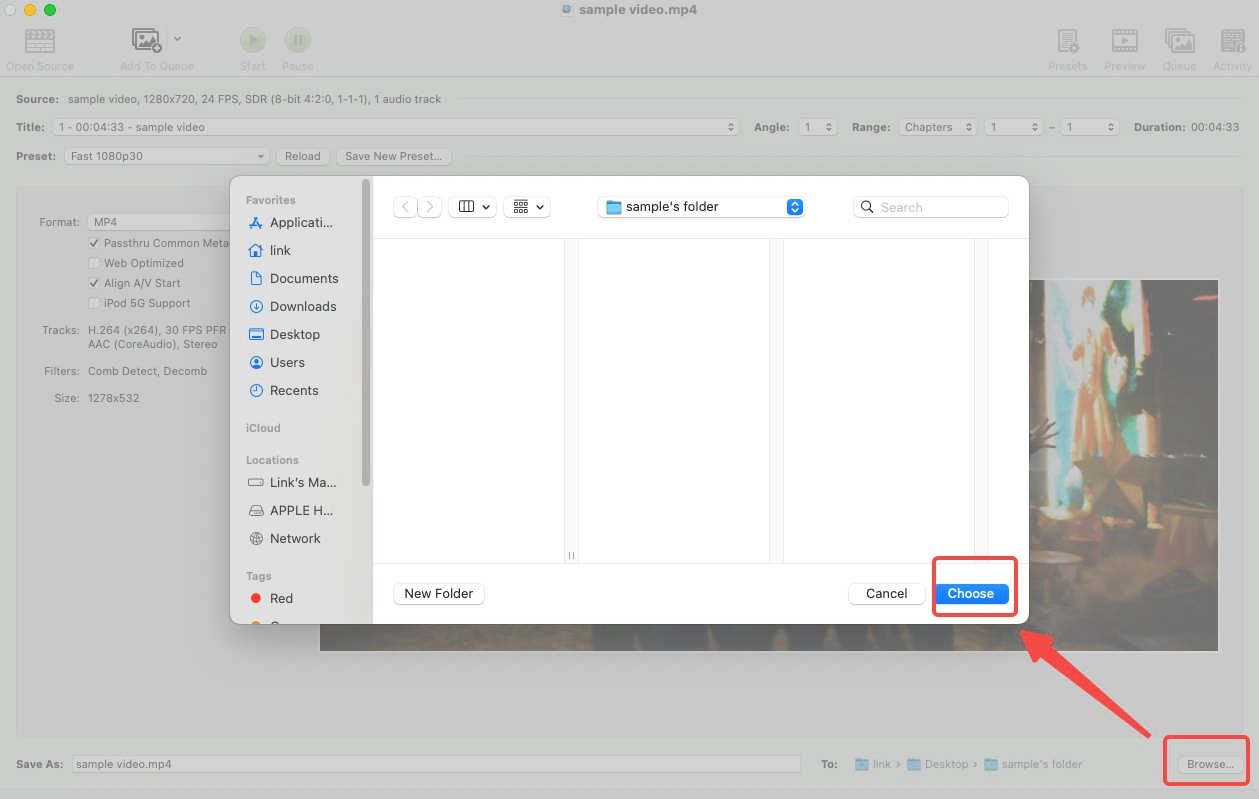
- Clique em “Iniciar” para começar.
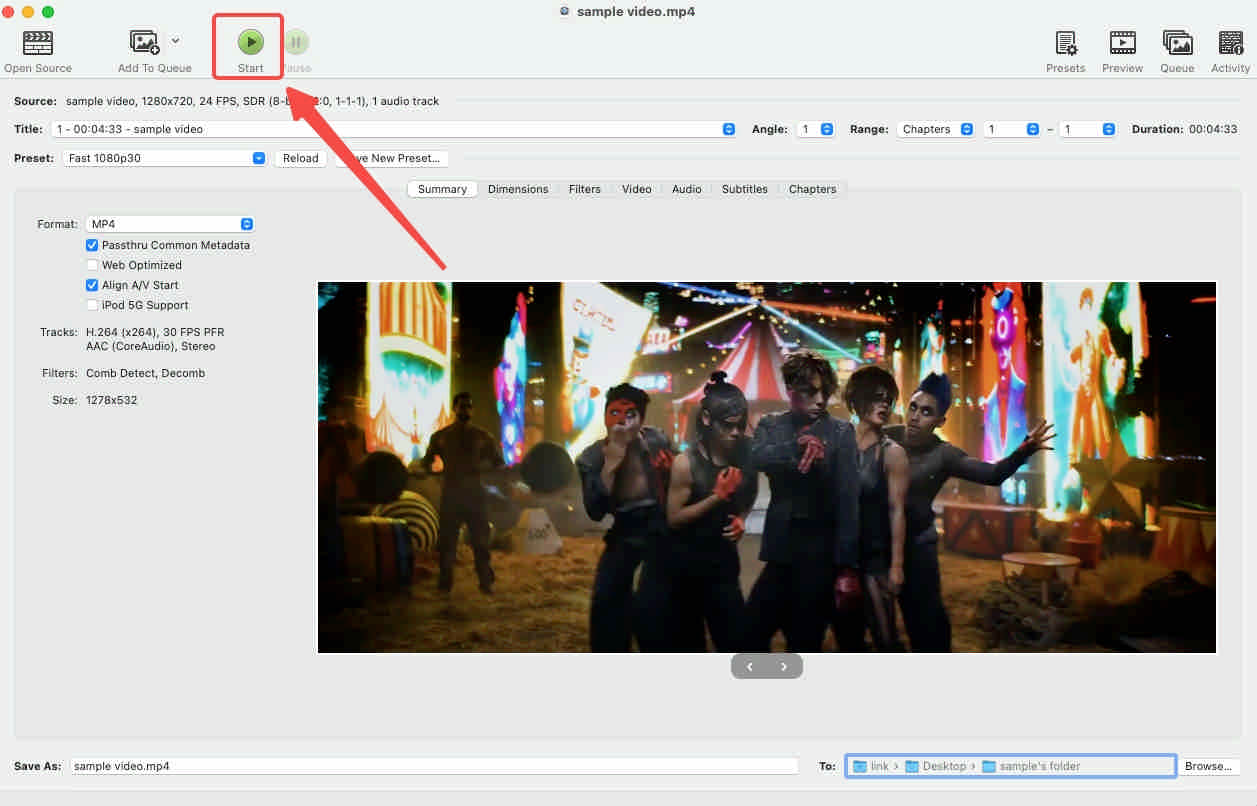
VLC Player
VLC é mais conhecido como reprodutor multimídia em vez de conversor MOV para MP4 para QuickTime. As pessoas ficam particularmente impressionadas com a sua competência para reproduzir uma grande variedade de formatos, por isso o seu serviço de conversão quase não é notado. Para permitir que você converta .mov para .mp4 gratuitamente, irei informá-lo como converter vídeo no VLC. Comparado com o HandBrake, o VLC requer mais cliques para converter arquivos para MP4.
- Clique em "Converter/transmitir…" em do Envie o menu.
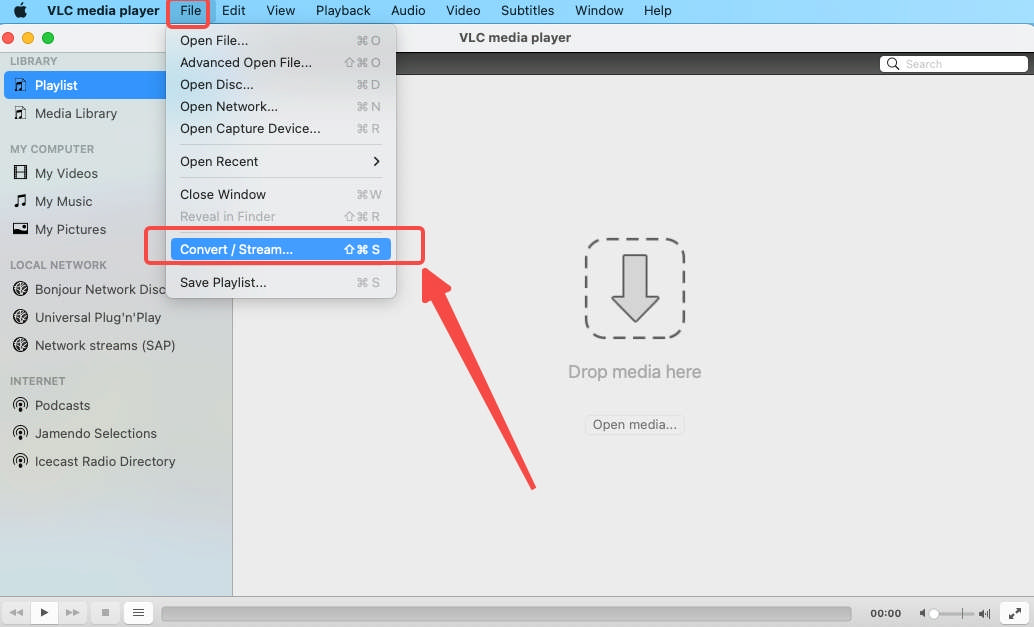
- Importe seus arquivos para a área de seta para baixo.
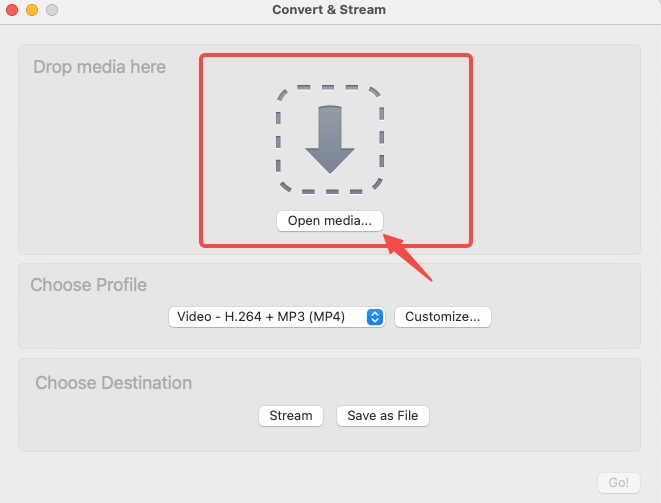
- Escolha o perfil como MP4.
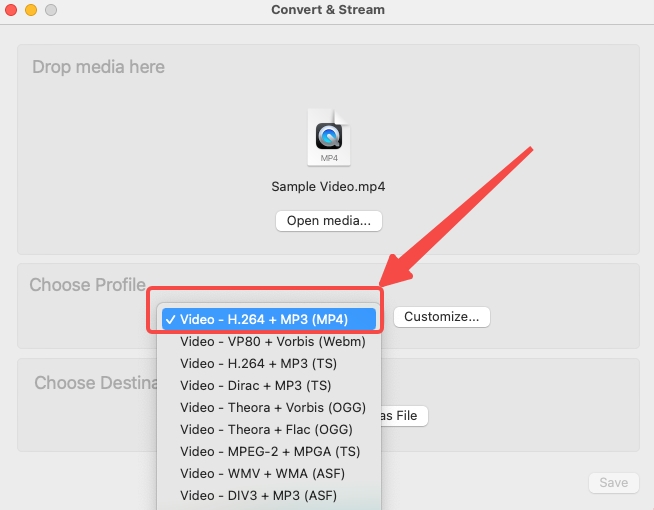
- Escolha o destino de saída após clicar em “Squeaky toy…"
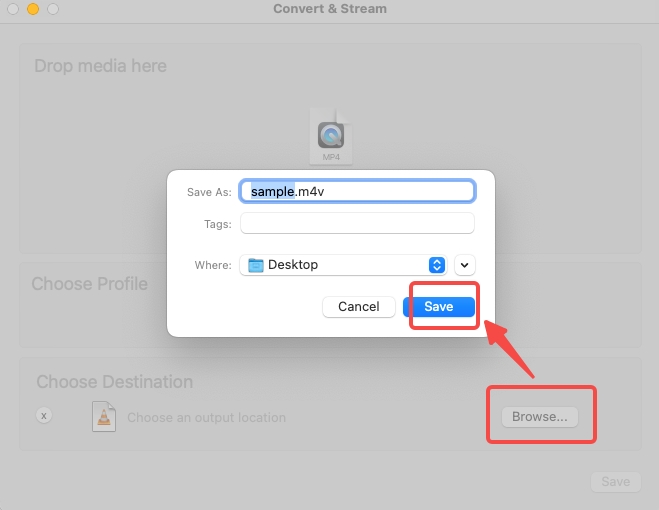
- Clique em "Salvar”Para começar a converter vídeos.
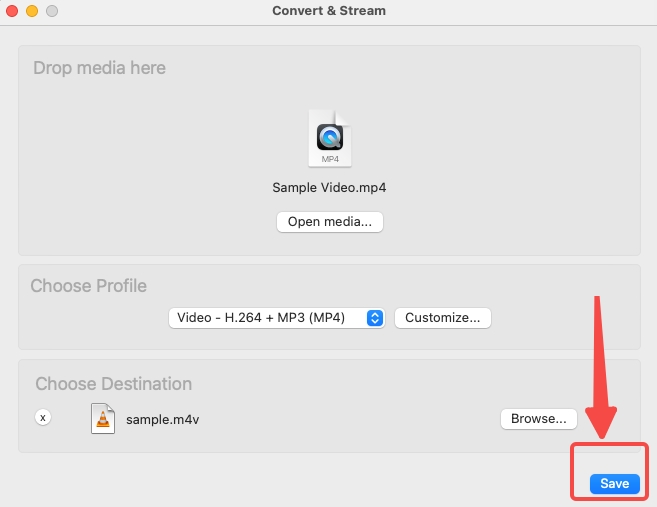
Nota: Para resumir, este artigo envolve apenas o tutorial de conversão de MOV para MP4 no Mac. A operação do VLC no Windows é um pouco diferente. Além disso, você deve ter notado que o arquivo MOV foi finalmente salvo com a extensão M4V. Se você se importa que o arquivo convertido termine com uma extensão indesejada, você pode alterar diretamente a extensão para .mp4.
O conversor online de MOV para MP4 com melhor classificação
Os conversores QuickTime para MP4 mencionados acima requerem instalações. Existe uma alternativa online, pela qual você pode converter MOV para MP4 online gratuitamente. Entre inúmeras opções, Conversor de vídeo online AmoyShare para conversão de MOV para MP4 é uma das ferramentas de conversão online mais bem avaliadas. Trabalhar na nuvem economiza espaço de armazenamento. Nenhum anúncio pop-up garante uma experiência tranquila para o usuário. Velocidade rápida e alta qualidade são o que você pode almejar melhor e o que o AmoyShare pode oferecer de melhor. Além disso, os dados pessoais são protegidos no site. Todos os arquivos serão excluídos duas horas após a conclusão da conversão.
A seguir, direi como converter QuickTime para MP4 online.
- Adicione arquivos ao link.
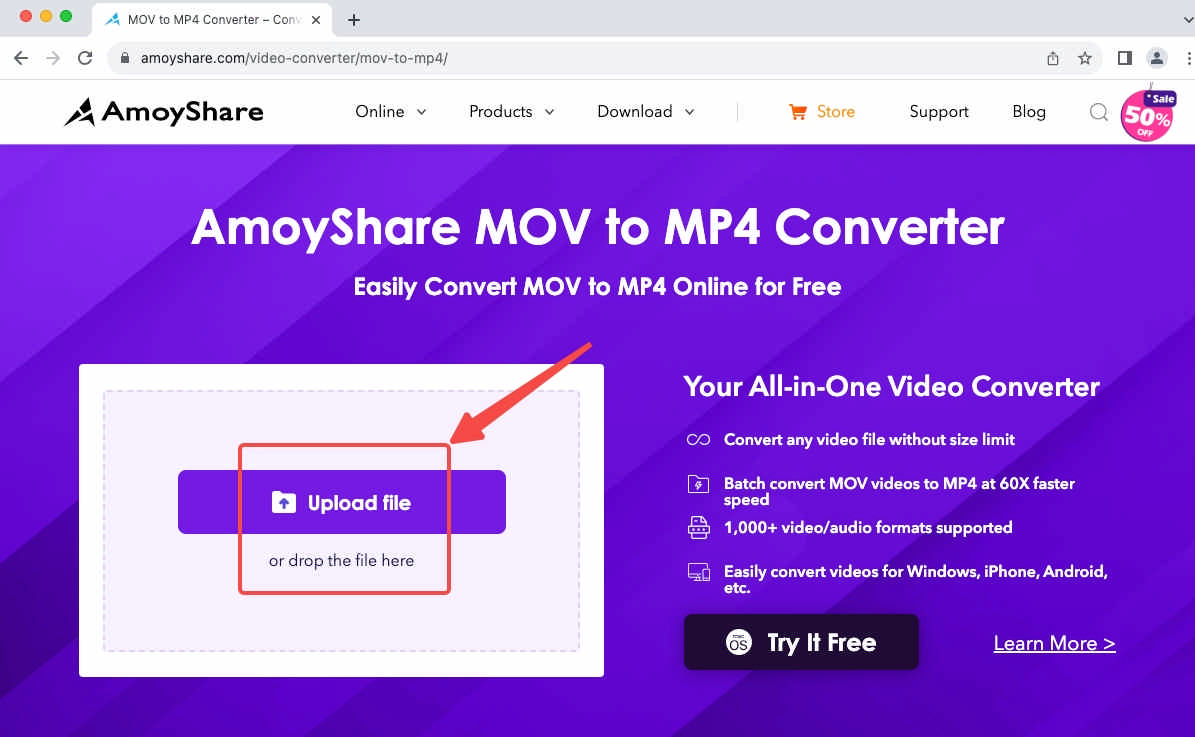
- Clique em “…” e selecione MP4 no menu pop-up.
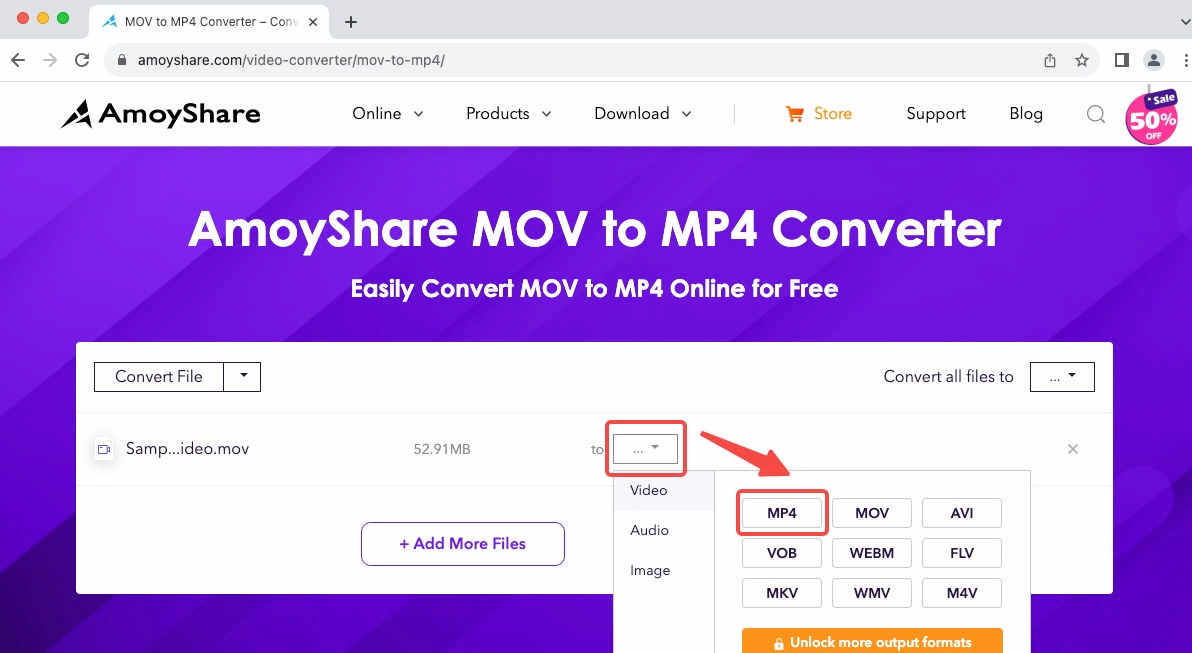
- Pressione o botão “Converter” como etapa final.
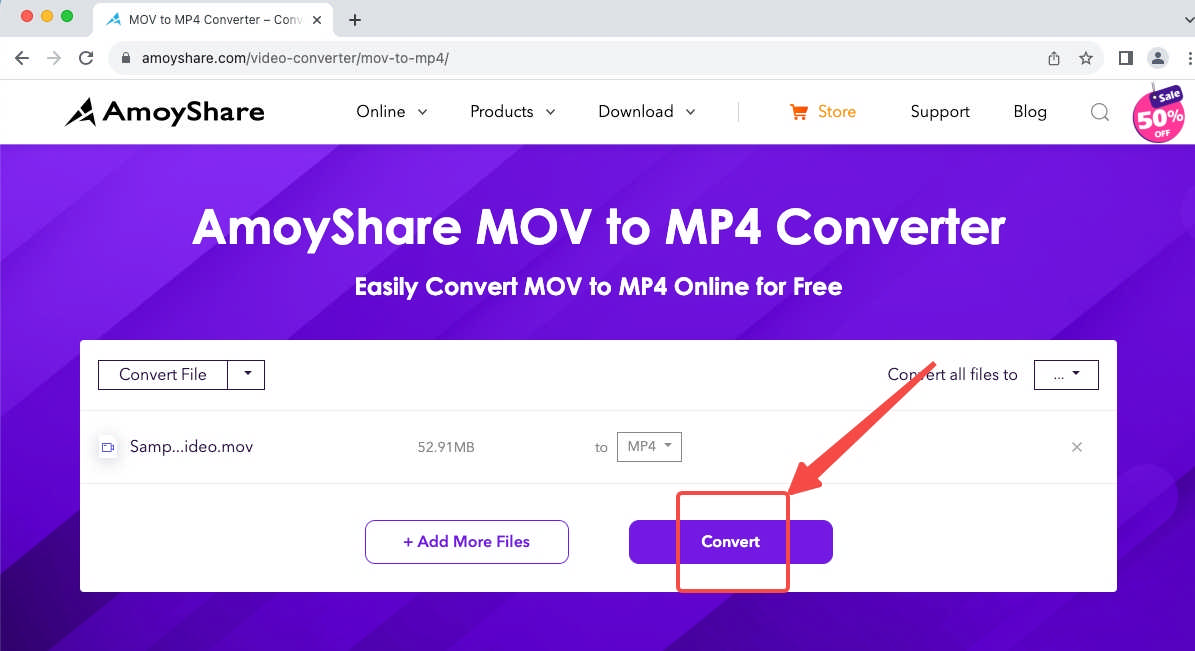
Conclusão
Você pode ter a ideia de alterar a extensão do arquivo QuickTime para MP4 no Mac. É como se você tivesse mudado a embalagem de um pacote, mas o conteúdo permanece o mesmo. E o vídeo provavelmente acabará sendo rejeitado. Para permitir que seu arquivo QuckTime seja reproduzido com sucesso em outros dispositivos, você precisa alterar MOV para MP4, um formato universal em todas as plataformas. Este artigo fornece dicas sobre como converter QuickTime para MP4 com três tipos diferentes de conversores de vídeo. Eu recomendo BeeConverterName como o melhor entre eles, se você deseja consistência de resultados sem perdas.
Conversor de vídeo
Converta vídeos em MP4, MOV, MP3, GIF e muito mais
- para Windows 10/8/7
- para Mac OS X 14+
- para Android
Perguntas Frequentes
Como converter QuickTime para MP4 da maneira mais rápida?
Se você deseja mudar .mov para MP4 no menor tempo possível, você tem dois requisitos para um conversor QuickTime MOV para MP4. A primeira coisa é uma operação fácil; a segunda é a velocidade de conversão rápida. BeeConverterName atende perfeitamente a ambos os requisitos. Depois de incluir o BeeConverter em sua caixa de ferramentas, você precisará de apenas três etapas antes que ele produza resultados rapidamente.
Posso converter MOV para MP4 no Windows?
Sim. BeeConverterName fornece serviços para Mac e Windows. Seria necessário transferir vídeos QuickTime do iPhone ou iPad para o Windows. Até então, você precisa de apenas três etapas para converter .mov em .mp4 no Mac. (Adicionar arquivos→Selecionar formato MP4→Converter)
Posso mudar MOV para MP4 no Mac?
Claro. MOV é um formato especializado para Apple, por isso seria conveniente resolver o problema em dispositivos Apple. BeeConverterName é um conversor MOV para MP4 seguro para Mac. Baixe este programa e descarte o arquivo problemático. Depois de alguns cliques, você pode começar a ver uma conversão de velocidade de 60X.
Existe um conversor MOV para MP4 gratuito para uso?
Sim. Conversor AmoyShare MOV para MP4 ferramenta online é recomendada como um dos melhores conversores de vídeo gratuitos. Com esta ferramenta online, você pode transformar vídeo em MP4 sem esforço. É rápido e livre de vírus. Mais importante ainda, não requer instalação. Se seus arquivos forem muito grandes, você pode recorrer BeeConverterName para ajuda. Você obteria serviços de conversão decentes em seu modo gratuito.