
O videoclipe que você assiste no computador, televisão, smartphone ou tablet tem um formato de arquivo exclusivo. Portanto, se você deseja que seus vídeos funcionem de forma eficaz em qualquer plataforma, você deve entender como cada formato de vídeo funciona.
Existem oito formatos de vídeo conhecidos, e dois dos mais populares e comuns entre eles são MOV e MP4.
Embora os arquivos MOV sejam compatíveis com o Mac OS X, há casos em que esses vídeos MOV não abrem inteiramente no QuickTime Player. Além disso, esses arquivos ocupam muito espaço no computador e não podem ser reproduzidos em outros dispositivos portáteis, consoles de jogos ou compartilhados em sites de compartilhamento de vídeo.
Em todos os cenários fornecidos acima, a melhor opção é converter MOV para MP4 no Mac. Como sabemos, MP4 é o formato de vídeo amplamente utilizado e é compatível com praticamente todos os reprodutores de mídia e dispositivos portáteis.
Então como converter MOV para MP4 no Mac?
Felizmente, você acabou na página certa. Neste post, apresentaremos vários conversores de vídeo para você atingir o objetivo.
Para saber mais sobre eles, fique à vontade para rolar para baixo.
Navegação de conteúdo
- Parte I: Como converter MOV para MP4 no Mac sem perder qualidade
- Parte II: Como converter MOV para MP4 no Mac com o iMovie
- Parte III: Como converter MOV para MP4 no Mac com QuickTime
- Parte IV: Como converter MOV para MP4 no Mac com VLC
- Parte V: Como converter MOV para MP4 no Mac Online
- Parte VI: Tabela de comparação dos conversores MOV para MP4
Parte I: Como converter MOV para MP4 no Mac sem perder a qualidade
Melhor característica: Esta ferramenta permite converter vídeos e áudio em mais de 1,000 formatos. E a velocidade de conversão é 60% mais rápida do que seus pares. Mais importante ainda, ele permitirá que você converta vídeos e áudio em lotes.
Compatibilidade: Windows e Mac.
AmoyShare Video Converter Ultimate é um conversor de vídeo simples, mas impressionante, que permite que usuários de Windows e Mac convertam MOV para MP4. No entanto, não se limita apenas a isso. Este fantástico conversor de vídeo também pode converter vídeo e até áudio em diversos formatos, como AVI, FLV, WebM, FLAC, AAC, MP3 e outros formatos compatíveis com a maioria dos dispositivos. Além disso, você pode usar esta ferramenta para cortar, mesclar, girar ou aprimorar seus vídeos sem complicações.
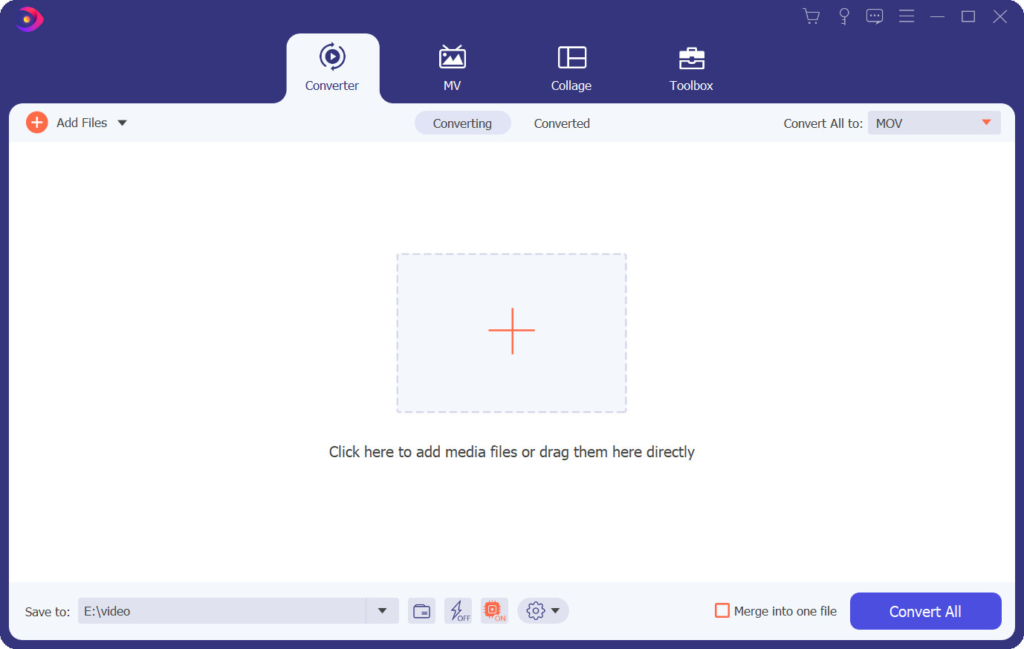
Você está se perguntando como converter MOV para MP4 no Macbook Pro ou para qualquer versão do Mac? AmoyShare Video Converter Ultimate vai te ajudar. Você pode seguir as etapas abaixo para saber como esta ferramenta pode ajudá-lo a conseguir isso.
Conversor de vídeo
Converta vídeos em MP4, MOV, MP3, GIF e muito mais
- para Windows 10/8/7
- para Mac OS X 14+
- para Android
- Etapa 1: Instale o conversor MOV para MP4 no Mac
- Em primeiro lugar, pegue o instalador do programa clicando no botão Download grátis acima. Como você está usando um macOS, deve selecionar o instalador adequado para o seu dispositivo. Depois de salvar, execute o programa e siga todas as instruções de instalação para instalar a ferramenta com sucesso. Em seguida, execute o programa em seguida e familiarize-se com sua interface.
- Etapa 2: Importar arquivo MOV
- Na interface principal do conversor MOV para MP4 Mac, clique no ícone “+” para importar o vídeo MOV para a ferramenta.
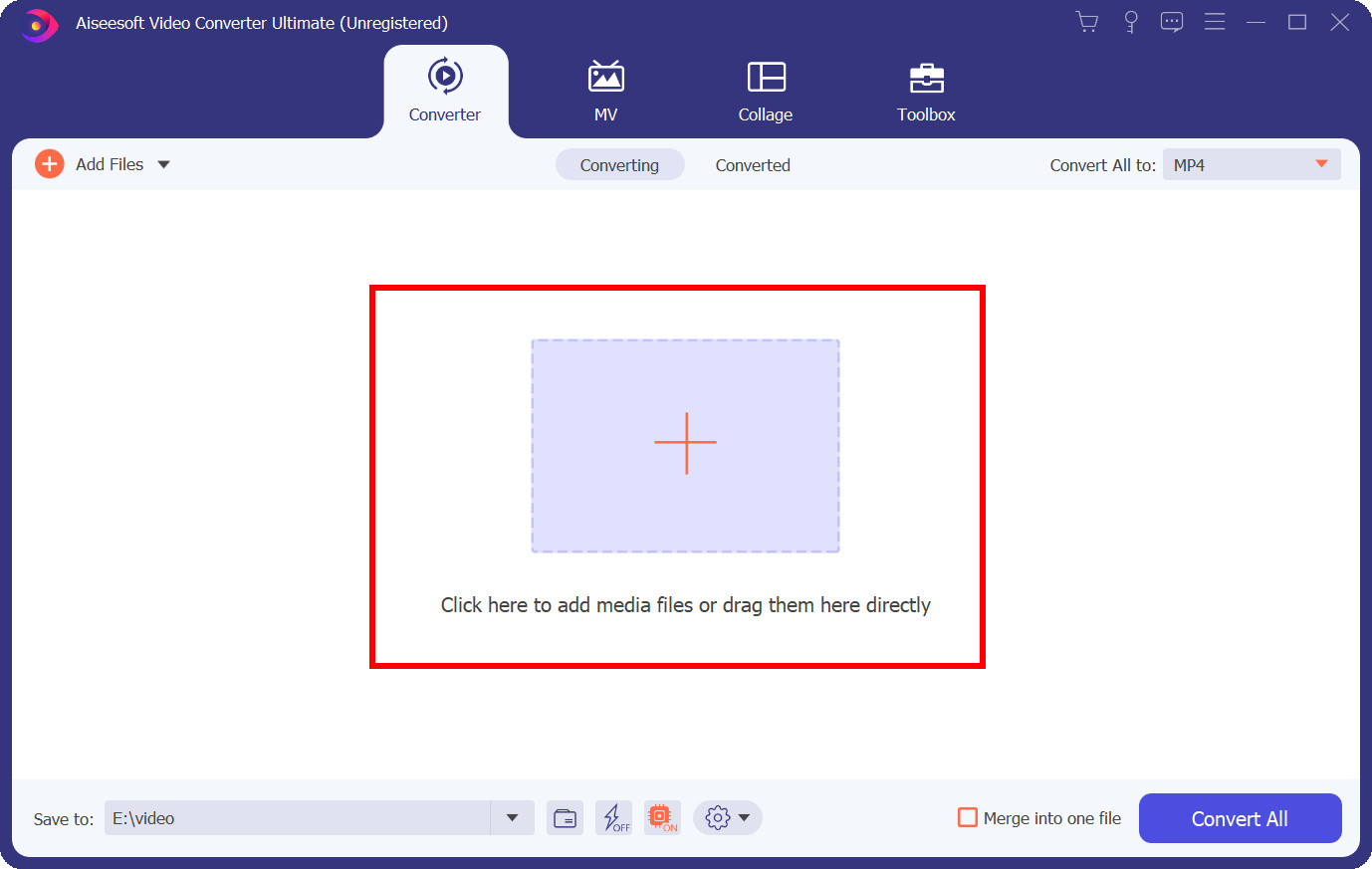
- Na interface principal do conversor MOV para MP4 Mac, clique no ícone “+” para importar o vídeo MOV para a ferramenta.
- Etapa 3: defina o formato de saída como MP4
- Agora clique no menu suspenso no canto superior direito e defina MP4 como o formato resultante desejado. Você pode ainda decidir a qualidade de saída entre "igual à fonte, 4K, HD, SD, etc."
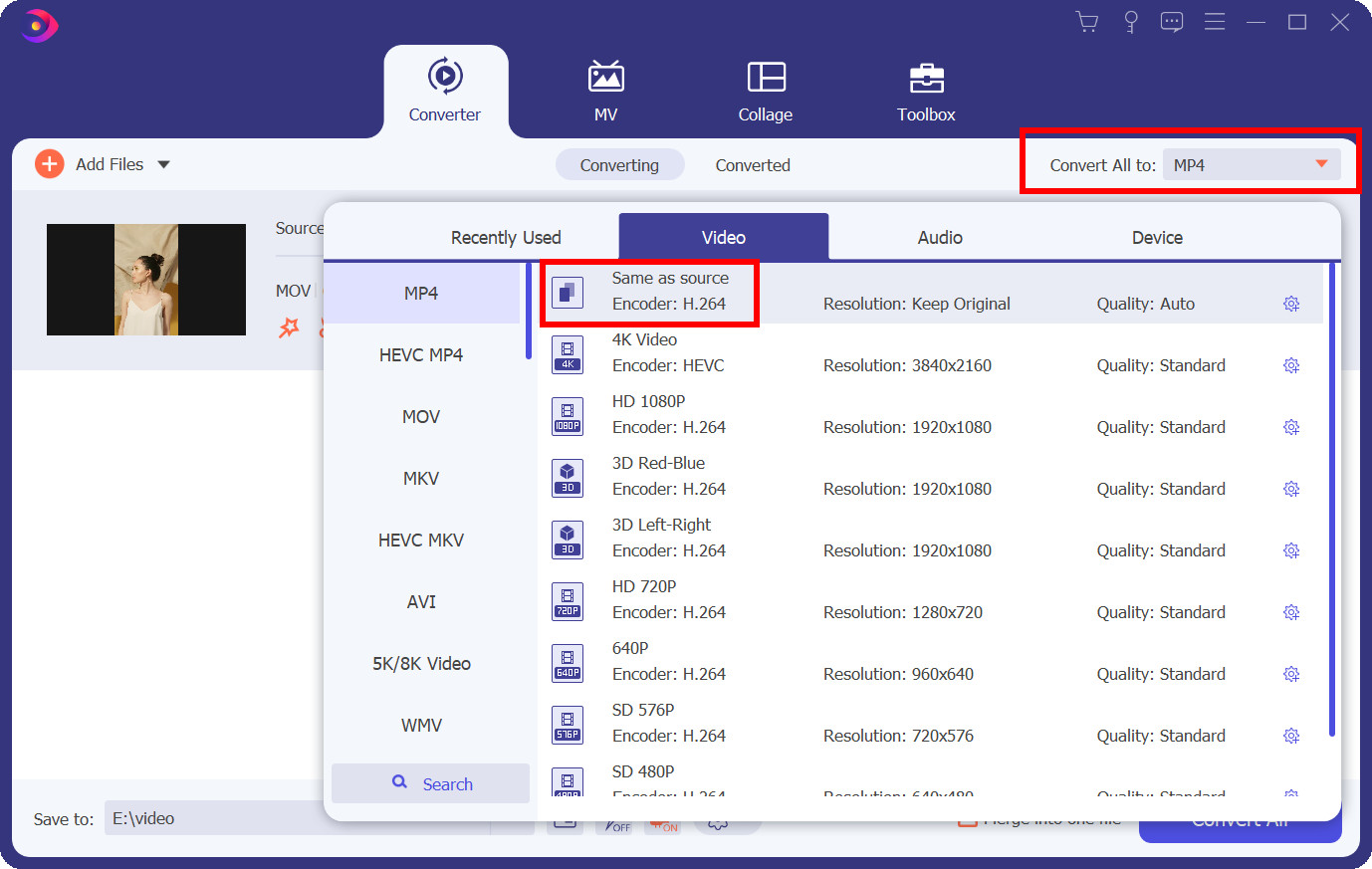
- Agora clique no menu suspenso no canto superior direito e defina MP4 como o formato resultante desejado. Você pode ainda decidir a qualidade de saída entre "igual à fonte, 4K, HD, SD, etc."
- Etapa 4: comece a converter MOV em MP4.
- Clique no ícone Converter tudo no canto inferior direito. A ferramenta iniciará o processo de conversão do vídeo MOV em um formato de arquivo MP4. O processo de conversão vai demorar, dependendo da duração do vídeo.
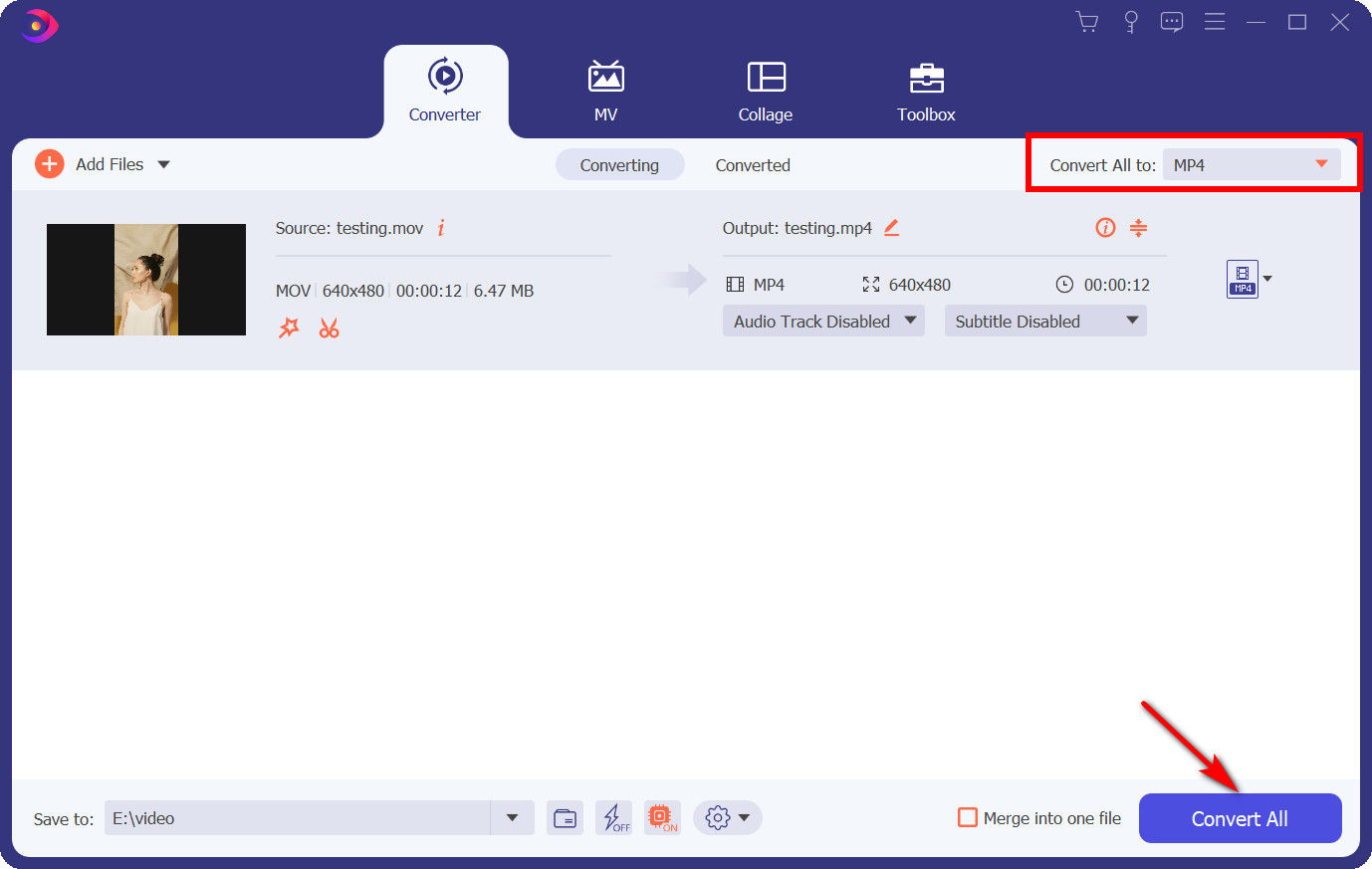
- Clique no ícone Converter tudo no canto inferior direito. A ferramenta iniciará o processo de conversão do vídeo MOV em um formato de arquivo MP4. O processo de conversão vai demorar, dependendo da duração do vídeo.
- Etapa 5: localize o vídeo MP4 convertido
- Assim que o processo de conversão atingir 100 por cento, a pasta de destino aparecerá, onde você poderá encontrar o vídeo recém-convertido.
É isso! Agora você pode reproduzir o vídeo convertido em qualquer dispositivo.
Parte II: Como converter MOV para MP4 no Mac com o iMovie
Melhor característica: O iMovie tem um efeito de tela verde integrado que os usuários podem usar para remover o assunto de um clipe filmado na frente de uma tela verde e colocar a figura em outros cenários. Outro excelente recurso do iMovie é a inclusão de vários modelos de filmes no estilo de Hollywood que você pode alterar para o seu vídeo.
Compatibilidade: Computador Mac e dispositivos móveis iOS.
O iMovie é o editor de vídeo da Apple e vem pré-instalado em todos os novos computadores Mac. No entanto, muitos usuários não percebem que essa ferramenta também é um conversor MOV para MP4 exclusivo. O iMovie é capaz de fornecer uma ferramenta de conversão, bem como uma série de outros recursos. Os recursos que o iMovie pode fornecer são compatibilidade de vídeo HD e 4K, edição de vídeo automatizada, ajustes de cores de vídeo, modificação de velocidade de vídeo e títulos em tempo real. Além disso, você também pode modificar alguns detalhes ao converter MOV para MP4 no Mac com o iMovie. Por exemplo, você pode alterar a resolução, qualidade, extensão da compactação ou até mesmo adicionar tags aos seus vídeos para tornar mais fácil descobri-los posteriormente. Não se preocupe mais com planos de pagamento abrangentes porque essa ferramenta é totalmente gratuita.
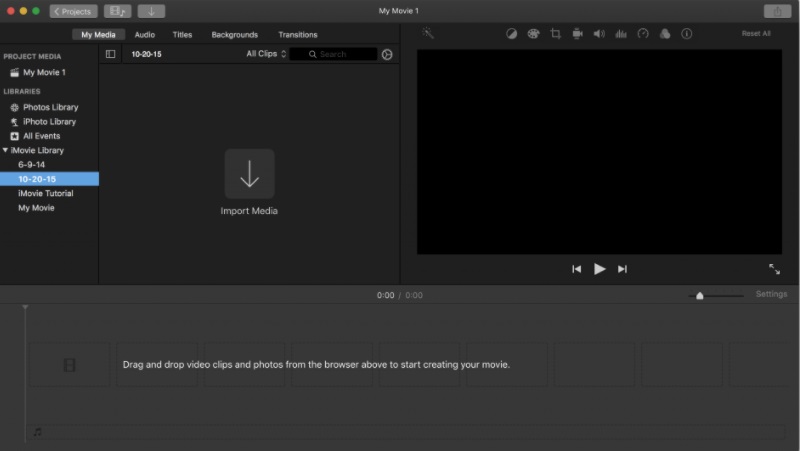
Guia do usuário sobre como converter MOV para MP4 no Mac com o iMovie:
- Primeiro, inicie o aplicativo iMovie no seu Mac. Em seguida, clique no botão “Importar mídia” e selecione o vídeo MOV que deseja converter.
- No menu “Arquivo”, escolha “Compartilhar”. Aqui, você determinará qual formato será mais acessível para compartilhar com base no público desejado.
- A ferramenta oferece uma variedade de formatos de arquivo. Como você deseja converter um MOV em um formato de arquivo MP4, é necessário ajustar as configurações de exportação e selecionar MP4 como formato de saída.
- Renomeie o arquivo e selecione a pasta de destino onde deseja salvar o vídeo. A partir daqui, agora você pode iniciar o processo de conversão.
Dica extra: Se você também está se perguntando como converter MOV para MP4 no Mac com Catalina, não se preocupe. As etapas acima são semelhantes ao converter vídeos usando o iMovie em outras versões do Mac, incluindo Mac Catalina.
Parte III: Como converter MOV para MP4 no Mac com QuickTime
Melhor característica: O QuickTime pode registrar qualquer uma de suas atividades de tela no Mac. Da mesma forma, se o seu iPhone, iPad ou iPod touch suportar AirDrop, você pode capturar um vídeo no seu dispositivo e transmiti-lo sem fio para o seu Mac, onde poderá abri-lo no QuickTime.
Compatibilidade: Apenas Mac.
Quicktime Pro é outra ferramenta que você pode usar para converter .mov para .mp4 no Mac. Ele oferece um procedimento de conversão simples. Com este programa, você pode modificar um vídeo usando ferramentas como cortar, girar e reorganizar. Além disso, o QuickTime Pro também pode reproduzir vídeo em uma ampla variedade de formatos de vídeo. No entanto, se você costuma reproduzir arquivos MOV no Mac, pode não saber que outras pessoas (que não possuem um Mac) não conseguirão reproduzir o arquivo. Com isso dito, saber como converter MOV para MP4 no Mac com QuickTime é realmente útil. A única restrição primária do QuickTime Pro é que ele só pode converter um arquivo por vez. Além disso, é principalmente um jogador. Isso significa que você não terá acesso a alguns dos recursos avançados de outras ferramentas de conversão mencionadas nesta postagem.
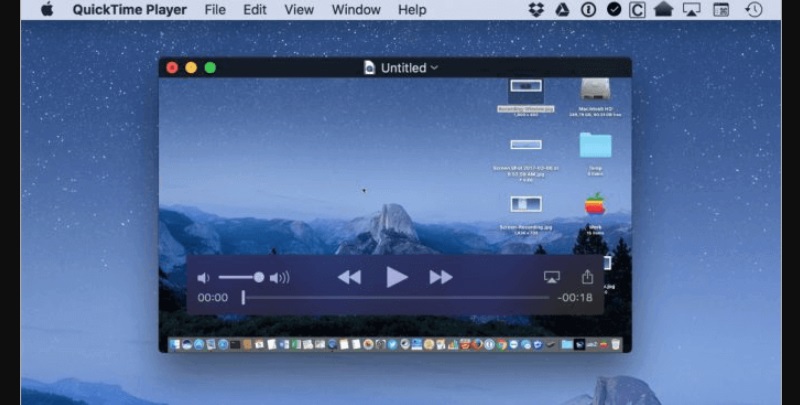
Guia do usuário sobre como converter MOV para MP4 no Mac QuickTime:
- Inicie o programa QuickTime Pro. Em seguida, navegue até o menu suspenso “Arquivo” na barra superior da interface do pedágio. Em seguida, selecione “Abrir arquivo…” para carregar o arquivo MOV que deseja converter para MP4.
- Uma vez que o arquivo foi importado, a opção “Exportar…” no menu drop-down estará ativa; clique nele para continuar.
- Na tela “Exportar” que aparece, selecione “Filme para MPEG-4” na lista. Depois disso, clique no botão “Salvar”. O arquivo MOV será então convertido para MP4 pelo QuickTime Pro em um curto espaço de tempo.
Dica extra: A versão Pro não está mais acessível para download no site da Apple. No entanto, se você já o comprou e instalou em seu Mac, pode usar o QuickTime Pro para alterar os formatos de vídeo.
Parte IV: como converter MOV para MP4 no Mac com VLC
Melhor característica: O VLC oferece o mais amplo conjunto de recursos em termos de vídeo, sincronização de legendas e filtros de vídeo e áudio. Ele permite 0 cópias na GPU e pode contar com o software quando necessário.
Compatibilidade: Windows, Mac, Ubuntu, Android e iOS.
O VLC é um dos players de multimídia de código aberto mais bem avaliados e de uso gratuito. Esta ferramenta fantástica é possível graças à VideoLAN, uma organização e iniciativa sem fins lucrativos. A integração do VLC torna mais fácil converter vídeos MOV em MP4. Curiosamente, este programa gratuito não rastreia as atividades dos usuários e não haverá publicidade ou spyware para enfrentar. Você pode usar o VLC para reproduzir qualquer arquivo de vídeo / áudio, câmeras e até mesmo streams de várias fontes, o que é possível porque o VLC oferece suporte a uma ampla variedade de formatos de arquivo, incluindo MPEG-4, Dirac, WMV, Real Video e muito mais.
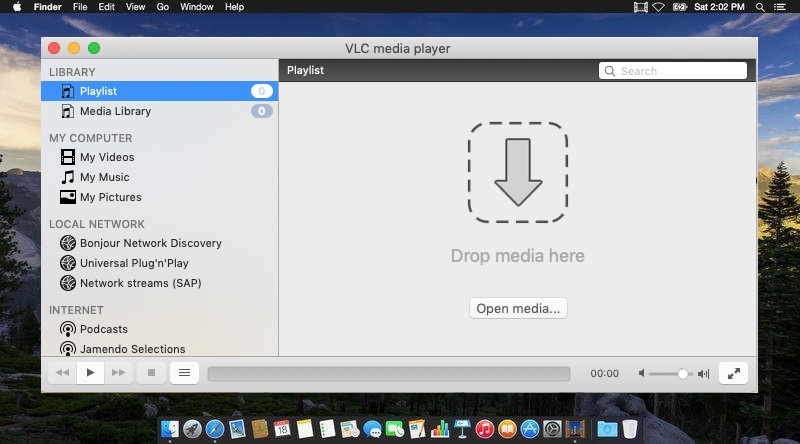
Guia do usuário sobre como converter MOV para MP4 no Mac com VLC:
- Inicie o VLC media player em seu Mac. No entanto, suponha que você ainda não o tenha; você pode visitar o Site oficial do VLC para pegar o instalador da ferramenta. Em seguida, instale-o em seu computador Mac seguindo cuidadosamente as instruções na tela.
- Assim que o reprodutor de mídia estiver instalado, vá para a guia “Arquivo”, selecione “Converter / Transmitir” na lista de opções. Em seguida, selecione o vídeo MOV que deseja converter em MP4 clicando na opção “Abrir mídia”. Você também tem a opção de selecionar vários vídeos ao mesmo tempo.
- Em seguida, selecione “Vídeo - H.264 + MP3 (MP4)” na seção “Escolher perfil”. Depois disso, clique em “Salvar como arquivo” para inserir um nome de arquivo e escolher uma pasta de destino. Finalmente, clique em “Salvar” para iniciar a conversão do arquivo.
Parte V: Como converter MOV para MP4 no Mac Online
Melhor característica: CloudConvert pode converter arquivos de vídeo online em vários formatos, incluindo MP4, WEBM, AVI e outros quatro formatos de vídeo populares. Você também pode controlar a resolução, qualidade e tamanho do arquivo do vídeo.
Compatibilidade: Acessível na maioria dos navegadores em dispositivos Mac, Windows e móveis.
CloudConvert é um conversor MOV para MP4 online para Mac que permite converter qualquer arquivo instantaneamente. Possui várias opções para ajustar a qualidade, resolução do vídeo e até mesmo o tamanho do arquivo. Ou seja, você pode personalizar o tamanho da resolução de saída alterando a largura, altura e proporção da imagem. Além disso, o CloudConvert também pode definir os frames por segundo caso você queira diminuir ou aumentar a velocidade do vídeo (FPS). Além disso, você pode usar este conversor online para cortar o vídeo, inserindo a data e hora em que deseja que ele termine. Além dos formatos de vídeo, o CloudConvert também pode ajudá-lo com e-books, documentos, arquivos de áudio, planilhas e formatos de apresentação. Tudo é categorizado por tipo de arquivo para ajudá-lo a localizar a extensão de arquivo que você está procurando.
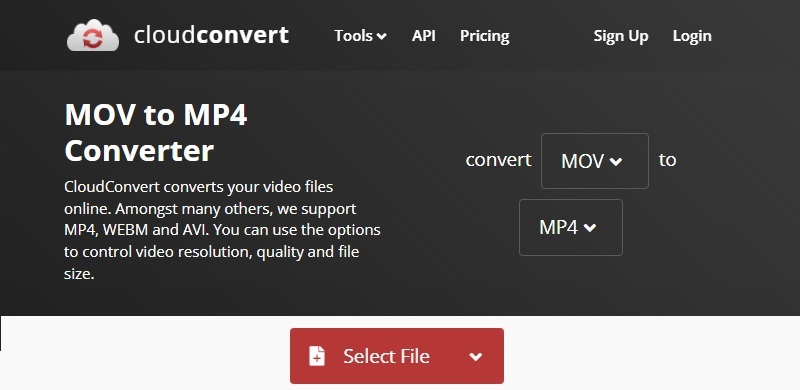
Guia do usuário sobre como converter MOV para MP4 no Mac Online:
- Inicie qualquer navegador disponível em seu Mac e visite o conversor online clicando neste link. Aqui, clique no ícone do menu suspenso para selecionar o formato de saída preferido do vídeo.
- Em seguida, clique em “Selecionar arquivo” e escolha o arquivo MOV que deseja converter em sua unidade local, URL, Google Drive, Dropbox ou OneDrive.
- Faça as alterações necessárias nas configurações. Para controlar as seleções, use as setas para cima e para baixo. Depois de fazer todas as alterações de configuração, clique em “Converter” para iniciar o processo de conversão.
- Na maioria dos casos, isso levará alguns segundos. Depois disso, o formato de vídeo recém-convertido irá direto para a pasta baixada, a menos que você especifique o contrário.
Parte VI: Tabela de comparação do conversor MOV para MP4 Mac
| Software | Público-Alvo | Predefinições de vídeo | Tipo de aplicação |
| AmoyShare Video Converter Ultimate | Básico, Prosumer e Profissional. | Dispositivos iOS, TVs, telefones Android, Windows e muito mais. | Aplicativo de desktop |
| iMovie | Prosumer | iPhone, iPad, telefones Android, HTC, Windows Media Player, etc. | Aplicativo integrado no Mac |
| QuickTime player | Básico e Prosumer | QuickTime Player, iOS, iPad. | Aplicativo integrado no Mac |
| VLC | Básico, Prosumer e Profissional. | Quase todos os dispositivos móveis e de computador. | Disponível como aplicativo para desktop e celular |
| CloudConvert | Prosumer e Profissional | Android, iPhone, iPad e muito mais. | Aplicativo baseado na web |
Perguntas frequentes sobre conversores MOV para MP4 Mac
O que é MOV?
MOV é um formato de vídeo criado pela Apple. Foi desenvolvido para suportar o reprodutor QuickTime. MOV é compatível com diferentes versões do QuickTime Player, tanto para Windows quanto para macOS. Além disso, contém vídeo, áudio, gravação de tela básica, legendas e outros arquivos de mídia. No entanto, MOV é um formato de arquivo de vídeo de alta qualidade, por isso ocupa um espaço de memória significativo em um computador.
Como abrir um arquivo MOV?
Os programas dos sistemas operacionais Windows que abrem arquivos MOV incluem QuickTime Player, Cyberlink PowerDirector, Roxio Creator, PowerDVD e Adobe Flash. Os sistemas operacionais Mac que podem abrir arquivos MOV incluem QuickTime Player, Roxio Toast e Roxio Popcorn e Adobe Flash.
Qual é o melhor conversor de MOV para MP4?
Existem vários programas disponíveis para ajudá-lo na conversão de M4V para MOV e uma variedade de outras conversões de arquivos. No entanto, ao falar sobre qual é a melhor ferramenta da lista, podemos dizer Amoyshare Video Converter Ultimate, que permite converter um vídeo a uma velocidade 60% mais rápida e decidir a qualidade de saída entre SD, HD, 2K e até 4K. Consegui o lugar.
Como converter MOV para MP4 no Mac de graça?
1. Instalar Amoyshare Video Converter Ultimate no seu dispositivo Mac.2. Inicie o conversor e adicione o arquivo MOV que deseja converter.3. Defina MP4 como formato de saída e clique no ícone Converter tudo para iniciar o processo de conversão.