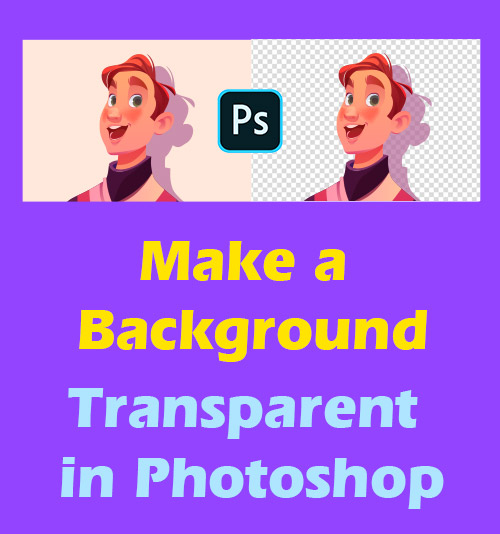
Você notou que nos beneficiamos muito ao adicionar transparência às fotos. Por exemplo, tornar um plano de fundo transparente confere ao seu produto em destaque múltiplas possibilidades. Você pode substituir o plano de fundo desatualizado por um atraente, o que tornará seu conteúdo atraente.
Além disso, tem sido o meio mais comum de registrar a vida com fotos, compartilhando fotos lisonjeiras nas redes sociais. A criação de fundo transparente também oferece a oportunidade de reeditar suas imagens cujos fundos estão cheios de objetos inesperados.
No entanto, muitas pessoas ficam frequentemente frustradas com o complicado problema de como dar a uma imagem um fundo transparente.
Felizmente, existem várias ferramentas que podem ser utilizadas para tornar o fundo da imagem transparente. Um deles é a ferramenta de manipulação de fotos mais popular e profissional – o Photoshop.
No post, vamos compartilhar com você como tornar um fundo transparente no Photoshop, incluindo 2 maneiras simples e tutoriais passo a passo. Se você não pode esperar para aprender mais sobre isso, continue lendo.
Método 1: Utilize a ferramenta Borracha de plano de fundo para criar um plano de fundo transparente
Quando se trata de editar imagens usando o Photoshop, muitos novatos se sentirão intimidados. Mas, na verdade, se você dominar as ferramentas certas, pode ser fácil manipular imagens no Photoshop.
Na próxima seção, iremos guiá-lo para tornar o fundo transparente no Photoshop, passo a passo, utilizando a primeira ferramenta – ação rápida “Remover fundo”. É um dos soluções mais rápidas e simples para facilitar o processo de transparência do fundo da foto.
- Abra o Photoshop para carregar a imagem. Então você pode ver no canto inferior direito que a imagem carregada é bloqueada automaticamente no painel “Camada”.
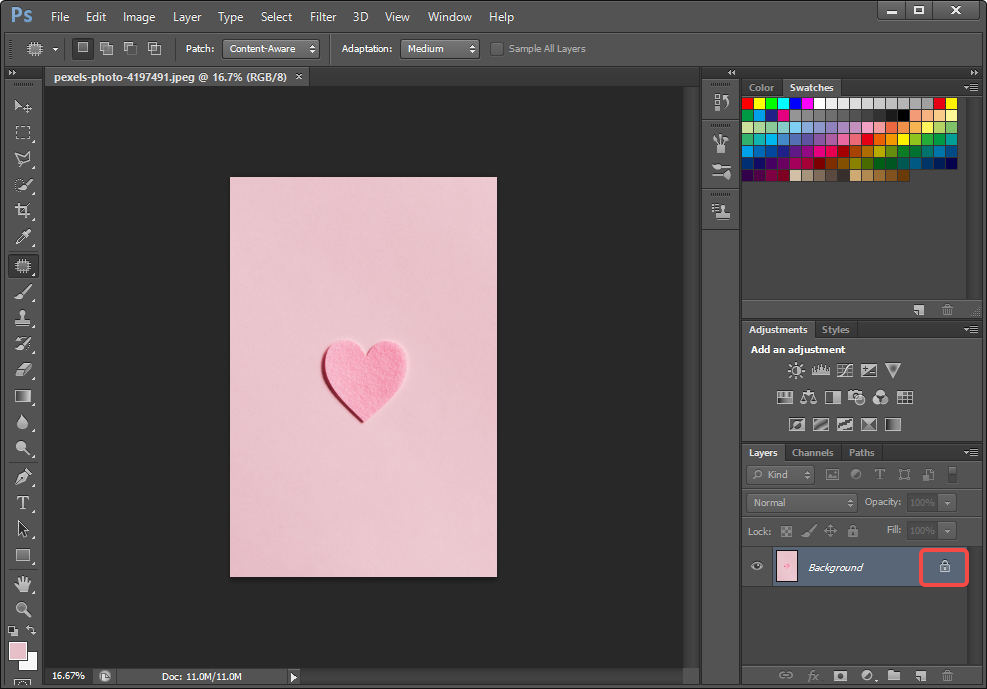
- Agora você precisa desbloquear a camada “background” clicando duas vezes no ícone “lock”. Em seguida, uma janela será exibida e você só precisa clicar em "OK". Você descobrirá que o ícone de “cadeado” está invisível.
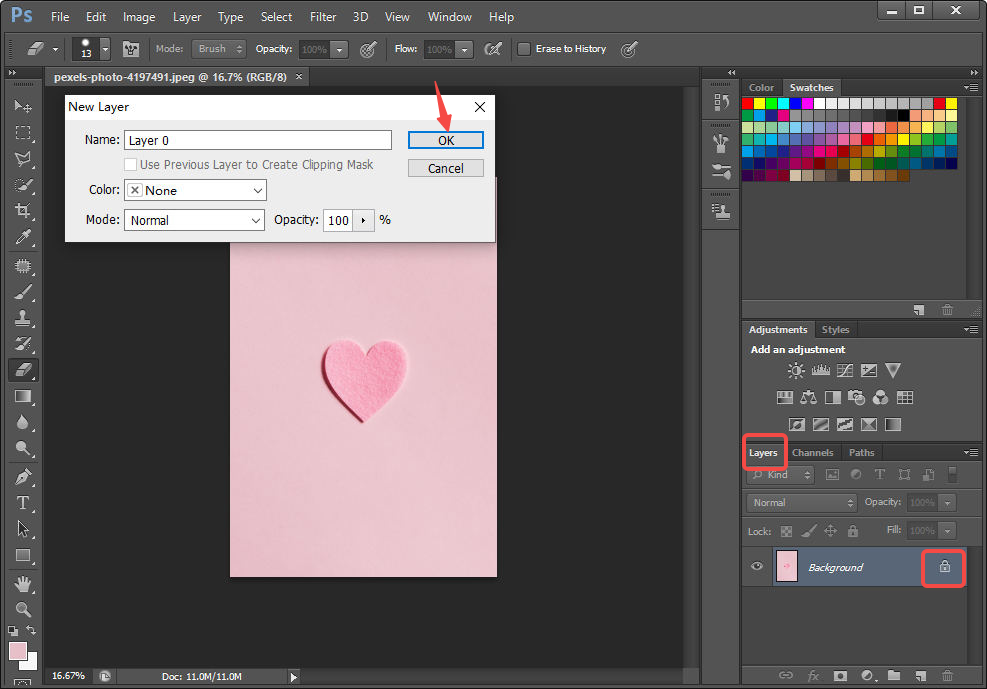
- Vá para a barra de ferramentas à esquerda. Em seguida, você precisa clicar na “Ferramenta Borracha de fundo”. Agora você pode apagar o fundo clicando com o botão esquerdo do mouse enquanto move o fundo. Para tornar a foto transparente com mais precisão, você pode usar uma ferramenta na área superior esquerda da tela para ajustar o tamanho da borracha.
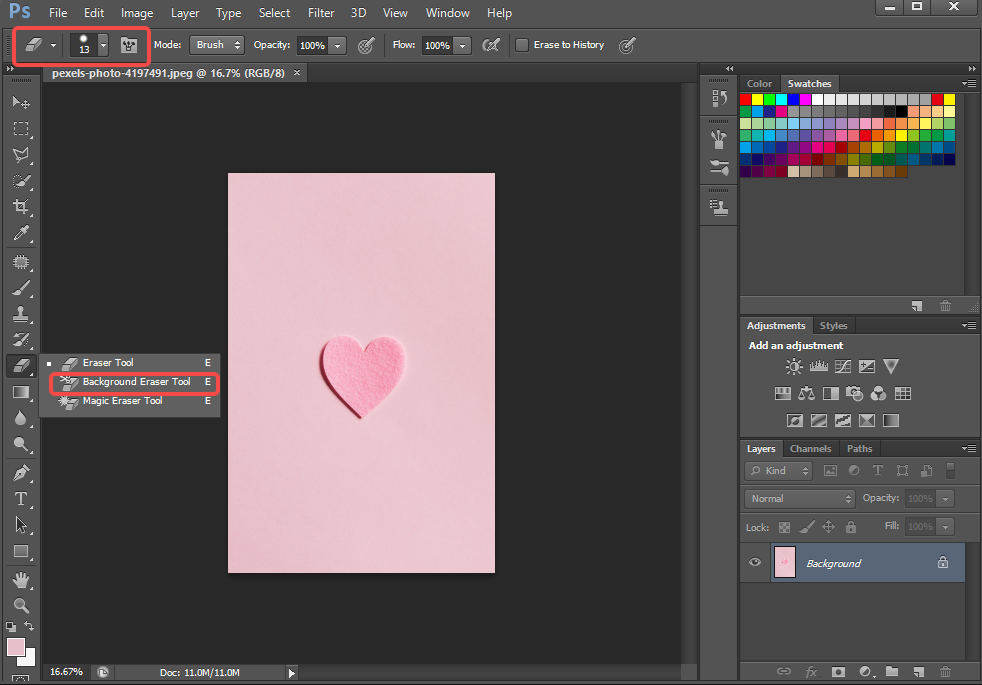
- Clique em “Arquivo” > “Salvar como”. Selecione “PNG (*.PNG) como formato de arquivo.
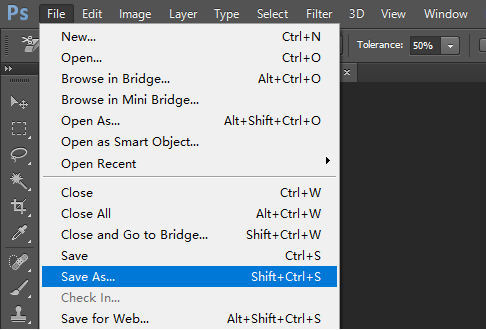
Método 2: Empregar ferramentas de seleção para tornar um plano de fundo transparente no Photoshop
O Photoshop fornece várias ferramentas de seleção que podem ser usadas no processo de criação de imagens com fundo transparente. As ferramentas de seleção contêm a ferramenta Quick Selection, Magic Wand Tool, Lasso Tool, Polygonal Lasso Tool e Magnetic Lasso Tool. Eles permitem que você desenhe o objeto que deseja manter e elimine a área de fundo.
Mas qual é a melhor ferramenta para tornar a foto transparente?
Eu defendo que o que há de melhor depende da característica da sua imagem. Diferentes ferramentas de seleção são valorizadas por diferentes recursos. Portanto, você precisa levar em consideração todos os elementos da imagem e o recurso de cada ferramenta ao selecionar as ferramentas de seleção.
Você acha difícil espremer o tempo para se familiarizar com essas ferramentas?
Em uma tentativa de economizar tempo e esforço, faremos uma breve introdução sobre essas ferramentas de seleção nos parágrafos seguintes. Além do mais, aqui vem o tutorial detalhado sobre como tornar um plano de fundo transparente no Photoshop, empregando essas ferramentas de seleção.
- Inicie o Photoshop, vá para “Arquivo” e um menu deslizará para baixo. Selecione “Abrir” para importar a imagem.
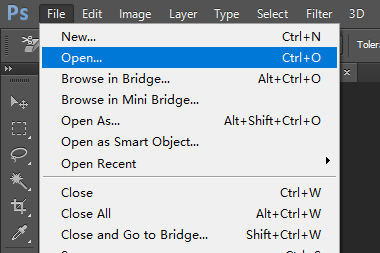
- Vá para a barra de ferramentas no canto inferior direito. Selecione a "Camada". Você verá a “Camada de fundo” que é bloqueada automaticamente. Clique duas vezes no ícone de cadeado para desbloquear a “Camada de fundo”.
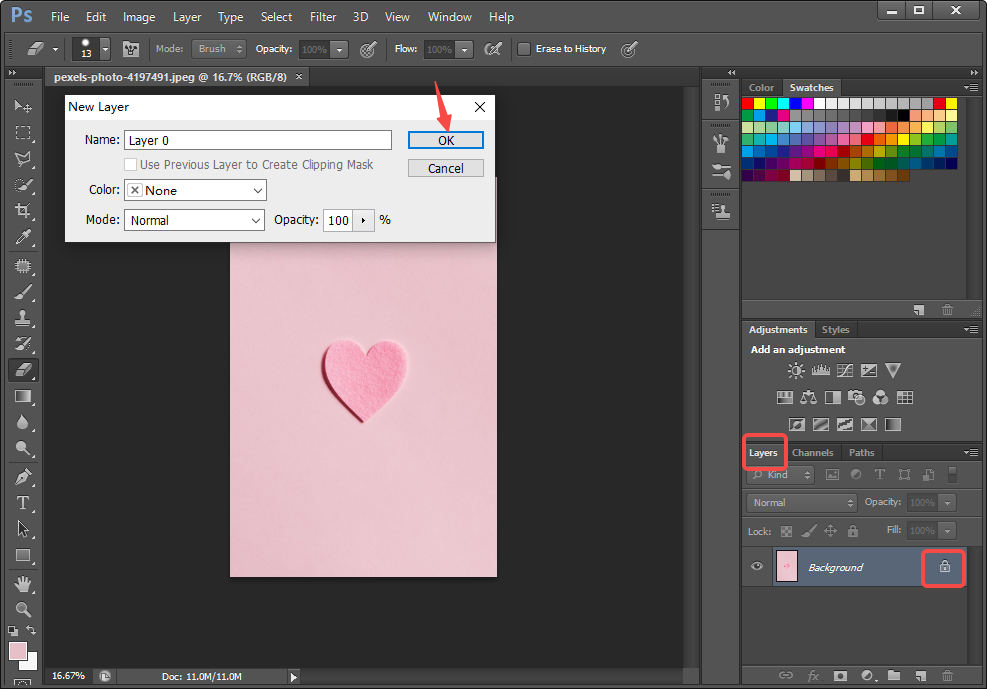
- Você precisa circular o objeto que deseja manter com uma ferramenta de seleção agora. O Photoshop possui 4 ferramentas de seleção adequadas para diferentes tipos de imagens. Selecionando uma ferramenta de seleção com base em suas necessidades. Aqui estão algumas apresentações sobre eles.
- Ferramenta de Seleção Rápida: Localizada na barra de ferramentas direita, a Quick Selection Tool é desdobrada ou desdobrada clicando com o botão direito do mouse na quarta ferramenta “Magic Wand Tool (w)”. Você pode usar a Ferramenta de Seleção Rápida para escolher uma área com precisão e rapidez. Esta ferramenta funciona muito bem para fotos com alto contraste e bordas bem definidas. Existem 2 opções de ícone “–“ e “+” para excluir ou adicionar a seleção.
- Varinha mágica: Definida na mesma posição que a Ferramenta de Seleção de Objeto, a Varinha Mágica oferece uma maneira conveniente de selecionar a área com a mesma cor. Use-o para selecionar qualquer cor em sua imagem e você descobrirá que toda a área que contém a mesma cor está circulada. Esta ferramenta é melhor para fotos com objetos distintos e fundo de cor sólida.
- Ferramenta laço: Localizada no terceiro lugar do menu de ferramentas, a ferramenta Laço permite que você desenhe livremente em torno do objeto que deseja selecionar. No entanto, a ferramenta não pode circular o objeto em um nível preciso. Você pode empregá-lo quando precisar criar uma seleção aproximada. Portanto, não é adequado selecionar um objeto com formas complexas.
- Ferramenta Caneta: Sente-se no sexto lugar da parte inferior, Pen Tool faz um ótimo trabalho em selecionando fundo com linhas retas e curvas suaves. Dá a você acesso para criar caminho e forma que você pode duplicar e editar para criar seleções e objetos complicados.
- Depois de determinar qual ferramenta deseja usar, você pode circular o objeto que deseja manter na foto.
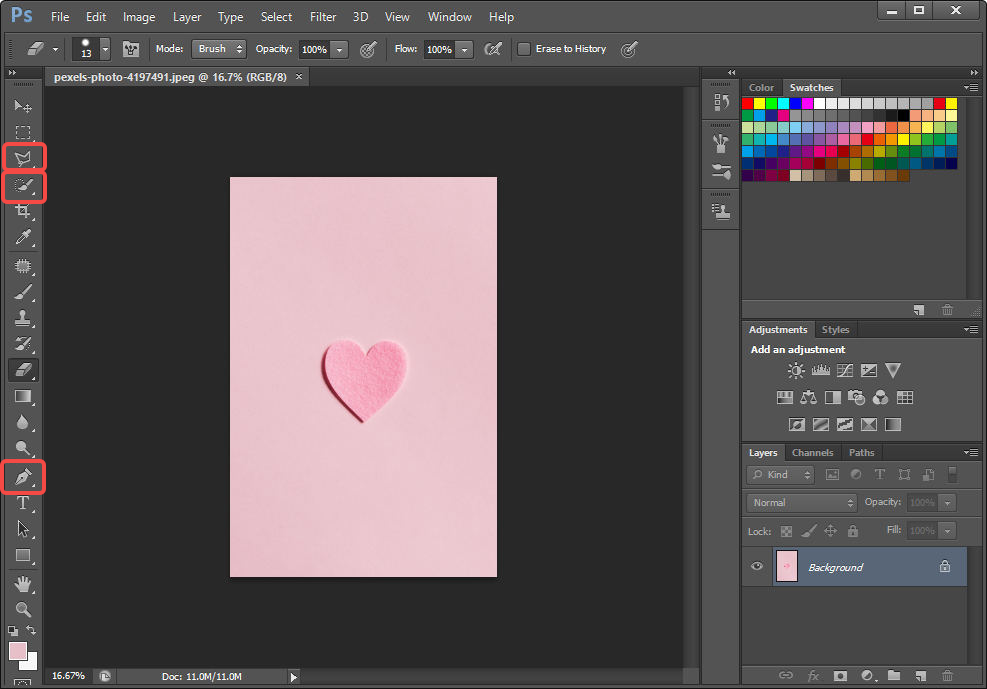
- Agora você deve selecionar o plano de fundo ao qual deseja adicionar transparência. Vá para o menu superior “Selecionar” e clique na opção “Inverter”.
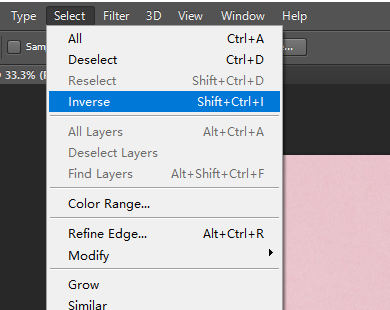
- Pressione a tecla Backspace no teclado para tornar o fundo transparente no Photoshop.
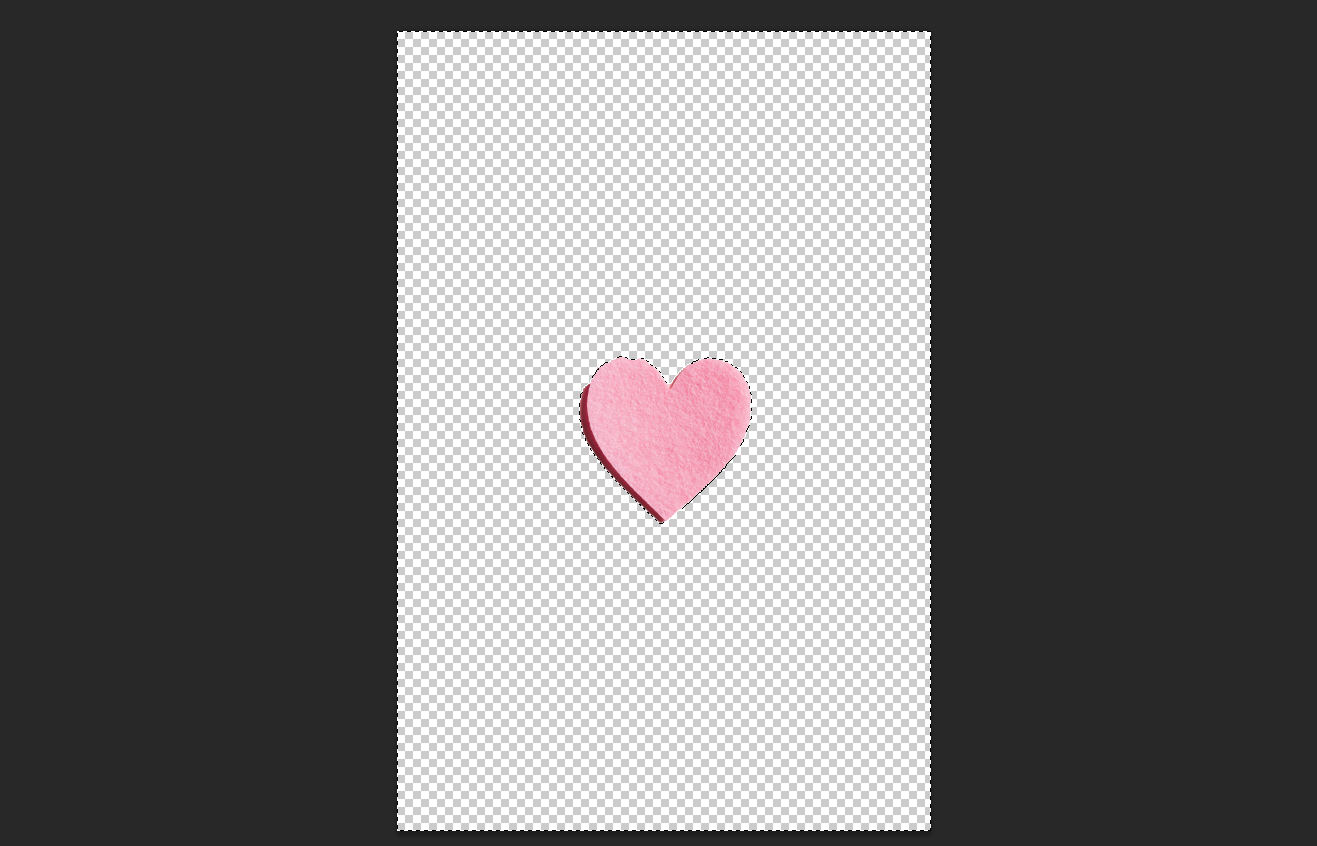
- Vá para o “Arquivo” e selecione “Salvar como” para salvar a imagem com fundo transparente.
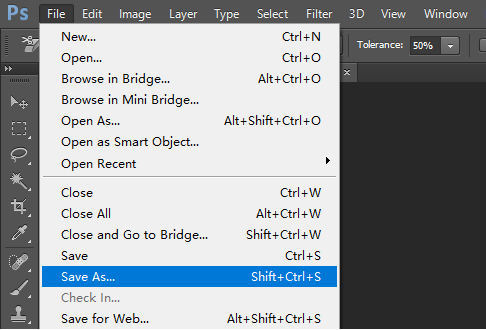
Conclusão
Resumindo, criar imagem com fundo transparente no Photoshop não é uma tarefa cansativa. O que você precisa fazer é selecionar as ferramentas apropriadas e aplicar sua paciência.
Acima, mostramos 2 maneiras fáceis que certamente podem resolver como tornar um plano de fundo transparente no Photoshop. Esperamos que este post ajude você a ter uma ideia clara de como criar fundos de fotos transparentes.
Perguntas frequentes
Como deixar um fundo branco transparente no Potoshop?
1. Abra o Photoshop para carregar a imagem. 2. Clique duas vezes no ícone de cadeado para desbloquear a camada de fundo. Em seguida, uma janela aparecerá e você só precisa clicar em OK.3. Vá para a barra de ferramentas à esquerda e clique na ferramenta Apagar plano de fundo. Você pode apagar o plano de fundo utilizando a ferramenta Apagar plano de fundo.4. Clique em Arquivos, Salvar como e selecione PNG como formato de arquivo.
Como deixar um logotipo transparente no Photoshop?
1. Clique em Arquivo e abra sua imagem no Photoshop.2. No painel de camadas, clique duas vezes no ícone de cadeado para desbloquear a camada de fundo.3. Use a ferramenta Magic Wand para desenhar a área que deseja tornar transparente.4. Pressione a tecla Backspace no teclado para dar à imagem um fundo transparente.5. Vá para Arquivo e selecione Salvar como para salvar a imagem com fundo transparente.