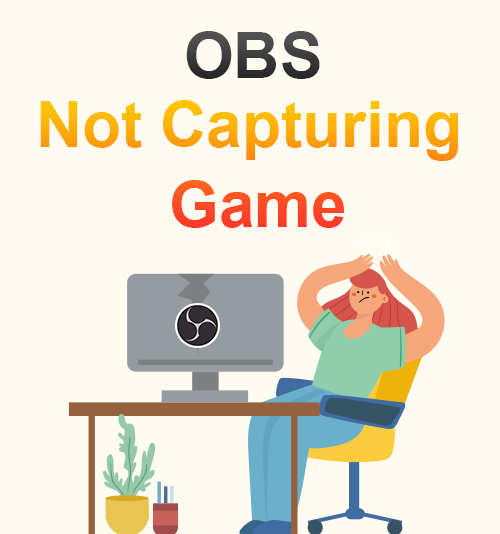
O OBS ou Open Broadcaster Software é uma ferramenta de gravação de tela gratuita. É bem conhecido entre os jogadores de vídeo e online. Isso os ajuda a gravar seus jogos e transmitir ao vivo em suas respectivas plataformas de mídia social.
Mas muitos deles também encontram problemas, principalmente como OBS não capturando a tela do jogo, tela gravada sem o áudio, etc. E então acontece que eles só veem preto na tela e sem som.
Hoje vamos consertar esses problemas principais de OBS não capturar o jogo corretamente e permitir que você grave e capture a jogabilidade com som nítido. Mas antes disso, primeiro saberemos por que você experimenta a tela preta OBS no processo de captura do jogo.
Por que OBS não captura jogos
Às vezes, a tela OBS fica preta enquanto você joga. Isso não é muito agradável, especialmente se você não consegue entender como funciona o OBS. Abaixo estão os motivos.
1. OBS não definido como administrador
Quando o OBS é instalado recentemente em seu dispositivo, às vezes ele não está totalmente configurado. É por isso que você tem a chance de encontrar erro de tela preta de captura de jogo OBS. É possível que o OBS bloqueado pelo sistema Windows cause a tela preta.
2. O modo de compatibilidade está ativado
OBS não tem uma configuração automática no computador de cada pessoa. É por isso que você deve aprender completamente os guias e etapas para configurar a ferramenta de forma correta e completa. Caso contrário, você pode encontrar o problema de captura do jogo OBS, especialmente se o modo de compatibilidade não for ajustado ou corrigido adequadamente.
3. OBS atualizado
Outra possível razão pela qual a captura de janela OBS não está funcionando está no próprio dispositivo. A OBS está atualizando seu software, recursos o tempo todo para eles manterem o crescimento de seus usuários. Por meio de suas atualizações de recursos, o OBS ganha e retém mais novos usuários. Mas também há momentos em que os dispositivos não são mais compatíveis com a versão mais recente. É por isso que alguns usuários não conseguem usar o OBS corretamente, por outro lado, eles precisam de um novo dispositivo para acessar a versão mais recente.
4. Muita fonte ou fonte errada
Mais uma possível razão pela qual a tela preta da captura do jogo OBS é fonte demais, ou você escolheu a fonte errada no painel de fontes. Você pode nomear as fontes definindo-as com base em sua escolha.
Métodos para corrigir erro de captura de jogo OBS que não funciona
1. Execute o OBS como administrador
Quando você não executa o OBS como administrador em seu dispositivo, pode ter um problema como a tela preta de captura da janela do OBS. Mas hoje, temos uma solução fácil para isso.
- Clique com o botão direito do mouse no aplicativo OBS colocado em sua área de trabalho e clique em “Executar como administrador”.
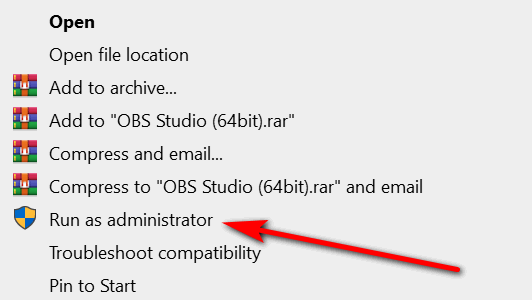
- Em seguida, haverá uma mensagem do sistema solicitando que você faça alterações no seu computador. Depois disso, basta clicar no botão OK.
2. Ative o modo de compatibilidade
Problema de captura de preto da janela do estúdio OBS talvez porque haja um problema de compatibilidade com outros aplicativos em execução no seu dispositivo. Ao ativar o modo de compatibilidade, você pode resolver este problema.
- Ao clicar com o botão direito no ícone OBS, você pode ver a opção “Propriedades” na última parte. Clique nele facilmente.
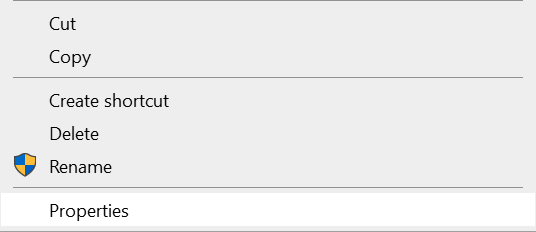
- Vá para a guia “Compatibilidade”, marque o pequeno quadrado abaixo do “Modo de compatibilidade” para configurá-lo funcionando corretamente. Em seguida, clique no botão “Aplicar” para salvá-lo.
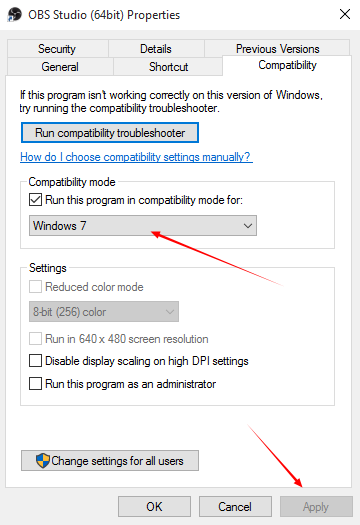
3. Escolha a fonte correta
Para permitir que o OBS grave sua jogabilidade, você deve selecionar a fonte correta a ser capturada, adicionando adequadamente a tela ou a jogabilidade que deseja compartilhar com o OBS.
- Execute o OBS e clique no ícone “+” na seção Fontes. E ainda escolha “captura de jogo” na lista. Em seguida, clique no botão “OK” diretamente.
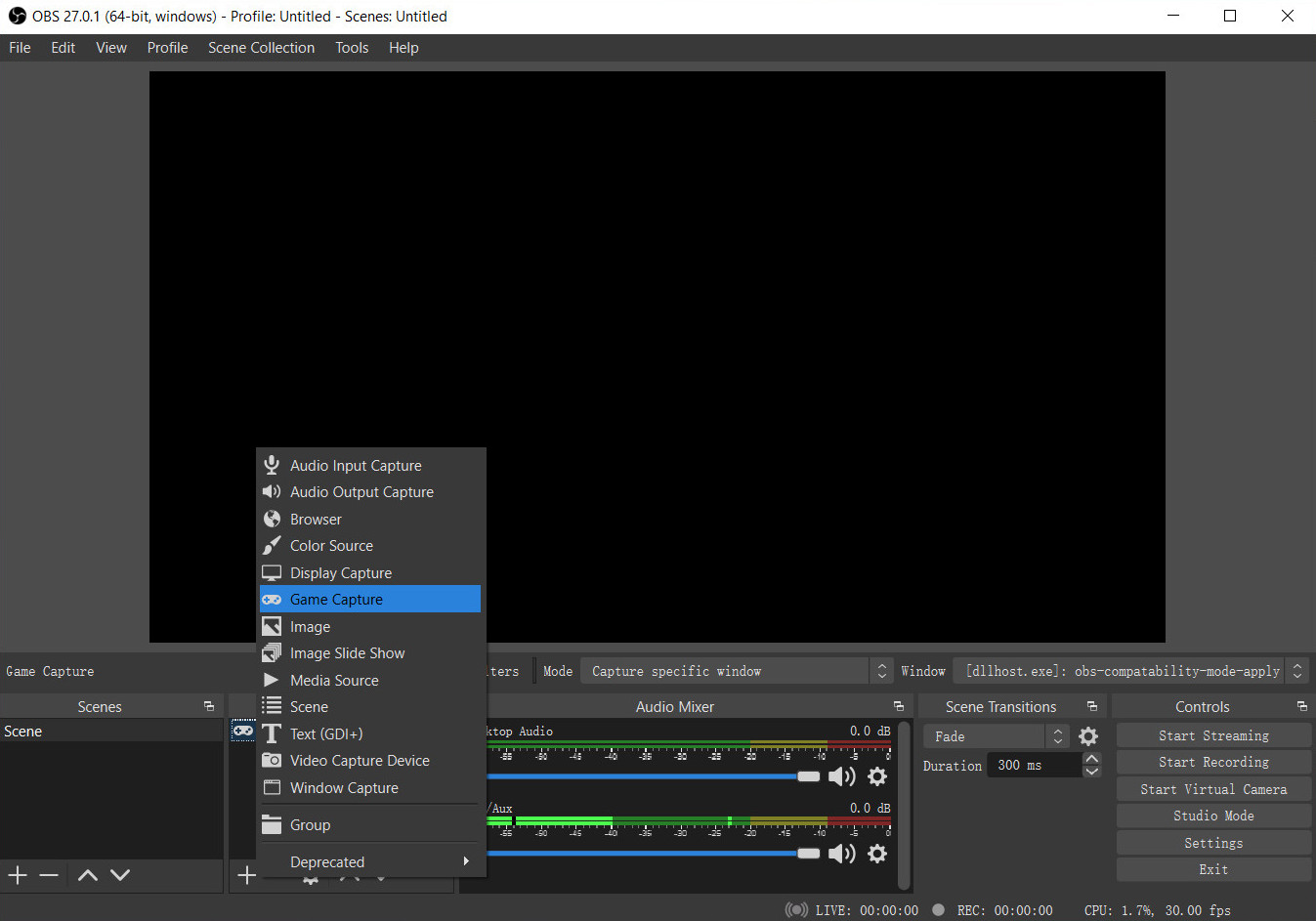
- Na janela pop-up, selecione “Capturar janela específica” na lista Modo e, a seguir, escolha a janela que deseja capturar na seção Janela. E confirme suas opções com o botão OK.
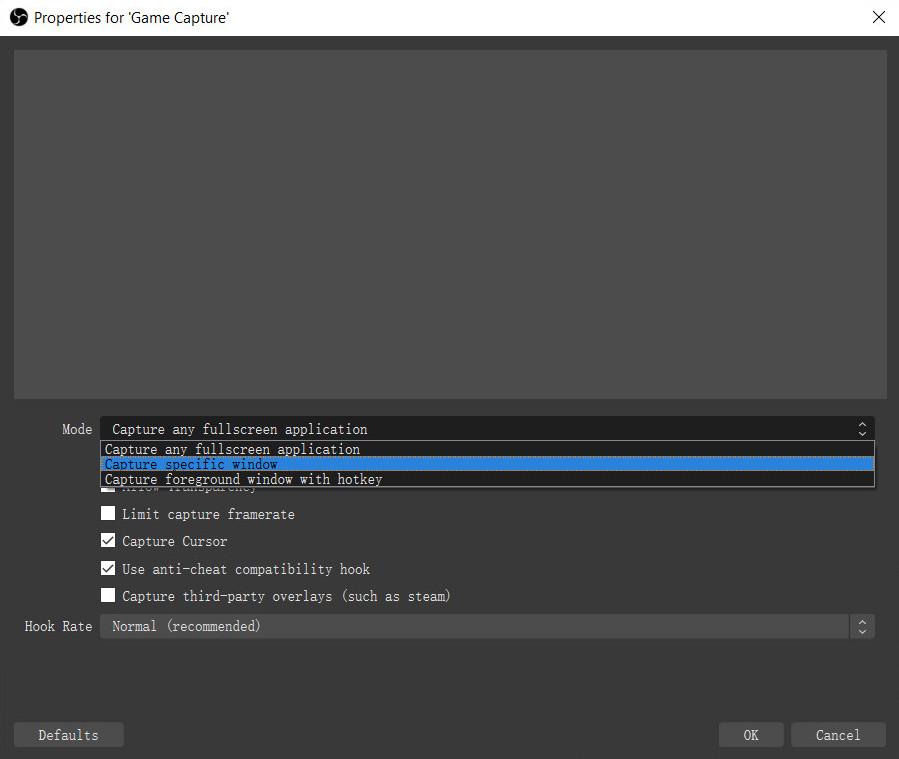
Agora você pode ver a jogabilidade que deseja gravar no OBS.
4. Use alternativas (recomendado)
Se nenhuma das soluções mencionadas acima foram úteis para gravar sua tela ou jogabilidade com OBS, talvez você precise alterar sua ferramenta na gravação. Aqui nós recomendamos Gravador de tela AmoyShare - ao melhor Alternativa OBS para gravação de tela.
AmoyShare Screen Recorder é um aplicativo que permite gravar sua tela enquanto joga, faz streaming, joga, assiste a filmes e muito mais. Com sua interface fácil de usar, você pode evitar problemas de tela preta de captura de jogos OBS.
Aqui estão as etapas detalhadas para ter uma captura de tela suave com o gravador de tela AmoyShare.
Screen Recorder
Capture vídeo e áudio HD instantaneamente
- para Windows 10/8/7
- para Mac OS X 14+
- para Android
- Instale o AmoyShare Screen Recorder em seu PC ou Mac com o botão acima. Em seguida, abra a ferramenta e explore seus recursos testando-os. Você pode ver que ele pode capturar tela, jogabilidade e webcam. Além disso, também pode gravar apenas áudio. Você pode experimentar com base em seus gostos e necessidades.
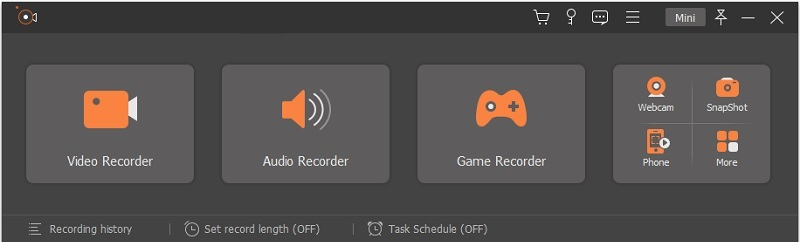
- A próxima etapa é clicar no botão Game Recorder. Em seguida, uma mensagem aparecerá solicitando permissão para executá-lo como administrador; lembre-se de permitir.
- Clique na opção “Selecionar o jogo”, escolha a página em que seu jogo é jogado. A seguir, verifique o som do sistema se quiser que faça parte da gravação, o mesmo com o microfone. Finalmente, quando você tiver configurado, clique no botão “REC”.
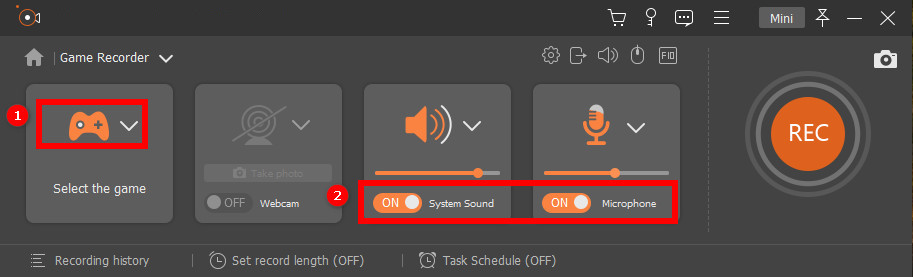
- Para encerrar a gravação, clique no botão quadrado de parada na parte inferior da tela. Então você reproduz o vídeo gravado e clica no botão Salvar.
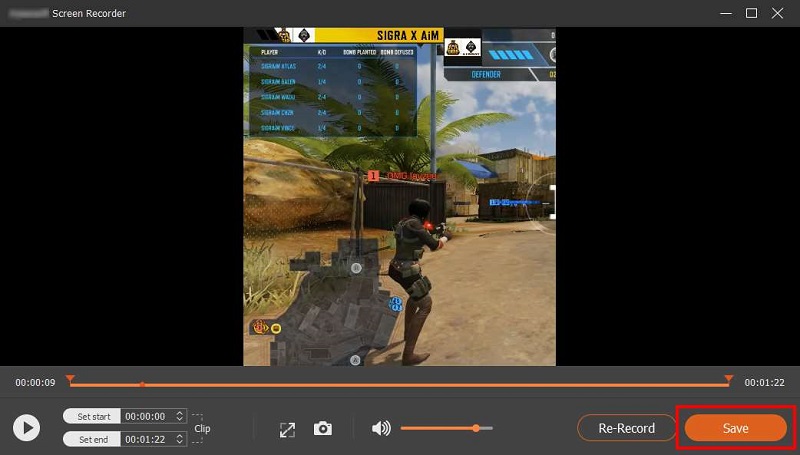
O que fazer quando o OBS não está capturando o áudio do jogo
Além do problema de captura da janela OBS não funcionar, alguns usuários acham que o OBS não captura erros de áudio do jogo, o que é problemático. Como lidar com isso, continue lendo.
1. Defina Desktop Audio to Default
Você pode corrigir isso configurando o áudio para o modo padrão. OBS sem áudio do jogo não é um problema comum ao usar o OBS para gravar gameplays porque você pode corrigir esse tipo de erro seguindo este passo a passo.
- Execute o OBS Studio e clique em Configurações no canto inferior direito.
- Toque na guia “Áudio” nas janelas pop-up e marque “Áudio da área de trabalho” para o modo padrão. Em seguida, clique no botão “Aplicar” abaixo.
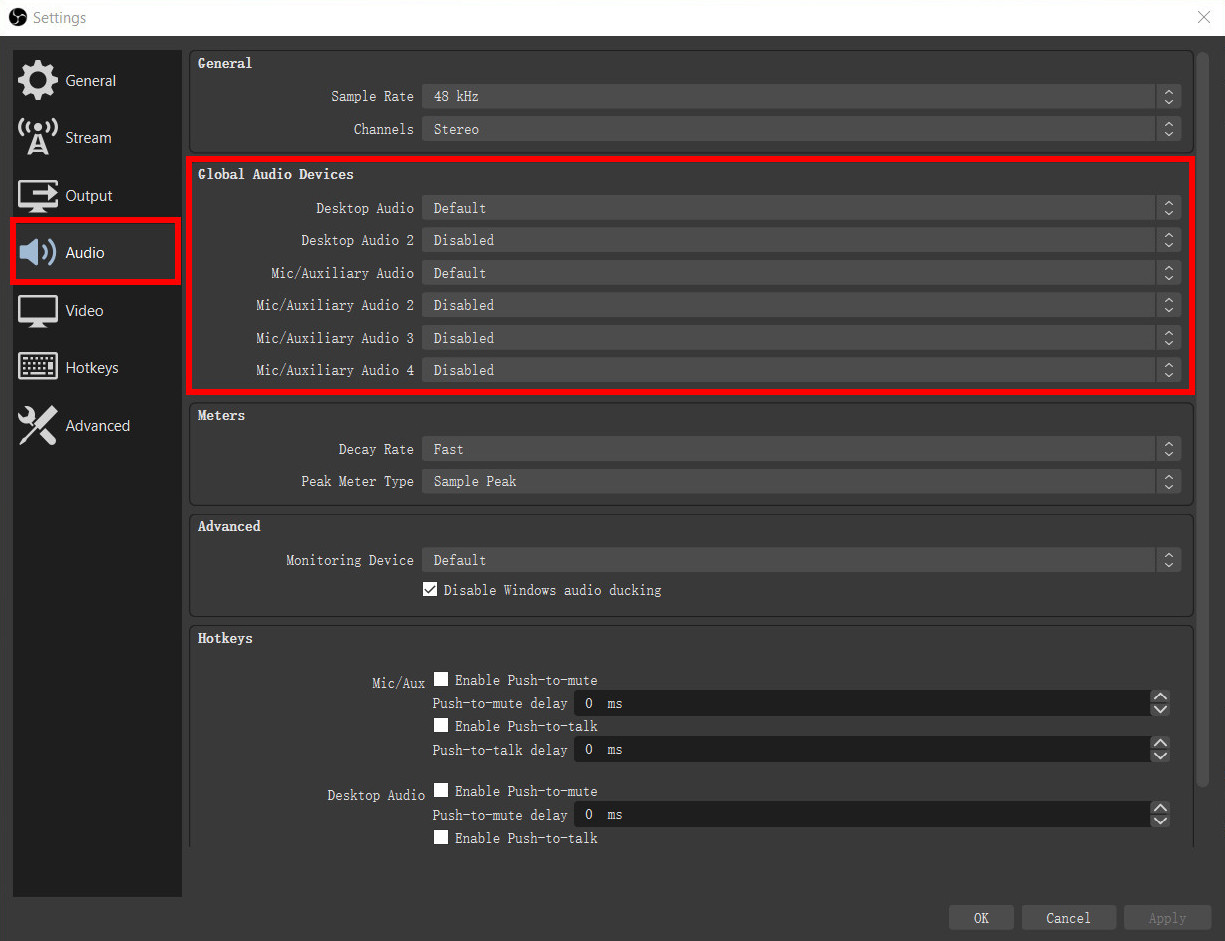
2. Verifique o misturador de volume
Além disso, um possível motivo pelo qual o OBS não captura o áudio do jogo é o aprimoramento de áudio no seu dispositivo. Ele é integrado em todos os computadores para garantir que o áudio seja nítido e suave. Mas você deve configurá-lo com precisão. Siga as instruções abaixo para configurá-lo.
- Toque no ícone Volume localizado no canto direito do seu computador. Você pode ver o “Open Volume Mixer” clicando nele.
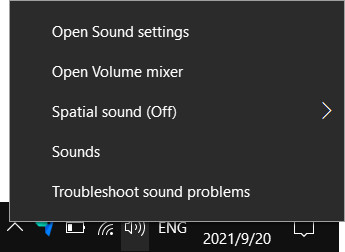
- Faça as alterações nele. Em seguida, você deve reiniciar o OBS e o próprio jogo e verificar se agora está funcionando corretamente.
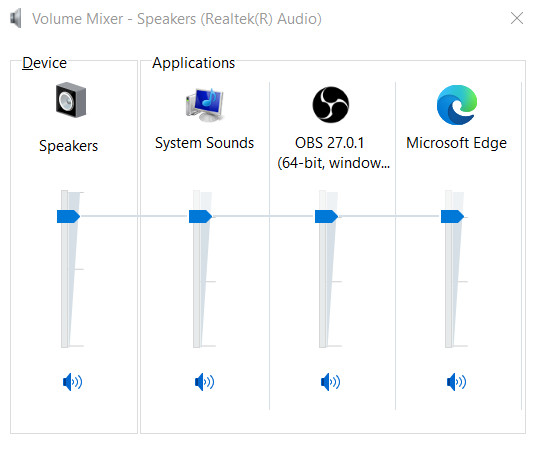
3. Cancele o aprimoramento de áudio
Os aprimoramentos às vezes são irritantes, especialmente quando destroem a qualidade da gravação. Isso pode lhe trazer problemas com a jogabilidade e muito mais. Mas você pode evitar esse problema corrigindo-o corretamente. Estas são as coisas que você pode fazer para evitar que o OBS não grave problemas de áudio do jogo.
- Abra Configurações> Sistema em seu dispositivo. Em seguida, vá para a guia Som. Em seguida, clique na saída abaixo para ver as “Propriedades do dispositivo” marcá-la.
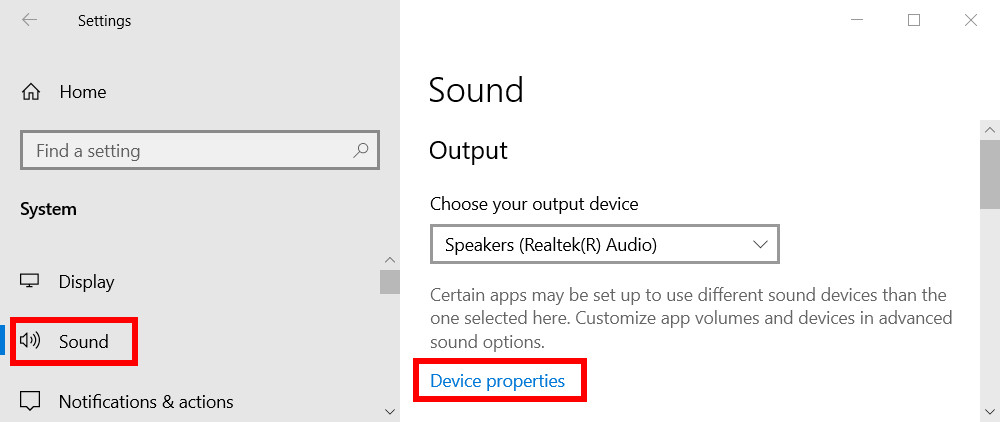
- Em seguida, nas Configurações Relacionadas, clique em “Propriedades Adicionais do Dispositivo”. Finalmente, na guia Avançado, você pode desmarcar Habilitar aprimoramentos de áudio.
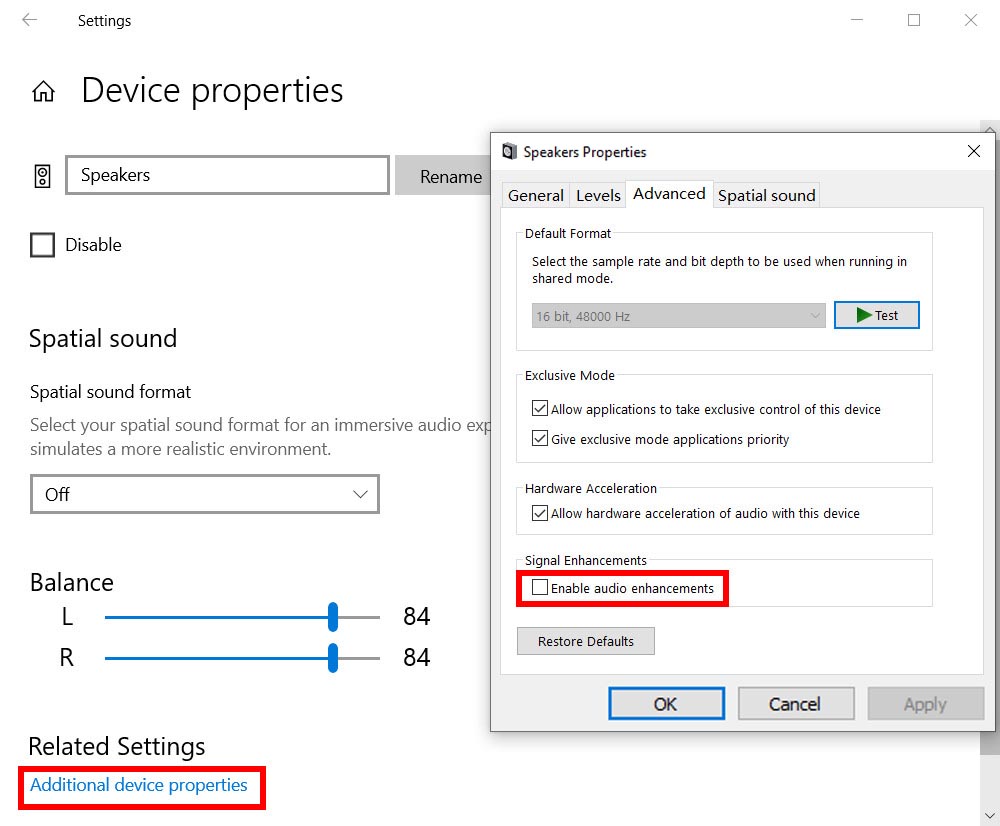
Conclusão
Todos nós sabemos que OBS é uma ferramenta fantástica, mas requer esforço e propósito para usar seus recursos.
Se você encontrar o erro de OBS não capturar o jogo, use as etapas fáceis de seguir mencionadas acima para corrigir esses problemas por conta própria.
Você também pode usar o Gravador de tela AmoyShare para ajudá-lo a gravar seus jogos sem problemas.
Screen Recorder
Capture vídeo e áudio HD instantaneamente
- para Windows 10/8/7
- para Mac OS X 14+
- para Android
Perguntas Frequentes
Por que a captura de tela do OBS não está funcionando?
É possível encontrar a captura do jogo que não funciona no OBS porque não é para todos. Requer conhecimento para usar seus recursos completamente. Você precisa ler com muitas referências, como o que foi discutido acima.
OBS pode capturar os jogos em tela inteira?
Sim, o OBS pode capturar a tela inteira dos jogos porque esta ferramenta foi projetada para capturar excelentes exibições gráficas. Isso é popular entre os jogadores de Mobile Legends e Call of Duty. Isso os ajuda muito a gravar seus jogos.