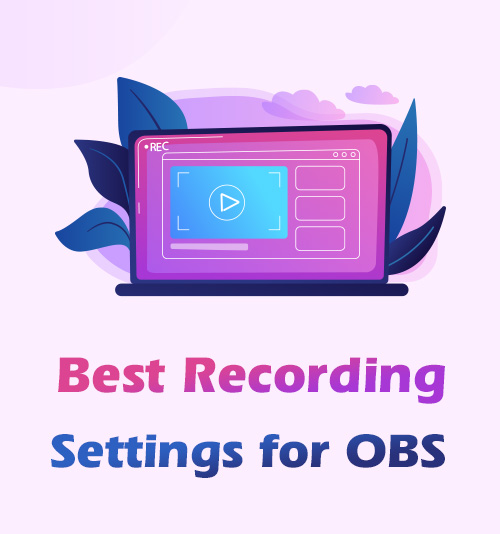
O mundo da Internet está em ritmo acelerado – à medida que os desenvolvedores da Web inovam as tecnologias da Web, os humanos as adaptam para suas vidas diárias. Antigamente, capturadores de tela não eram uma ferramenta universal para usar. As primeiras capturas de tela foram feitas em um computador interativo em 1960.
Com o desenvolvimento de novos dispositivos, como Mac, Windows, smartphones e tablets, as funções de captura de tela foram introduzidas. Uma das ferramentas essenciais de captura de tela hoje em dia é OBS.
Esta ferramenta é um programa de streaming e gravação de tela de plataforma cruzada de código aberto e gratuito que funciona bem em diferentes dispositivos, como Windows e Mac. É uma ferramenta perfeita para criadores de vídeo em linha com conteúdo como videogames, tutoriais de instruções e muito mais.
No entanto, para entusiastas de vídeo como nós, você está familiarizado com suas dicas e truques que podem melhorar como você registra a tela usando o OBS?
Caso contrário, este artigo é adequado para você. Selecionamos as melhores configurações de gravação para OBS abaixo.
Leia-os para você saber.
CONTEÚDO
- 1 parte: Melhores configurações básicas de gravação de OBS
- 2 parte: Melhores configurações de saída para gravação
- 3 parte: Melhores configurações de gravação de vídeo para OBS
- 4 parte: Melhores configurações de áudio OBS para gravação
- a. Taxa de amostragem
- b. Canais
- 5 parte: Melhor alternativa OBS para gravação
Parte 1: Melhores configurações básicas de gravação de OBS
Existem sete seções de configurações de OBS que não são fáceis de descobrir. Este gravador de tela altamente ajustável tem alguns segredos que você precisa saber. Muitos usuários de OBS não têm uma ideia única de como definir uma série das melhores configurações de OBS para gravação.
Portanto, abordaremos as configurações básicas que você precisa usar para obter melhores vídeos de captura de tela nesta parte. Siga as dicas abaixo.
- Primeiro, inicie o OBS em seu computador e vá para Configurações na seção Controle.
- Em seguida, no Módulo geral, role para baixo e selecione a opção Bandeja do sistema. Toque na caixa Ativar. OBS estará ativo em sua tela de fundo neste processo, e você pode ativar a ferramenta usando teclas de atalho.
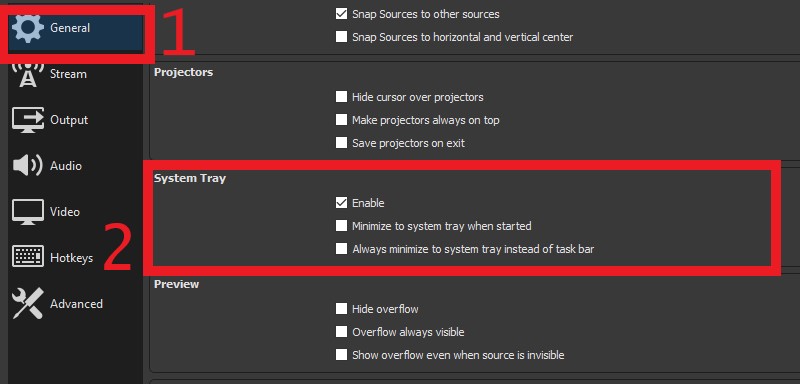
- Em seguida, vá para a seção de áudio e modifique os diferentes parâmetros de áudio, como canais, áudio auxiliar, fonte de áudio e muito mais.
- Por último, vá ao menu Teclas de atalho para habilitar as teclas de atalho para diferentes funcionalidades.
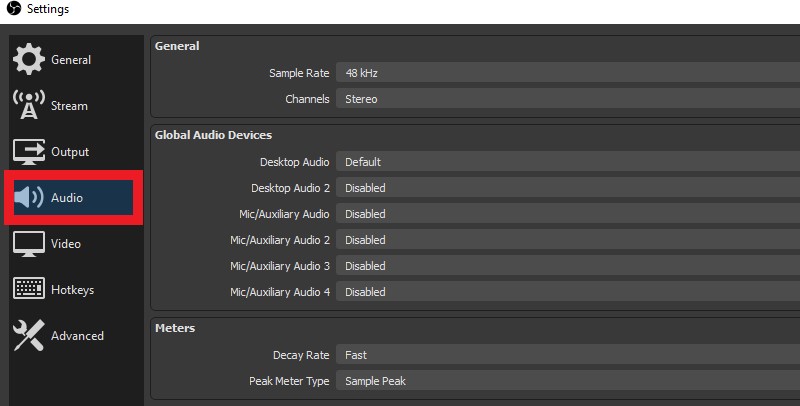
Aí está você; as etapas acima são as configurações gerais que os usuários precisam saber para ter um melhor vídeo gravado na tela usando o OBS.
Parte 2: Melhores configurações de saída para gravação
Para entusiastas de vídeo como nós, sempre procuramos o melhor arquivo de saída para qualquer programa de processamento de vídeo que usamos. Portanto, ao usar o OBS para gravar vídeos de jogos ou qualquer conteúdo que desejar, é necessário observar vários parâmetros de vídeo. Abaixo estão as dicas sobre as melhores configurações de gravação OBS para saída.
Aqui está a lista de itens em que você precisa se concentrar ao gravar vídeos de jogos no OBS.
uma. Pasta de saída
Muitos de nós não costumam usar a pasta de saída ou o caminho de gravação para salvar nossos arquivos gravados de saída. Isso pode causar problemas às vezes porque não podemos localizar o arquivo de saída. A melhor maneira de fazer isso é usar uma pasta padrão ou criar uma nova para localizar o arquivo de saída convenientemente. Basta ir para o Configurações, passe o mouse sobre Guia de saída, e localize o Caminho de gravação para modificá-lo ou alterá-lo.
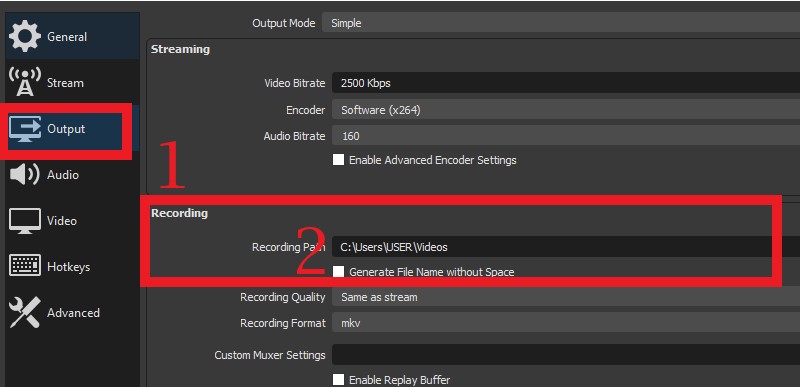
b. Melhor formato de gravação para OBS
Se você está prestes a compartilhar o arquivo gravado em diferentes plataformas de mídia social, como Instagram, Facebook e muito mais, deve considerar os formatos compatíveis desses sites. Se você não tiver certeza sobre o formato que sua plataforma suporta, escolha o formato MKV. O formato MKV é o melhor formato de gravação para OBS. Por que MKV é melhor do que MP4 - um contêiner universal que é compatível principalmente com diferentes players de mídia e plataformas sociais.? Porque as gravações salvas em MP4 serão irrecuperáveis se o arquivo não for finalizado corretamente. Para escolher MKV - o melhor formato de gravação para OBS, acesse o Configurações, Vá para o Guia de saída, e modificar o Formato de saída.
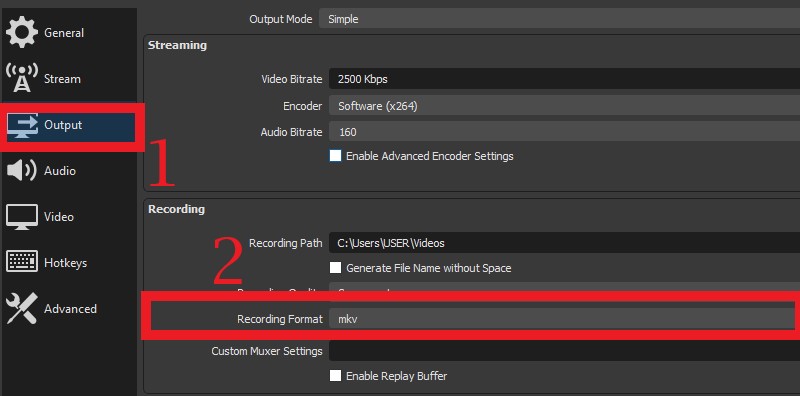
Dica: OBS permite que você converta o vídeo MKV gravado para o formato MP4 ou MOV em um método descomplicado. Quando a gravação terminar, clique no Envie o no canto superior direito do OBS e escolha Gravações Remux. Em seguida, adicione as gravações que deseja converter. Finalmente, acerte o Remux botão na parte inferior para concluir a tarefa instantaneamente.
c. Melhor taxa de bits de vídeo para OBS
O número de taxas de bits se correlaciona com a resolução do arquivo gravado. Para modificar a taxa de bits, clique no vídeo Bitrate sob a Guia Saída nas configurações e alterá-lo. Abaixo está a tabela abaixo que o ajudará a escolher a melhor taxa de bits de vídeo para OBS.
| Qualidade do vídeo | Melhor taxa de bits para gravação de OBS | Resolução | Tamanho do arquivo |
| Alta | 1,200 | 862*480 | Pequeno |
| Alta definição (720p) | 1,500 | 1280*720 | Médio |
| Alta definição (1080p) | 4,000 | 1928*1080 | Grande |
| Ultra-alta definição | 8,000 | 4K | Muito grande |
| Lossless | 20,000 | - | Extremamente Grande |
d. Predefinição de uso da CPU
Este parâmetro é perfeito para vídeos de jogos. A predefinição de uso da CPU é ideal para gravar vídeos de jogos para fornecer um processo de gravação suave. Para selecionar as melhores configurações para o processo de gravação OBS, acesse o Guia Saída e a Configurações avançadas, então modifique a predefinição de uso da CPU de placebo a ultrarrápido.
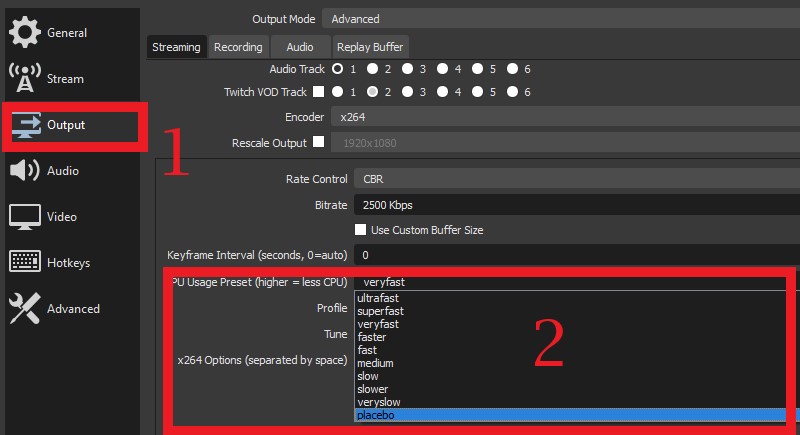
Parte 3: Melhores configurações de gravação de vídeo para OBS
Agora, nesta parte, vamos nos concentrar nos parâmetros de vídeo e nos vários itens que precisamos considerar ao usar o OBS. Abaixo está a lista de parâmetros de vídeo das melhores configurações de gravação do OBS Studio.
uma. Resolução de saída
Como entusiastas de vídeo, queríamos ter uma resolução melhor e mais clara para nossos arquivos de saída. OBS é capaz de gravar e renderizar qualidade 4K e qualidade sem perdas com suas funções suaves e rápidas. Para alterar a resolução do vídeo no OBS, acesse a guia Vídeo nas configurações e localize a opção Resolução de saída. Isso concederá a você acesso a uma lista de resoluções de vídeo, como 1928 * 1080, 4K, 1280 * 720 e muito mais.
Você pode decidir a taxa de bits de saída de vídeo ideal com a tabela Parte 2.c Melhor taxa de bits de vídeo para OBS.
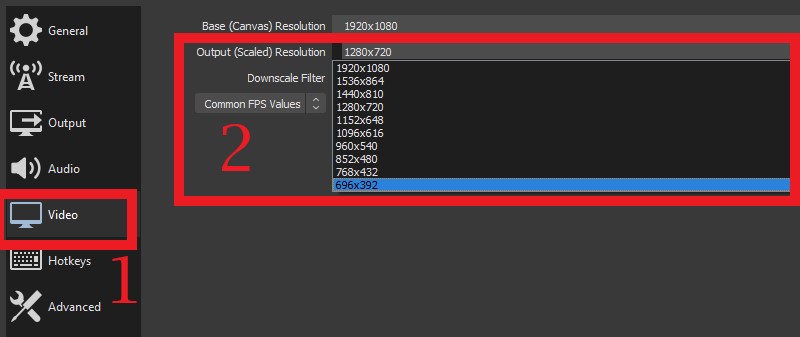
b. Valor FPS
Um olho humano médio pode processar 12 imagens separadas por segundo. Isso significa que um vídeo com 12 FPS pode exibir movimento, mas aparecerá instável durante a reprodução. OBS pode fornecer de 10 FPS a 60 FPS em um arquivo de vídeo. Com 60 FPS, ele fornece uma experiência de reprodução mais suave e clara para o público. Se você deseja modificar o FPS do seu arquivo de vídeo, basta acessar o Guia Vídeo e localize o Valor FPS comum. Em seguida, selecione o número FPS no menu suspenso.
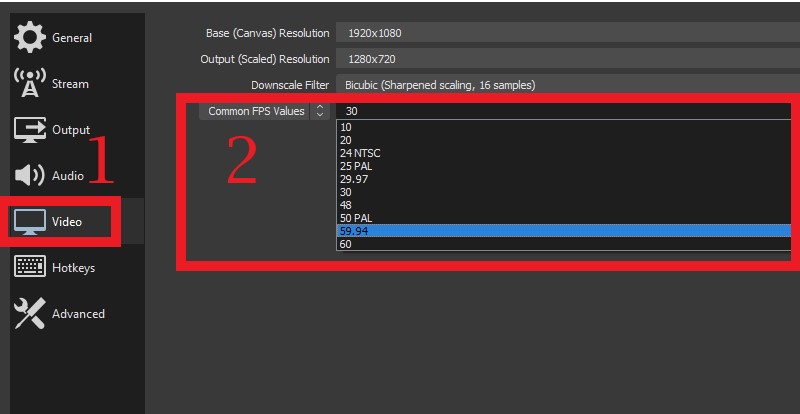
Parte 4: Melhores configurações de áudio OBS para gravação
Nesta parte, vamos nos concentrar nos parâmetros de áudio do OBS. O áudio é um elemento ou arquivo essencial na mídia gravada. Ele define o clima, fornece emoções e estimula o cenário da história do vídeo. Portanto, quanto melhor for a predefinição de qualidade, melhor será a experiência geral de reprodução. Abaixo está a lista de parâmetros de áudio que os usuários podem utilizar para melhores configurações de OBS para gravação.
uma. Taxa de amostragem
A taxa de amostragem ou frequência de amostragem é uma medida de amostras de áudio gravadas por segundo. Ele usa Hertz (Hz) para medi-lo. Uma taxa de amostragem representa a medição de ondas acústicas avaliadas em um ponto específico no tempo. OBS oferece 44.1 kHz, que é típico para CDs de música, e 48 kHz para faixas de áudio em filmes.
Você pode escolher entre esses dois simplesmente acessando o Guia Áudio nas configurações, passe o mouse sobre o Taxa de amostragem, e escolher entre KHz 44.1 e KHz 48. Dessa forma, você pode maximizar as melhores configurações de áudio OBS que deseja em seu arquivo gravado.
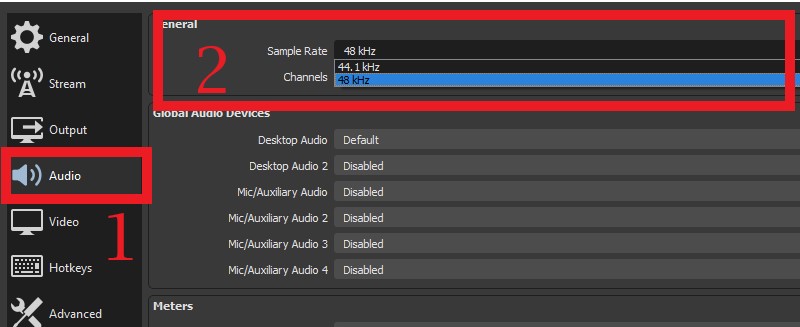
b. Canais
Canal é uma representação de música ou som vindo ou indo em um único ponto. Por exemplo, um microfone pode criar um canal de áudio e um alto-falante pode receber um canal de áudio. Muitos usuários gravam canais usando estéreo porque ele salva dois canais que podem ser reproduzidos nos lados esquerdo e direito de seus fones de ouvido. Assim, isso fornecerá uma qualidade de áudio nítida e boa.
Para modificar os canais em seu OBS, acesse o Aba de Áudio e olhe por cima do Opção de canal menus. Em seguida, clique no menu suspenso para selecionar o canal de sua preferência 2.1 até o estéreo canal.
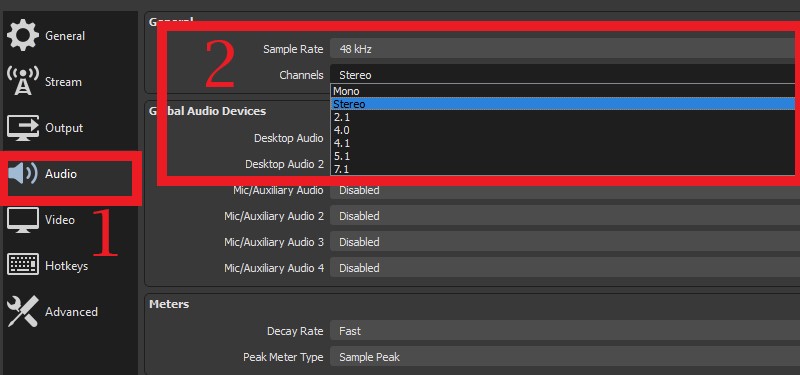
Parte 5: Melhor alternativa OBS para gravação
Característica Distintiva: Possui agendador de tarefas que permite ao usuário definir um processo de gravação em um horário pré-determinado.
Os formatos suportados: MP4, WMV, MOV, F4V e mais.
Bem, se você é novo no processo de gravação de tela e não é muito experiente em tecnologia. O OBS pode sobrecarregá-lo com suas configurações complicadas e parâmetros difíceis de entender. Assim, nesta parte, fizemos a curadoria do melhor alternativa OBS para gravação.
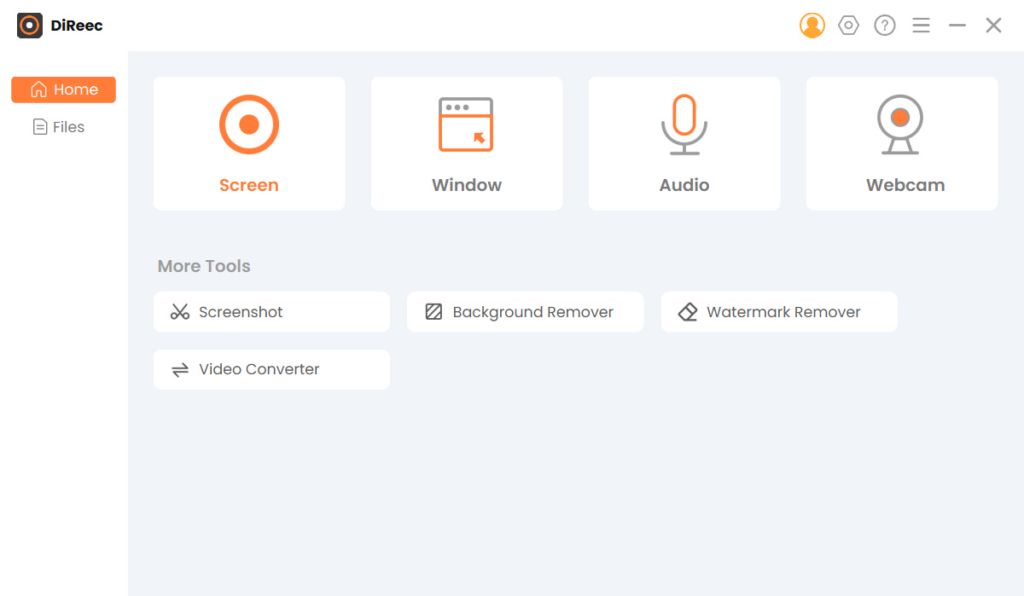
Nós estaremos usando o DiReec Screen Recorder devido às suas funções intuitivas e abrangentes. Na verdade, sua interface é leve e consiste em botões e funções compreensíveis. Mesmo sem um guia de vídeo, você pode circunavegar facilmente seus recursos de gravação. Oferece sem limite de tempo para gravar quaisquer atividades em sua tela de desktop. É equipado com cancelamento de ruído do microfone e aprimoramento do microfone recursos. Isso tornará suas narrações gravadas mais nítidas e calmantes para os ouvidos. Além disso, pode capturar vídeos de alta qualidade e renderizá-los com 60FPS. Por último, está equipado com teclas de atalho simples, tornando-o mais flexível e acessível ao uso.
Abaixo está o passo a passo detalhado para registrar usando a alternativa OBS.
Screen Recorder
Capture vídeo e áudio HD instantaneamente
- para Windows 10/8/7
- para Mac OS X 14+
- para Android
- Instale a alternativa OBS
- Primeiro, obtenha o Gravador de Tela DiReec em sua área de trabalho. Em seguida, marque o botão Download grátis abaixo para instalá-lo completamente. Siga os assistentes e as solicitações de instalação para continuar. Em seguida, uma vez instalado, inicie o software e navegue por seus recursos e funcionalidades para se familiarizar.
- Otimize as configurações
- Em seguida, otimize as configurações indo no Configuração ícone localizado na parte superior direita da ferramenta. Ao clicar neste ícone, a janela de configurações aparecerá. Vou ao saída opção para localizar diferentes parâmetros de gravação, como formato de vídeo, fps, formato de áudio, qualidade de áudio e vídeo e muito mais. Depois de selecionar as opções de saída desejadas, essas configurações serão salvas automaticamente.
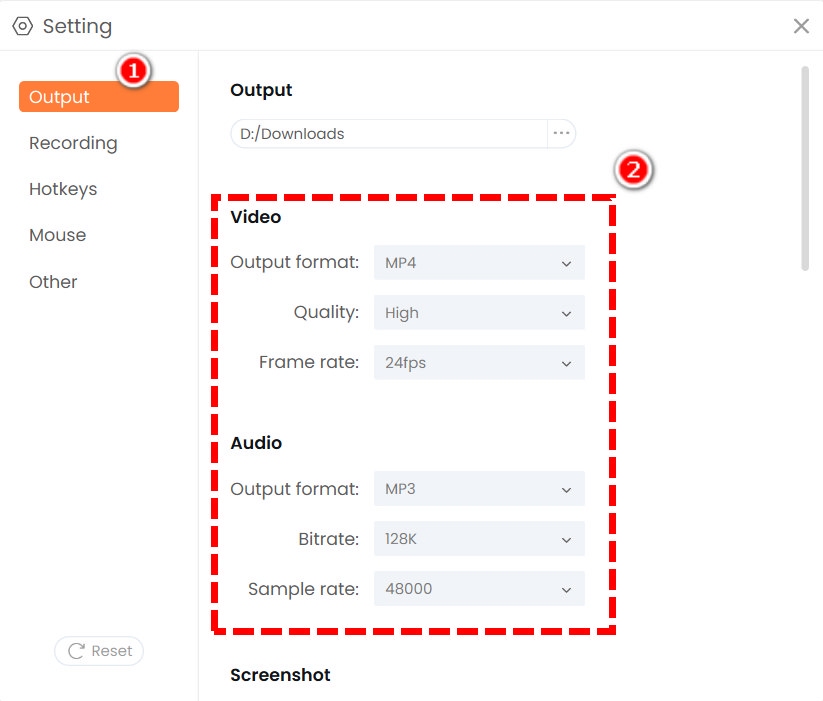
- Em seguida, otimize as configurações indo no Configuração ícone localizado na parte superior direita da ferramenta. Ao clicar neste ícone, a janela de configurações aparecerá. Vou ao saída opção para localizar diferentes parâmetros de gravação, como formato de vídeo, fps, formato de áudio, qualidade de áudio e vídeo e muito mais. Depois de selecionar as opções de saída desejadas, essas configurações serão salvas automaticamente.
- Selecione o seu conteúdo
- Em seguida, acesse qualquer plataforma de compartilhamento de vídeo e selecione o vídeo que deseja gravar. Reproduza o vídeo e volte para o DiReec Screen Recorder. Prepare a ferramenta para o processo. Você pode utilizar o Screen Recorder para capturar atividades da área de trabalho, o Gravador de Áudio para música e sons, e o Gravador de Janelas para focar em uma guia específica.
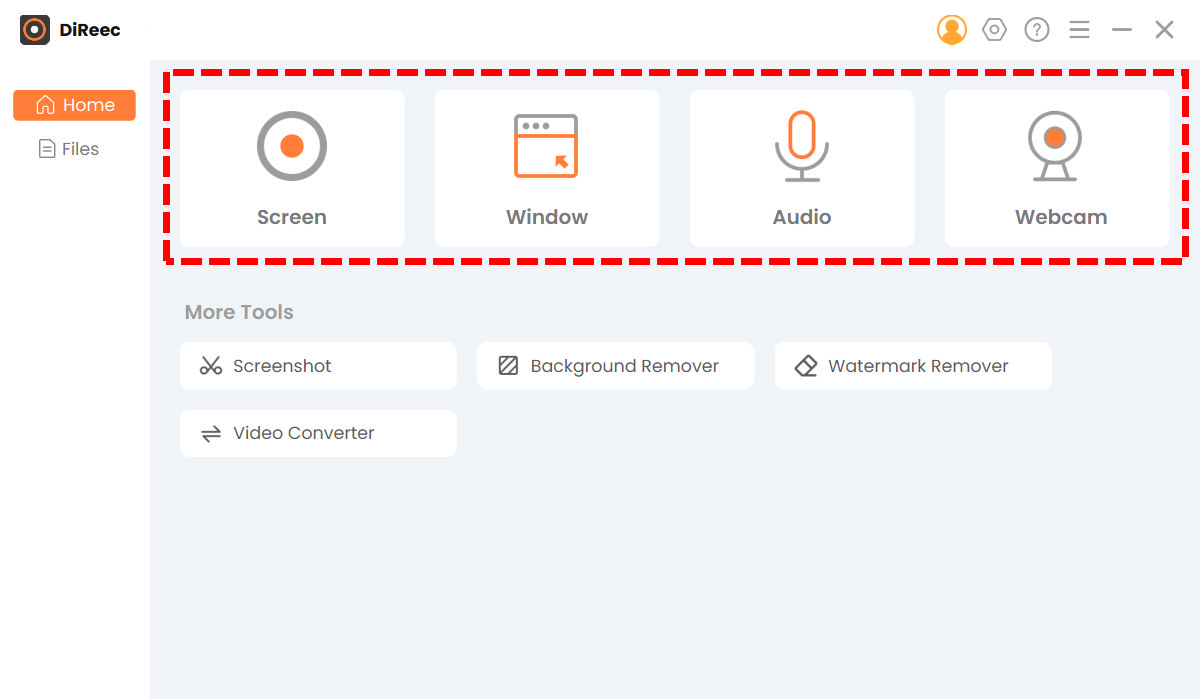
- Em seguida, acesse qualquer plataforma de compartilhamento de vídeo e selecione o vídeo que deseja gravar. Reproduza o vídeo e volte para o DiReec Screen Recorder. Prepare a ferramenta para o processo. Você pode utilizar o Screen Recorder para capturar atividades da área de trabalho, o Gravador de Áudio para música e sons, e o Gravador de Janelas para focar em uma guia específica.
- Gravar usando alternativa OBS
- Depois, reproduza o vídeo original e clique no botão Opção de tela. Escolha o Personalizadas guia para selecionar sua área preferida de gravações. Toque em REC botão para iniciar o processo. Uma caixa de diálogo aparecerá com diferentes opções, como botões de reprodução e pausa, anotação de texto e muito mais. Acerte o Pare ícone para exportar as gravações. Em seguida, um reprodutor de mídia aparecerá para fornecer uma opção de visualização se você quiser regravar o processo ou cortar e salvar os arquivos gravados.
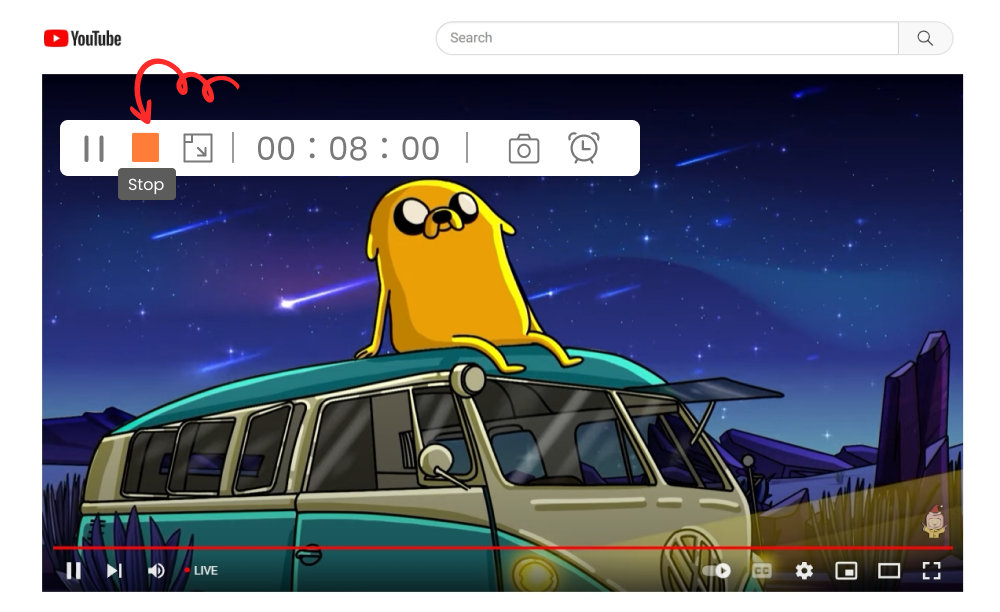
- Depois, reproduza o vídeo original e clique no botão Opção de tela. Escolha o Personalizadas guia para selecionar sua área preferida de gravações. Toque em REC botão para iniciar o processo. Uma caixa de diálogo aparecerá com diferentes opções, como botões de reprodução e pausa, anotação de texto e muito mais. Acerte o Pare ícone para exportar as gravações. Em seguida, um reprodutor de mídia aparecerá para fornecer uma opção de visualização se você quiser regravar o processo ou cortar e salvar os arquivos gravados.
Conclusão
Agora você conhece as melhores configurações de gravação para OBS e sua melhor alternativa - Gravador de Tela DiReec. Agora você pode tentar gravar diferentes conteúdos online.
Como dizem em uma citação, “A experiência é o melhor professor”, então vá em frente e grave usando essas ferramentas para acelerar suas habilidades de gravação. Se você tiver mais dúvidas ou sugestões, comente abaixo.
Perguntas Frequentes
Qual taxa de bits devo registrar no OBS?
Recomenda-se usar 1,500 taxas de bits até 4,000 taxas de bits se você quiser ter como objetivo gravações de vídeo suaves e claras. Embora não seja tão suave quanto as qualidades 4K e os vídeos 1080P, ele economizará um grande tamanho de arquivo e não comprometerá seu armazenamento.
Qual é a melhor configuração de OBS para gravar Twitch?
A configuração recomendada que este artigo oferecerá na gravação de twitch é usar Bitrate com 6500Kbps, Predefinição: Qualidade máxima, Controle de taxa: CBR, Formato: MP4. Você pode tentar as dicas acima para modificar as configurações de OBS de acordo com sua saída preferida.