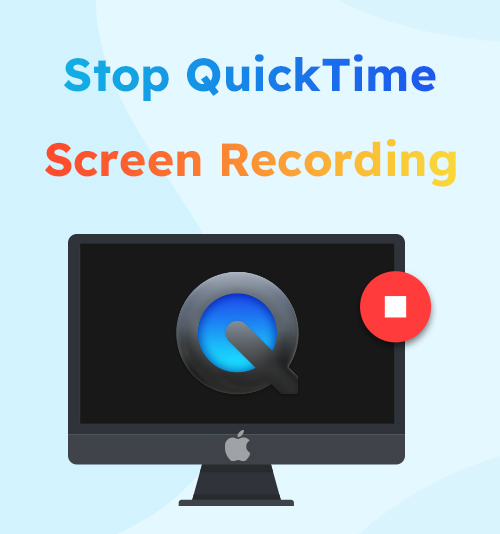
QuickTime Player é uma arquitetura multimídia extensível criada pela Apple, que suporta reprodução, streaming, codificação e transcodificação de uma variedade de formatos de mídia digital. E também é o programa de gravação de tela padrão no macOS, por isso é o gravador de tela usado com mais frequência por usuários de Mac. Mesmo fora do Mac, também é conhecido pelos usuários do Windows
Para as pessoas que usam o QuickTime pela primeira vez, elas podem ter problemas sobre como usar o QuickTime para fazer gravação de tela, especialmente como interromper a gravação de tela do QuickTime no Mac. Portanto, postamos este artigo para lhe dar uma maneira fácil de fazer isso, continue lendo e mostraremos como fazer isso de 3 maneiras fáceis que você pode fazer agora.
CONTEÚDO
- Part 1. 3 maneiras fáceis de interromper a gravação de tela do QuickTime
- Como parar a gravação de tela no Mac no QuickTime Player
- Como interromper a gravação de tela do QuickTime forçando o encerramento de aplicativos
- Como interromper uma gravação de tela QuickTime usando o Activity Monitor
- Part 2. Maneira alternativa de gravar no Mac
3 maneiras fáceis de interromper a gravação de tela do QuickTime
Para muitos usuários de MacOS, o QuickTime Player costuma ser visto como um gravador de tela no Mac. Mas se você não estiver familiarizado com o QuickTime Player, talvez não encontre a barra do console quando quiser encerrar a gravação de tela do QuickTime. É muito chato quando você está perdendo tempo procurando o botão “Parar”, enquanto a gravação da tela continua, você vai gravar o que não precisa. Quanto mais longo o vídeo, maior será o tamanho do arquivo e você gastará mais tempo editando-o.
Como parar a gravação de tela no Mac no QuickTime Player
A maneira mais óbvia e simples de resolver esse problema é aprender como interromper a gravação de tela do QuickTime no próprio QuickTime. Contanto que o próprio programa QuickTime esteja funcionando bem, você poderá fazer isso facilmente.
- Antes de terminar um registro, você precisa iniciá-lo primeiro. Inicie o QuickTime Player e clique em Envie o > Nova gravação de tela para fazer uma nova gravação. Ou você pode pressionar o Control + Command + N simultaneamente para ativar a nova gravação.
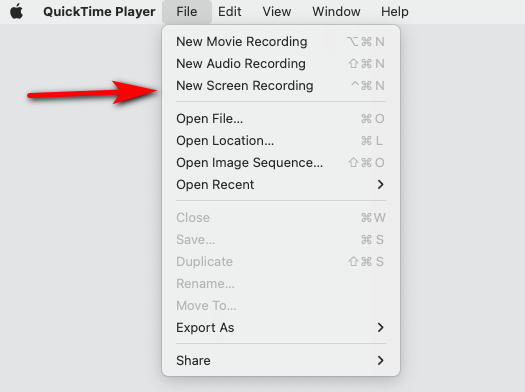
- Ajuste as configurações de gravação de tela de acordo com sua necessidade, incluindo áudio, microfone, mouse, etc. botão de gravação à direita para iniciar o registro.

- Para parar a gravação, você só precisa clicar no botão Dê um basta botão no centro direito da barra de menu localizada na parte superior da tela ou use o atalho do teclado para interromper a gravação de tela do QuickTime: Command + Control-Esc (Escapar). Se você está satisfeito com o registro que fez. Você pode voltar ao menu e clicar em Envie o > Salvar para salvar o vídeo gravado em seu dispositivo.
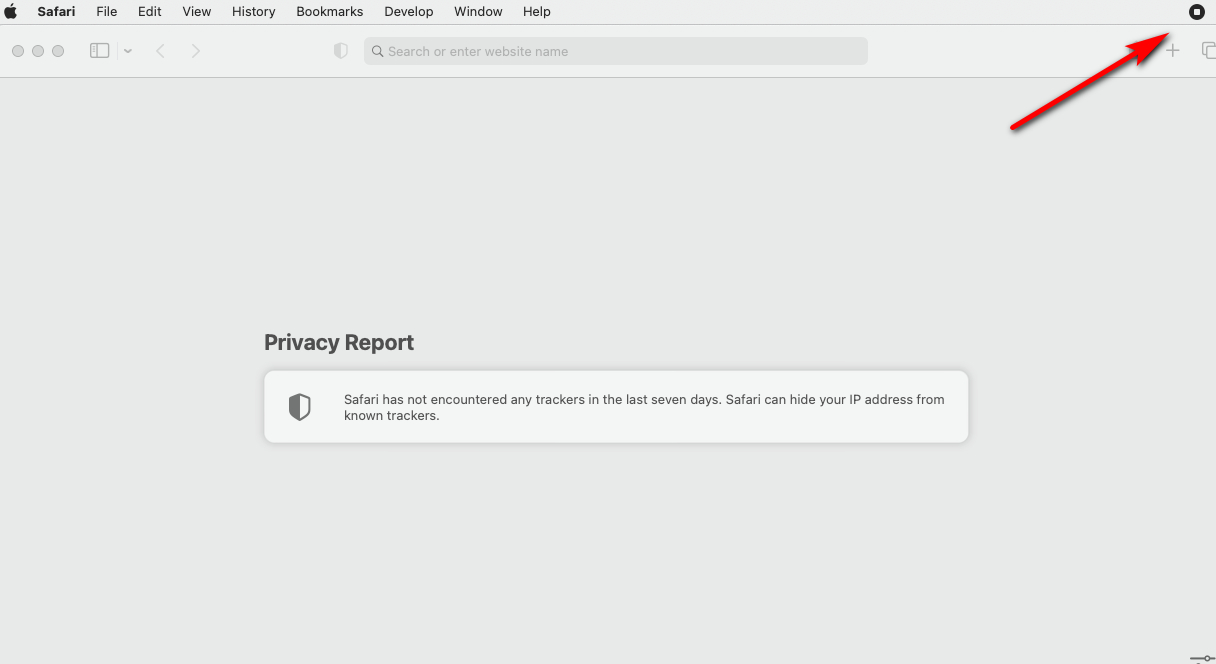
Como interromper a gravação de tela do QuickTime forçando o encerramento de aplicativos
No entanto, às vezes as coisas não correm tão bem quanto o esperado. Às vezes, devido a um erro de programação ou o computador está sob alta carga. O QuickTime Player pode não responder aos seus comandos. Nesse caso, você precisará encerrar o QuickTime Player à força para evitar novas falhas no programa e no computador.
Veja como encerrar a gravação de tela do QuickTime forçando o encerramento do aplicativo:
Existem duas maneiras de forçar o encerramento do QuickTime Player.
Método 1. O acesso ao Menu Apple no canto superior esquerdo da tela e selecione Forçar Sair das Preferências do Sistema. Quando a janela Forçar encerramento de aplicativos aparecer, selecione QuickTime Player e clique no botão Forçar Encerrar botão para confirmar isso. Observe que, embora este seja um método eficaz para desligar o QuickTime, O QuickTime não salvaria automaticamente o registro que você estava fazendo.
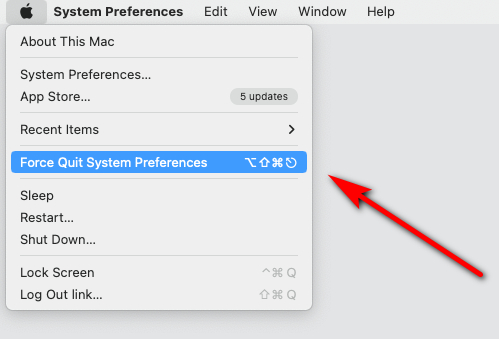
Método 2. Ou você pode pressionar o Opção + Command + Esc tecla no teclado simultaneamente para chamar o Forçar aplicações janela. Em seguida, navegue até QuickTime Player na lista de aplicativos, clique para destacá-lo e, a seguir, clique no botão “Forçar encerramento” para interromper a gravação. Semelhante ao primeiro método, não salvará automaticamente a gravação em andamento.
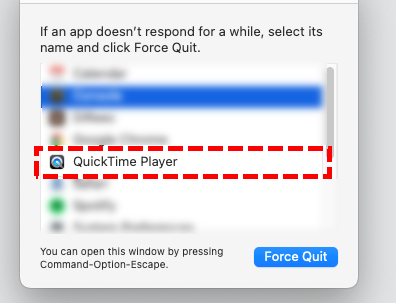
Como interromper uma gravação de tela QuickTime usando o Activity Monitor
Como usuário de PC com Windows, você deve estar familiarizado com o Gerenciador de Tarefas, é um componente do sistema operacional Windows que ajuda administradores e usuários finais a monitorar, gerenciar e solucionar problemas de tarefas. Uma tarefa é uma unidade básica de programação que um sistema operacional controla. No Mac, também existe um gerenciador de tarefas que permite gerenciar os aplicativos em execução no seu dispositivo. É chamado de Monitor de Atividade. Com a ajuda dele, você consegue encerrar a gravação facilmente. Tudo o que você precisa fazer é iniciar o monitor de atividades, selecionar QuickTime Player como alvo e encerrar o processo de aplicação.
Veja como interromper a gravação de tela do QuickTime com o Activity Monitor:
- O acesso aos em destaque > Aplicações > Utilidades e, em seguida, encontre e abra o Activity Monitor. Ou pesquise o Activity Monitor com Spotlight Search para encontrá-lo rapidamente.
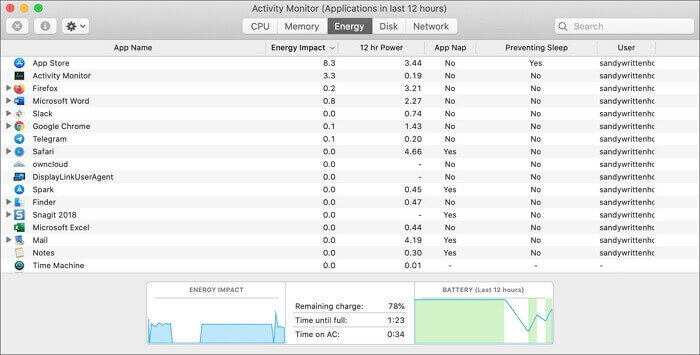
- Encontre e selecione QuickTime Player na lista de processos do Activity Monitor e clique no botão desistir botão para encerrar seu processo. Observe que o mesmo acontece com o aplicativo de encerramento forçado, você não consegue salvar suas gravações quando o QuickTime Player é desligado.
Maneira alternativa de gravar no Mac
Bem, a partir dos métodos mencionados acima, agora você deve estar familiarizado com como encerrar uma gravação de tela QuickTime no Mac. Embora listemos três soluções confiáveis para fazer o QuickTime interromper a gravação de tela, nenhuma delas é perfeita. O primeiro método só é adequado para situações normais. Embora os outros dois métodos sejam eficazes, mas perigosos, a gravação feita será perdida. Portanto, recomendamos a última e mais eficaz forma. Você pode tentar encontrar um gravador de tela para Mac mais poderoso e confiável em vez do QuickTime.
QuickTime é uma arquitetura multimídia clássica, testada e comprovada. No entanto, a versão mais recente do QuickTime, 10.5, foi atualizada em 2009, o que está muito distante agora. Muitos de seus designs e recursos estão desatualizados. É por isso que você deve tentar algo tão confiável quanto o QuickTime, mas um gravador de tela mais atualizado e avançado, como Gravador de tela do Mac. Este eficiente gravador de tela suporta sistemas Windows e Mac, permitindo gravar qualquer parte da tela sem quaisquer obstáculos. E é muito confiável, estável, pode gravar a tela por muito tempo em alta qualidade e é a melhor alternativa ao QuickTime.
Screen Recorder
Capture vídeo e áudio HD instantaneamente
- para Windows 10/8/7
- para Mac OS X 14+
- para Android
Veja como iniciar e parar a gravação de tela no Mac com o Mac Screen Recorder:
- Baixe e abra o Gravador de Tela do Mac; escolha o modo que deseja gravar; pode ser o tela inteira ou um janela. Depois disso, ligue o elemento que deseja gravar no vídeo. Incluindo Webcam, Sound System e Microfone.
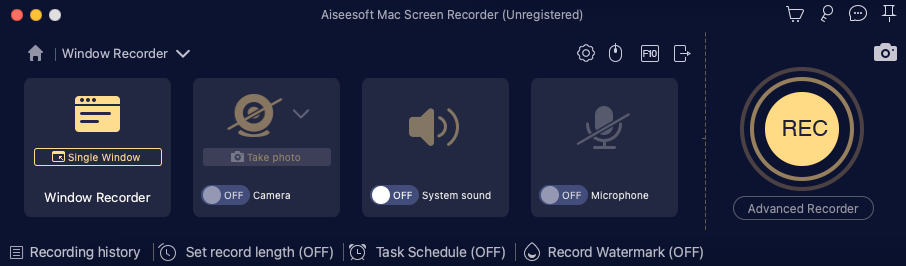
- Clique na REC botão quando estiver pronto para gravar o vídeo. O registro começará após uma contagem regressiva. Você pode clicar no botão correspondente para pausar ou parar durante a gravação, também pode fazer algumas marcas na tela ou fazer uma captura de tela se precisar.

- Clique no botão quadrado vermelho para encerrar o registro. O vídeo será exportado automaticamente e o software mudará para vídeo ao mesmo tempo. Você pode clipe o vídeo clicando no ícone de tesoura. Clique Salvar para baixar o vídeo que você acabou de gravar.
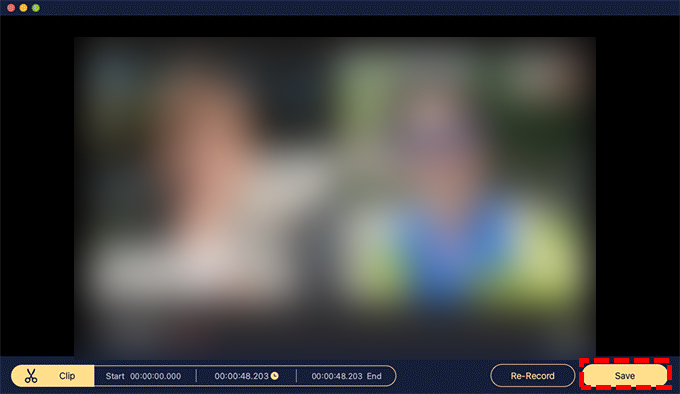
Conclusão
QuickTime Player é uma ferramenta incrível para Mac, clássica, testada e comprovada. No entanto, também apresenta deficiências. É antigo e com falta de atualização. E algumas pessoas talvez não saibam como interromper a gravação de tela do QuickTime. Além disso, o aplicativo pode não responder e travar, o que atrapalhará sua gravação.
Resumindo, a melhor maneira de gravar um vídeo de alta qualidade sem atrasos ou travamentos é encontrar um gravador de tela confiável. É por isso que recomendamos Gravador de tela do Mac. Este eficiente gravador de tela suporta sistemas Windows e Mac, permitindo gravar qualquer parte da tela sem quaisquer obstáculos. Este é realmente um ótimo programa que você nunca pode perder, então baixe-o e experimente.
Screen Recorder
Capture vídeo e áudio HD instantaneamente
- para Windows 10/8/7
- para Mac OS X 14+
- para Android
Perguntas frequentes sobre como interromper a gravação de tela do QuickTime
Como parar a gravação de tela no Mac?
Se você estiver usando o QuickTime Player. Clique no botão Parar na barra de menu ou pressione Command-Control-Esc para interromper a gravação. Se o QuickTime Player travar, você pode forçar o encerramento do aplicativo ou desligá-lo pelo monitor de atividades.
Por que a gravação de tela do QuickTime player não funciona?
A razão pela qual a gravação de tela do QuickTime não funciona é devido a permissões insuficientes. Para resolver isso, basta ir para Preferências do Sistema → Segurança e Privacidade→ Privacidade→ Gravação de tela e ativar o QuickTime Player para gravação de tela. Ou você pode usar um gravador de tela diferente, como Gravador de tela do Mac .
Por que a tela do QuickTime não grava som?
Você pode verificar as configurações do microfone e as configurações de entrada de som. Se tudo estiver normal, tente atualizar o QuickTime e redefinir as configurações do QuickTime para o padrão. Se tudo isso não puder ajudá-lo, você pode considerar mudar para uma alternativa QuickTime como Gravador de tela do Mac .