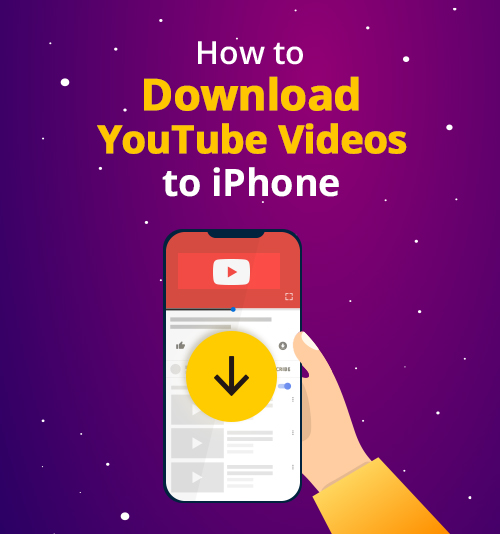
Recentemente, pesquisei no Google por como baixar vídeos do YouTube no iPhone. Infelizmente, descobri que as soluções oferecidas por alguns sites de blogs famosos como Tom's Guide, Gadget Hacks e Tech Radar estão desatualizadas ou não estão funcionando agora em 2025.
É por isso que escrevo este artigo.
Este é o melhor guia sobre como baixar vídeos do YouTube no iPhone em 2025.
Vou mostrar 2 maneiras que se mostraram eficazes:
- ● Método 1. Como baixar vídeos do YouTube no iPhone Online
- ● Método 2. Como baixar vídeos do YouTube no iPhone App
Então, se você está procurando maneiras de baixar vídeos do YouTube para o seu iPhone, você veio ao lugar certo.
Vamos mergulhar direto!
Método 1. Como baixar vídeos do YouTube no iPhone Online
Esta seção é sobre o guia específico sobre como baixar vídeos do YouTube no iPhone com Documents by Readdle e o Free YouTube Downloader.
São as duas ferramentas que eu uso e recomendo porque são bastante fáceis e eficazes.
Cada um é indispensável para tornar possível o download.
● Documents by Readdle é um gerenciador de arquivos iOS gratuito e seguro que apresenta um navegador e um downloader integrados. Acesse a App Store e baixe Documentos.
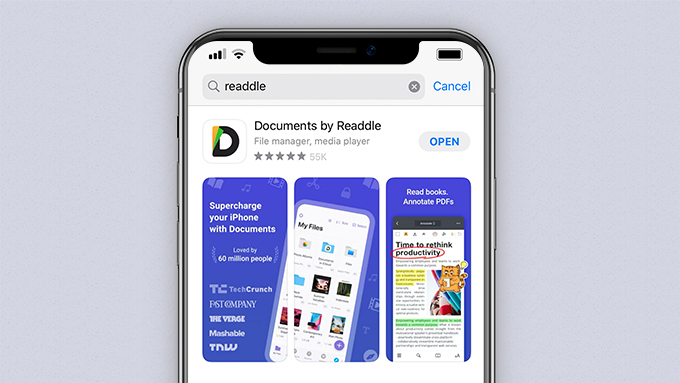
● Free YouTube Downloader é um serviço gratuito baseado na web para você baixar vídeos do YouTube.

É hora de entrar no âmago da questão do guia:
Baixe vídeos do YouTube no iPhone Online
-
Abra o navegador.
-
É fácil encontrar o botão do navegador em Documentos. Ele fica no canto inferior direito e o ícone se parece com um bússola.
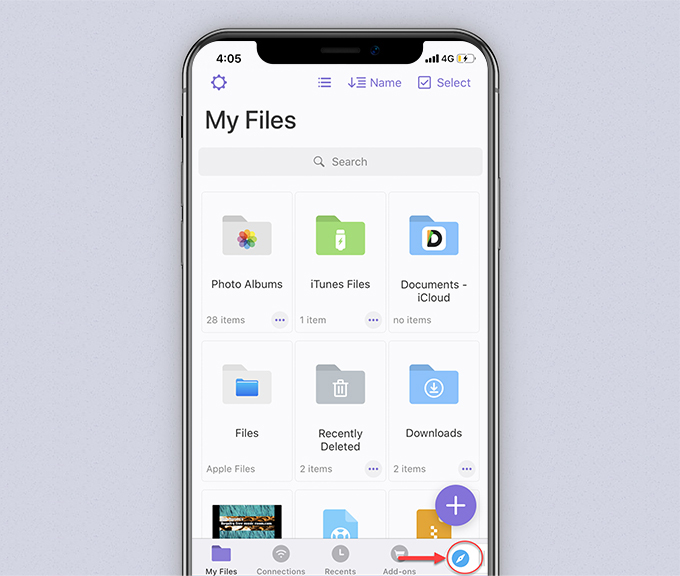
-
É fácil encontrar o botão do navegador em Documentos. Ele fica no canto inferior direito e o ícone se parece com um bússola.
-
Encontre o vídeo do YouTube.
- Existem 2 maneiras de encontrar vídeos do YouTube – palavras-chave ou URLs.
- Vamos começar com Método 1.
-
Em primeiro lugar, clique no ícone Bússola de Documentos para usar o navegador.
para cada ocasião www.amoyshare.com/free-youtube-downloader na barra de endereço.
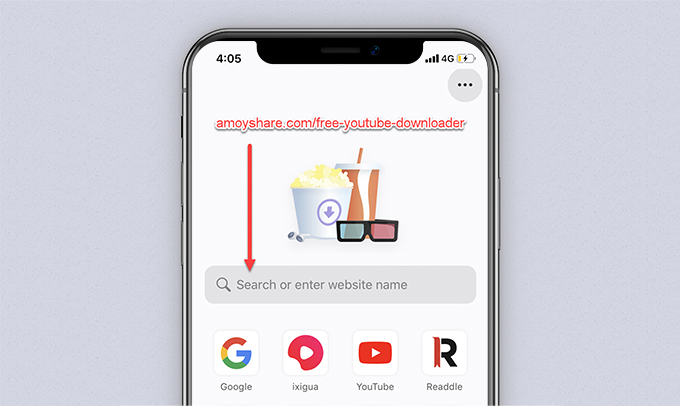
-
Em segundo lugar, digite algumas palavras sobre o vídeo do YouTube na barra de pesquisa e toque em Pesquisar para obter o resultado. Todos os resultados exibidos são relevantes para as palavras que você digitou. Uma música, artista ou letra pode ser usada como palavras-chave. Este método é para uma pesquisa aproximada. É conveniente porque você terá uma ampla seleção de resultados para escolher. Também evita problemas ao copiar um link do YouTube.
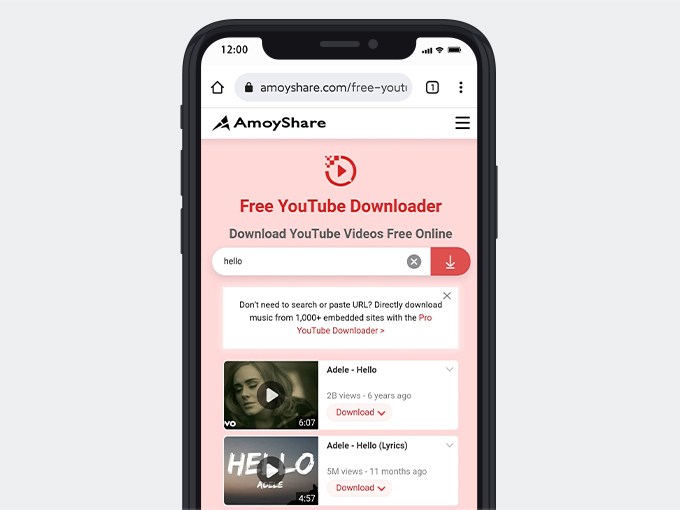
- Se você só precisa do resultado exato, pode copiar o link do YouTube. Método 2 é para este fim.
-
Copie o URL do vídeo do aplicativo do YouTube no seu iPhone. Digite novamente
Free YouTube Downloader em Documentos e
cole o URL na caixa de pesquisa. Toque em Pesquisar pelo vídeo do YouTube.
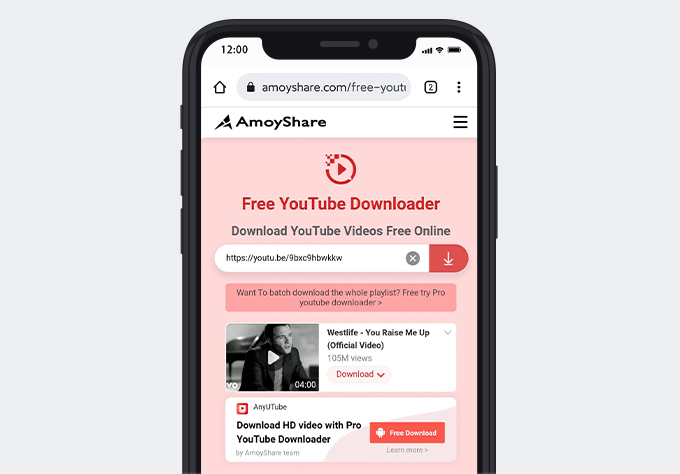
-
Baixe vídeos do YouTube no iPhone
-
Toque no botão Download que tem um símbolo suspenso. Você encontrará várias opções de qualidade de áudio e vídeo. Selecione uma opção de qualidade de vídeo e toque no botão Download no lado direito.
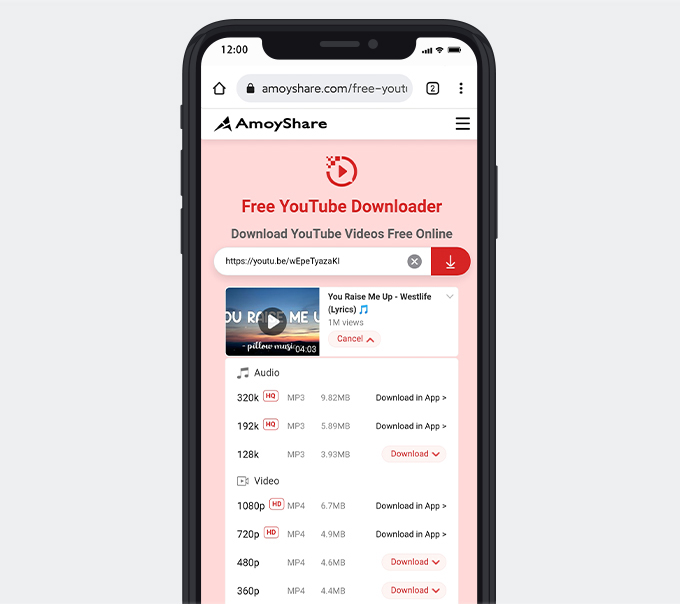
-
Aqui, uma janela pop-up solicitará que você renomeie o arquivo. Toque na linha denominada “Salvar em:” para alterar o caminho salvo, quando necessário. Uma vez atingido, você terá várias opções para salvar o arquivo.
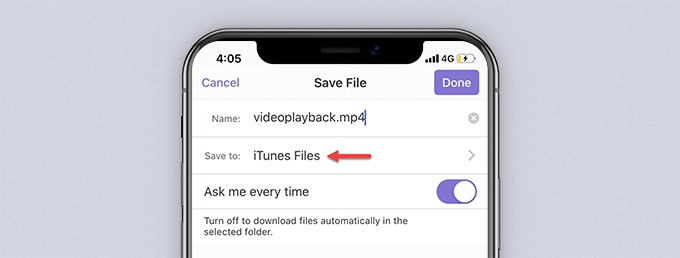
-
Você pode salvá-lo em Arquivos do iTunes, Downloads de Documentos ou Documentos – iCloud. Você também pode expandir o intervalo criando uma nova pasta. Basta tocar no botão Criar no canto superior direito. Escolha ou crie uma pasta e retorne à interface Salvar arquivo. Clique em Concluído no canto superior direito para iniciar o download e o arquivo será salvo no arquivo de destino que você definiu.
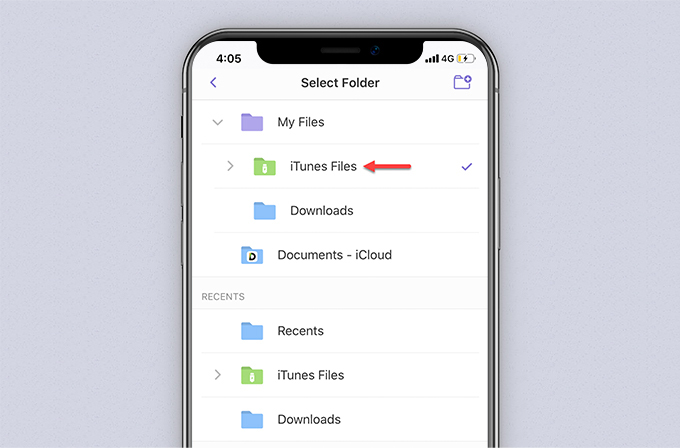
-
Aqui, uma janela pop-up solicitará que você renomeie o arquivo. Toque na linha denominada “Salvar em:” para alterar o caminho salvo, quando necessário. Uma vez atingido, você terá várias opções para salvar o arquivo.
-
Toque no botão Download que tem um símbolo suspenso. Você encontrará várias opções de qualidade de áudio e vídeo. Selecione uma opção de qualidade de vídeo e toque no botão Download no lado direito.
-
Aqui está. Vá para Meus arquivos no canto inferior esquerdo de Documentos. Toque no arquivo para curtir o vídeo do YouTube. Por exemplo, escolhi Arquivos do iTunes agora, então preciso encontrar o vídeo baixado nos Arquivos do iTunes.
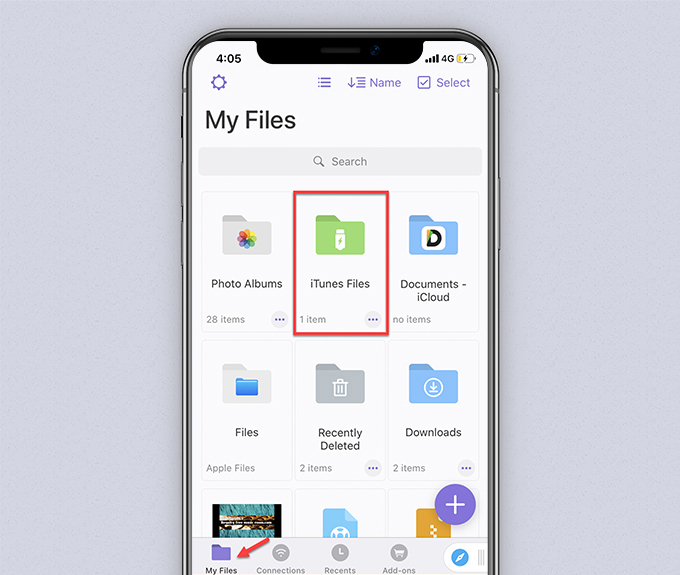
Leve em conta:
Mostrei os passos no meu iPhone 7. Este guia sobre “como baixar vídeos do YouTube no iPhone” se aplica igualmente a todos os modelos de iPhone:
iPhone 6 / iPhone 7 / iPhone 8 / iPhone 8 Plus / iPhone XR /
iPhone X / iPhone XS / iPhone XS Max / iPhone 11 / iPhone 11 Pro
Mais modelos futuros de iPhone…
Ou seja, se alguém precisar de um guia sobre como baixar vídeos do YouTube no iPhone 11, ele entenderá a essência deste post.
Aqui, eu gostaria de compartilhar uma dica de bônus com você: como salvar vídeos do YouTube no rolo da câmera do iPhone. Seria legal se o vídeo do YouTube fosse armazenado nos álbuns do seu iPhone.
Como salvar vídeos do YouTube no rolo da câmera do iPhone?
Está quase pronto no Método 1. O que resta é copiar o arquivo para o rolo da câmera do iPhone.
Então, sem mais delongas, siga-me agora!
-
Digite novamente Documentos> Meus Arquivos e vá para Meus Arquivos.
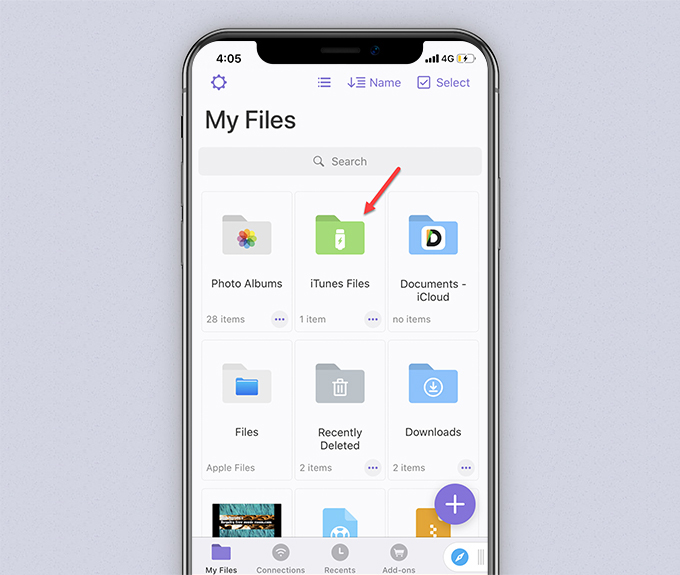
-
Abra arquivos do iTunes. Toque nas reticências do arquivo. Selecione Copiar.
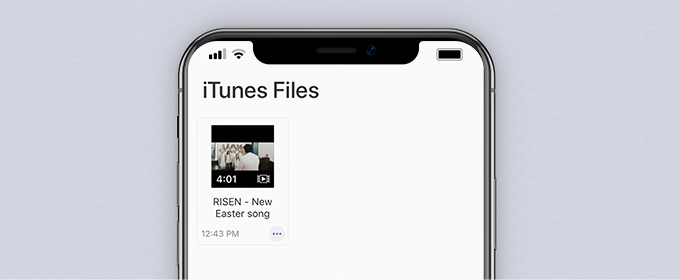
-
Selecione Fotos na interface Copiar para. Toque em Copiar no canto superior direito.
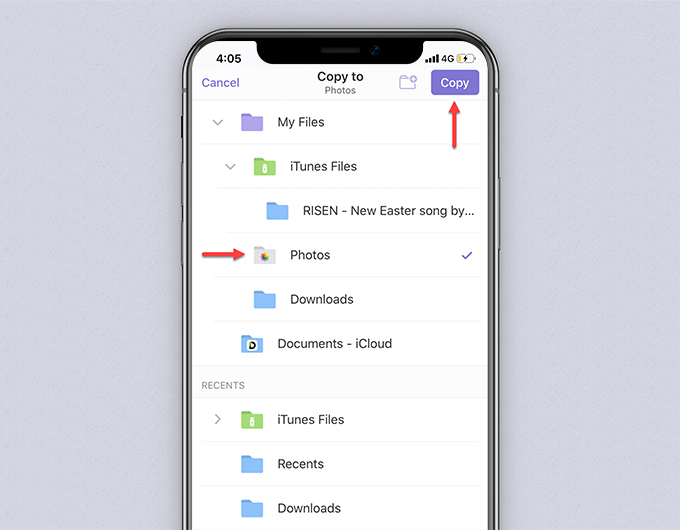
- Você conseguiu!
- Abra Meus álbuns do seu iPhone. O arquivo de vídeo que você baixou está lá. Você pode desfrutar do vídeo offline em qualquer lugar.
Isto é o único método que funciona para salvar vídeos do YouTube no rolo da câmera do iPhone em 2025.
Método 2. Como baixar vídeos do YouTube no iPhone App
Você tem como baixar vídeos do YouTube no iPhone usando os documentos mencionados acima.
Que tal baixar vídeos do YouTube no iPhone usando um computador?
Nesta seção, mostrarei como baixar vídeos do YouTube no iPhone usando o aplicativo. Dois aplicativos de desktop são necessários.
Uma é AnyUTube, Um dos melhores aplicativos de download do YouTube para Android, Windows e Mac.
O outro é o iTunes, um media player e uma biblioteca desenvolvidos pela Apple.
Se você preferir operar em um computador e copiar o arquivo baixado para o seu iPhone, esta seção é exatamente o que você precisa.
Em primeiro lugar, instalar o AnyUTube no seu computador.
AnyUTube
Downloader e conversor tudo-em-um do YouTube
- para Windows 11/10/8/7
- para macOS 10.15+
- para Android
Após a instalação do AnyUTube, acesse o aplicativo.
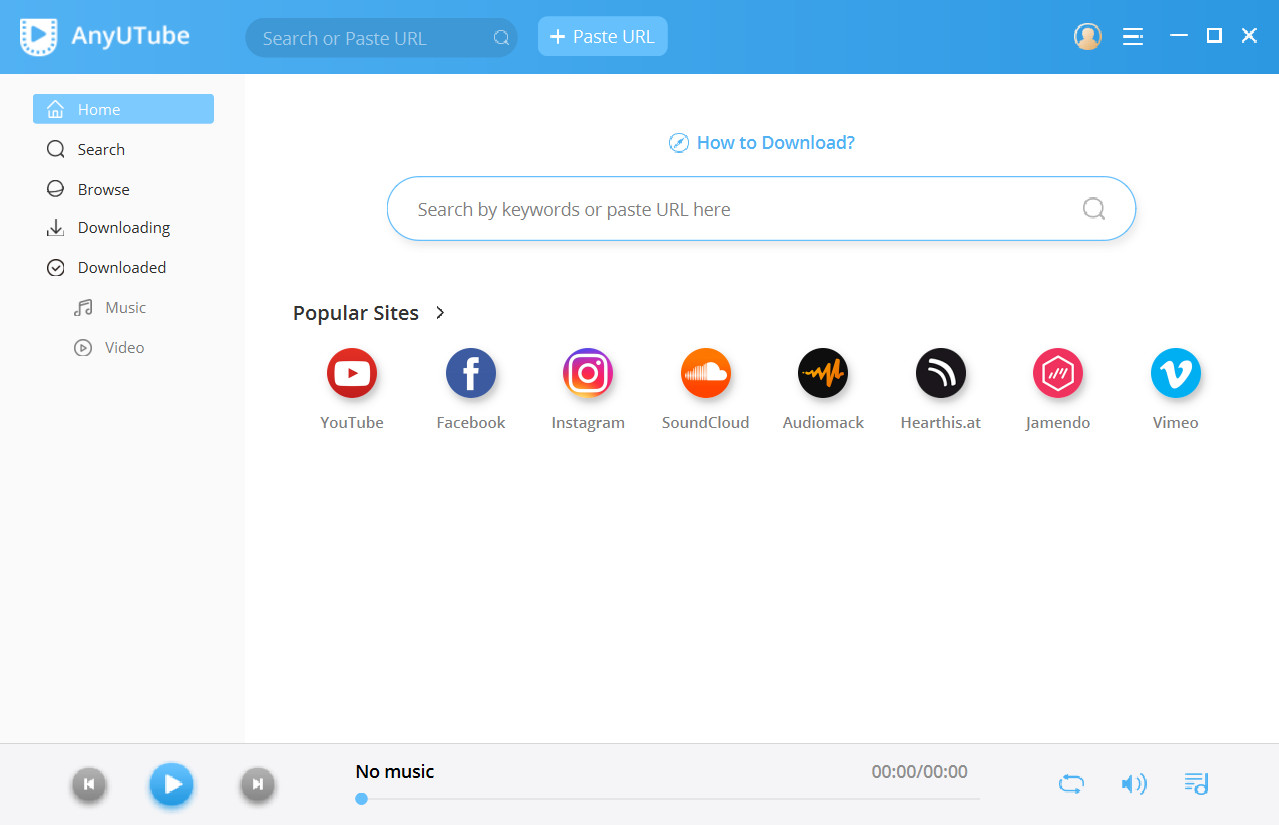
Se o botão não funcionar, você ainda pode instalar o aplicativo de desktop do AmoyShare. Abra um navegador da web. Modelo amoyshare.com/anyutube/ na barra de endereço e pressione Enter. Clique no botão Download grátis para instalar.
Em seguida, instalar iTunes se você não tem.
Obtenha o iTunes agora mesmo
Agora, vamos ao que interessa.
-
Digite palavras-chave para procure o vídeo do YouTube você quer. Como alternativa, você pode colar um URL para pesquisar.
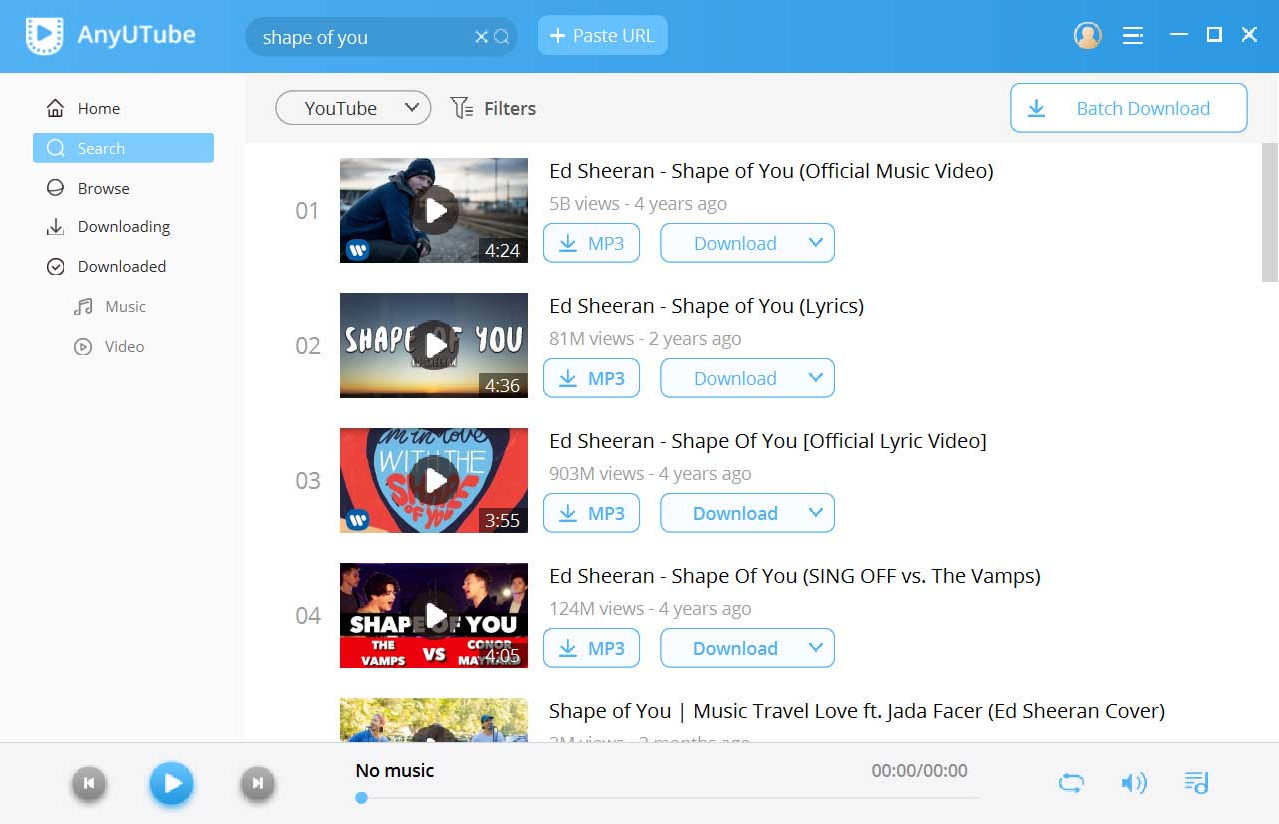
- Clique no botão Download, você pode salvar os vídeos do YouTube em resolução 4K, 2K, 1080p, 720p, 480p ou 360p. Escolha o desejado e clique no botão Download abaixo. Em seguida, o download está em andamento.
-
Copie o arquivo.
-
Vá para a guia Baixado e clique no ícone do arquivo para abrir o vídeo do YouTube que você acabou de salvar. Em seguida, clique com o botão direito do mouse no arquivo para copiá-lo.
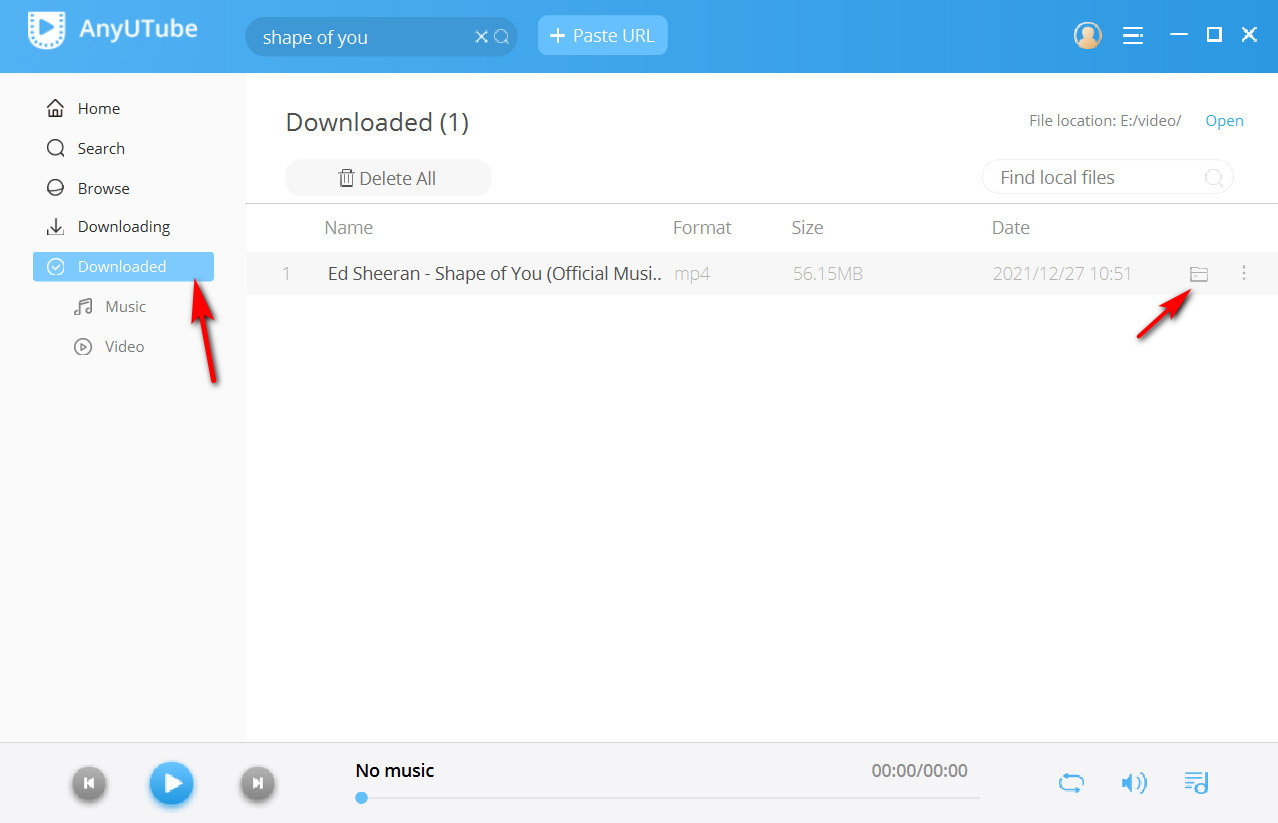
-
Clique com o botão direito do mouse no arquivo e copie-o.
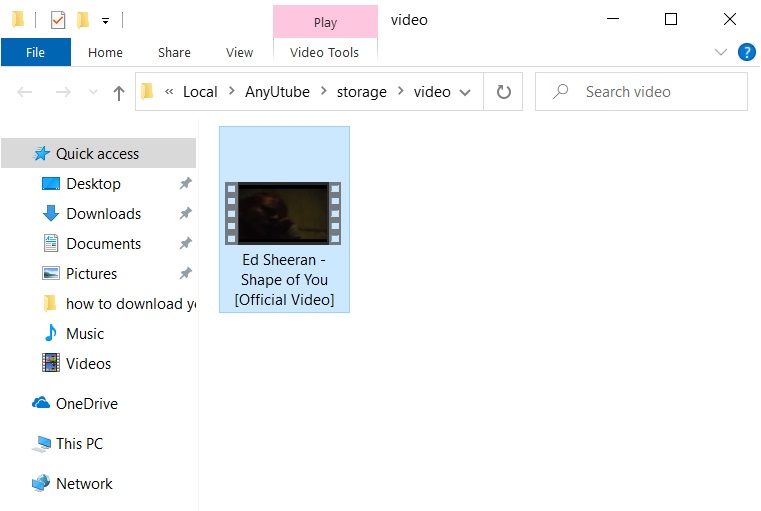
-
Vá para a guia Baixado e clique no ícone do arquivo para abrir o vídeo do YouTube que você acabou de salvar. Em seguida, clique com o botão direito do mouse no arquivo para copiá-lo.
-
Cole o arquivo no iTunes.
-
Vá para Este PC>Música>iTunes Media>Adicionar automaticamente ao iTunes. Abra Adicionar automaticamente ao iTunes. Clique com o botão direito do mouse no espaço em branco e escolha Colar para colar o arquivo nesta pasta.
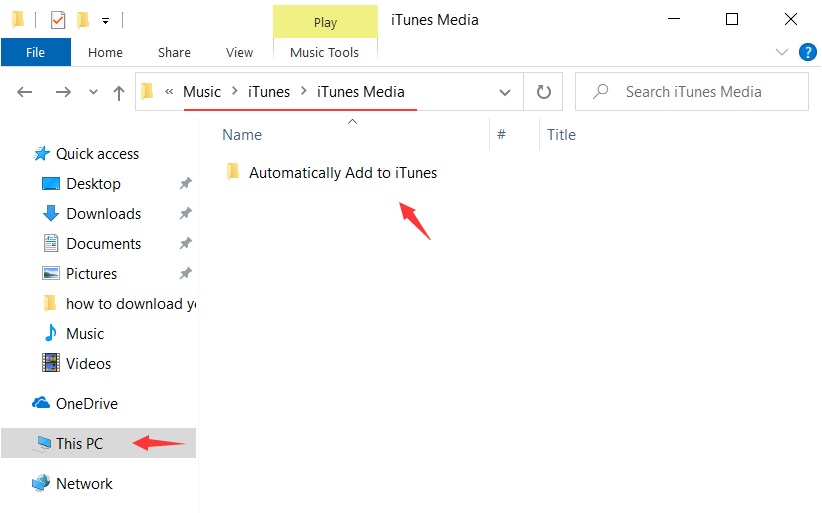
- Em seguida, volte para Este PC> Música> iTunes Media.
-
Nesta pasta, você encontrará uma nova pasta chamada Home Videos. Abra-o e o arquivo de vídeo estará lá.
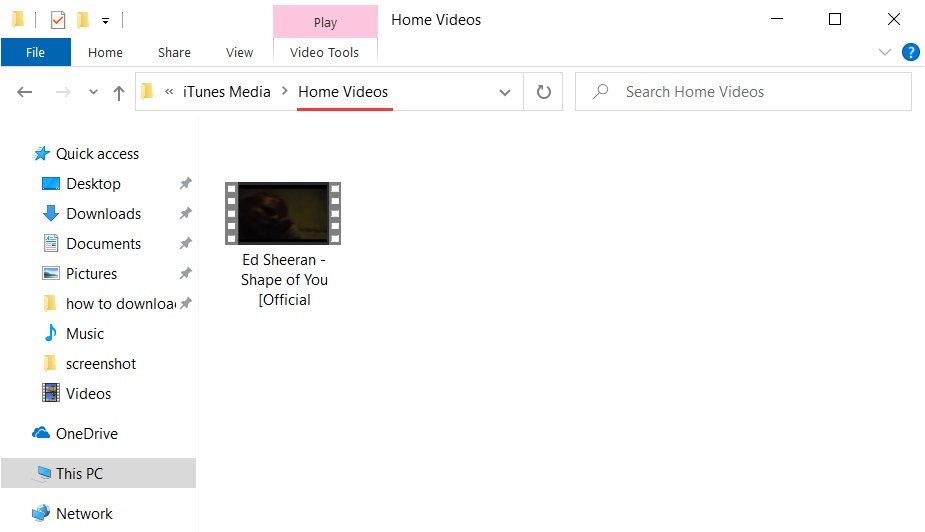
-
Vá para Este PC>Música>iTunes Media>Adicionar automaticamente ao iTunes. Abra Adicionar automaticamente ao iTunes. Clique com o botão direito do mouse no espaço em branco e escolha Colar para colar o arquivo nesta pasta.
-
Envie o arquivo para o iPhone.
- Abra o iTunes e faça login com a mesma conta que você usa para o seu iPhone.
-
Conecte seu iPhone e o PC com um cabo USB. Você será solicitado a confiar neste computador no seu iPhone. Escolha Confiar.
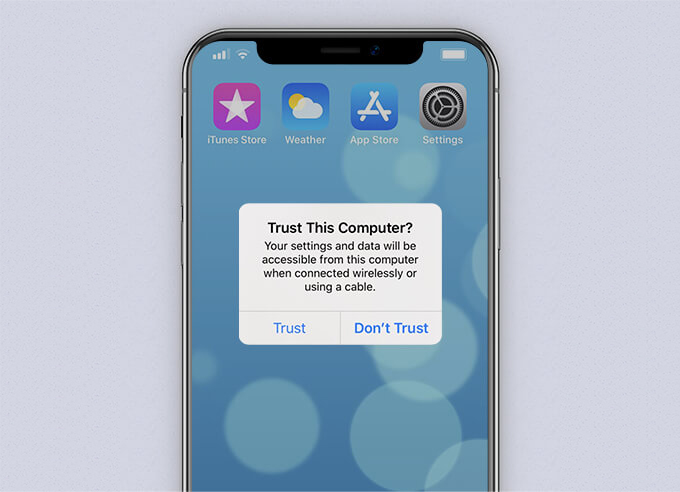
-
Enquanto isso, o iTunes no seu PC exige que você permita que este computador acesse informações no seu iPhone. Clique em Continuar.
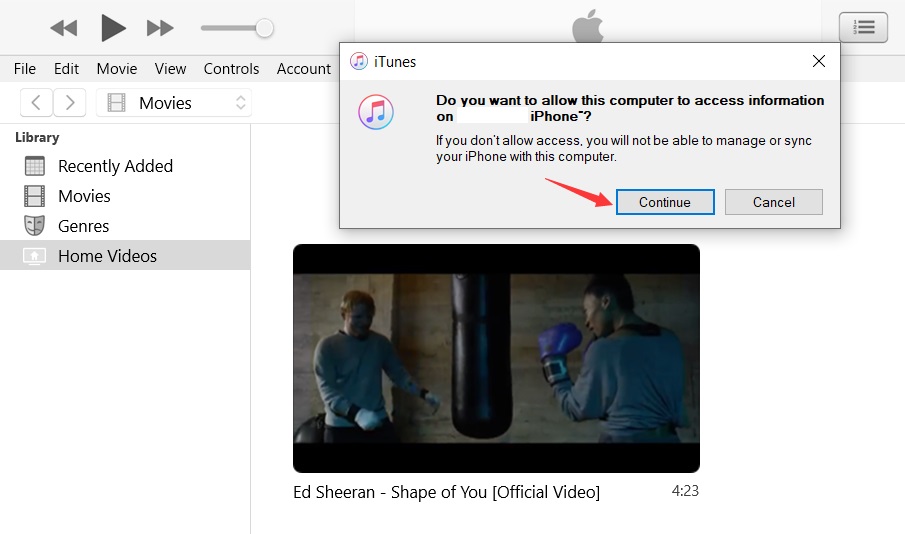
-
Encontre o vídeo em Biblioteca>Filmes>Vídeos caseiros. Clique com o botão direito do mouse no vídeo e selecione Adicionar ao dispositivo para enviar o vídeo para o seu iPhone.
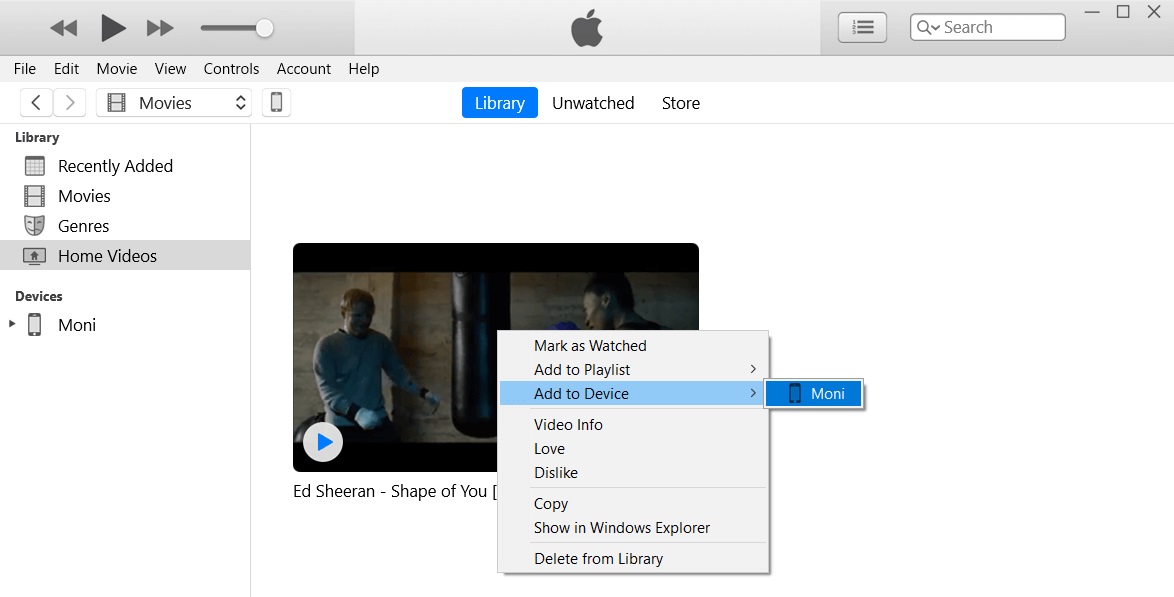
-
Sincronize o vídeo com o iPhone.
-
Retorne à Biblioteca, clique no ícone do iPhone no lado esquerdo da Biblioteca.
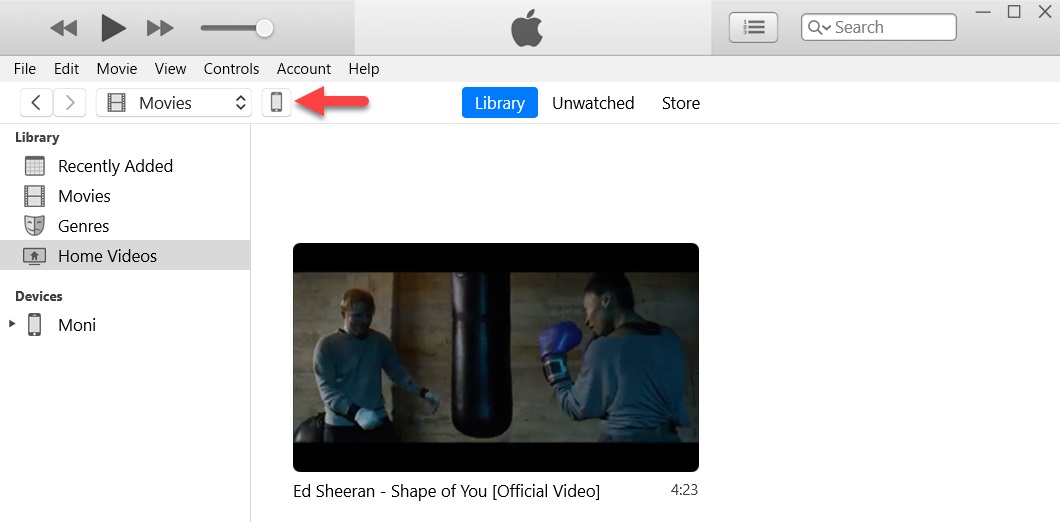
-
Selecione Filmes em Configurações. Marque Sincronizar filmes e o vídeo. Clique no botão Sincronizar.
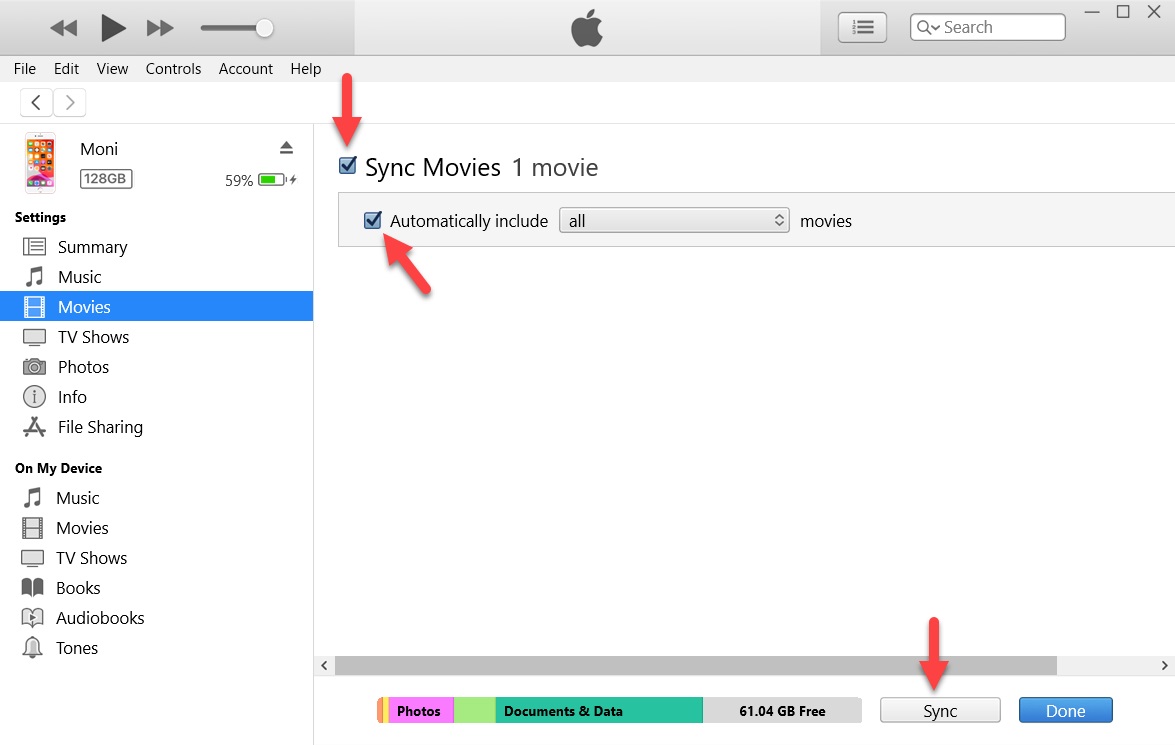
- Você entendeu!
-
Abra a Apple TV no seu iPhone.
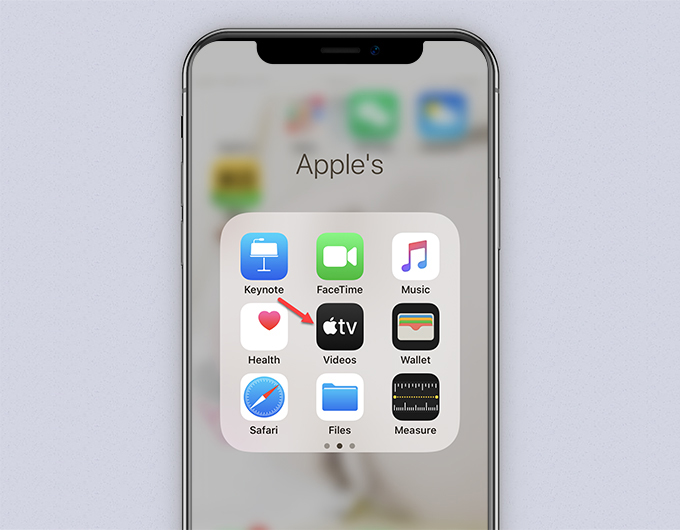
-
O vídeo que você sincronizou está em Biblioteca> Vídeos caseiros. Aproveitar!
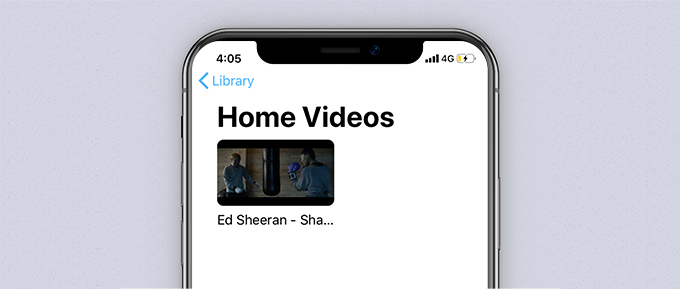
-
Retorne à Biblioteca, clique no ícone do iPhone no lado esquerdo da Biblioteca.
NOTA
Apple classifica todos os itens que você importou para o iTunes, criou no iTunes e comprou do iTunes em arquivos de áudio e vídeo. Você pode encontrar os arquivos no Apple Music e no Apple TV, respectivamente.
Para ser específico, se você baixar o vídeo do YouTube para MP3 e importar o arquivo de áudio para o iTunes, deverá encontrá-lo no Apple Music do seu iPhone. Se você baixar o vídeo em MP4, curta-o no app Apple TV.
Conclusão
Agora, é sua vez de seguir as instruções acima na como baixar vídeos do YouTube no iPhone, online ou usando aplicativos de desktop, e como salvar vídeos do YouTube no rolo da câmera do iPhone.
É um pedaço de bolo, uma vez que você sabe como.
Lembre-se de compartilhar esta postagem com mais amigos, se ajudar!
Você também pode estar interessado nestes tópicos
- MP3 Download
- Video Download
- Baixe o vídeo de qualquer site
- Download de vídeo do Facebook
- Download de vídeo no Twitter
- Mac Video Downloader
- Download de vídeo 4K
- Online Video Downloader
- Serviços de Streaming
- Instagram Download
- Download do KeepVid
- Baixar músicas para o Android
- Dicas de localização de MP3 grátis
- Baixe músicas de todos os tipos
- Onde baixar músicas
- Converta em MP3
- Download do Vimeo
- Download de vídeo do Reddit
- Download do TikTok
- Download do Dailymotion
- Download do Tumblr
- SoundCloud para MP3
- Registro de tela
- Gravador de tela OBS
- Gravar vídeo
- Gravação de tela no Mac
- Converter vídeo e áudio
- Converter áudio
- Video Converter
- Editar vídeo e áudio
- Video Edit