Como converter MOV para MP4
Como um formato de contêiner de vídeo, o MOV é desenvolvido pela Apple Inc. É amplamente utilizado por usuários de iPhone ou Mac. Se existirem alguns arquivos MOV em seu PC, a melhor solução é converter MOV para MP4, o formato mainstream, seja no Windows ou no Mac.
E o melhor conversor de MOV para MP4 que eu recomendo é o programa de desktop de terceiros chamado BeeConverter. O conversor fácil de usar com um Velocidade rápida de 60X pode ajudá-lo a converter rapidamente qualquer vídeo ou áudio para o formato desejado em alta qualidade.
Este tutorial irá mostrar a você como converter MOV para MP4 com BeeConverter.
Visão geral rápida das etapas:
Passo 1: Instale o BeeConverter
O primeiro e mais importante passo é acertar o Botão Download abaixo para instalar o software de desktop BeeConverter. Como o conversor mais confiável, o BeeConverter obteve certificações seguras. Você não terá problemas de segurança ao alterar MOV para MP4.
Conversor de vídeo
Converta vídeos em MP4, MOV, MP3, GIF e muito mais
- para Windows 10/8/7
- para macOS 10.15+
- para Android
Após a instalação, este poderoso conversor será iniciado automaticamente. Depois de ir para a interface principal, clique no botão Seção do conversor da barra lateral. Alternativamente, você pode escolher o Guia Conversor para iniciar a conversão de MOV para MP4.
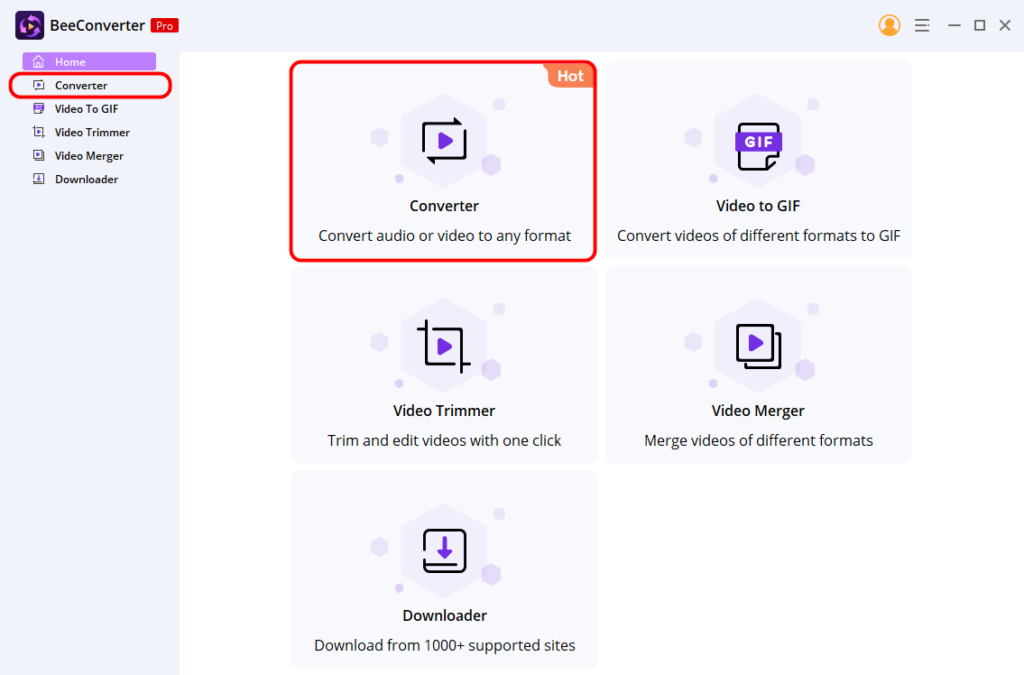
Etapa 2: fazer upload de arquivos MOV
Quando você tiver ido para a tela principal do conversor, aperte o botão roxo que diz “Adicionar arquivos” para importar um arquivo MOV do seu dispositivo. Além de adicionar um único arquivo, você pode clicar no botão “adicionar pasta” ícone na parte superior da interface para fazer upload de vários arquivos MOV de uma só vez. BeeConverter's recurso de conversão em lote ajuda a melhorar muito a eficiência.
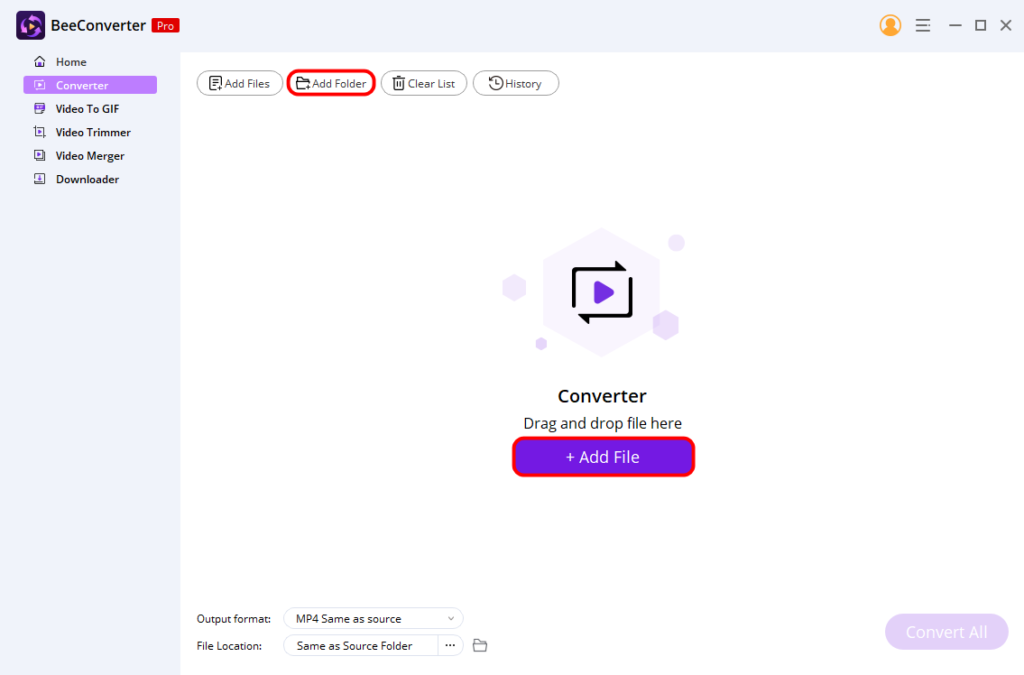
Etapa 3: selecione o formato de destino
Em seguida, selecione “Vídeo” > “MP4” como o formato de destino no menu suspenso ao lado do "Formato de saída” opção no meio da parte inferior. Em seguida, selecione a resolução do seu arquivo MP4. Você pode converter .mov para .mp4 sem perda de qualidade. Além disso, BeeConverter também permite aumentar ou diminuir a resolução de acordo com sua preferência.
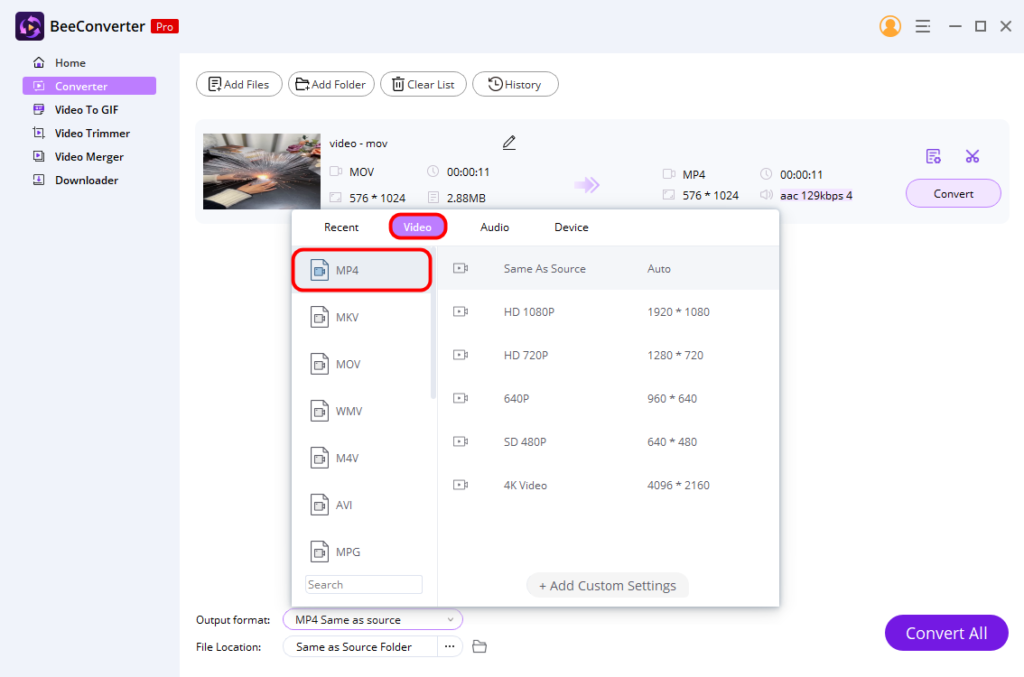
A propósito, se você deseja manter apenas a parte desejada do vídeo, o ferramenta de aparador e cortador embutido permite que você crie vídeos de grande orçamento clicando no ícone de tesoura pequena.
Passo 4: Converter MOV para MP4
Por fim, escolha um local para salvar seu arquivo convertido e pressione o botão “Converter” para iniciar a exportação. Depois disso, esse arquivo MP4 será salvo em sua pasta automaticamente e você poderá reproduzi-lo em qualquer reprodutor de mídia e dispositivo.
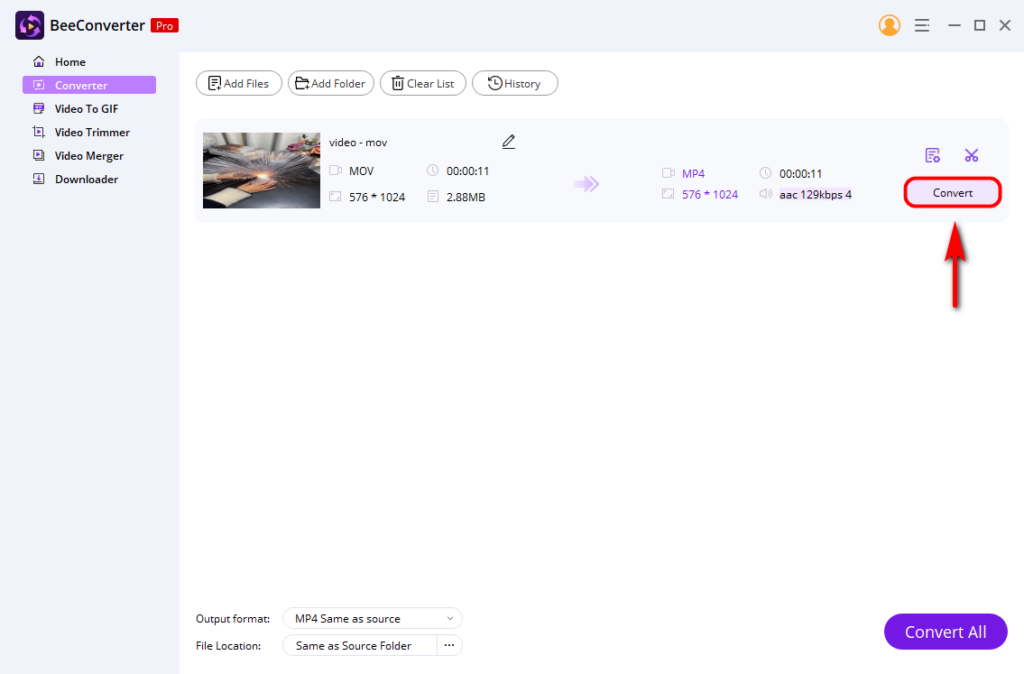
Conclusão
Em resumo, este post apresenta as etapas mais detalhadas para que você saiba como converter MOV para MP4 em BeeConverter. Além de converter arquivos, possui outros recursos avançados esperando por você para explorar.
Dê uma chance agora!
Conversor de vídeo
Converta vídeos em MP4, MOV, MP3, GIF e muito mais
- para Windows 10/8/7
- para macOS 10.15+
- para Android
Perguntas frequentes
Posso salvar um MOV como um MP4?
Para converter MOV para MP4, não perca este excelente programa chamado BeeConverter . Ele suporta a conversão de arquivos entre vários formatos-chave como MP4, MKV, AVI, MOV, MP3, WMA, etc. Além disso, o recurso de conversão em lote pode ajudá-lo a adicionar vários arquivos MOV e convertê-los simultaneamente para economizar tempo e esforço.
Como converter MOV para MP4 sem perder qualidade?
BeeConverter é a melhor escolha para converter MOV para MP4 com qualidade original.Primeiro, execute o programa e selecione a seção Converter.Em seguida, carregue arquivos MOV do seu dispositivo.Em seguida, escolha o MP4, a opção Igual à fonte como formato e qualidade de saída.Por fim, clique no botão Converter.